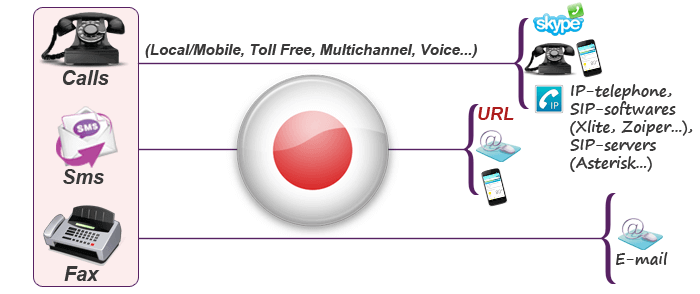У процесі ви будете форматувати локальний диск, на якому знаходиться поточна версія Windows. Простіше кажучи, перед тим як встановити туди нову систему, вам доведеться стерти з нього всі старі дані. Вміст інших дисків має залишитися без змін. Але краще перестрахуватися і заздалегідь копіювати в хмару або на фізичний носій абсолютно всі дані з комп'ютера, яких ви боїтеся втратити.
Якщо на комп'ютері встановлено платні програми, не забудьте прочитати в їх документації правила роботи з ліцензіями при перевстановлення Windows, інакше можете їх втратити.
2. Створіть завантажувальний диск або флешку
Якщо ви хочете встановити / перевстановити ліцензійну версію Windows, переконайтеся, що у вас є відповідний ключ активації. Навіть якщо ви вже користуєтеся активованої системою і просто хочете встановити цю ж версію повторно, старий ключ активації може стати в нагоді знову.
- Якщо у вас вже є завантажувальний флешка або диск з тією версією Windows, яку ви збираєтеся встановити, можете переходити до пункту 3. В іншому випадку потрібно завантажити образ Windows з інтернету і записати його на будь-який з перерахованих носіїв по інструкції, наведеної нижче.
- Визначтеся з версією Windows, яку будете встановлювати, і перевірте, щоб комп'ютер відповідав її вимогам до системи. Цю інформацію можна знайти на офіційному сайті Microsoft або на диску з купленою Windows. Не забудьте також перевірити, щоб комп'ютер підтримував розрядність нової версії: 32 або 64 біта. Щоб не помилитися, можете встановити версію з такою ж розрядністю, як у вашій поточної версії Windows.
- Щоб створити завантажувальну флешку з будь-яким чином Windows, знайденим в Мережі, можете скористатися програмою (c підтримкою UEFI) і переходити до пункту 3.
А нижче я розповім, як створити завантажувальний диск або флешку з офіційним чином системи на прикладі Windows 10.

3. Завантажте систему з диска або флешки
Тепер, коли у вас є фізичний носій з потрібним чином Windows, потрібно зайти в спеціальну програмну середу BIOS і вибрати тут диск або флешку в якості джерела завантаження.

Можливо, замість класичної BIOS ви побачите більш сучасний графічний інтерфейс. Крім того, навіть в різних старих версіях BIOS налаштування можуть відрізнятися. Але в будь-якому випадку порядок дій буде приблизно однаковим: зайти в меню завантаження, вибрати джерелом потрібний носій і зберегти зміни.
Після цього комп'ютер повинен завантажитися з обраного диска або флешки.
4. Запустіть майстер установки
 Якщо ви все зробили правильно, то на екрані з'явиться майстер установки Windows. Подальші дії не перевершують по складності установку звичайної офісної програми. Вам залишається тільки слідувати підказкам системи і чекати, поки розпакуються файли. Хіба що доведеться вибрати локальний диск для установки операційної системи і відформатувати його.
Якщо ви все зробили правильно, то на екрані з'явиться майстер установки Windows. Подальші дії не перевершують по складності установку звичайної офісної програми. Вам залишається тільки слідувати підказкам системи і чекати, поки розпакуються файли. Хіба що доведеться вибрати локальний диск для установки операційної системи і відформатувати його.
 Крім того, в процесі потрібно мати ключ активації. Але якщо ви перевстановлюєте вже активовану на вашому комп'ютері Windows 10, то крок з ключем можна пропустити.
Крім того, в процесі потрібно мати ключ активації. Але якщо ви перевстановлюєте вже активовану на вашому комп'ютері Windows 10, то крок з ключем можна пропустити.
Після завершення установки комп'ютер повинен завантажитися в звичайному робочому режимі.
5. Встановіть драйвери
 softotor.net
softotor.net Сучасні версії Windows самостійно завантажують драйвери. Але якщо після переустановлення системи ви помітите, що відеокарта, динаміки або що-небудь ще не функціонує належним чином, можете скористатися утилітою для автозавантаження драйверів. Підійде, наприклад, безкоштовна Driver Booster.
Виконавши все перераховане вище, можете приступати до роботи. Комп'ютер повинен бути готовий.
Безкоштовна програма WinToHDD об'єднує в собі три корисних інструменту. Використовуючи WinToHDD, користувач зможе встановити або перевстановити ОС Windows Vista / 7/8 / 8.1 / 10 без використання настановного CD / DVD диска або завантажувального USB флешки, за допомогою ISO образу дистрибутива, а також клонувати систему на диск для швидкого перенесення вже встановленої операційної системи з налаштованими параметрами на інший комп'ютер або для створення резервної копії Windows, яка стане в нагоді для швидкого відновлення системи в разі її відмови або збою. Утиліта проста у використанні і не вимагає спеціальних знань від користувача.
Установка Windows без установочного CD / DVD диска і без завантажувальної флешки
Після запуску WinToHDD відкривається головне вікно програми, в якому присутні три великих кнопки. Одна призначена для установки Windows, друга для нової установки Windows на інший диск (не на те, з якого завантажена система) і третя кнопка для клонування, посекторного копії системного розділу. При установці або перевстановлення Windows програмі потрібно буде вказати файл ISO образу установочного диска Windows або вказати привід з CD / DVD, в якому знаходиться дистрибутив Windows.
Скріншоти програми WinToHDD
|
|
Коли комп'ютер починає гальмувати і видавати одну помилку за іншою, а ручна чистка не приносить результатів, у користувача залишається один радикальний, але ефективний вихід - повна перевстановлення Windows. І це не так складно, як багато хто вважає. Наша інструкція вам на допомогу.
1. Збережіть важливі дані
У процесі ви будете форматувати локальний диск, на якому знаходиться поточна версія Windows. Простіше кажучи, перед тим як встановити туди нову систему, вам доведеться стерти з нього всі старі дані. Вміст інших дисків має залишитися без змін. Але краще перестрахуватися і заздалегідь копіювати в хмару або на фізичний носій абсолютно всі дані з комп'ютера, яких ви боїтеся втратити.
Якщо на комп'ютері встановлено платні програми, не забудьте прочитати в їх документації правила роботи з ліцензіями при перевстановлення Windows, інакше можете їх втратити.
2. Створіть завантажувальний диск або флешку
Якщо ви хочете встановити / перевстановити ліцензійну версію Windows, переконайтеся, що у вас є відповідний ключ активації. Навіть якщо ви вже користуєтеся активованої системою і просто хочете встановити цю ж версію повторно, старий ключ активації може стати в нагоді знову.
- Якщо у вас вже є завантажувальний флешка або диск з тією версією Windows, яку ви збираєтеся встановити, можете переходити до пункту 3. В іншому випадку потрібно завантажити образ Windows з інтернету і записати його на будь-який з перерахованих носіїв по інструкції, наведеної нижче.
- Визначтеся з версією Windows, яку будете встановлювати, і перевірте, щоб комп'ютер відповідав її вимогам до системи. Цю інформацію можна знайти на офіційному сайті Microsoft або на диску з купленою Windows. Не забудьте також перевірити, щоб комп'ютер підтримував розрядність нової версії: 32 або 64 біта. Щоб не помилитися, можете встановити версію з такою ж розрядністю, як у вашій поточної версії Windows.
- Щоб створити завантажувальну флешку з будь-яким чином Windows, знайденим в Мережі, можете скористатися програмою Rufus (c підтримкою UEFI) і переходити до пункту 3.
А нижче я розповім, як створити завантажувальний диск або флешку з офіційним чином системи на прикладі Windows 10.
3. Завантажте систему з диска або флешки
Тепер, коли у вас є фізичний носій з потрібним чином Windows, потрібно зайти в спеціальну програмну середу BIOS і вибрати тут диск або флешку в якості джерела завантаження.
Можливо, замість класичної BIOS ви побачите більш сучасний графічний інтерфейс. Крім того, навіть в різних старих версіях BIOS налаштування можуть відрізнятися. Але в будь-якому випадку порядок дій буде приблизно однаковим: зайти в меню завантаження, вибрати джерелом потрібний носій і зберегти зміни.
Після цього комп'ютер повинен завантажитися з обраного диска або флешки.