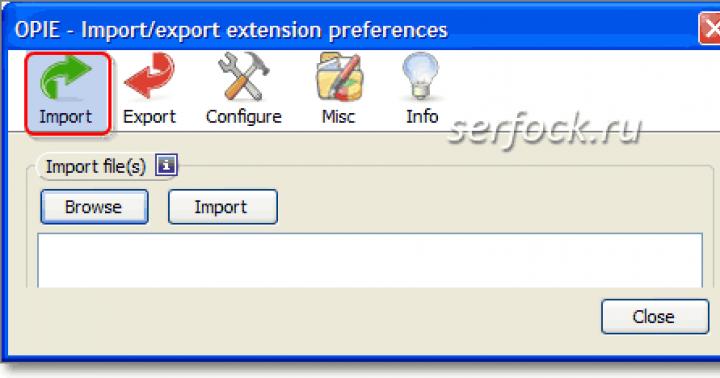Уже давно забыты времена, когда необходимостью являлась яростная борьба за мегабайты памяти оперативного запоминающего устройства и постоянные попытки разгрузить процессор в погоне за оптимизацией системы. В ход шло большое количество самых разных настроек. Но и сейчас, несмотря на обилие мощнейших систем, такая оптимизация является не лишней. По причине того, что один из новейших продуктов компании Майкрософт - Windows 7 далеко не везде работает с такой скоростью, с какой Вам бы хотелось. И вообще, если Ваше «железо» испытывает большие нагрузки, такого рода оптимизация придется как нельзя кстати.
Давайте без отлагательств перейдем к настройке Вашей операционной системы, рассмотрим все нюансы от отключения не слишком важных служб до графического интерфейса. Приведенные ниже советы могут подойти не каждому. Прочитать их мы рекомендуем всем, а вот применять ли их на практике - исключительно Ваш выбор.
Оформление «семерки»
Несомненно, оформление Windows 7 выглядит куда более привлекательно по сравнению со всеми прошлыми продуктами из линейки Windows. Но даже самое привлекательное оформление имеет свойство со временем довольно сильно надоедать. Плавное сворачивание окон, безусловно, красиво и приятно для глаз, но именно оно может быть причиной подтормаживания оперативной системы. Чтобы избежать проблем с быстродействием, если таковые возникают, можно заменить эту тему на стандартную, старую добрую классическую. Система начнет работать ощутимо быстрее из-за того, что не будет надобности в обилии анимации, уходит лишняя графическая нагрузка. А если Ваше «железо» уже давно не обновлялось, то, отключив графический интерфейс Aero, вы получите не просто небольшой прирост, а вполне ощутимый рост производительности.
Для тех, кому не по душе графическая тема, появившаяся еще на Windows 98, есть альтернативный вариант, у основной темы «семерки» есть упрощенный стиль. И тема не старая и нет загрузки лишними эффектами анимации - компромисс достигнут!
Если углубиться в тему оптимизации графического интерфейса, то есть и более тонкие настройки. Эти методы были широко распространены при оптимизации старых версий системы, но они прекрасно подходят и для современных продуктов. Откройте меню Пуск и сделайте такой переход: Панель управления » Система и безопасность » Система » Дополнительные параметры системы . Далее во вкладке «Быстродействие» выберите «Параметры» . На экране появится окошко «Параметры быстродействия» , в котором представлены подробные настройки для каждого элемента оформления.
По оформлению, вроде бы, все. Вы сами выбираете, что Вам нужно больше, различные красивые анимационные эффекты или быстродействие при менее красивом оформлении. Перейдем к следующему этапу оптимизации системы.
Оптимизации винчестера в «семерке»
В предыдущей системе XP параметры, оптимизирующие жесткий диск, включались сразу же при установке, но в нашей системе они отключены по непонятным причинам. Чтобы обеспечить большую производительность, следует их включить.
Для этого нужно сделать такой переход: Пуск » Панель управления » Диспетчер устройств . В появившемся окне нужно выбрать вкладку Дисковые устройства , нажать правой кнопкой мыши на название Вашего винчестера и выбрать вкладку «Свойства ». В появившемся окне нужно открыть вкладку «Политика » и установить галочку в пункте «Отключить очистку буфера кэша записей Windows для этого устройства ».
Не выходя из диспетчера устройств, во вкладке IDE/ATA ATAPI контроллеры, советуем проверить все каналы и, открыв вкладку «Дополнительные устройства », установить галочку, при условии его присутствия, в пункте «Задействовать DMA ».
Продолжая оптимизацию, предлагаем Вам отключить функцию индексации для быстрого поиска. Этим действием мы за счет того, что система не будет проводить индексацию диска тогда, когда будет обращаться к нему, сохраняем общую производительность системы. Чтобы осуществить отключение, зайдите в Мой компьютер , кликните правой кнопкой мыши и откройте свойства локального диска . Далее, в открывшемся окошке свойств, перейдите на имеющуюся там вкладку «Общие » и уберите галочку напротив пункта «Разрешить индексировать содержимое файлов на этом диске в дополнение к свойствам файла ». Завершив вышеописанные действия, сохраните новые настройки нажатием кнопки «Применить » и затем нажимаете ОК .
Выключение ненужных служб в Windows 7
Перейдем к следующему пункту в нашей оптимизации. Познакомимся со службами Windows. В системе Windows службы - это небольшие программы, запускающиеся системой независимо от желания пользователя и выполняют как крайне полезную работу, так и откровенно ненужную. Зачем нам бесполезные службы, которые еще и грузят систему? Отключаем их и снова получаем небольшое увеличение быстродействия системы. Для доступа к меню служб нужно открыть меню Пуск и проследовать по пути: Панель управления » Администрирование » Службы .
- агент защиты сетевого доступа;
- вторичный вход в систему;
- группировка сетевых участников;
- диспетчер удостоверения сетевых участников;
- журналы и оповещения производительности;
- защищенное хранилище;
- политика удаления смарт-карт;
- сетевой вход в систему;
- смарт-карта;
- узел службы диагностики.
Помимо этих, есть еще масса служб, некоторые из которых Вам, вполне вероятно, не требуются. Это можно определить путем включения/выключения служб, но будьте осторожнее, Вы можете непреднамеренно выключить какую-нибудь из служб, без которой система не захочет работать.
Очистка автозагрузки
Нельзя обойти вниманием и это действие. Возможно, вы когда-то устанавливали программы, которые нужны были Вам на пару раз, и не удалили их. А эти программы запускаются каждый раз вместе с включением компьютера, тем самым увеличивая нагрузку на него. Давайте избавимся от них.
Есть множество программ для очистки автозапуска, но надобности в них нет, потому что осуществить это можно и через саму систему Windows.
Для начала надо вызвать окошко «Выполнить ». Это осуществляется с помощью нажатия клавиш Win + R . В появившемся окошке водим msconfig и нажимаем Enter . На экран выйдет окошко, в котором нам нужна только вкладка «», в которой Вы убираете галочки рядом с программами, не нужными Вам.
Вот и закончилась наша небольшая, но очень полезная оптимизация системы. Вообще, чтобы привести систему в идеальное состояние, существует множество софта от сторонних разработчиков, но это уже большая отдельная тема.
На данный момент вы наверно удовлетворены как работает Ваш компьютер на Windows 7, но скорее всего вы хотите выжить из вашего пк намного больше. Операционная система использует ресурсы, которые необязательно должны работать для стабильного пользования ПК. Давайте рассмотрим некоторые из них, которые вы можете отключить. Ниже я расскажу вам как сделать Windows 7 быстрее.
1. Отключение индексирования файлов
Одна из самых ресурсоемких функций Windows 7 является индексация файлов, которая создает словарь для ваших файлов, что позволяет выполнять более быстрый поиск. Проблема в том, что этот словарь значительно сокращает скорость чтения и записи на жестком диске, а значит замедляет использование приложений во время индексации. Вот почему Microsoft включила возможность отключить эту функцию.
Чтобы отключить эту функцию, выполните следующее: «Пуск -> Панель управления -> Система и безопасность -> Администрирование -> Управление компьютером -> Службы». В этом окне прокрутите страницу вниз до «Windows Search». Щелкните правой кнопкой мыши на элемент и выберите «Свойства». В окне выберите «Отключить» в разделе «Тип запуска»:
Нажмите кнопку » OK » после завершения.
2. Отключить Aero
Если ваш компьютер становится «неуклюжим» во время воспроизведения фильма или с трудом показывает графику, когда вы сворачиваете или открываете окно, возможно, пора принести в жертву красивые эффекты, которые Windows 7 Aero Вам предоставляет и просто жить с простыми мягкими цветами. Интерфейс будет работать так же, как в Windows 7 Starter. Удаление Aero даст вашему компьютеру немного больше передышки, особенно если адаптер дисплея использует некоторую физическую память ПК для выполнения задач.
Удалить Aero можно щелкнув правой кнопкой мыши на Вашем рабочем столе, нажав на «Персонализация» и выбрать классическую тему:
3. Используйте команду msconfig
Еще один хороший способ как сделать Windows 7 быстрее. MSConfig — важный инструмент, который поможет вам улучшить время загрузки. Есть несколько сервисов и приложений для запуска, которые занимают массу ресурсов во время загрузки Windows. Эта команда для тех у кого ПК загружается очень медленно. Отключаем те программы которые используются крайне редко, либо не используются совсем.
Чтобы зайти в конфигурацию системы нажимаем комбинацию клавиш Win+R , далее переходим во вкладку Автозагрузка.
4. Отключаем визуальные эффекты
Для многих людей Windows прекрасно работает без всяких там визуальных эффектов. Визуальные эффекты — это те вещи, которые заставляют ваш компьютер зависать, когда вы сворачиваете, увеличиваете, открываете и закрываете окно. Windows 7 представляет целую серию новых визуальных эффектов, которые также могут привести к зависанию компьютера при наведении курсора на значок открытого окна. Если вы не хотите, чтобы эти вещи использовали ресурсы на вашем компьютере, вы можете легко отключить их.
Все, что вам нужно сделать, это нажать «Пуск -> Панель управления -> Система и безопасность -> Система -> Дополнительные параметры системы -> Быстродействие». Теперь просто отмените все, что, по вашему мнению, не имеет значения, и нажмите «ОК» после того, как вы закончите.
Отключение некоторых этих элементов будет по-прежнему поддерживать большинство возможностей в Windows.
5. Используйте ReadyBoost
Из всех возможностей Windows 7 ReadyBoost, похоже, та, на которую большинство людей не обращает внимания. Проблема в том, что это также одна из самых важных функций, позволяющая значительно увеличить вашу системную память с помощью USB-накопителя. Если у вас есть совместимый с ReadyBoost USB-накопитель, вы можете настроить свою операционную систему на использование в качестве модуля ОЗУ, что значительно увеличит объем физической памяти, доступный на диске.
Чтобы настроить ReadyBoost на вашем USB-накопителе, щелкните на флешку правой кнопкой мыши и выберите «Свойства». После этого нажмите вкладку «ReadyBoost». Если нет такой вкладки, значит Ваша флешка не совместима с этой функцией. На вкладке выберите «Использовать это устройство». Ползунок под выбранной вами областью позволяет точно настроить, сколько памяти вы хотели бы выделить для ReadyBoost.
В зависимости от скорости вашего USB-порта вы сможете значительно увеличить скорость, с которой Windows взаимодействует, из-за внезапного всплеска объема доступной памяти. Вы можете запускать больше программ одновременно. Это также освобождает виртуальную память жесткого диска, так как не нужно хранить столько данных.
6. Отключите функции которые вы не используете
Есть еще один способ избавиться от вещей, которые вам не обязательно нужны в Windows: отключив функции Windows. Просто зайдите в панель управления, затем перейдите в «Программы -> Программы и компоненты». Нажмите «Включение и отключение компонентов Windows»
Следуйте инструкциям в верхней части нового окна и отмените функции, которые вам не нужны. После того, как вы нажмете «ОК», ваши проблемы просто испаряться «пуф!».
Обновите оборудование. Первое, что вам нужно сделать – это выяснить, установлено ли у вас достаточно оборудования для запуска установленных программ. К счастью, в Windows Vista и Windows 7есть инструмент, который автоматически выполняет эту операцию за вас и произведет все необходимые действия, основанные на результатах.
- Нажмите Пуск | Панель управления.
- Введите в адресной строке «Панель управления\Все элементы панели управления\Счетчики и средства производительности» и нажмите ENTER.
- Нажмите кнопку «Выполнить оценку этого компьютера» или «Повторить оценку».
- Этот процесс может занять несколько минут. Пожалуйста, будьте терпеливы во время этой операции.
- После завершения оценки появятся результаты, из которых можно получить информацию об аппаратных компонентах, которые нужно обновить.

Выполните дефрагментацию жесткого диска. При копировании новых файлов на компьютер жесткий диск фрагментируется. Говоря простыми словами, файлы сохраняются непрерывным способом и это приводит к тому, что ваш компьютер выполняет операции медленнее. Дефрагментация жесткого диска раз в неделю поможет вам сделать работу компьютера более быстрой. Обратите внимание, что существует инструмент под названием «Дефрагментация диска».
Дефрагментация реестра. Реестр – это база данных, где хранятся параметры программ, настройки операционной системы, а также другие данные. Почти все программы на вашем компьютере имеют доступ к реестру, в том числе операционной системы. Этот непрерывный доступ к реестру часто фрагментирован, что делает работу вашего компьютера медленной. Так как нет встроенного инструмента для дефрагментации реестра Microsoft Windows, то вам придется выбрать для этого хорошую программу.
- Войдите в интернет и скачайте «RegInOut Registry Defrag».

- Войдите в учетную запись администратора и установите программное обеспечение. Запустите программу, когда процесс установки будет завершен.
- Закройте все другие запущенные программы и задачи.
- Запустите анализ состояния реестра, далее нажмите кнопку «Дефрагментация». А затем перезагрузите систему.
Просмотрите список приложений и служб, которые запускаются при старте системы. После того как загрузилась операционная система, начинают запускаться различные программы и службы. Чем больше этих программ, тем медленнее работает компьютер. Поэтому вы должны контролировать эти программы и службы и отключать те, в которых нет необходимости.
- Нажмите кнопку Пуск | Выполнить. Или нажмите клавиши Windows + R.
- На вкладке «Службы» отметьте флажок «Не отображать службы Microsoft». Отключите все ненужные службы. Нажмите кнопку «Применить».
- Нажмите «OK» и перезагрузите компьютер.
Измените параметры компьютера для повышения производительности. Есть два варианта: 1) Установите настройки Windows, чтобы иметь лучший внешний вид; 2) Установите параметры для лучшего выполнения задач. Если вы выберете последнее, то система отрегулирует настройки так, чтобы компьютер все ресурсы направлял на выполнения операции, тем самым ускоряя работу. Вы можете это сделать следующим образом:
- Щелкните правой кнопкой мыши на значке «Мой компьютер» на рабочем столе.

- Выберите пункт «Свойства».

- Слева выберете «Дополнительные параметры системы».

- Под вкладкой «Дополнительно», нажмите кнопку «Параметры» в разделе «Быстродействия».
Windows 7 – очень популярная сегодня операционная система, которая установлена на миллионы компьютеров.
Несмотря на то, что последняя версия Windows 7 вышла 22 февраля 2011 года и после этого не обновлялась, для многих пользователей она остается актуальной, по сей день, а значит, остается актуальным и решением проблем, связанных с ней.
Операционная система имеет достаточно низкие по современным меркам системные требования. Например, для 32-битной версии ОС требуется всего лишь 1 гигабайт оперативной памяти. Тем не менее многие пользователи активно жалуются на долгую загрузку системы и медленную работу. Мы рассмотрим несколько способов, как сделать работу за компьютером с Windows 7 более комфортной, а загрузку этой ОС более быстрой.

Способы ускорения загрузки компьютера
Начнем с тех, что может сделать каждый пользователь, а, следовательно, они помогут большему количеству людей.

Чистка системы от мусора
Сделать это проще и удобнее всего будет с помощью популярных программ для очистки компьютера. Для примера возьмем CCleaner. Эта популярная программа, которая хорошо себя зарекомендовала перед миллионами пользователей. Ей по сей день пользуются многие люди, которым не все равно на состояние системы.
CCleaner – бесплатная программа, но имеет PRO версию. Для наших целей бесплатной версии более чем достаточно. Стоит отметить, что для ускорения работы загрузки компьютера, нам нужно будет затронуть такое место, как реестр. Большинство важных параметров и настроек ОС хранится именно здесь. В реестре могут оставаться остатки программ и приложений из-за некорректной работы их деинсталляторов. Поэтому мы будем исправлять проблемы именно в реестре.
Для этого:
- Нужно скачать и установить программу CCleaner. Так как программа бесплатная, сложности в скачивании не возникнет.

- Устанавливаем программу на свой компьютер, попутно выбирая предложенные компоненты, ставим или убираем галочки в зависимости от того нужны они нам или нет.

- Открываем программу и выбираем вкладку «Реестр». Нажимаем на кнопку «Поиск проблем».

- После этого на экране появится список всех проблем реестра. Нажимаем «Исправить выбранное».

- Вам будет предложено сохранить резервную копию сделанных изменений для того, чтобы избавить вас от проблем, в случае, если будут удалены важные элементы ОС.

- Нажимаем «Исправить отмеченные». На этом все, программа очень быстро сама исправит все проблемы, и вы сможете дальше пользоваться ПК.

Примечание! С помощью этой программы вы также можете полностью удалить оставшиеся файлы и программы.
Просмотр и отключение программ в автозагрузке
Для ускорения производительности компьютера нам нужно не используемые при запуске.
Что бы сделать это:

Отключение программ из автозагрузки без сторонних программ
Если у вас нет программ для чистки компьютера, и вы не хотите их устанавливать, то есть способ для удаления программ из автозагрузки без любых других программ.
Для этого нужно:

Выключение ненужных сервисов
Вместе с Windows обязательно запускается несколько сервисов, которые используются для нормального функционирования ОС. Большинство сервисов лучше не отключать, иначе может пострадать стабильность системы. Но некоторые особенно не нужны, и их можно выключить, тем самым сильно увеличить скорость загрузки ОС.
Для отключения этих сервисов воспользуемся следующей инструкцией:

На заметку! Если вы сомневаетесь в полезности какого-либо сервиса, то лучше его не трогать.
Способ ускорения процесса завершения работы системы (через «Реестр»)
Возможностей ускорить загрузку самой операционной системы много и мы говорим о них в этой статье. Но помимо запуска Windows есть и процесс «Завершения работы», который тесно связан с этим понятием. Способов ускорить завершение работы мало, но они все же есть. С реестром нужно быть осторожным, так как случайная ошибка может обернуться в серьезные проблемы с ОС.
Итак, нам нужно:

Но не стоит сильно занижать это значение. Дело в том, что в таком случае операционная система будет слишком быстро завершать работу, а необходимые данные не будут сохранены. Так что прибегайте к этой настройке только, если действительно в этом нуждаетесь и не ставьте слишком мало значение.
Очистка компьютера от ненужных программ
Этот способ позволит не только увеличить скорость загрузки, но и в целом повысит быстродействие и отзывчивость вашего компьютера. Практически на каждом компьютере найдутся бесполезные программы, которые никак не используются. Они могут попадать в компьютер вместе с установкой болезного программного обеспечения. Как правило, неопытные пользователи не следят за установленными программами.
Потому давайте узнаем, как увеличить количество места на жестком диске, что бы увеличить быстродействие и скорость загрузки:

На заметку! Удалить ненужные программы также можно через CCleaner или аналогичные приложения.
Действенный метод для ускорения загрузки с использованием BIOS
Bios – это несколько микропрограмм, которые позволяют настраивать отдельные элементы системного блока, компьютер в целом. Именно здесь пользователи должны поставить первым загрузочным CD-ROM, для того, чтобы выполнить установку Windows на свой компьютер с диска. Как правило, после установки никто не возвращает на первое место загрузку с жесткого диска. Из-за этого система при каждом запуске сначала пытается загрузить операционную систему из дисковода, а после неудачи переходит к жёсткому диску. Этот процесс занимает несколько драгоценных секунд, тем самым делает загрузку более долгой.
Чтобы система сразу загружалась с жёсткого диска необходимо:

Вот и все, теперь ваш компьютер будет тратить еще меньшее времени на загрузку системы.
Кардинальное решение для ускорения загрузки, замена жесткого диска
Основная проблема обычных HDD дисков заключается в том, что их конструкция принципиально не изменилась с начала 90 годов. Именно тогда впервые начали использовать жесткие диски, работающие со скоростью 5400 оборотов в минуту. Именно эта скорость является крайне распространенной на сегодняшний день. Конечно, сегодня на рынке есть жесткие диски, скорость которых 7200 оборотов в минуту, но это не дало особенного прироста в производительности системы, ведь едва перевалила за 100 мегабайт в секунду, вместо 70 на дисках со скоростью вращения 5400 оборотов в минуту.

Поэтому можно считать технологию производства HDD дисков наиболее устаревшей и бесперспективной, по сравнению с другими комплектующими компьютера. Именно жёсткий диск на сегодняшний день является самым медленным элементом компьютера, из-за низкой скорости чтения которого, может гораздо медленнее работать система.
SSD диски
К нашему счастью на рынке появилось принципиально новое устройство для хранения информации в компьютере — SSD диск. Простыми словами – это флешка большого объёма и с огромной скоростью записи и чтения, которая может в 10 или даже сотни раз превосходить скорость обычных HDD дисков. В SSD диске нет движущихся элементов, он абсолютно бесшумен, слабо греется и способен переживать физические воздействия. Но главное то, что такой диск способен гораздо быстрее читать и записывать информацию. С помощью такого устройства вы сразу заметите прирост производительности, все программы, браузеры и игры, включая Windows, будут загружаться гораздо быстрее. Казалось бы – SSD это прекрасная технология, которая моментально вытеснит устаревшие HDD диски с рынка. Но все не так просто.

Идеальным решением станет использование в компьютере сразу двух дисков – SSD и HDD. На первый вы установите операционную систему и необходимые программы, а на HDD все остальное. Такой подход поможет не потратить слишком много денег и получить производительную систему с большим объёмом памяти.
Это интересно! SSD диски полноценно появились на рынке примерно в начале 2010.
Установка большего количества оперативной памяти
Наряду с установкой SSD диска, производительность системы может повысить увеличение объёма ОЗУ. Увеличить объём оперативной памяти очень просто. Для такого апгрейда системы вам не придется покупать новые комплектующие, только саму оперативную память. Заранее позаботьтесь, чтобы оперативная память была полностью совместима с вашей материнской платой. Сделать это можно на официальном сайте производителя.

Но добавление оперативной памяти поможет далеко не во всех случаях. Убедитесь, что именно ваш компьютер нуждается в таком обновлении. В противном случае – оперативная память не даст желаемого большего прироста к производительности и скорости загрузки операционной системы.
Покупка нового компьютера
Обратите внимание, что если ваш компьютер окончательно устарел и не поддается обновлениям (в нем используются устаревшие модули оперативной памяти, и нет возможности установки SSD диска), то возможно, стоит задуматься о покупке нового, более мощного компьютера. В таком случае, проблема уйдет сама собой. Старый компьютер можно продать на досках объявлений и таким способом у вас получится сэкономить немного денег.
Вывод
Видео — Как ускорить загрузку компьютера при включении
Существует множество способов, позволяющих улучшить производительность компьютера. Однако важно знать, что определенные способы увеличивают производительность системы, жертвуя удобством работы, визуальными эффектами, красотой оформления и прочими свойствами операционной системы.
Если ускорять работу, используя метод отключения функций, то нужно задуматься, а нужна ли современная операционка?
Помните , понижая свойственные Windows 7 визуальные оформления и эффекты, теряется основная его суть - гармония взаимодействий человека и компьютера.
Важно понимать, что для полноценной работы «семерки» нужен мощный производительный компьютер. В противном случае имеется смысл использовать Windows более раннего поколения.
Исходя из таких условий, в Windows 7 имеется возможность изменить некоторые настройки по умолчанию, тем самым повысить производительность системы, минимально воздействовав на визуальное оформление.
Способ 1. Ускорить работу, изменив меню «Пуск».
Для изменения настроек меню в Windows 7 необходимо выполнить следующие действия:
Навести мышкой на меню «Пуск», сделать правый клик и вызвать «Свойства» компонента
Здесь нужно нажать на кнопку «Настроить»
Все эти настройки оказывают значительное влияние на оформление и скорость вывода меню. Важно понимать, что чем больше элементов выбрано в списке, тем больше времени уходит на их прорисовку и, следовательно, на вывод меню в целом.
Для ускорения работы сделайте следующие изменения: проанализируйте элементы, находящиеся в списке и отключите пункты, которые не используются часто. К примеру, музыку, видео, игры и прочее. Также рекомендуется отключить выделение цветом недавно установленных программ.
Способ 2. Ускорить работу, уменьшив время ожидания.
Ускорить работу Windows можно уменьшив время завершения работы «подвисших» программ. Не редким бывает случай, при котором определенная программа зависает и ее нужно закрыть, но Windows не позволяет это сделать, ожидая ее отклика. Разумеется такое ожидание существенно понижает быстродействие системы.
В настройках операционной системы по умолчанию установлено значение 12 секунд. В течение этого времени система ждет отклика программы и только потом аварийно отключает зависшее приложение. На практике это длится довольно долго. Для ускорения работы желательно уменьшить это время, для этого:
Для этого нажатием комбинации клавиш Windows + R Открываем окно «Выполнить» и вводим в него команду Regedit.
Это нужно для того, чтобы запустить «Редактор реестра». Нажимаем «Ок» и видим следующее:
У нас откроется окно поиска. Вводим в него значение Wait To Kill Service Timeout и жмем «Найти далее».
Система сканирует реестр.
После того, как будет найдена нужная запись появится следующее
Делаем правый клик по пункту Wait To Kill Service Timeout и нажимаем «Изменить».
Откроется окно изменения параметра.
По умолчанию установлено значение 12 секунд, что равно 12000 миллисекундам.
Вводим значение 2000-4000 миллисекунд, то есть 2-4 секунды и нажатием "Ок" сохраняем изменения.
После этих изменений время, требующееся на аварийное завершение зависших процессов, сокращено.
О других способах сделать работу Windows 7 быстрее читайте во