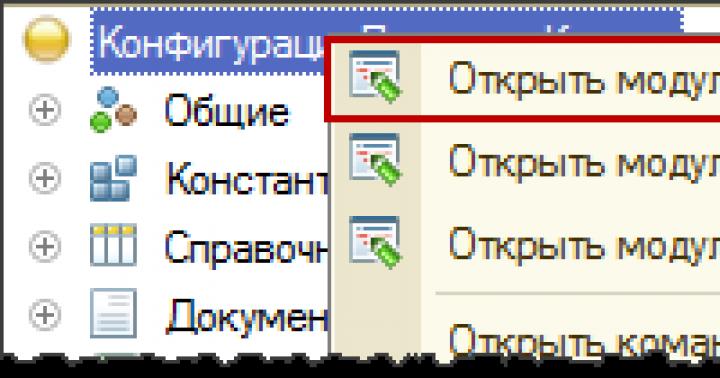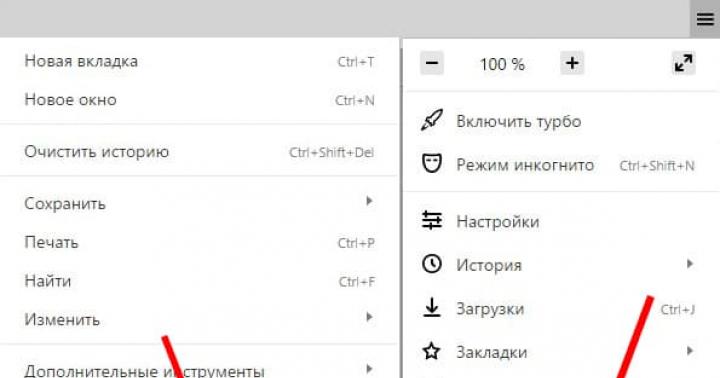В этом материале я попробую описать все максимально подробно и доступно.
Во-первых, зачем это надо? Загрузка компьютера в безопасном режиме часто является последним способом устранения проблем с запуском системы, если и в этом режиме компьютер загрузить не удастся, значит, вам необходима полная переустановка ОС.
Итак, если ваш компьютер при запуске выдает не загружается до конца, зависая на полпути, или вместо рабочего стола бесконечно крутит песочные часики, значит необходимо загрузить безопасный режим и попробовать устранить неисправность. А как зайти в безопасный режим вы узнаете, если прочтете статью до конца.
Последовательность действий для загрузки в безопасном режиме для Windows 7 и XP одинаковая, необходимо сразу после первых 2-3 секунд включения компьютера не дожидаясь окошка 7 частыми ударами нажимать клавишу F8. Если вместо окошка с предупреждением о загрузке ОС, появилось меню безопасного режима (Safe Mode) в английской версии, то вы все сделали правильно. Также возможно, что ваш компьютер при нажатии на F8 предложит вам выбрать устройство (DVD-ROM, HDD, Network boot) с которого он будет производить загрузку компьютера. Тогда следует подождать на пару секунд дольше и начинать нажимать F8 не через 2-3 секунды, а через 4-5, либо вместо F8 попробуйте нажать кнопку F5, если и эта кнопка не работает, попробуйте при загрузке держать нажатой кнопку Shift.
Но в большинстве случаев кнопка F8 справляется со своими обязанностями достаточно хорошо, и если не с первого, то со второго раза удается зайти в безопасный режим. Если у вас получилось, то вы увидите несколько вариантов загрузки, которые приготовила для вас ОС.
И в семерке и в XP вам предложат похожий набор опций, собственно с командной строкой (не рекомендуется), безопасный режим с поддержкой сети (если вы планируете использовать сеть или Интернет в безопасном режиме, то выберите этот вариант). Если у вас возникает проблема не только с тем как зайти в безопасный режим XP или Win7, но вы еще и не знаете, как выбирать варианты в меню этого режима, не стоит отчаиваться, все очень просто, по пунктам меню можно передвигаться стрелочками на клавиатуре.
Также в списке есть вариант загрузки с последней удачной конфигурацией, но на моей памяти еще ни разу этот вариант никому не помог. Для очистки совести, вы можете попробовать загрузиться в него, вдруг именно вам улыбнется удача?
Какие основные отличия безопасного режима от обычного запуска можно упомянуть? Главное отличие, в программы и компоненты находящиеся в автозапуске, а ведь именно туда любят прописывать себя различные вирусы и прочее хакерское ПО. Значит, загрузившись в безопасном режиме, вы получите работоспособную операционную систему без влияния вирусов, и сможете, например, эти самые
С вопросом как зайти в безопасный режим хр и зачем это надо мы более-менее разобрались, можно переходить к Windows 7.
Поскольку эта относительно новая операционная система сама по себе хорошо защищена от вирусов, да и на большинстве компьютеров сейчас чуть ли не первой программой устанавливается какой-нибудь антивирус, заражение компьютеров, на которые установлена эта ОС, становится делом нетривиальным.
И действительно, чаще всего в безопасный режим на компьютерах с Win7 приходится заходить после каких-то изменений в программах или драйверах, а не после вирусной атаки. В моей практике, за последний год, из десяти наблюдаемых мной систем с установленной ОС Windows 7, переставили загружаться всего две по одному разу. В первом случае причина была в железе, а не в программах, а во втором вина лежала на драйвере видеокарты, который некорректно сработал после обновления. Вот тут то и пришлось мне вспоминать, как зайти в безопасный режим в Windows 7.
Если вы точно знаете, что причиной сбоя при загрузке Win7 является установленный драйвер, вам следует загрузиться в режиме восстановления системы и выбрать вариант «Командная строка». Когда появится приглашение на ввод команд, наберите devmgmt.msc. Появится окно диспетчера устройств, выберите то устройство, драйвер которого некорректно работает и удалите его. Теперь попробуйте перезагрузиться, если все сделано правильно, система порадует вас уверенным запуском.
Иногда возникает потребность загрузить систему в безопасном режиме по различным причинам. Безопасный режим или Safe Mode – это такой режим, при загрузке которого все лишние компоненты операционной системы отключены. Благодаря ему, можно выявить различные ошибки, и устранить их.

Существует два способа, как зайти в безопасный режим в Windows7
:
1. Зайти в безопасный режим при загрузке системы
2. Войти в Safe Mode из среды операционной системы (если ОС запускается)
Вход в безопасный режим при загрузке ОС
Включаем нашу машину и, как только слышим писк, нажимаем несколько раз функциональную клавишу F8.

В случае если Вы увидите логотип Windows 7, то это говорит о том, что Вы просто не успели нажать F8. Тогда дождитесь когда система запуститься, выключите компьютер через Пуск, и вновь запустите, нажав несколько раз кнопку F8. На некоторых клавиатурах и на ноутбуках, чтобы вызвать безопасный режим нужно зажать специальную клавишу (как правило Fn) и после нажать F8.
Если у Вас несколько операционных систем установлено, то используйте стрелки для выбора нужной Windows, затем нажмите Ввод.
Теперь в Дополнительных параметрах загрузки нам необходимо выбрать «Безопасный режим» и нажать Ввод.

Ожидаем пока система загрузиться и Вы в безопасном режиме.
Вход в безопасный режим из среды ОС
Этот способ немного сложнее, однако, здесь есть тонкая настройка загрузки операционной системы. Итак, идем в Пуск, прописываем msconfig в строку поиска и жмем Ввод.
Далее нам необходимо попасть во вкладку Загрузка, установить флажок Безопасный режим и выбрать пункт Минимальная.

Примечание
- безопасный режим (минимальная)
- запускается операционная система только с самыми важными системными службами, сетевые службы при этом отключены;
- безопасный режим (другая оболочка) – загрузка командной строки операционной системы с запуском лишь важных служб, графический интерфейс и сетевые компоненты при этом отключены;
- безопасный режим (восстановление Active Directory) - запустятся самые важные службы, а также службы каталогов Active Directory;
- безопасный режим (сеть) - при этом режиме запустятся самые необходимые службы в графическом интерфейсе, при этом сетевые компоненты активированы;
- без GUI - когда будет загружаться система экран приветствия не будет виден;
- базовое видео - данный режим предусматривает загрузку системы в малом разрешении VGA, при этом загружаются стандартные драйвера;
- информация об операционной системе - в процессе загрузки Windows будут отображаться имена действующих драйверов;
- журнал загрузки - думаем тут и так понятно, но все равно объясню - при включенной этой функции вся информация, которая касается осуществления загрузки, сохранится в файле %SystemRoot%Ntbtlog.txt.
После того как нажмете ОК, выскочит окно предложения о перезагрузке, соглашаемся и нажимаем Перезагрузка. Если Вы не сейчас хотите попасть в безопасный режим, то тогда нажимайте «Выход без перезагрузки». Теперь как только Вы перезагрузите / включите ПК, то система загрузится в безопасном режиме.
Чтобы не загружаться в безопасном режиме, необходимо вернуть прежние настройки Автозагрузки системы msconfig. Читайте выше.
Надеюсь статья была полезна.
При возникновении значительной компьютерной неполадки, может потребоваться вход через безопасный режим. При верном запуске эта функция даст возможность загрузить ПК с набором базовых драйверов – мышки, монитора, клавиатуры, адаптера видео, дисков. Также включаются стандартные службы, помогающие функционировать системному обеспечению. Используя этот метод, как правило, удается устранить большинство сбоев, связанных с компьютерной работой. Узнайте, как осуществить правильным образом эту процедуру.
Что такое безопасный режим виндовс
Безопасный режим по своей сути является диагностическим, он помогает выявить проблемы с драйверами устройств. Если при обычном запуске ПК возникают неполадки, нужно попробовать включить его с базовым набором служб. Если же устройство работает нормально при таких параметрах, суть сбоев нужно искать в недавно появившихся дополнительных элементах. Такая загрузка виндовс позволяет удалить программное обеспечение, препятствующие адекватному функционированию ноутбука или стационарного ПК.
Если же включение компьютера сразу же происходит в безопасном режиме, значит, есть проблема, мешающая запуску операционной системы. Как правило, на это влияют программы, которые вы установили в последнее время. Чтобы устранить неполадку, вы можете использовать функцию «восстановление системы», которую найдете во вкладке «Пуск», «Панель управления».
Как загрузить windows 7 в безопасном режиме: инструкции
Двумя методами проводится запуск в безопасном режиме, они отличаются один от другого принципиально. В первом варианте процедура происходит при загрузке, и установленная виндовс семерка не запускается, поэтому вы легко внесете изменения в работу устройств. Во втором случае включение базового набора служб происходит из среды ОС, что накладывает некоторые ограничения и не даст возможности полноценно провести ремонтные процедуры. Однако оба эти методы способны решить некоторые проблемы, возникающие при работе. Подробнее о них читайте дальше.
Вход в безопасный режим windows 7 при запуске ОС
При возникновении проблем в функционировании ПК, необходимо знать, как войти в безопасный режим windows 7. Если устройство включено, нажмите во вкладке «Пуск» кнопку «Перезагрузка». В специальный режим нужно перейти при выключенном компьютере. Перед тем, как появится значок, свидетельствующий о запуске Windows, вы должны несколько раз щелкнуть по клавише F8. Постарайтесь не упустить момент, иначе ОС запустится, и придется снова перезагружать устройство. На экране должно появиться окно со следующими параметрами подключения:

- Безопасный режим. С его помощью вы сможете выполнить запуск, используя набор стандартных драйверных программ. Включаются только те службы, которые нужны для запуска и работы компьютера.
- С загрузкой сетевых драйверов. Вам нужно будет выбрать этот способ, если вы хотите воспользоваться интернетом или подключиться по локальной сети.
- С поддержкой командной строки. Привычный интерфейс рабочего стола не будет запущен. Выбор этого варианта предусматривает появление вместо него командной строки.
Кроме вкладок, описанных выше, вы увидите и другие возможности. К примеру, включение протоколирования загрузки создает специальный файл, записывающий все драйвера, которые есть в Автозапуске. Это помогает обнаружить битую программу. Запуск VGA поможет вам настроить идеальное разрешение монитора. Выбор последней удачной конфигурации позволит восстановить windows с теми настройками, которые были при работоспособной загрузке. Оставшиеся варианты (восстановление службы каталогов, откладка) предназначены для специалистов области IT.
Используйте клавиши со стрелками, чтобы выбрать вкладку, оптимальную для решения возникнувшей задачи. После того, как выбор будет сделан, нажмите кнопку Enter на клавиатуре. Дальше вы сможете войти в виндовс и разобраться в причинах неполадок. Используя этот способ, у вас получится восстановить систему, сделав откат до того момента, когда устройство работало нормально, удалить вирусные программы, битые драйвера и многое другое.
Возможные проблемы при включении:

- Запускается окошко, означающее включение Windows. Это может случиться, если вы слишком медленно или недостаточное количество раз нажимаете F8. Повторите процедуру, перезагрузив компьютер.
- Отключены кнопки с F1 по F12. Если такое произошло, нужно знать, какая клавиша включает их. Зажмите кнопку Fn, а потом нажмите на F8, и устройство загрузится.
Как попасть в безопасный режим из среды ОС
В некоторых случаях может быть осуществлен системный вход с использованием минимального количества служб из среды операционной системы. Этот метод способен оказать помощь при решении многих задач, хотя пользуется меньшей популярностью. Если сбои работы windows слишком серьезные, включение из ОС может не принести должных результатов. Как попасть в нужный вам режим (безопасный), используя операционную систему:
- Найдите на клавиатуре клавишу Win (на ней может быть изображен значок виндовс, отображающийся при включении). Зажмите ее вместе с кнопкой R.
- Появится командная строка. Введите там следующие буквы без кавычек «к». Нажмите клавишу «Ок».
- Так вы сможете вызвать окно настроек. Среди вкладок откройте раздел под названием «загрузка».
- Выберите нужную операционную систему. Как правило, на большинстве компьютеров стоит одна ОС – в вашем случае windows 7, загружаемая по умолчанию.

- Ниже вы увидите раздел, который называется «Параметры загрузки». Выберите пункт «Безопасный режим», поставьте галочку напротив значения «Минимальная».
- Нажмите «Применить», потом «Ок».
- Дальше появится небольшое окошко, где вы увидите две вкладки «Перезагрузка» и «Выход без перезагрузки». Если вы хотите перезагрузить компьютер сейчас, выберите первый вариант. Во втором случае при следующем включении ПК устройство запустит базовый набор программ.
Что делать, если не запускается безопасный режим на ноутбуке
На некоторых моделях ноутбуков возникает проблема, мешающая включить устройство с минимальным набором служб. Тогда при нескольких нажатиях F8 окно, в котором можно выбрать такую функцию, не появляется, и операционная система начинает запускаться. Это может быть связано с установленной по умолчанию комбинацией клавиш, которая предусматривает одновременное зажатие кнопки Fn + F8. Если этот вариант не сработал, неполадка может быть связана с поломкой клавиатуры.

При нормальной загрузке операционной системы вы можете включить минимальный набор необходимых для работы служб, используя командную строку:
- Для этого нажмите «Win + R», введите сочетание букв «msconfig» без кавычек. Нажмите «Ок».
- Далее вы сможете перейти во вкладку, где нужно выбрать «Загрузка», отметить нужную ОС.
- В указанном ниже разделе «Параметры загрузки» найдите пункт «Безопасный режим» и выберите «Минимальная». В заключение нажмите «Применить», «Ок».
- Выберите пункт «Перезагрузка» или «Выход без перезагрузки», если запуск с минимальным набором программ нужен будет позже.
Видео: как включить безопасный режим на windows 7
Если вы еще ни разу не входили в безопасный режим, используя операционную систему, то с первого раза можете не понять, как это сделать по инструкции. Изучите ниже пошаговое видео опытного пользователя ПК, которое поможет вам решить этот вопрос и устранить возникнувшую проблему. Ведущий ролика за несколько минут рассказывает, как включить базовый программный набор без усилий. Метод простой, с ним справятся даже те люди, которые ни разу не сталкивались с такой проблемой. Посмотрите пошаговую видео-инструкцию:
Всем привет хочу рассказать как попасть в безопасный режим Window 7 и что из себя вообще он представляет. Ранее я уже рассказывал Как попасть в безопасный режим в Windows 8/8.1 , понимаю что на дворе Windows 10 , но все еще есть люди, а их большая часть кто только перешли на 7 с XP.
Безопасный режим - это режим запуска системы Windows, предназначенный для устранения неполадок, в котором используется ограниченный набор служб и компонентов. Загружаются только базовые файлы и драйверы, необходимые для запуска Windows
Безопасный режим виндоус 7
Давайте разберем, когда и при каких обстоятельствах вам может это пригодиться, так как не все с этим сталкивались. Самый распространенный случай, когда вы точно будите использовать безопасный режим виндоус 7, это удаление вируса на вашем компьютере, так как не всегда это можно выполнить в обычном режиме, так как вирус очень часто оставляет хвосты в разных местах вашей операционной системы, и может быть запущен в разных процессах, которые не всегда можно удалить в данном состоянии, а так как safe mode, можно запустить вообще без загрузки сетевой карты, то и вирус не имея доступа к интернету, да и еще в ограниченном режиме работы Windows, просто не куда будет деваться, от грозного антивируса, таким образом загрузка компьютера в безопасном режиме windows 7, это сто процентная победа над заразой.

Еще очень частым примером, когда безопасный режим виндоус 7 применяется на практике, это удаление и откат сбойного драйвера на устройство, очень часто это бывает с новыми версиями, драйверов на видеокарту или звук, следствием чего идет синий экран при загрузке windows 7 и не работоспособность системы в целом.
Все выше мы выяснили предназначение данного режима. И так вы сейчас залогинены в своем Windows 7, нажимаем WIN+R и пишем msconfig.
msconfig это некая скрытая панель управления, дополнительными функциями виндоус 7 и из нее очень просто производится загрузка windows 7 в безопасном режиме .

Переходим на вкладку Загрузка и выбираем Безопасный режим, применить вас попросят перезагрузится, сделайте это. Обратите внимание, что тут сразу можно выбрать дополнительные параметры safe mode:
- Минимальная
- Другая оболочка
- Восстановление Active Directory

Как только ваша система перезагрузится вы увидите как начнется подгрузка минимального набора драйверов, делается это для того, чтобы вы с большей вероятностью попали в систему и смогли произвести восстановительные работы, так как ваша система например может падать при обычной загрузки, из за нового драйвера, откат которого поможет все вернуть как было, до его установки.

по прошествии минуты у вас загрузится безопасный режим Windows 7. По углам вы будите видеть соответствующую запись, напоминающую вам, где вы.

После того, как вы все сделали, что было нужно и безопасный режим виндоус 7 вам больше не нужен, так же в msconfig снимите галку, которая при перезагрузке загружает safe mode
Загрузка windows 7 в безопасном режиме, может осуществляться еще и по другому. Еще один метод это при включении компьютера нажимать клавишу , в результате таких действий вы попадете в специальное меню, дополнительные варианты загрузки, в котором можно выбрать нужную вам загрузку. Обратите внимание что безопасных режимов три, и каждый из них для своих нужд.
Если вы знаете, что сетевое подключение вам не потребуется, то старайтесь всегда загружать минимальный режим

Безопасный режим (англ. – Safe Mode) – режим диагностики, в котором отключены все ненужные драйвера и функции Виндовс. Применяется для устранения проблем, возникающих в работе ПК. Достаточно лишь запустить безопасный режим и устранить ошибки, после чего ПК снова будет работать как надо.
В каких случаях может понадобиться вход в безопасный режим? Например, для решения проблемы, когда .
Также таким способом можно удалить вирусы, сбросить пароль, исправить ошибки (в т.ч. синий экран смерти), восстановить систему и т.д.
Существует несколько способов. Плюс они несколько отличаются в зависимости от того, какая у Вас стоит операционная система. Поэтому ниже мы рассмотрим все доступные способы, как зайти в безопасный режим Windows.
Существует 2 универсальных способа, которые работают на всех версиях Windows – XP, 7, 8 и 10. К тому же они являются наиболее простыми. Пожалуй, с них и начнем.
Вход через утилиту msconfig
Первый способ – через специальную утилиту. Для этого вам нужно выполнить несложную инструкцию:
- Нажимаете Win + R (кнопка между «Ctrl» и «Alt») и вводите слово «msconfig».
- В новом окне выбираете вкладку «Загрузка», указываете нужную ОС и ставите птичку в пункте «Безопасный режим». Здесь существует пару подпунктов – рекомендуется выбирать или «минимальная» (стандартный вариант) или «сеть» (в таком случае будет доступ к интернету).
- Нажимаете «ОК» и перезагружаете ПК – теперь он включится в безопасном режиме.
Когда устраните ошибки, не забудьте вернуть обычный режим запуска компьютера! Делается это точно так же – с помощью утилиты msconfig (только теперь нужно убрать галочку).
Здесь есть небольшой нюанс: таким способом можно включить безопасный режим в ОС Windows только при условии, что у Вас нормально загружается ОС. Если же не получается даже загрузить рабочий стол, тогда используйте второй способ.
Вход с помощью F8
Этот способ подходит для тех, у кого ПК или ноутбук не включается (не загружается рабочий стол, тухнет монитор и т.д.). В данном случае выполняете следующее:
- Включаете ПК (или ноутбук) и сразу же многократно нажимаете клавишу F8, пока не появится меню (в некоторых случаях нужно нажимать Shift + F8).
- Если появился логотип Виндовс или экран потух – у Вас не получилось. Дождитесь, пока система полностью загрузится, потом перезагрузите ПК и повторите попытку.
- Когда все сделаете правильно, откроется меню, где при помощи стрелок выбираете пункт «Безопасный режим» (оптимальный вариант).

P.S. На Windows 10 этот способ не работает! Данная функция отключена разработчиками.
Особые варианты загрузки для Виндовс 10
Если Виндовс запускается, тогда необходимо выполнить следующее:


Что делать, если Виндовс 10 не запускается? В случае если ПК загружается до момента экрана входа, тогда «Особые варианты загрузки» можно открыть иным способом. Для этого нажимаете по иконке кнопки питания (в нижнем правом углу), зажимаете Shift и выбираете пункт «Перезагрузка».
Используем диск или флешку
Это наиболее надежный способ загрузить Виндовс 10 в безопасном режиме. Но в данном случае нужен DVD-диск или (их можно записать на любом ПК или ноутбуке).
Подключаете USB-носитель или вставляете диск, загружаете их (), а затем выполняете следующее:
- После загрузки нажимаете Shift + F10.
- После открытия командной строки вводите – bcdedit /set {default} safeboot minimal.
- Затем закрываете ее и перезагружаете ПК. Он включится.
Чтобы вернуть обычный запуск ПК, прописываете в командной строке следующее: bcdedit /deletevalue {default} safeboot.
Выполнить это можно тем же способом (или от имени администратора) .
Включить режим в Windows 8 тоже можно 4 разными способами
Первые два подробно расписаны в начале статьи. Остальные два довольно схожи с вариантами, которые подходят для Виндовс 10, но мы все же рассмотрим их подробнее, чтобы Вам было проще ориентироваться.
Средства диагностики
Итак, первый способ – это активация буферного формата (подходит только при условии, что ОС работает нормально). Для этого выполняем следующее:


ПК запустится в Safe Mode, и Вы можете проводить необходимые манипуляции.
И еще один простой вариант по запуску безопасного режима в Windows 8 – посредством загрузочной флешки или DVD-диска с файлами Виндовс. Процедура следующая:

Как быть на Windows 7 и XP
Зайти в безопасный режим Windows 7 или XP можно одним из универсальных способов, описанных в начале этой статьи. Первый вариант подходит в тех случаях, когда ОС работает нормально, а второй – если ПК или ноутбук не включаются.
Стоит отметить, что операционная система никоим образом не связана с BIOS. Также не имеет значения, какая у вас марка ноутбука – Samsung, Asus, Lenovo, HP, Acer, LG и т.д.
Что делать, если Safe Mode не запускается?
Иногда ПК или ноутбук упрямо не хочет включать безопасный режим. Причина банальная – вирусы повредили реестр Виндовс. В подобных ситуациях есть лишь 2 варианта:
- восстановление работы ПК (откат системы к контрольной точке);
- установка специальных программ.
Оптимальным, конечно же, будет первый способ – восстановление работы компьютера с контрольной точки. Если же они у Вас не сохранились (например, отключены), тогда останется лишь вариант с установкой программ для восстановления реестра Виндовс. В данном случае можно использовать бесплатные Safe Mode Repair или SafeBootKeyRepair.