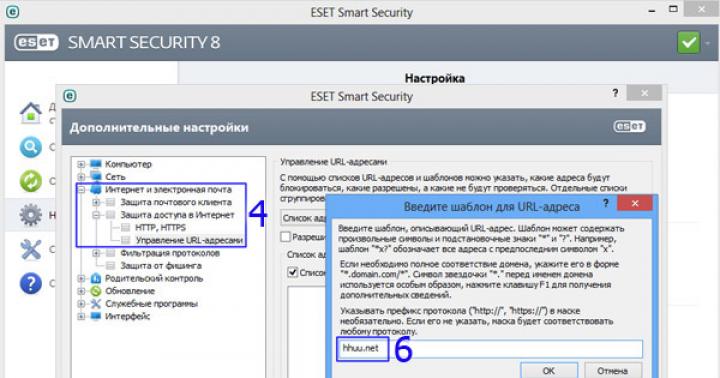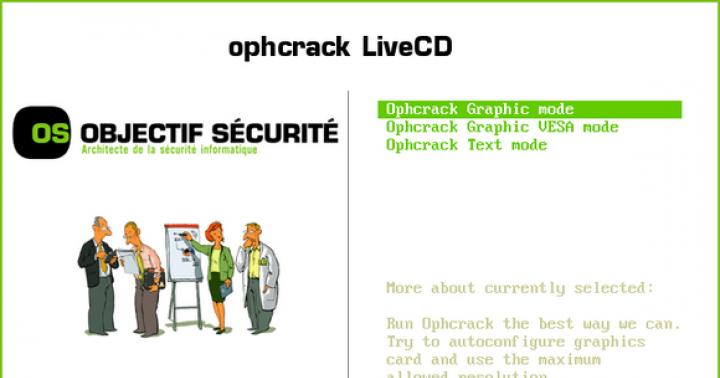Все программы, ссылки на которые я разместил здесь, являются свободно распространяемым бесплатным ПО, этические же, и правовые, последствия его использования - целиком на вашей совести.
Большинством антивирусов данные программы определяются как вредоносные, в связи с их специфическим поведением, поэтому, перед применением необходимо добавить их в исключения антивируса (или отключить антивирус вообще). Благодаря этой страничке, мой сайт на какое-то время попал в список небезопасных по версии Symantec. Хорошо, что поисковые системы с ним не согласны. Что поделаешь, были времена, когда утилиты пакета тоже приравнивались к вирусам, а сегодня они доступны для скачивания с официального сайта Microsoft. Вирусов здесь НЕТ. Если при открытии архива запрашивается пароль, используйте - novirus
Скачать (менее 40 кб, архив закрыт паролем novirus )
SniffPass выполняет прослушивание трафика на выбранном сетевом интерфейсе, и перехватывает пароли, отображая их в основном окне программы. Возможен перехват паролей для протоколов POP3, IMAP4, SMTP, FTP, HTTP (basic authentication passwords). Может применяться для восстановления забытых паролей к почте, FTP-ресурсам и сайтам.
Asterisk Logger v1.02 (astlog.exe) Скачать (менее 26 кб, архив закрыт паролем novirus )
WebBrowserPassView - единая утилита для восстановления паролей запомненных в обозревателях Интернета Internet Explorer (Version 4.0 - 9.0), Mozilla Firefox (все версии), Google Chrome, и Opera. Утилита позволяет восстановить забытые пароли к сайтам, включая популярные Vkontakte.ru (vk.com) Odnoklassniki, Facebook, Yahoo, Google, GMail, в тех случаях, когда пароль был запомнен самим обозревателем. Восстановленные пароли можно сохранить в формате text/html/csv/xml при использовании пункта меню "Save Selected Items" (Комбинация клавиш Ctrl+S).

В перспективе данная программа вполне может стать заменой всего семейства утилит для восстановления паролей в обозревателях. От версии к версии WebBrowserPssview приобретает всё большую функциональность и возможности.
MessenPass v1.12 (mspass.exe) Скачать (менее 44 кб, архив закрыт паролем novirus )

Mail PassView - это небольшая утилита для восстановления паролей и некоторых других данных учетных записей, сохранявшихся в следующем клиентском программном обеспечении:
Protected Storage PassView v1.63 (pspv.exe) Скачать (менее 34 кб, архив закрыт паролем novirus )
Позволяет получить пароли, запомненные в разделе реестра HKEY_LOCAL_MACHINE\Security\Policy\Secrets
Данный раздел может содержать пароли удаленного доступа (VPN-подключений), пароль для автоматического входа в систему (Autologon) и некоторые другие системные ключи и пароли. Может использоваться без инсталляции в среде Windows 2000/XP/Vista/7 . Позволяет получить пароли из среды другой операционной системы Windows, с помощью меню "File" - "Advanced Options" или с помощью ключа /external в командной строке:
LSASecretsView.exe /external g:\windows - где g:\windows - это системный каталог ОС Windows, пароли которой будут отображаться.

Результаты работы LSASecretsView могут служить дополнительным источником информации при восстановлении утраченных паролей или ключей.
В дополнение к данному материалу - , содержащая краткий перечень программ для восстановления паролей с описанием и ссылками для скачивания актуальных версий с сайта разработчика.
Кроме программ для восстановления паролей, на сайте разработчика имеется множество бесплатных утилит в помощь системному администратору, большинство из которых объединено в удобный пакет , представляющий собой своеобразную оболочку для запуска программ, сгруппированных по категориям:

Пакет NirLuauncher не требует инсталляции и может использоваться как переносимое программное обеспечение, запускаемое, например, с флэшки и работающее в среде операционных систем Windows 2000/XP/Windows7/Windows8. также может использоваться в среде Windows PE и диагностических продуктов на базе Windows PE (ERD Commander). Кроме программ для восстановления паролей, в пакет входят утилиты мониторинга сети, расширения возможностей командной строки, оптимизации и исследования системы, браузеров, рабочего стола и т.п. Имеется возможность русификации пакета. Скачать можно на странице загрузки . Раздел Translation Packs содержит ссылки для скачивания файлов поддержки более десятка различных языков, в том числе и русского. В качестве приятного дополнения, имеется возможность добавления в среду оболочки Nirlauncher"а, пакетов Sysinternals Suite, Joeware Free Tools и бесплатных программ от Piriform (CCleaner, Defraggler, Recuva, Speccy).
Если вы вдруг забыли пароль от своей учётной записи в Windows, то вам ничего не остаётся кроме как искать способ его сброса или же устанавливать новую операционную систему, что на мой взгляд полнейшее безумие в данном случае:) Сейчас в интернете можно найти много различных способов сброса паролей для операционных систем Windows при помощи встроенных загрузочных средств самой Windows, а также при помощи сторонних специальных программ. Некоторые способы подходят для каких-то одних версий Windows, некоторые для других, а какие-то способы слишком сложны для новичков. Ранее в одной из статей я показывал один из способов сбросить пароль при помощи загрузочной консольной программы , построенной на базе Linux, однако все действия там необходимо выполнять в виде команд на чёрном экране и для новичков это может оказаться сложным.
В данной статье я покажу наипростейший вариант сброса пароля учётной записи в любой версии Windows (пробовал даже на Windows 10) при помощи загрузочной программы Reset Windows Password. Процесс сброса укладывается всего в 4 шага!
Сразу хочу предупредить, что еcли на компьютере вы использовали для входа учётную запись Microsoft, а не стандартную локальную, то ни одна из программ сбросить её пароль не сможет, поскольку пароль учётной записи Microsoft можно поменять только на сайте компании. Поэтому данный способ как и все аналогичные работает только если вы забыли пароль от стандартной локальной учётной записи Windows!
Программа является загрузочной, т. е. её нельзя просто установить на компьютер как это обычно делается. Запуск программы будет происходить с диска или флешки на этапе загрузки компьютера. Т.е. программу потребуется предварительно записать на диск или флешку!
Создание загрузочного диска / флешки с программой Reset Windows Password и её запуск
После того как программа скачается необходимо записать её на диск или флешку. Инструкция по записи программы в виде файла ISO на CD/DVD диск находится , а по записи программы в ISO на флешку - .
Поскольку современные ноутбуки можно частенько встретить без дисковода для чтения дисков, то, думаю, большинству подойдёт способ записи программы на флешку, тем более она есть, пожалуй, у каждого владельца компьютера.
После того как вы запишите программу на диск или флешку, её необходимо запустить. Для этого следует перезагрузить компьютер и настроить ваш BIOS, чтобы компьютер грузился не как обычно с жёсткого диска, а с записанной флешки или CD/DVD диска.
В отдельной статье я давал инструкцию по настройке BIOS на загрузку компьютера с диска или флешки, прочтите её если испытываете трудности с загрузкой программы:
У каждого компьютера может быть своя особенность настройки загрузки с определённого устройства, поэтому чётких рекомендаций дать не получится... Но статья по ссылке выше должна помочь большинству.
Когда программа начнёт запускаться, вы увидите окно, похожее на загрузку обычной Windows 7:
Работа с программой
Когда загрузочная программа Reset Windows Password запустится, в первом окне необходимо будет настроить программу.
В первую очередь выбираем русский язык (1), затем в разделе «Режим работы» выбираем пункт «SAM – работа с обычными учётными записями» (2) и в конце под надписью «Что вы хотите сделать?» выбираем «Сбросить или изменить пароль пользователя» (3). Когда всё настроили, нажимаем «Далее» (4) внизу окна.
Программа будет выполнять именно сброс пароля (т. е. его стирание, обнуление), а не замену старого пароля на какой-то новый!
В следующем окне мы можем выбрать путь к папкам «SAM» и «SYSTEM» для сброса пароля.
Если вы пользуетесь стандартной Windows, где ничего глобально не переделано, то пути менять не нужно и они уже будут заданы правильно:
C:\Windows\System32\Config\SAM
C:\Windows\System32\Config\SYSTEM
На этапе №3 выбираем в окне ту учётную запись Windows, для которой хотим сбросить пароль (1) и нажимаем «Далее» (2).
На последнем 4-м этапе нажимаем кнопку «Сбросить / Изменить»:
Появится предложение сделать файл отката. При помощи этого файла можно вернуть работать способность системы в случае её «поломки» после работы программы.
Вообще программа не лезет туда куда не нужно и не делает никаких серьёзных изменений в Windows, поэтому файл отката проще не создавать, нажав «No» в данном окне.
Появится уведомление о том, что учётная запись была изменена (пароль сброшен) и можно закрывать программу и проверять изменения. Просто нажимаем «ОК» (1) в окне уведомления и затем «Выход» (2) в самой программе.
Теперь вытащите диск / флешку c программой из компьютера и перезагрузите его. Windows должна загрузиться сразу не спрашивая пароля!
Как видите данный способ для сброса пароля учетных записей Windows очень прост и трудности могут возникнуть, пожалуй, лишь на этапе загрузки программы с флешки или диска. Но среди всех способов сброса пароля я не нашёл ни одного, позволяющего сбросить пароль не загружаясь со специального загрузочного диска. Поэтому без этого всё равно не обойтись и уж проще разобраться со сбросом пароля, чем Windows переустанавливать:))
Хорошего Вам дня и отличного настроения! До встречи в следующих статьях;)
Даже если вы не собираетесь собирать пароли на чужих компьютерах, такие программы как LaZagne - это очень хороший способ задуматься, как уязвима наша конфиденциальность, когда наши компьютеры не под нашим контролем: в аэропортах, когда они сдаются в багаж, в ремонтных мастерских, после продажи и т.п.
А если вы собираетесь взламывать чужие пароли, то обращу внимание, что LaZagne - это утилита командной строки, и можно придумать разные интересные варианты её скрытого использования на удалённых для вас машинах для извлечения паролей цели…
Программы для восстановления паролей
Думаю, вы уже поняли, что я буду говорить о LaZagne .
В качестве хороших альтернатив, можно вспомнить программы от : , и другие. У программ вполне говорящие названия (первая извлекает пароли из веб-браузеров, вторая - из почтовых клиентов, треть - из клиентов для обмена мгновенными сообщениями).
Это абсолютно бесплатные программы, без рекламы и мусора, у многих из них есть интерфейс командной строки, они очень нетребовательны к ресурсам. Но они работают только под Windows и у них закрыт исходный код. Если у программы закрыт исходный код, то это оставляет простор для мысли: она просто извлекает пароли, или она извлекает пароли И передаёт их кому надо…
У LaZagne открытый исходный код, программа написана на Python 2, т.е. если вы знаете, как настроить среду выполнения Python и установите необходимые зависимости, то сможете запускать прямо исходные скрипты (как это делается на Linux). Для тех, кто это не умеет / не хочет разбираться, собраны исполнимые файлы, которые также содержат все необходимые зависимости.
Кстати про Linux. Версия для этой ОС отличается от версии под Windows тем, что поддерживает меньшее количество программ, для которых умеет восстанавливать пароли.
Кстати: кто знает другие подобные функциональные программы с открытым исходным кодом - пишите о них в комментариях, будет интересно их посмотреть.
Инструкция по использованию LaZagne в Windows
Программа весьма проста в использовании. Если вы хотите воспользоваться готовым исполнимым файлом, то перейдите на страницу релизов: https://github.com/AlessandroZ/LaZagne/releases и выберите последнюю версию для Windows (файл Windows.zip ).
Разархивируйте скаченный файл. Откройте командную строку в Windows (Win+x ) и выберите там «Командная строка » или «Командная строка (администратор) ». По идее, как это описано в официальной документации, при запуске программы от администратора, она должна находить пароли для всех пользователей, плюс пароль для Wi-Fi. У меня напротив, в командной строке от имени администратора программа совсем не работает (ничего не находит). Возможно, нужно запускать другим образом, например:
C:\> runas /user:
C:\> runas /user:
Но у меня это также не получилось (поскольку учётная запись у меня без пароля, а для такого запуска она должна быть с паролем). Я не стал с этим особо разбираться, а просто запустил в командной строке от обычного пользователя. Давайте сразу перейдём к тому месту, где у меня заработало)))
В открывшееся окно командной строки можно перетащить исполнимый файл (чтобы не набирать его расположение руками). Через пробел допишите all , чтобы получилось примерно так:
Вот мой результат:
LaZagne.exe all -oN
Файл сохраняется не относительно расположения запущенной программы, а относительно текущей рабочей директории (ту, которую видно в приглашении командной строки). Например, в моём случае это C:\Users\Alex\, значит файл с найденными паролями сохранён в C:\Users\Alex\results\
Ещё можно использовать опцию -oJ для сохранения в формате Json или опцию -oA - для сохранения сразу в двух форматах. Кстати, у меня, в Json сохраняет нормально, а при выборе сохранения в виде обычного текста, сохраняются всего несколько паролей.
Если у вас тоже с этим проблемы, то можно воспользоваться банальным перенаправлением вывода:
LaZagne.exe all > logons.txt
Если хотите искать пароли только для браузеров:
LaZagne.exe browsers
Можно даже запустить поиск только для определённых браузеров, например, для Firefox’а:
LaZagne.exe browsers -f
Полный список доступных опций и поддерживаемое ПО смотрите в справке по программе.
Заключение
Программа LaZagne очень проста в использовании и весьма хорошо справляется с задачей по поиску паролей в компьютере. Программа продолжает активно развиваться и регулярно добавляются новые скрипты, которые позволяют искать и восстанавливать пароли для ещё большего количества программ.
Вы можете в некоторой степени обезопасить себя от этой программы, если, например, будете использовать мастер пароль для браузеров (которые это поддерживают).
О таких программах всегда следует помнить, если пользуетесь компьютерами общего пользования (например, в Интернет-кафе) или ваш компьютер хотя бы на некоторое время выпадает из вашего владения (при сдаче в багаж, сдаче в ремонт, продаже).
При продаже не стоит надеяться на простое удаление или форматирование жёсткого диска. Криминалистические инструменты (вроде Autopsy), способны восстанавливать данные. Кстати, Autopsy в дополнение к паролям, сможет показать историю, кукиз веб-браузеров, посещённые сайты, информацию о времени пользования компьютера (формируемую по многим фактором) и ещё об очень многом.
Программа для сброса пароля Windows 7. Довольно часто случается так, что установив пароль к учетной записи, пользователь забывает необходимую ему информацию. Кажется, что эта проблема не решаема, ведь как можно работать с компьютером, не имея доступу к нему.
Как правило, большинство людей обращаются в сервисные центры или же переустанавливают операционную систему. Хотя первый способ решения проблемы несет за собой денежные затраты, но все же, он более безопасный, так как в результате замены системы, можно потерять важную информацию. Тем не менее, можно обойтись и без этих кардинальных методов.
Существует несколько способов, с помощью которых можно осуществить сброс пароля windows 7:
1) с помощью внесения изменений в реестр;
2) используя подмену системных файлов. Это способ не рекомендуется, особо, если делать это будут неопытные пользователи.
3) с помощью программы для сброса паролей.
Наиболее распространенным и наиболее эффективным является последний способ.
Программа для сброса пароля windows 7: особенности использования
Для начала работы, необходимо, чтобы программа для сброса пароля windows 7 была скачана на компьютер. Сделать это можно даже в том случае, когда операционная система находится в режиме офлайн.
Первое, что нужно сделать после этого – создать загрузочный диск. Этот процесс достаточно не сложный. Распаковав скачанную программу, пользователь получает ISO образ. Далее вставляет дисковод и выбираем команду «Запись диска с образа». В результате, на диске появляется несколько файлов.
Кроме диска для работы можно использовать флэшку.
Как создать загрузочную флэшку?
Сбросить пароль с операционной системы с помощью флешки несколько труднее. В первую очередь, нужно распаковать скачанный архив с программой в корневую папку флэшки. Если на сменном носителе имеются какая-либо другая информация, это не имеет никакого значения.
Теперь преступим к процессу превращения обычной флэшки в загрузочную. Открываем командую строку. Для этого это можно использовать сочетание клавиш Win+R, прописываем команду F:syslinux.exe –ma F.
В место F указываем букву раздела со сменным носителем. Нажимаем клавишу «Enter». Если после этого не появилось окно, оповещающее об ошибке, действия выполнены правильно, и можно переходить к следующему этапу. В противоположном случае нужно будет повторить действия заново.
Завершительный этап действий
Когда был создан загрузочный носитель, нужно загрузить имеющиеся на нем папки на компьютер. Для этого, нужно войти в POST BIOS и нажать клавишу F8. В результате, перед пользователем появится окошко, в котором нужно указать используемый загрузочный носитель.
В некоторых моделях компьютера возможны другие комбинации клавиш, поэтому, перед началом работы нужно ознакомиться с инструкцией к оборудованию.
Когда программа для сброса пароля windows 7 загрузилась, нужно выбрать раздел с установленной операционной системой и следуем дальнейшим указаниям программы. Как правило, для работы утилиты, достаточно время от времени нажимать клавишу Enter.
В том случае, когда появилась необходимости внести те или иные изменения, необходимо завершить работу Windows. Когда работа программы окончена, пользователь получает доступ к данным.
Утилита может предложить вспомнить пароль. Это делать не рекомендуется, так, как забыв старый пароль, и введя в стоку неправильные данные, можно свести всю проделанную работу насмарку.
Таким образом, можно не переживать о том, что в случае утери информации о пароле, доступ к компьютеру и всей имеющейся на нем информации, будет ограничен навсегда.
Сегодня рассмотрим ситуацию, с которой уже сталкивались и/или могут еще столкнуться очень многие компьютерные пользователи. А именно, что делать, если забыли пароль на включение компьютера . Случиться такое может с каждым. Забыть или потерять записку с паролем можно тоже в два счета. Особенно, когда часто этот пароль приходиться менять, как делают некоторые пользователи (например, мамы, пытающиеся ограничить время, которое их дети проводят за компьютером).
Итак, сегодня рассмотрим, один из способов эффективного решения данной проблемы. Конечно, есть множество методов сброса или восстановления (или взлома) забытого пароля от входа в Windows или разблокировки пользователя . Постепенно я буду добавлять описания и других.
Этот способ отличает его универсальность. То есть, данный метод сброса забытого пароля от компьютера подходит для различных операционных систем Windows : 2000, XP, Vista, 7, Server 2003, Server 2008 и т.д.
Воспользуемся утилитой .
Соответственно в первом случае записываем файл образа на диск (читаем, как записать iso-образ на диск), во втором - создаем загрузочную флешку (в данном случае просто копируем на чистую флешку все файлы их архива). Выбирайте, какой вариант для вас удобней.
После того, как это сделано, вставляем наш диск или флешку в компьютер (нам необходимо загрузиться именно с одного из этих носителей) и включаем его. Если у вас все равно запускается операционная система и просит ввести забытый пароль, значит, придется еще немного поколдовать, чтобы запустить утилиту с диска/флешки. Читаем, как загрузиться с внешнего носителя .
Если на экране появилась такая картинка, значит, все сделали правильно, и вам удалось загрузить Offline NT Password and Registry editor с диска/флешки.
Нажимаем Enter и ждем. Теперь программа предлагает нам выбрать раздел, на котором установлена операционная система (иными словами, где будем сбрасываться пароль). Диск выбирается вводом нужной цифры. На экране нам подсказывают, сколько в данный момент программой видится разделов, и какие они имеют объемы. Собственно, это единственная информация, доступная нам здесь о разделах, поэтому ориентироваться можем только на нее. Но не волнуйтесь, если выберите по ошибке не тот раздел, утилита просто не сможет стереть пароль, и вы вернетесь к этому меню, где вы сможете ввести другой номер раздела и попытаться заново.
В моем случае отображаются два раздела: 1 - объемом 10,7 Гб, 2 - 5490Мб. Если вы помните, какого объема был ваш Локальный диск C , то выбирайте раздел, обладающий схожим размером. Я выбираю раздел 1. Ввожу с клавиатуры цифру 1 и нажимаю Enter .

Далее требуется указать каталог, где находиться файл SAM (хранящий ветку реестра). Программа сама предлагает нам каталог по умолчанию (Windows/System32/config ), где обычно и находиться этот файл. Соглашаемся, жмем Enter .

Далее нам предлагается выбрать, какое действие мы хотим произвести. Вводим цифру 1 , что соответствует обнулению пароля (Password reset ), и нажимаем Enter .

Следующий шаг - тоже выбрать желаемое действие. Вводим цифру 1 - изменить учетные записи и пароли (Edit user data and passwords ). Нажимаем Enter .

Перед нами появляется табличка, где приводятся все имена пользователей (Username) и их идентификаторы (RID) . Программа предлагает ввести имя пользователя из списка, для которого нужно сбросить пароль. Мне программа сразу предложила Admin - именно на этой учетной записи я и хочу стереть пароль. Поэтому нажимаю просто Enter .
Отступление. Вы, конечно, можете ввести и другое имя пользователя, но лучше, пожалуй, разблокировать администраторскую учетную запись, а уж потом из нее поменять всем, кому надо, пароли.

Если у вас имя пользователя записано на русском языке, то нормально оно не отразиться из-за кириллицы. В таком случае вместо имени пользователя указываем его RID в следующем виде: 0xRID . То есть в моем случае: 0x01f4 . Жмем Enter .
Теперь программа предлагает нам следующие варианты действий для выбранной учетной записи: 1 - очистить пароль, 2 - изменить пароль, 3 - сделать пользователя администратором, 4 - разблокировать учетную запись, q - выйти и вернуться к выбору учетной записи. Вводим 1 и нажимаем Enter .

Пароль удален! Дело сделано, осталось выйти из приложения. Вводим восклицательный знак и жмем Enter .

Вводим q и жмем Enter .

Подтверждаем внесение изменений. Вводим y и нажимаем Enter .

Отказываемся от продолжения работы в Offline NT Password and Registry editor и вводим n , затем жмем Enter .

Извлекаем диск из провода или флешку из гнезда usb, перезагружаем компьютер и наслаждаемся результатом. Пароль на вход в Windows сброшен!
Естественно, статья предназначена помочь тем, кто действительно забыл пароль и не имел бы иначе другого выхода, как переустанавливать систему. Ни в коем случае приведенные сведения нельзя использовать для каких-либо вредительских целей.