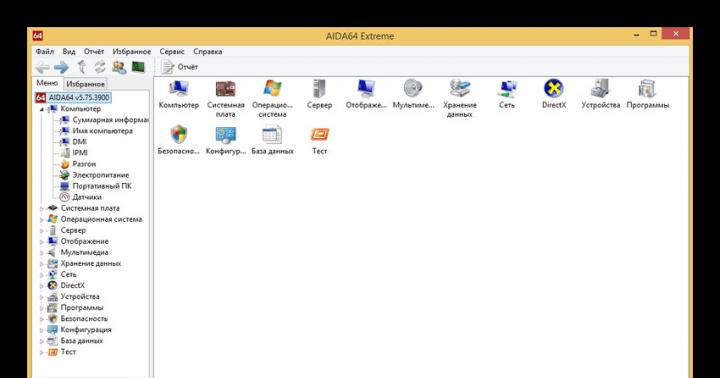В последний день апреля Microsoft начала распространять обновление Windows 10 April 2018 Update 1803. Пользователи по всему миру могут установить его на свои совместимые компьютеры, ноутбуки и планшеты. Это пятое крупное обновление Windows 10, первое из двух в этом году. Здесь есть ряд новых возможностей и изменений продуктивности, производительности и безопасности.
Как обычно, в новой версии могут возникнуть проблемы. При её создании происходит значительная реструктуризация кода, что может привести к сбоям и утрате совместимости, а это плохо скажется на качестве работы компьютеров.
Иногда могут возникать проблемы с установкой из-за устаревших драйверов, конфликты с программами, аппаратными компонентами вашего компьютера. В этом руководстве будет рассказано о подобных проблемах обновлением и вариантах их решения.
Проблемы и решения при переходе на Windows 10 1803
Во время установки обновления может быть два вида проблем. Могут отображаться ошибки во время установки, которые не обязательно являются багами. Также могут быть баги, проблемы с совместимостью, неизвестные проблемы.Как исправить проблемы в процессе установки через центр обновления
Лучший вариант для установки заключается в применении центра обновления. Иногда при этом могут быть ошибки, которые не позволяют завершить установку обновлений.Существует ряд подобных ошибок, в зависимости от их причин. В любом случае рекомендуется использовать инструмент решения проблем центра обновления Windows.
 После завершения этих шагов откройте Параметры > Обновление и безопасность > Центр обновления Windows и проверьте наличие обновлений.
После завершения этих шагов откройте Параметры > Обновление и безопасность > Центр обновления Windows и проверьте наличие обновлений.
Могут быть проблемы с сетевым адаптером вашего устройства. В этом случае выберите раздел «Сетевой адаптер» в инструменте исправления неполадок.
Как исправить ошибку 0x800F0922 при скачивании обновления
Это ошибка показывает, что компьютер не может подключиться к серверам Microsoft или что в разделе System Reserved недостаточно свободного места.Отключение VPN
Если вы видите эту ошибку при использовании центра обновления Windows, дело может быть в использовании VPN. Отключите VPN и попробуйте скачать обновление снова.Изменение размера раздела System Reserved
Вряд ли в данном разделе объём меньше нужного, но иногда сторонние программы вроде антивирусов могут сохранять сюда свои файлы, занимая место. Для устранения проблемы нужно стороннее приложение для изменения размера System Reserved до как минимум 500 Мб.Также можно выполнить чистую установку Windows 10, тогда будет создан нужный раздел для запуска системы без проблем.

Использование Media Creation Tool
Наряду с проблемами с подключением к серверам обновления или размером раздела ошибка 0x80246007 может возникнуть при скачивании обновления. В таком случае рекомендуется использовать Media Creation Tool для выполнения чистой установки системы, при этом будет создан раздел нужного размера.Исправление ошибок при скачивании установочных файлов
Ошибка 0x80190001 может возникать при попытке скачать установочные файлы через центр обновления. Используйте инструмент «Очистка диска» для удаления временных установочных файлов и попробуйте снова. После удаления файлов откройте Параметры > Обновление и безопасность > Центр обновления Windows и нажмите на кнопку «Проверить наличие обновлений».
После удаления файлов откройте Параметры > Обновление и безопасность > Центр обновления Windows и нажмите на кнопку «Проверить наличие обновлений».
Если этот метод не сработал, используйте Media Creation Tool для установки обновления вручную.
Как исправить ошибку 0x80070020
Обычно она появляется, если какое-то приложение конфликтует с механизмом автоматического обновления Windows 10. Скорее всего, причина в стороннем антивирусе. Можно выполнить чистую установку Windows 10. Также можно временно отключить антивирус и другие программы безопасности и старые программы, которые могут вызывать конфликт.Для удаления сделайте следующие:
 После завершения этих шагов повторите их для других нужных приложений. Далее попробуйте установить обновление и снова установите антивирусы, когда установка будет завершена.
После завершения этих шагов повторите их для других нужных приложений. Далее попробуйте установить обновление и снова установите антивирусы, когда установка будет завершена.
Как исправить ошибку 0x80073712 с отсутствующими или поврежденными установочными файлами
Если вы видите ошибки 0x80073712 или 0x80245006, возникли проблемы с установочными файлами обновления. Для исправления используйте инструмент «Очистка диска» для удаления временных файлов. Инструкция по его применению описана выше. Очистите там временные файлы Windows или обновления Windows.После этого снова попробуйте установить обновление через центр обновления Windows. Если проблемы сохраняются, используйте для установки Media Creation Tool.
Как решить проблему с несовместимостью с вашим устройством
Если вы пытаетесь установить обновление до версии в 1803, то можете получить сообщение об ошибке, что оно несовместимо с вашим компьютером. Сообщение показывает, что на компьютере нет нужных обновлений для установки этой версии.Windows 10 устанавливает обновления автоматически, но если у компьютера нет доступа в интернет на протяжении некоторого времени, после чего вы пытаетесь установить новую версию Windows с флешки, может возникнуть такая проблема.
Чтобы решить её, установите последнее обновления:
 Если нужны обновления не скачиваются, можно обновить систему вручную.
Если нужны обновления не скачиваются, можно обновить систему вручную.
Как исправить ошибки при работе с Media Creation Tool
При ручном обновлении можно увидеть проблему с Dynamic Update. Даже после перезагрузки компьютер может зависать на скачивании установочных файлов.В таком случае попробуйте запустить процесс вручную:

Как исправить проблему с загрузкой при помощи Media Creation Tool
Иногда инструмент ручного обновления может зависнуть при попытке скачать файлы перед началом установки. Можно запустить его заново, но после скачивания файлов нужно отключиться от интернета. Когда истечёт время ожидания, процесс обновления будет пропущен и начнётся установка.Когда новая версия Windows 10 установлена, начинается настройка устройства и можно снова подключать Интернет. После этого проверьте обновления в приложении «Параметры».
Как исправить повреждённые файлы на флешке
Если вы используете установочную флешку, если в процессе установки возникают ошибки, вы не одиноки. Такое происходит часто из-за повреждённых файлов на флешке. Можно заново скачать эти файлы с сервера Microsoft при помощи Media Creation Tool и создать новую установочную флешку. Теперь можно использовать флешку для установки апрельского обновления.
Теперь можно использовать флешку для установки апрельского обновления.
Как исправить ошибку 0х8007025D при использовании установочного образа ISO
Если вы видите ошибку 0х8007025D - 0х2000C, она означает повреждённые метаданные образа, что не позволит установить обновления. Нужно использовать Media Creation Tool для создания нового образа. Как скачать инструмент и установить, описано выше. Вместо создания флешки выберите создание образа ISO.Когда всё готово, можно использовать образ для обновления компьютера, виртуальной машины или другого устройства.
Как исправить ошибку хранилища 0х80070070
Windows 10 32 бит требует как минимум 16 Гб свободного дискового пространства, 64 бит нужно 20 Гб. Если на вашем устройстве столько нет, могут возникнуть следующие ошибки:0x80070070 – 0x50011
0x80070070 – 0x50012
0x80070070 – 0x60000
0x80070008
0xC190020e
Для исправления этой распространённой е проблемы используйте утилиту «Очистка диска». Там выберите очистку системных файлов и можно удалить всё, кроме файлов для установки обновления Windows.
Если вы не можете освободить достаточно места, можно подключить флешку размером как минимум 16 Гб. Она будет использоваться как временное хранилище установочных файлов Windows 10.
Как исправить ошибку 0x80070522
Эта ошибка означает попытку установки без прав администратора. Если вы используете стандартную учётную запись, войдите в учётную запись администратора и попробуйте установить обновление.Как исправить Windows 10 до установки обновления
При долгой работе с системой Windows 10 есть вероятность столкнуться с проблемами производительности и совместимости, которые могут помешать установить апрельское обновление.Можно использовать инструмент командной строки SFC для восстановления повреждённых или отсутствующих системных файлов. Информацию об этом можно найти в интернете.
Если проблемы остались и после этого, можно использовать инструмент Deployment Image Servicing and Management (DISM).
Как устранить ошибку совместимости 0x800F0923
Эта ошибка указывает на проблемы с драйверами или совместимостью с программным обеспечением. Обычно она появляется, когда есть несовместимость с драйвером видеокарты или другого оборудования. Также виновата может быть устаревшая программа или антивирус.Если до установки версии 1803 система работала нормально, трудно понять, какой драйвер или программы мешают работе устройства. В таком случае лучше всего использовать для обновления Media Creation Tool. Если будет конфликт с программным обеспечением, инструмент предоставит отчёт.

Если проблема связана с драйвером, скачайте и установите последнюю версию драйвера с сайта производителя устройства. Если у вас уже установлен последний драйвер, можно временно удалить этот драйвер и продолжить установку обновления. После этого можно установить драйвер заново.

Для удаления драйвера устройства правой кнопкой мыши нажмите на ярлык «Этот компьютер» на рабочем столе, внизу контекстного меню нажмите на команду «Свойства», в меню слева выберите «Диспетчер устройств». В списке выберите нужное устройство, правой кнопкой мыши нажмите на него и в контекстном меню выберите команду «Удалить устройство». После этого попробуйте поставить апрельское обновление Windows 10.

Кроме ошибки 0x800F0923 в процессе установки может появляться ошибка 0x80070490 - 0x20007, которая означает несовместимость драйверов одного или нескольких устройств. Ошибка 0x80070003- 0x20007 показывает, что сбой в процессе обновления произошёл во время установки драйвера.
При таких ошибках, когда Windows 10 откатывается на предыдущую версию, используйте упомянутые выше шаги для временного удаления проблемных устройств.
Когда наблюдаются проблемы с совместимостью приложений, проверьте сайт производителя этого приложения на наличие обновлений. Кроме того, можно временно удалить программу, установить обновление Windows 10 и поставить её обратно.
Как исправить ошибку 0xC1900101
Эта ошибка скорее всего означает проблемы с драйвером устройства. Ниже приведён список возможных ошибок:0xC1900101 - 0x20004
0xC1900101 - 0x2000c
0xC1900101 - 0x20017
0xC1900101 - 0x30018
0xC1900101 - 0x3000D
0xC1900101 - 0x4000D
0xC1900101 - 0x40017
0x80090011 означает ошибку драйвера во время переноса пользовательских данных. Ниже мы расскажем, что можно сделать в таких случаях.
Установка последних драйверов

Для предотвращения ошибок 0xC1900101 и 0x80090011 установите последний драйвер с сайта производителя устройства. Скачав его, используйте диспетчер устройств для установки драйвера, указав путь до него на жёстком диске.
Отключение устройства
Можно временно отключить проблемные устройства от компьютера, установить обновление Windows 10 и включить его снова. Можно отключить принтеры, сканеры, устройства Bluetooth и другие компоненты, без которых компьютер будет работать.Использование инструментов SFC и DISM
Инструмент командной строки SFC встроен в Windows 10 и позволяет решать проблемы с драйверами. Если ошибки 0xC1900101 остаются, задействуйте инструмент командной строки DISM.Освобождение места на жёстком диске
При установке обновления желательно иметь на жёстком диске не менее 20 Гб свободного пространства.Устранение ошибок жёсткого диска
Проверить жёсткий диск можно при помощи утилиты командной строки CHKDSK.В меню «Пуск» введите команду cmd, нажмите на результат правой кнопкой мыши, выберите запуск от имени администратора. В появившемся окне введите команду chkdsk/f c: и нажмите ввод. Если невозможно запустить инструмент, введите Y и нажмите ввод для задания расписания проверки жёсткого диска. Перезагрузка компьютера заставит систему выполнить проверку.

В процессе сканирования будет выполнено автоматическое исправление ошибок на жёстком диске. Снова перезагрузите компьютер и попробуйте обновить систему.
Обновление вручную
Используйте Media Creation Tool для чистой установки Windows 10 для предотвращения ошибок 0xC1900101Как исправить ошибку 0x80200056 после случайной перезагрузки
Нужно просто начать установку обновления заново.Как исправить ошибку программной совместимости 0xC1900208

Когда вы видите ошибку 0xC1900208 – 0x4000C, одна или несколько программ несовместимы с новой версией Windows 10. Проще всего в этом случае удалить эти программы. Обычно это антивирусы или другие приложения безопасности. Удалите их в приложении «Параметры».
Как исправить проблемы в процессе завершения установки

Во время установки обновления могут появиться два сообщения об ошибке. Первое из них говорит, что установку невозможно завершить, происходит отмена изменений, не выключайте компьютер. Во втором говорится, что невозможно настроить Windows Update и происходит отмена изменений.

Это распространённые сообщения и точный источник проблемы определить сложно. Лучше всего проверить историю обновлений. Для этого в приложении «Параметры» откройте центр обновления Windows и нажмите на ссылку «Просмотр журнала обновлений». Посмотрите на код ошибки проблемного обновления. После этого в интернете найдите описание данной ошибки.
Как исправить ошибки минимальных системных требований 0xC1900200, 0xC1900202
Иногда встречаются ошибки 1900200 – 0x20008 и 0xC1900202 – 0x2000, при которых устройство не отвечает минимальным системным требованиям для установки новой версии Windows 10. Обычно при переходе с прежнего варианта Windows 10 таких ошибок нет. Впрочем, если вы обновляетесь с первоначальной версии Windows 10 2015 года на старом компьютере, такое может случиться.Список минимальных системных требований апрельского обновления Windows 10 приведён ниже:
- Процессор с частотой 1 ГГц
- Оперативная память 2 Гб
- Жёсткий диск: 16 Гб свободного места для версии 32 бит и 20 Гб для версии 64 бит
- Видеокарта: DirectX 9 или новее с драйвером WDDM 1.0
- Разрешение экрана: от 800 х 600

Большинство устройств на Windows 10 отвечают этим требованиям, если компьютер не очень старый. Обычно данная проблема связана с оперативной памятью. В любом случае, тут потребуется замена компонента или всего устройства целиком.
Как исправить проблемы с активацией Windows 10

Windows 10 умеет автоматически активироваться после повторной установки, но процесс не всегда срабатывает идеально. Есть небольшой шанс, что система не активируется после установки апрельского обновления. Когда это происходит, появляется сообщение «Windows не активирована» с кодом ошибки 0x803F7001 в приложении «Параметры».
В этом же приложении есть инструмент решения проблем с активацией. Он находится по адресу Параметры > Обновления и безопасность > Активация. Если вы не можете активировать устройство, можно подождать несколько дней и посмотреть, не произойдёт ли повторной активации автоматически.
Как успешно установить Windows 10 April Update
Обычно переход на новую версию Windows 10 проходит гладко, но поскольку существуют десятки тысяч аппаратных конфигураций компьютеров, ошибки неизбежны. Есть несколько шагов, которые уменьшат вероятность столкнуться с этими ошибками.Резервное копирование

Хотя есть встроенный механизм автоматического восстановления до предыдущей версии Windows 10, в худшем случае он не сработает. По этой причине нужно создавать полную копию вашего компьютера, чтобы можно было вернуть его в работоспособное состояние после неудачной установки версии 1803.
В Windows 10 есть инструмент для создания системного образа, где есть всё нужное для восстановления компьютера, в том числе возврата файлов, приложений и настроек.
Удаление ненужных приложений

Несовместимые и устаревшие приложения являются одной из главных причин невозможности установить обновление. Лучше избавиться от этих программ заранее, чтобы не было конфликтов при установке. Обычно это старые приложения рабочего стола и приложения безопасности. Удалить их можно в приложении «Параметры». При желании можно воспользоваться для удаления приложений рабочего стола специальными программами вроде Revo Uninstaller, чтобы также очистить реестр от ненужных ключей.
Кроме того, можно временно отключить или удалить антивирусы и другие приложения безопасности. То же самое относится к встроенному защитнику Windows. Отключите для него защиту в реальном времени на время установки обновления Windows 10. Для этого:
 После установки обновления Windows 10 защита включается самостоятельно.
После установки обновления Windows 10 защита включается самостоятельно.
Отключение брандмауэра
Брандмауэр Windows или любой другой также может вызывать проблемы и ошибки при установке обновлений. Для отключения:
Удаление блокираторов обновлений
Если вы вносили изменения в конфигурации установки, вернитесь к настройкам по умолчанию, чтобы Windows могла скачать обновление до следующей версии.- Откройте приложение «Параметры»
- «Обновление и безопасность»
- «Дополнительные параметры»

В разделе «Выберите, когда устанавливается обновление», должно быть установлено Semi-Annual Channel (Targeted) и 0 дней в обоих меню. Также убедитесь, что отключен переключатель «Приостановить обновления».

Отключение лимитных соединений
Когда вы используете Wi-Fi или Ethernet и они установлены как лимитное подключение, Windows 10 автоматически запрещает скачивание крупных обновлений. Если вы хотите обновиться, нужно отключить лимитное соединение.Если у вас ограниченный объём трафика, убедитесь, что его хватит для установки обновления. Для отключения лимитных соединений:

Отключение ненужных периферийных устройств
Как уже говорилось выше, при установке обновлений желательно отключить от компьютера все устройства, без которых он может работать. Это могут быть флешки, внешние жёсткие диски, принтеры, сканеры, карты памяти, адаптеры, устройства Bluetooth и т.д. Нужны только клавиатура, мышь, монитор и доступ в интернет. После завершения установки можно подключить все устройства обратно.Чистая установка
Если вы использовали все подсказки и всё равно не можете установить обновление, следует рассмотреть вариант с чистой установкой Windows 10. Она занимает больше времени, но при этом удаляет всё на основном разделе жёсткого диска и ставит чистую копию апрельского обновления в Windows 10. Это может избавить вас от проблем текущей установки Windows 10.Проще всего использовать Media Creation Tool для создания загрузочной флешки, с которой вы установите Windows 10.
Заключение
Хотя новая версия Windows 10 уже доступна любому желающему, первое время в ней могут наблюдаться ошибки, баги и проблемы с совместимостью. Лучше всего дождаться появления обновления в центре обновления Windows. Чтобы решать имеющиеся проблемы, Microsoft обновляет пользователей поэтапно. В случае получения информации о проблемах она исправит их, прежде чем распространять систему дальше.Современные операционные системы выходят в слегка недоработанном виде. И многие пользователи отмечают, что - проблема для большинства. Это совсем не та операционная система, которая способна на данный момент завоевать сердца общества. Правда ли это все? Или просто очередное оправдание, чтобы не менять привычную "Виндовс 7" или "Виндовс 8"? Давайте постараемся выяснить, действительно ли так много сбоев в Windows 10? И какой характер они носят?
Процесс установки
Первое, с чем сталкивается современный пользователь - это установка операционной системы. И Windows 10 в этом плане приносит массу неудобств. Ведь пользователю придется изрядно постараться, чтобы обзавестись новенькой системой.
Проблемы с установкой Windows 10 возникают "через раз". К примеру, придется полностью менять разделы жесткого диска. Если у вас до переустановки была старая версия "Виндовс", придется не сладко. Кроме того, очень часто данный процесс дает сбои. И операционная система Windows 10 изначально устанавливается "криво". В ходе данного явления будут появляться разнообразные системные неполадки. Так что, будьте к этому готовы.
Если обновлять
Нередки проблемы с обновлением Windows 10. Стоит учесть - данный процесс изначально предложен всем пользователям с новыми версиями "Виндовс" (лицензией) в автоматическом режиме. При таком раскладе проблемы сводятся к минимуму. Достаточно всего около часа, чтобы обновиться.
В противном случае, вы должны будете сами как-то производить данный процесс. Главное - это то, что на старых операционных системах проблемы с обновлением Windows 10 случаются постоянно. К примеру, пользователи жалуются, что этот процесс вообще никак не получается осуществить. И это действительно так. Если у вас "Виндовс" старой версии (ниже "семерки"), то обзавестись "десяткой" можно только посредством установки системы с форматированием жесткого диска.

Звук
Предположим, что мы разобрались с таким моментом, как обновление. И теперь, казалось бы, можно спокойно работать с компьютером. Но это вовсе не так. Пользователи отмечают, что в Windows 10 проблема на проблеме. Самое частое явление - неполадки в работе звука.
На этот сбой жалуются многие. И причин такому поведению крайне много. Все это, разумеется, не сильно радует пользователей. Ведь в большинстве случаев приходится или работать без звука, или ставить на компьютер прежнюю систему. В общем, довольно радикальные способы. Поэтому не все готовы работать с "Виндовс 10". К каким еще сюрпризам можно себя готовить?
Оборудование
Конечно же, к сбоям в работе подключенного оборудования. У вас на Windows 10 возникла проблема с ним? Не удивляйтесь, это нормальное явление. Ни для кого не секрет, что данная операционная система пока что не отличается особым качеством. Да, она универсальна (подходит даже для смартфонов), но недоработки в ней имеются. И они слишком часто дают о себе знать.
Дело все в том, что - это новая система. И с ней несовместимо большое количество оборудования. Поэтому не стоит удивляться, что у вас внезапно отказался подключаться к компьютеру фотоаппарат или клавиатура с мышью. Пользователи отмечают, что зачастую только последние модели того или иного оборудования работают с Windows 10. А значит, торопиться с установкой операционной системы не нужно. В большинстве случаев можно действительно столкнуться с отказом гаджетов от работы.
Драйверы
Еще один момент, на который обращают внимание при обсуждении новинки от компании "Майкрософт" - это не что иное, как наличие драйверов для "Виндовс". И огромное недовольство появляется среди пользователей. Ведь, как не трудно догадаться, совместимых драйверов с Windows 10 крайне мало.

Это значит, что многие функции на компьютере работать не будут. Точно так же, как и оборудование. Отсутствие драйверов или их несовместимость может вызвать у Windows 10 звуком и даже графикой. Не самое лучшее явление, не так ли?
Софт
Разочарование ждет и любителей поиграть в игры. Windows 10 - проблема для геймеров. Почему? Тут все легко и просто. Ведь пользователи уже долгое время предупреждают - большинство игр, программ и приложений попросту не запускаются на "Виндовс 10". И нет никаких способов борьбы с данной ситуацией.
Особенно это касается любителей так называемого "олдскула" и эмуляторов. Придется напрочь забыть о существовании старых игр. Они не запустятся ни под каким предлогом. Даже большинство новых приложений отказываются от работы с "Виндовс 10". Эмуляторы тоже не отличаются здесь стабильной работой. В принципе, этого и стоило ожидать. Ведь в каждой операционной системе есть свои недоработки. Они со временем исправляются.

Обратить внимание нужно и на то, что нелицензионный софт также отказывается запускаться на Windows 10. Нет никаких гарантий, что вы сумеете запустить скачанную из интернета игру или приложение. "Майкрософт" уверяют, что это их способ борьбы с пиратством.
Интернет
Случаются в Windows 10 проблемы с интернетом. Стабильность интернет-соединения в данной операционной системе, по словам многих юзеров, оставляет желать лучшего. Если вам удалось отыскать совместимый драйвер и наладить работу всемирной паутины, не спешите радоваться. Ведь все самое интересное впереди.
Во-первых, возникают довольно частые разрывы соединения. Зачастую все это признак "кривой" установки Windows 10. Да, разрывы мимолетные и иногда они не вредят вашей работе. Но все равно не очень приятно наблюдать их.
Во-вторых, браузеры с "Виндовс 10" работают крайне нестабильно. А использовать встроенное приложение не всем пользователям нравится. Внезапный отказ браузера от работы не должен удивлять обладателя Windows 10.

Получается, что наша сегодняшняя операционная система - самая настоящая проверка нервов пользователя на прочность. Нет, она не так уж и плоха, как кажется. Но пока что пользователи стараются избегать данной системы. Пока не выйдет обновление, которое сможет с оборудованием и исправить системные сбои. Если вас все это не пугает, то можете опробовать Windows 10. Проблема любого приведенного типа может и не возникнуть у вас на компьютере. Никто не знает, как именно на той или иной "машине" будет работать "Виндовс 10".
19.02.2017 | 13:39 Аналитика
Где найти и как использовать ключевые инструменты для исправления большинства проблем в ПК с Windows 10?
К чести компании Microsoft, Windows 10 является более стабильной по-сравнению с предыдущими версиями Windows. Однако любая операционная система имеет проблемы. К счастью, Microsoft предлагает несколько инструментов, которые могут быть использованы для устранения наиболее распространенных проблем. Некоторые из них встроены прямо в Windows 10, другие можно скачать с сайта Microsoft. Мы расскажем, когда вам может понадобиться каждый из инструментов, и как его использовать.
Инструмент устранения неполадок Меню Пуск
Когда использовать
: Если Кортана или меню Пуск работают неправильно.
В редких случаях, меню Пуск может не открываться при нажатии кнопки Пуск или при нажатии на клавишу Windows, расположенную на клавиатуре компьютера. Что-то ещё может выйти из строя, например, возможность перетащить ярлыки приложений из списка приложений на панель меню Пуск или исчезнут плитки, прикрепленные к панели меню Пуск.
Персональный цифровой помощник Кортана, встроенный в меню Пуск, также может действовать неправильно. Панель Кортана может не открываться при нажатии на ее окно поиска (справа от кнопки Пуск), или, возможно, Кортана не реагирует на ввод во окне поиска, или на голосовой запрос (и вы знаете, что подключение к Интернету работает).
Чтобы устранить подобные проблемы, предложения по устранению неполадок Microsoft находятся в диапазоне от простых (перезагрузить Windows 10), до более сложных (создать новую учетную запись пользователя с правами администратора, а затем войти в нее). Но компания также предоставляет инструмент устранения неполадок Меню Пуск, который, вероятно, будет более эффективным решением.

Инструмент устранения неполадок в Меню Пуск может выявлять и устранять проблемы с файлами и настройками, связанными с меню Пуск и Cortana.
Вы можете скачать его с сайта Microsoft — на странице устранения неисправностей Microsoft нажмите кнопку «Try the troubleshooter» (Попробовать устранить неполадки), а затем «Start menu troubleshooter» (Инструмент устранения неполадок Меню Пуск), дважды щелкните, чтобы запустить его (имя файла «startmenu.diagcab»), и следуйте указаниям. Он проверяет, есть ли отсутствующие или поврежденные файлы и настройки, относящиеся к меню Пуск и Кортана, а затем вносит коррективы.
Если частые сбои с меню Пуск и Кортана не пропадут после того, как вы используете этот инструмент, проблемы могут быть вызваны несовместимым или неисправным драйвером видеокарты. Инструменты, описанные в следующих двух разделах этой статьи, вероятно, могут помочь.
Встроенные средства устранения неполадок
Когда использовать
: если у вас возникли проблемы с аппаратными компонентами (например, сетью, звуком, видео и т.д.), или, если приложение из Windows Store работает неправильно на Windows 10.
В то время как некоторые из «Средств устранения неполадок» от Microsoft (как и в вышеописанном Инструменте устранения неполадок Меню Пуск) нужно загружать, Windows 10 включает в себя множество встроенных инструментов по устранению неисправностей операционной системы. Эти инструменты появились в Windows 7 и Windows 8. Для того, чтобы получить доступ к ним в Windows 10, наберите “trouble” (проблема) в поле поиска Cortana, и выберите “Troubleshooting” (Устранение неполадок) из результатов поиска.
Основной экран панели устранения неисправностей сортирует инструменты по устранению неполадок по четырем категориям: Программы, Оборудование и звук, Сеть и Интернет, а также Система и безопасность. Нажмите кнопку “View all” (Просмотреть все) в верхнем левом углу, чтобы увидеть в алфавитном списке все инструменты, которые доступны на вашем компьютере. Чтобы запустить средство устранения неполадок, кликните на его название.
Многие из этих инструментов работают аналогично вышеупомянутому Инструменту устранения неполадок в Меню Пуск/Cortana: Средство устранения неполадок запускает диагностику компонента, который вы выбрали, и если находит какие-либо проблемы, пытается их исправить.
Инструменты показывают наиболее распространенные проблемы, с которыми вы, вероятно, можете столкнуться при работе с Windows 10:
Синий экран
: Запустите этот инструмент, если ваш компьютер зависает, перезагружается или отключается.
Аппаратные средства и устройства
: Этот инструмент будет искать проблемы с аппаратными компонентами вашего компьютера (например, с видеочипом, звуковой подсистемой). Вы также можете запустить его, если меню Пуск или Кортана не работают или ведут себя странно — причиной проблемы может быть плохой драйвер видеокарты.
Входящие подключения
, подключение к Интернету, сетевой адаптер: Используйте эти три инструмента по устранению неполадок, чтобы проанализировать проблемы при подключении к Интернету.
Воспроизведение аудио, запись аудио
: Если инструмент «Оборудование и устройства» не нашел ничего странного в драйверах звуковой карты, но у вас по-прежнему возникают проблемы с воспроизведением или записью звука, запустите эти два инструмента. Возможно, существует проблема с программным обеспечением или установлен параметр, который необходимо исправить.
Приложения Windows Store
: Касается проблем с приложениями, которые вы устанавливаете через Windows Store. Он не подходит для случаев, если плитка приложения Windows Store исчезнет из меню Пуск, или, если вы не можете перетащить ярлык приложения из списка приложений на панель меню Пуск. Проблемы в меню Пуск нужно решать с помощью меню инструмента устранения неполадок Меню Пуск.

Инструмент Windows Store Apps troubleshooter показывает отчет о проблемах, которые он обнаружил.
Центр обновления Windows: Запускайте его, если Windows 10 не может установить официальное обновление операционной системы, которое выпустила Microsoft. Следует отметить, что это средство устранения неполадок не может исправить обновление, которое было успешно установлено, но в результате ваш компьютер стал работать неправильно. Например, если обновление содержит баги или несовместимый драйвер аппаратного обеспечения. Для этого типа проблем нужно использовать траблшутер «Hardware and Devices» (Оборудование и устройства).
А если и инструмент «Оборудование и устройства» не может решить эту проблему, нужно рассмотреть вопрос об использовании следующего инструмента.
Инструмент для устранения неполадок «Show or hide updates» (Показать или скрыть обновления)
Когда использовать
: Если обновление драйвера загружено и установлено через Центр обновления Windows, и оно вызывает проблемы с аппаратными средствами компьютера (например, если звук больше не работает).
Средство устранения неполадок Центра обновления Windows, упомянутое выше, может считать, что с обновлением все в порядке, но не решает ситуацию, когда успешно установленное обновление портит ваш компьютер — скажем, если новый драйвер работает неправильно. Хуже того, даже если вы удалите проблемное обновление, Центр обновления Windows, как правило, устанавливает его снова.

Средство устранения неполадок «Показать или скрыть обновления» позволяет предотвратить установку проблемных обновлений.
Microsoft выпустила инструмент, который позволяет остановить установку конкретного обновления (или, по крайней мере, задержать его, пока компания не выпустит лучшее обновление). Скачайте файл «wushowhide.diagcab» с сайта поддержки Microsoft, и запустите его.
Он работает аналогично траблшутерам, описанным ранее в этой статье. Этот инструмент сканирует компьютер на наличие обновлений драйверов аппаратных средств компьютера, и выводит их список. Вы можете выбрать, какой из них вы хотите «скрыть», и Центр обновления Windows перестанет пытаться его установить.
Диспетчер задач
Когда использовать
: Если компьютер долго запускается или медленно работает.
Старое приложение, доступное в последних нескольких поколениях Windows, Диспетчер задач, остается хорошим инструментом для обслуживания или глубокой настройки Windows 10. Если вам кажется, что слишком долго приходится ждать появления рабочего стола при включении компьютера или при его перезагрузке, это может объясняться слишком большим количеством программ, автоматически загружаемых в процессе запуска. Task Manager позволяет предотвратить запуск подобных программ во время старта. Он также позволяет закрыть запущенные программы, которые зависли, съедают системные ресурсы, или вызывают другие проблемы.
Чтобы запустить Диспетчер Задач, щелкните правой кнопкой мыши на кнопку Пуск, и выберите пункт Диспетчер задач в всплывающем меню. Альтернативный запуск — нажмите Ctrl + Alt + Delete, и выберите Диспетчер задач из меню на голубом экране.
Task Manager покажет список приложений (процессов), активно работающих на вашем компьютере. Скажем, одна из программ зависла, и вы не можете закрыть ее. Вы можете закрыть ее здесь, щелкнув правой кнопкой мыши на ее название, и выбрав пункт «Завершить задачу» из всплывающего меню. Или можете нажать на название зависшей программы, а затем нажать кнопку «Завершить задачу» в правом нижнем углу окна Task Manager.

С помощью диспетчера задач можно предотвратить автоматический запуск программ при старте Windows 10.
Нажмите кнопку «Подробнее» в правом нижнем левом углу Диспетчера задач. При этом пользовательский интерфейс покажет вкладки разделов. Перейдите на вкладку «Автозагрузка», и вы увидите список программ, которые установлены для загрузки в фоновом режиме, когда вы включаете компьютер или перезагружаете его. Можно предотвратить запуск большинства программ в этом списке, щелкнув правой кнопкой мыши на название и выбрать «Отключить» из всплывающего меню. (Или кликните, чтобы выделить название программы, а затем нажмите кнопку «Отключить» в нижнем правом углу окна).
Инструмент чистой установки Windows 10
Когда нужно использовать
: Если вы хотите удалить все ненужное ПО на новом компьютере.
С помощью обновления Windows 10 Anniversary Update, Microsoft предоставила еще один выбор, который можно охарактеризовать как «удалить все и начать с нуля». Он находится в приложении Настройки, в нижней части меню восстановления: «Узнайте, как начать все заново с чистой установкой Windows», но на самом деле это ссылка, которая ведет на сайт Microsoft, с которого вы загрузите инструмент.
Этот инструмент устанавливает Windows 10 на компьютере без какого-либо дополнительного ПО от производителя. При запуске инструмента (имя файла: «RefreshWindowsTool.exe»), вы можете сохранить ваши личные файлы на компьютере в процессе чистой установки или позволить им быть стертыми. В любом случае, ваши настройки и приложения будут удалены.

Инструмент для чистой установки Windows 10 позволяет вам переустановить операционную систему без bloatware от производителя ПК.
Предостережение : Если ваш компьютер требует специальный драйвер или приложение для устройства, которое поставляет производитель, чистая установка Windows 10 может быть не в состоянии обеспечить его. Например, ваш компьютер может иметь клавиатуру со специальными кнопками, которые назначены для выполнения мультимедийных задач, а чистая установка Windows 10 не сможет поддерживать работу этих клавиш на клавиатуре. Если это так, то вам следует посетить сайт производителя компьютера, найти там драйверы для Windows 10, которые можно скачать, и установить их отдельно после того, как вы выполнили чистую установку Windows 10.
Бесплатное обновление Windows 10 от Microsoft, вероятно, самая горячая тема этого лета. Объявленное ранее в этом году и выпущенное 29-го июля, обновление включает в себя существенные корректировки функций, дебютировавших с Windows 8.1, а также огромные функциональные обновления для Windows 7.
Что касается обновлений для Windows 8.1, существенно выделяется новое меню «Пуск» (Start Menu). Вместо того, чтобы заставлять пользователей смотреть на большой экран, заполненный живой плиткой, Windows 10 предлагает меню «Пуск» для ноутбуков и настольных компьютеров. Программы, загружаемые из Windows Store, больше не занимают весь экран. Теперь они сидят в своих окнах, позволяют изменить размер окна щелчком мыши. Windows 10 работает быстрее и предлагает больше пользовательских возможностей, в сравнении с Windows 7. Например, Windows 10 позволяет пользователям расположить четыре разных приложения на экране, а также создать несколько рабочих столов для организации всего, с чем пользователь имеет дело.
В конце концов, каждый пользователь с возможностью получить обновление Windows 10 бесплатно, должен воспользоваться этой возможность. Новая ОС предлагает тонны полезных функций и обновлений. Тем не менее, после практически двух недель использования, мы считаем, что пользователи должны повременить с загрузкой обновления Windows 10.
Проблемы Windows 10 — Ошибки обновления
Наконец, настал час и моего бесплатного обновления Windows 10 от Microsoft. Будучи пользователем Windows 8.1, я загрузил инструмент загрузки Windows 10, поскольку я не хотел резервировать обновление. В следующие два часа мой Microsoft Surface Pro 3 был готов к использованию с Win 10. Обновление Dell XPS 13 также прошло замечательно.
Но я не могу сказать того же для других машин. Складывается впечатление, что проблемы с обновлением Windows 10 процветают в Microsoft. Разработчик поставляет бесплатное обновление Windows 10 через старую систему Windows Update. В некоторых случаях происходят ошибки в процессе загрузки обновления, в других случаях ошибки вылезают на попытке подключиться к Windows Update, чтобы намеренно выполнить процесс обновления ОС. На других машинах, обновление Windows 10 просто останавливалось в процессе выполнения, что вынуждало нас вернуться к старшей версии Windows.

Попытка обновить средней мощности настольный ПК закончилась зацикленным процессом загрузки-отмены обновления. Попытка обновить планшет Dell Venue Pro 8 с процессором Intel закончилась загадочным «Что-то пошло не так»… Наша почта завалена письмами пользователей, которые недоумевают по поводу того, что их система просто не работает так, как должна. Собственный форум Microsoft завален вопросами пользователей и не успевает модерироваться.
Проблемы Wi ndows 10 — Повседневные неприятности
Даже если пользователю удалось загрузить обновление Windows 10, это ещё ничего не значит. В каждом куске программного обеспечения есть ошибки и проблемы, которые не выявили инженеры, пока обновление не попало в реальный мир.
Мы загрузили обновление Windows 10 и закончили процесс установки должным образом на Surface Pro 3 от Microsoft, Dell XPS 13 и бюджетном ноутбуке HP Pavilion, который изначально приходил с Windows 10. Преимущества Windows 10 очевидны на каждом из них. Лучшее управление уведомлениями, быстрый запуск, личный помощник Cortana, и это лишь основные моменты.
Тем не менее, каждая новинка содержит некоторые согласованные ошибки. Иногда проблемы являются незначительными. Cortana неправильно реагирует на команду или меню Пуск приходится перезапустить в следствии не полной загрузки. Это проблемы, которые требуют решения, но не слишком ужасны.

По-настоящему серьезные проблемы, которые мы обнаружили, непосредственно связаны с основными задачами. Windows 10 зависит от приложений, доступных через Windows Store, которые определяют основную функциональность ОС. План Microsoft заключается в обеспечении обновления для этих приложений. Возможно, это и есть новое направление компании после Windows 8.1. И эти новые приложения гораздо дальше пошли от старого предложения Microsoft.
Несмотря на многообразие новых функций, Почта и Календарь новой ОС страдают проблемами. Периодически почта забывает учетные данные, что заставляет вас восстановить аккаунт, прежде чем вы сможете проверить почту. Это раздражает, поскольку требует лишнего времени, чтобы исправить запуск собственной учетной записи. Иногда почта и календарь просто не запускаются, что заставляет вас перезагружать ноутбук или планшет. Зачастую запускаемые сайты или программы заставляют подвисать систему, что существенно замедляет работоспособность пользователя.
Проблемы Windows 10 — Что вам делать?
Бесплатное обновление Windows 10 решает множество проблем для постоянных пользователей. Есть особенности и функции, которые полюбятся всем пользователям. Вы должны загрузить обновление, в конце концов.
В настоящее время, тем не менее, мы рекомендуем воздержать от загрузки обновления. Проблемы Windows 10, обнаруженные нашей редакцией и другими пользователями, слишком распространены, чтобы игнорировать их. Во-первых, множество ошибок, во-вторых, отсутствие возможности проверить свою электронную почту или активировать вашу копию Windows. Microsoft располагает целым списком проблем и ошибок, которые абсолютно необходимо исправить в ближайшее время, а пока мы советуем повременить с обновлением вашего компьютера. Дайте разработчику несколько недель, возможно, Microsoft успеет решить ведущие недостатки новой ОС.
Вроде бы совсем недавно вышла новая Windows 10, поэтому и проблемы с ней пока ещё возникают. Естественно, что какой сайт ни открой, а там расхваливают операционную систему на все лады. Но по факту её ещё допиливать и допиливать. Не даром же . Входящая информация всячески анализируется на предмет возможных ошибок. Дело это небыстрое, потому что пока систематизируешь поток беспорядочных снимков рабочего стола, много сил уйдет. Так ещё надо сделать выводы на основе этих систематизированных данных.
Тем не менее, любой операционной системе присущи определенные проблемы, только в Windows 10 они самые бросающиеся в глаза, так как она у всех на слуху.
Активация
С тех пор как многие решились обновиться , могут появляться типичные проблемы с . В таких ситуациях приходят уведомления:
- Этот ключ продукта не работает.
- Возникла проблема с сетью.
- Произошла ошибка безопасности.
Служба лицензирования программного обеспечения сообщила, что произошла ошибка при проверке лицензии.

В таком случае побороть проблемы помогает:
- Открытие меню Пуск.
- Выбор Параметры.
- Затем включение Обновление и безопасность.
- Заход в пункт Активация.
- Последующий выбор Перейти в магазин.
Зачем нужно переходить в магазин? Чтобы проверить, есть ли там доступная лицензия для данного компьютера. Интересно, если такой лицензии там нет. Значит, придется её купить. Также проблемы может создавать брендмауэр Windows 10, который просто не дает завершить активацию.
Chrome
Chrome в Windows 10 также не радует своей производительностью. Обнаружились различные торможения и зависания при просмотре потокового видео. Программа требует так много ресурсов, что? приняв их, не может с ними справиться. Вот и получаются многочисленные сбои и зависания. Естественно, это мало кому по душе, потому что читать особо никто не любит. А вот ролики смотреть – это наше всё. Но, надо верить в лучшее, что работники Google адаптируют это приложение под новую разработку от Microsoft.

Пропало избранное
Новинка от Windows 10 под названием Edge работает намного лучше привычного всем и несчастного Internet Explorer. Всё очень хорошо, можно даже прямо на страницах оставлять свои записи. Но вот Избранное пользователь не найдёт. Для этого надо будет лезть в настройки или устанавливать другой браузер. В меню Избранное содержатся страницы, на которые пользователь заходит очень часто. Данное решение помогает не тратить время на набор одних и тех же символов в поисковике. Очень удобно парой щелчков мыши перейти в то место, куда нужно. К сожалению, доступ Edge к такой полезной опции затруднен. С чем это может быть связано? Эксперименты, эксперименты и ещё раз эксперименты над пользователями.
Папки в почте
Хорошо, когда к тебе приходит одно письмо в неделю. А что делать, если их целый поток от разных отправителей? Конечно, надо это всё систематизировать, чтобы потом с легкостью найти концы. Но вот в Windows 10 так сделать не получится. Да, нельзя сделать папки в папках. Ведь проще всего сваливать корреспонденцию от одного отправителя в соответствующую папку. После этого легко найти письмо хотя бы по типу отправителя. Теперь такая возможность утеряна, так что придется мучиться.

Пропадающий wifi
Итак, с последними обновлениями стал хронически пропадать wifi. Поговаривают, что это связано с общим доступом к сети. Иногда помогает перезагрузка, но лучше совсем отключить этот злополучный общий доступ, чтобы Интернет перестал внезапно исчезать. Ведь очень проблематично, когда компьютер периодически отваливается от сети. Хорошо, если не требуется выход в Интернет. Но если смотреть видео, то на самом интересном месте оно может зависнуть, и нет предела тому раздражению, которое при этом будет испытано.

Несовместимость
Самое удивительное и неприятное в Windows 10 – это её исключительная новизна. То есть операционная система настолько свежая, что в ней не хватает всех драйверов для нормальной работы оборудования. Например, владельцы видеокарт NVidia могут замечать крайне неприятное мерцание на мониторе. Чтобы разрешить эту отвратительную ситуацию, нужно откатываться до предыдущих версий драйверов, когда все работало нормально.
Безусловно, слышать всё это печально, но всегда есть возможность