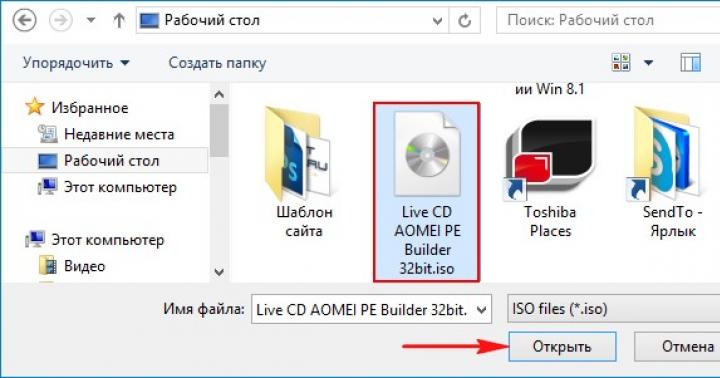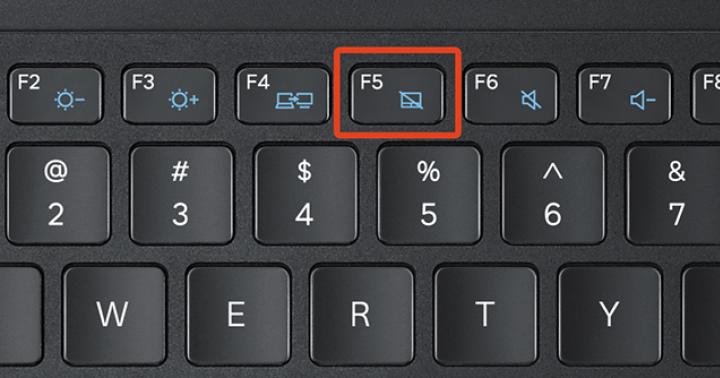Увеличение диапазона оперативной памяти является одним из самых простых методов повышения быстродействия ПК. Однако многие пользователи при этом зачастую сталкиваются с такой проблемой: после добавления памяти операционная система сообщает о том, что она ей недоступна. Например, после увеличения объема до 8 ГБ, Windows видит лишь 4 ГБ. Такие проблемы могут быть вызваны аппаратными или программными причинами.
Используется 32-битная операционная система
При использовании Windows 7, 8, ХР, Vista на 32-х битной версии предусмотрено максимальное количество оперативки, которую они способны распознать. 32-х разрядные версии сильно ограничены по объему распознавания. По этой причине пользователям, использующим ОЗУ большего объема, следует применять 64-разрядную версию, иначе они не смогут ее использовать в полном объеме.
Для того чтобы узнать свою версию операционки нужно зайти в панель управления и выбрать пункт «Система ». В графе «Установленная память » отображается размер установленной оперативной памяти, а в скобках указывается, какая его часть может использоваться. Рядом отображается количество разрядов операционной системы.
Версия Windows не поддерживает такой объем памяти
Операционная система может не распознавать всю RAM из-за ограничений, связанных с ее версией. Для каждой редакции Windows имеются свои ограничения, например:
- 7 starter – 2 ГБ;
- 7 home basic – 8 ГБ (в том числе для 64-битной версии).
С полным списком редакций Виндовс, имеющих соответствующее ограничение, можно ознакомиться на сайте компании Microsoft.
Если же такая проблема возникла с 64-разрядной системой Windows 10, исправить ситуацию можно путем обнуления настроек биоса
.
Память зарезервирована видеокартой или другим оборудованием
Распространенным вариантом является ситуация, когда часть оперативного запоминающего устройства резервируется для своей работы другим оборудованием. Чаще всего его использует встроенная видеокарта. Для того чтобы проверить, какой объем ОЗУ использует другое оборудование, нужно зайти в окно «Система ». В случае если память действительно резервируют другие устройства, в соответствующей графе будет показано 2 значения: установленный объем и объем доступный для использования, который отображается в скобках. Разница между этими показателями показывает величину, которую забирают другие устройства.
Такой вариант возможен, если на ПК установлен видеоадаптер, не имеющий собственной видеопамяти. В этом случае система автоматически выделяет ему оперативку на уровне BIOS. Также часто ее может резервировать сетевой адаптер
.
Материнская плата не поддерживает такой объем ОЗУ
Материнская плата также может иметь ограничение по устанавливаемой в нее компьютерной памяти. Это проявляется в том, что после успешной установки модулей и запуска плата не может использовать весь свой объем.
Для того чтобы удостовериться, что причина находится именно в этом, нужно войти в BIOS и прочитать информацию о поддерживаемом объеме
, которая отобразится на первом экране. Для того чтобы не допустить такой ситуации следует внимательно изучать спецификацию материнской платы перед ее установкой.
Планки ОЗУ установлены некорректно
Если материнская плата поддерживает весь объем оперативной памяти, а в BIOS она не отображается, то причина может заключаться в ее неправильной установке . Возможно, что контакты плохо соединены между собой. Такая проблема решается очень просто: достаточно вынуть плату и переткнуть ее, либо поменять местами слоты или перетасовать планки.
Повреждения RAM
Самая сложная проблема заключается в повреждении самой планки RAM. Повредить ее можно в процессе эксплуатации
или установки, кроме того брак может быть производственным. Для того чтобы удостовериться в повреждении следует протестировать все планки
поочередно в один порт. После каждой смены следует выключать компьютер и в БИОСе проверять видит ли компьютер данную планку. Кроме того, проверить каждую планку отдельно или все вместе можно на другом компьютере
. Для выхода из данной ситуации необходим ремонт или замена устройства.
Знакомы многим пользователям. При вызове окна свойств системы полный объем отображается, но после него почему-то указывается, что доступно памяти чуть меньше. Еще хуже, когда пользователь точно знает, сколько у него установлено оперативной памяти, а доступно 50 и менее процентов. Почему это происходит, и как задействовать максимальный объем ОЗУ, далее и рассмотрим. Но для начала кратко остановимся на основных причинах такого явления.
Почему доступна не вся оперативная память?
Итак, то, что операционные системы Windows иногда выдают показатели, значения которых заведомо меньше, нежели полный объем установленной оперативной памяти, могут связаны с рядом причин, среди которых наиболее значимыми являются следующие:
- установлена 32-разрядная система, не поддерживающая память более 4 Гб;
- максимальный не поддерживается материнской платой;
- в параметрах системы установлено ограничение на максимум используемого объема ОЗУ;
- в BIOS некорректно заданы настройки перераспределения памяти;
- память частично зарезервирована под встроенные видеоадаптеры;
- запущено слишком много активных процессов;
- установленные планки имеют повреждения, их работоспособность нарушена, или они подключены неправильно;
- использование памяти блокируется вирусами.
Сразу стоит сказать, что подробно вопросы, связанные с вирусным воздействием, рассматриваться не будут. Тут можно посоветовать просто на всякий случай выполнить проверку, используя для этого портативные антивирусы или аналогичные программы, имеющие в своем распоряжении загрузчики.
Как задействовать всю установленную память простейшими способами?
Куда более важными вопросами, когда оперативная память доступна не вся, являются проблемы с подключением планок памяти или их некорректной работой. Для начала убедитесь, что материнская плата рассчитана на устанавливаемый объем, а также проверьте плотность вставки планок в соответствующие слоты. Нелишним будет и выполнить тест памяти, для чего может использовать собственное средство Windows (mdsched) или сторонние программы вроде Memtest86/86+.
Если неполадки на этом этапе выявлены не будут, обратите внимание на разрядность установленной модификации Windows. В случае наличия 32-битной версии, которая не умеет работать с ОЗУ объемом более 4 Гб (если только не применять специальные средства), сколько бы вы ни устанавливали памяти сверх этого лимита, все равно система его не распознает.
Оптимальным решением станет инсталляция 64-битной версии Windows. Но в этом случае установленные ранее программы могут не работать, а важные файлы придется скопировать в другой логический раздел или на съемный носитель.
Иногда бывает и так, что оперативная память доступна не вся по причине некорректно выставленных опций использования памяти в (msconfig).

В конфигураторе на вкладке загрузки нажмите кнопку дополнительных параметров и проверьте, установлен ли флажок на пункте максимума памяти. Если он есть, снимите его, сохраните установленные опции и перезагрузите систему.
Как уже понятно, частично память может «съедаться» огромным количеством активных фоновых процессов и служб, которые не видны пользователю. Для начала отключите все ненужные компоненты в автозагрузке (в Windows 7 и ниже для этого используется соответствующая вкладка в настройках конфигурации, в версиях выше - «Диспетчер задач»).

На всякий случай просмотрите активные компоненты системы в разделе программ и компонентов и отключите неиспользуемые (модуль Hyper-V, Internet Explorer, если используете другой браузер, службу печати, если нет принтера, и т. д.). Аналогично можно установить отключенный тип запуска и для некоторых других служб (services.msc), но в этом случае нужно точно знать, что можно деактивировать, а что нет.
Доступно мало оперативной памяти: какие настройки можно изменить в BIOS?
Если проблема и после применения вышеописанных решений осталась, зайдите в настройки первичных систем BIOS/UEFI и проверьте настройки памяти, в которых должен присутствовать пункт, содержащий слова Remapping или Remap (перераспределение).

Если у вас установлена 64-битная Windows, а памяти более 4 Гб, установите для него значение Disabled (отключение). В противном случае его нужно активировать.
Если оперативная память доступна не вся по причине резервирования дополнительного объема для видеокарты, встроенной в материнскую плату, выставьте для этого пункта значение, соответствующее объему памяти адаптера (узнать его можно на вкладке монитора при вызове диалога DirectX - dxdiag). Делается это за счет смены автоматического определения (Auto) на один из доступных вариантов (32, 64 или 128 Мб).
Пропатчивание 32-битных систем
Наконец, задействовать всю память свыше объема в 4 Гб можно и в 32-битных системах, используя для этого утилиту ReadyFor4GB. Сначала запускается исполняемый одноименный EXE-файл из папки приложения, а затем нажимаются кнопки Check и Apply. После этого аналогичные действия выполняются для объекта ntkrnlpa.exe. Затем запускается файл AddBootMenu.cmd и дается подтверждение выполнения команды. После перезагрузки в случае появления меню с загрузчиком выбирается Windows .
Примечание: все действия производятся исключительно с запуском файлов от имени администратора на свой страх и риск, поскольку работоспособность системы после применения такого метода в полной мере не гарантируется.
Сегодня я расскажу об ограничениях виртуального адресного пространства Windows и о том, как бороться с ошибками «Недостаточно памяти», возникающие у 32-битных программ и игр, когда объем используемой ими памяти достигает 2 Гигабайт. Несколько простых способов обойти это ограничение и заставить приложения использовать более 2ГБ памяти.
Архитектура x86
Все современные десктоп процессоры Intel или AMD (и не только) основаны на x86 архитектуре, которая была впервые реализована в процессорах Intel 8086, вышедших в 1978 году. Вплоть до Intel 80386 (i386) процессоры были 16-bit и могли использовать лишь до 16 MB ОЗУ. Вышедшие в 1985 году i386 процессоры стали 32-bit , что дает возможность адресации до 4 GB оперативной памяти (до 64 GB в режиме PAE, но при этом приложения могут использовать так же только до 4 GB).
Понятное дело, что в те годы 4 GB выглядело практически недостижимым. Но ничто не стоит на месте и со временем этого оказалось мало. В 2003 году компания AMD (ага, уже не Intel ) в своих новых процессорах линейки Opteron внедрила расширение x86-64 (другие названия: AMD64, Intel64, x64, EM64T). Это расширение имело ряд улучшений: 64 битные основные регистры, дополнительные регистры и расширение адресного пространства. Текущая реализация позволяет использовать до 256 TB виртуального адресного пространства, при теоретическом максимуме в 16 EB (ExbiByte — 2 64 байт ). Процессоры Intel поддерживают расширение x86-64 (AMD64) со старших моделей Pentium 4 (Prescott и далее).
x86 и x64 операционные системы
Применимо к ОС (Операционные Системы) используется обозначения x86 (в обиходе часто обозначается как x32 ) и x64 , являющиеся 32-разрядными и 64-разрядными соответственно. Их различие в том, что x64 поддерживают AMD64, давая возможность использовать его преимущества, а x86 его не поддерживает (и не использует). На практике это дает определенные особенности и ограничения.
- 64-разрядная ОС требует процессора с поддержкой AMD64 (все современные процессоры от Intel или AMD )
- 32- разрядная ОС может работать, как на процессоре с поддержкой AMD64, так и без нее (но такую древность еще найти нужно)
- 64-разрядные приложения работают только на 64-разрядной ОС
- 32-разрядные приложения полноценно работают и на x32 и на x64 ОС, но преимуществ AMD64 они использовать не могут
На данный момент идет постепенный отказ от x86 операционных систем в пользу x64. Например, серверные версии Windows, начиная с 2008 R2, выпускаются только 64-разрядными. То же Microsoft частенько грозят сделать и для новых десктопных версий, но пока не делают.
Ограничения виртуальной памяти в Windows
У каждой версии Windows есть определенные ограничения по использованию физической и виртуальной памяти (можно посмотреть по ссылке). И если ограничение физической памяти связано, скорее, с лицензированием, то с ограничениями виртуальной все немного сложней.
Нас же интересует только виртуальная память , так как именно с ней взаимодействуют приложения. Если не вдаваться в подробности, то технология виртуальной памяти позволяет каждому процессу иметь свою собственную память – адресное пространство, которое виртуально не пересекается с адресными пространствами других процессов. То есть приложение «считает», что память принадлежит только ему одному и может даже использовать больше имеющегося объема физической ОЗУ, а уже распределением и согласованием занимается ОС.
И так, для 32-разрядных Windows общее ограничение виртуальной памяти – 4 GB (как и для 32-разрядных процессоров). 64-разрядные имеют ограничение от 15 до 256 TB в зависимости от версии. Но, любая редакция Windows делит общее адресное пространство на две части: user mode (пользовательский режим) – память, доступная приложениям и kernel mode (режим ядра) – память, используемая системой. И, если на х64 приложениям достается 8 – 128 GB, то для x32 это всего лишь 2 GB (фактически ~1.7-1.8 GB). При достижении этого лимита, приложение выдаст ошибку и будет закрыто, или просто «вылетит» без каких либо предупреждений.

Как устроена память в Windows, подробно расписано в Марка Руссиновича.
Функция настройки памяти 4GT
Для Windows x86 существует официальный «костыль», позволяющий перераспределить виртуальную память, давая приложениям до 3 GB, при этом уменьшая системное пространство до 1 GB. Называется это 4-Gigabyte Tuning . Как это выглядит, продемонстрированно на следующей схеме (слева – по-умолчанию, справа – с применением 4GT):

Включается опция следующим образом:
Для Windows XP/2003 – добавлением ключа /3GB в файле Boot.ini

Для Windows Vista/7/8 – команда BCDEdit /set increaseuserva 3072 (Пуск > Стандартные (Start > Accessories ), правой кнопкой по Командная строка (Command Prompt ) – Запуск от имени администратора (Run as Administrator ), ввести и запустить команду).

Включение данной опции может привести к некорректной работе некоторых драйверов, программ или Windows в целом.
Флаг IMAGE_FILE_LARGE_ADDRESS_AWARE
Приложение сможет использовать свыше 2 GB виртуального адресного пространства, только если оно скомпилировано с параметром IMAGE_FILE_LARGE_ADDRESS_AWARE . Все 64-разрядные приложения по-умолчанию имеют этот параметр (в этом их суть), а вот 32-разрядные могут иметь его или не иметь – тут все зависит от программиста, который поставил эту опцию при компиляции или не поставил.
Этот флаг – это то, что нам нужно, чтобы заставить 32 битное приложение использовать больше 2 GB памяти. Запуск такого 32-bit приложения на Windows x32 с применением 4GT даст ему до 3 GB памяти (фактически ~2.8 GB), а на Windows x64 все 4 GB.
К счастью, выставить этот флаг для любого приложения можно самостоятельно . Для этого есть несколько способов.
Перед тем, как приступить убедитесь , что приложение, которое вы хотите изменить, в данный момент закрыто .
4GB Patch
Самый простой способ.
Для начала скачайте программу с сайта автора или отсюда:

После запуска 4gb_patch.exe откроется стандартное диалоговое окно «Открытие файла», где вам нужно указать.EXE файл, который вы собираетесь изменить.
Сразу после выбора файла появится окно программы, подтверждая успешную операцию. Далее вы можете изменить другой файл (нажав Another File ) или закрыть программу (нажав OK ).
Имейте в виде, что у программы нет обратного действия , поэтому в папке с изменяемым файлом она сохраняет его резервную копию с расширением .Backup .
CFF Explorer
Для тех, кто точно знает, что делает.
CFF Explorer – бесплатная и довольно мощная программа для работы с PE заголовками от автора 4 GB Patch . Скачать можно с сайта автора .
- Установив и запустив программу, открываем нужный.EXE файл.
- Переходим к пункту File Header .
- Щелкаем в правом нижнем углу появившейся таблицы (так и написано – Click here ).
- В открывшемся окне выставляем галочку напротив App can handle >2gb address space .
- Применяем и сохраняем файл.
 Как видно, программа позволяет редактировать и другие параметры, имеет большое количество инструментов и даже встроенный дизассемблер.
Как видно, программа позволяет редактировать и другие параметры, имеет большое количество инструментов и даже встроенный дизассемблер.
Обратное действие – то же самое, с той разницей, что галочку мы убираем .
EDITBIN.EXE
Небольшая утилита EDITBIN.EXE , которая есть в комплекте Microsoft Visual Studio.
Действия следующие (запускается из командной строки):
Выставить: EDITBIN.EXE /LARGEADDRESSAWARE name.exe
Убрать: EDITBIN.EXE /LARGEADDRESSAWARE:NO name.exe
С помощью этого же параметра (/LARGEADDRESSAWARE) задается использование памяти для проектов Visual Studio.
Заключение
Суммируя вышесказанное – для того, чтобы 32-разрядное приложение могло использовать более 2 GB памяти должны быть соблюдены два условия .
Если программы зависают, игры глючат, видео в You Tube тормозит, пора проверить использование оперативной памяти. Возможно, компонентам системы не хватает места для хранения и обработки информации.
Как проверить используемый объем памяти?
Запускаем «Диспетчер задач». Переходим во вкладку «Быстродействие» и кликаем «Монитор ресурсов».
Переходим во вкладку «Память» и смотрим данные.

Причины некорректного использования оперативной памяти
Если Windows видит планку оперативной памяти, значит, проблема заключается в следующих моментах:
- Неправильная установка операционной системы. Для владельцев ПК с ОЗУ в 4 Гб подходит 64-битная версия системы, так как 32-битная использует максимум 3,15 Гб памяти.
- Встроенная видеокарта потребляет ресурсы оперативки динамично, а не фиксировано. Это значит, что если ей понадобится определённый объём оперативной памяти, она его получит.
- Предел материнской платы. На всех материнских платах есть определённое количество слотов под планки ОЗУ. Если на ней имеется свободный, это ещё не значит, что материнка сможет использовать дополнительную планку.
- Старая версия БИОСа, которая не имеет возможности получить полный доступ ко всем ресурсам.
- Механическая поломка слота или самой карты ОЗУ. Если у вас есть возможность поменять местами планки, сделайте это. Также ОЗУ можно проверить на работоспособность через программу «Memtest86+».
Как задать максимальное использование оперативной памяти?
Чтобы оперативная память использовалась полностью, стоит выполнить ряд несложных действий. Запускаем «Диспетчер задач». Жмём «Файл», «Новая задача (Выполнить)».

Вводим «msconfig» и кликаем «ОК».

Большинство специалистов в области оптимизации операционных систем семейства Windows одной из самых главных проблем этих ОС называют невозможность использования полного объема ОЗУ, установленного на компьютере, причем вне зависимости от архитектуры (32 или 64 бита). Система либо не распознает память выше определенного лимита (обычно это 4 Гб в 32-битных ОС), либо видит память, но работать с ней не может. О том, как задействовать всю оперативную память, далее и будет рассказано. Но сразу следует предостеречь всех пользователей, что применять некоторые приводимые ниже решения можно только на свой страх и риск.
Как узнать задействованную оперативную память?
И для начала давайте посмотрим, как узнать полный установленный и используемый в данный момент объем ОЗУ. Если посмотреть на раздел свойств системы, вызываемый через меню ПКМ на значке компьютера на «Рабочем столе» или в «Проводнике», сразу же можно заметить, что в описании указан и весь объем, и доступный. Почему доступный размер меньше? Да только потому, что в любом случае система часть оперативной памяти использует под свои нужды (для процессов, как раз и обеспечивающих функционирование самой ОС).
Точно так же просто можно обратиться к системному монитору в «Диспетчере задач», если перейти на вкладку производительности. Однако ситуаций с невозможностью задействования всего объема может быть две:
- система не видит объем выше 4 Гб;
- общий объем определяется, но использоваться не может.
Ограничения 32-битных систем
Конечно, если на компьютере установлена операционная система с архитектурой 32 бита, все проблемы можно было списать исключительно на ее разрядность, ведь такие модификации Windows с объемами памяти выше 4 Гб работать просто «не приучены» изначально. Поэтому единственно правильным решением для исправления ситуации станет самая обычная замена системы х86 (32 бита) на 64-разрядную.

Но ведь иногда можно встретить и случаи, когда в той же Windows 7 х86 память 8 Гб видна, а доступным оказывается размер до 4 Гб. А вот это как раз и связано с ограничениями, которые подразумевает 32-битная архитектура. Впрочем, ситуация может быть еще банальнее, поскольку и материнская плата не всегда дает разрешение на использование полного объема ОЗУ. Чтобы не менять «железо», можно обратиться к некоторым скрытым программным инструментам, которые помогут решить такую проблему если не в полной мере, то хотя бы частично.
Как задействовать всю оперативную память в Windows любой версии?
Итак, первым делом необходимо запустить конфигуратор системы, вызываемый командой msconfig, но обязательно с правами администратора. Если в консоли «Выполнить» такой пункт отсутствует, сначала необходимо активировать «Диспетчер задач», а затем, используя файловое меню, задать выполнение новой задачи, вписать указанную команду и отметить пункт создания задачи с правами администратора. Как задействовать всю оперативную память, вне зависимости от архитектуры?

Для этого в конфигураторе следует перейти на вкладку загрузки, нажать кнопку дополнительных параметров, а в появившемся окне настроек снять флажок с пункта использования максимума памяти, в поле которого наверняка будет указано значение ниже полного объема ОЗУ. Этот пункт целесообразно активировать только в том случае, если производится включение всех ядер процессора, когда для каждого ядра и указывается максимальный размер памяти.
Действия в BIOS
Теперь давайте посмотрим, как задействовать всю оперативную память (снять лимит ограничения), используя для этого настройки первичной системы ввода/вывода BIOS. Иногда это тоже помогает, хотя, как уже, наверное, понятно, разрядность установленной операционной системы здесь также не учитывается.

В меню разделов необходимо найти параметр, содержащий что-то вроде RAM Remapping (over 4 Gb) или Memory Hole, и активировать его, выставив для него значение Enabled. Если такого пункта в настройках нет, по всей видимости, версия BIOS изменение таких опций не поддерживает. Однако получить к ним доступ можно за счет установки обновленной прошивки для самой первичной системы. Но без специальных знаний заниматься такими вещами самостоятельно не рекомендуется, поскольку последствия могут быть совершенно непредсказуемыми.
Пропатчивание системных файлов
Наконец, рассмотрим решение, касающееся именно систем с архитектурой х86. Как раз о его использовании на свой страх и риск было сказано в самом начале. Для того чтобы обойти ограничения и задействовать оперативную память в 32-битных ОС Windows, можно воспользоваться утилитой ReadyFor4GB, которая подходит и для случаев, когда система более 4 Гб не видит, и для ситуаций, когда полный объем памяти определяется, но использовать его не представляется возможным.

После старта программы путем запуска от имени администратора одноименного исполняемого файла формата EXE из папки самого портативного приложения последовательно нажать кнопки Check и Apply. После этого появится сообщение, в котором нужно дать согласие на установку патча для файла ntkrnlpa.exe, нажав соответствующую кнопку (при этом будет сохранен файл ntkr128g.exe). Теперь из той же папки следует запустить файл сценария AddBootMenu.cmd (опять же, от имени администратора), а затем нажать клавиши «Y» и «Ввод». По завершении выполнения скрипта остается закрыть командную консоль, выполнить аналогичные действия с файлом RemoveWatermarkX86.exe и перезагрузить компьютер. Если в процессе рестарта появится меню «Диспетчера загрузки», в нем нужно выбрать строку для системы Microsoft Windows .

Соответствующая запись появится и в конфигураторе. Проверить доступную и используемую оперативную память можно через обычный раздел свойств компьютера.
Примечание: если с установкой патча в Windows 7 возникли проблемы, возможно, сначала в разделе программ и компонентов придется удалить системные пакеты обновлений (KB) с номерами 3147071, 3146706 и 3153171, задать повторный поиск обновлений и исключить указанные апдейты из списка установки.
Заключение
Как задействовать всю оперативную память, думается, немного понятно. Остается добавить, что вышеописанные методы более ориентированы именно на 32-битные системы, поскольку в Windows с архитектурой 64 бита появление таких ситуаций встречается нечасто, а настройки, установленные по умолчанию, обычно таковы, что предпринимать какие-то дополнительные действия не нужно. Если уж на то пошло, для освобождения дополнительного объема ОЗУ уберите ненужные элементы из раздела автозагрузки или отключите неиспользуемые службы и компоненты системы.