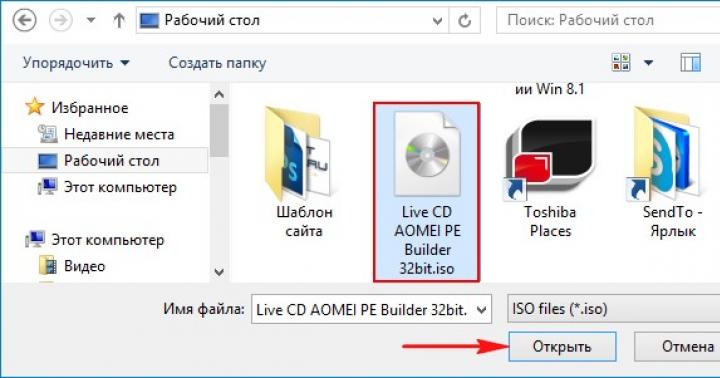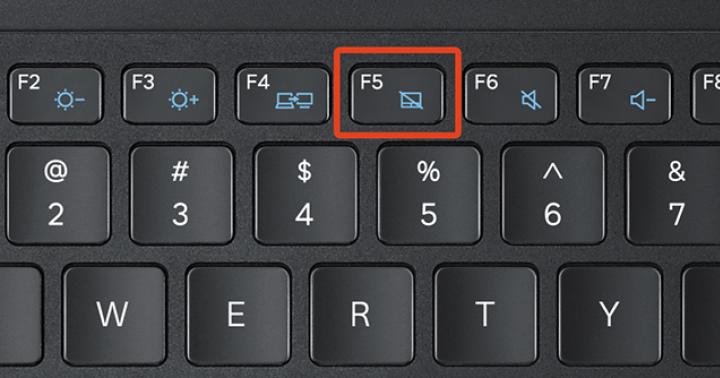Не все пользователи разбираются в функционировании компонентов системы. Подобные знания помогают разобраться в работе компьютера и в случае необходимости устранить какие-то неполадки. Поэтому частенько нужно знать то, как узнать объем оперативной памяти или другие характеристики ПК.
Понятие ОЗУ
Оперативная память давно стала неотъемлемой частью системы. И если без дискретной видеокарты система может функционировать, то сложнее дела обстоят с оперативной.
Компонент является энергозависимым в системе. Он является частью компьютерной памяти и хранит во время работы ПК. То есть ОЗУ не занимается сбережением данных пользователя, а рассчитано на поддержание работоспособности системы.
К примеру, вы открыли браузер, а в нем несколько вкладок. После вам пришлось прервать работу, на запуск одной из программ. Вы какое-то время с ней поработали и снова вернулись к веб-обозревателю. Чтобы ни та, ни другая информация не была утеряна, она записывается кодом на ОЗУ. Та же ситуация происходит и с компьютерными играми.
Работа ОЗУ
Прежде чем разобраться с тем, как узнать объем оперативной памяти, важно понимать, как функционирует ОЗУ. Все данные хранятся в полупроводниках модуля. Все они доступны и могут работать в случае, если на них подается напряжение. То есть в выключенном компьютере Если во время работы ОЗУ прервать подачу электрического тока, то любая хранимая информация может исказиться или уничтожиться.
Возможности ОЗУ
Благодаря оперативке может работать энергосберегающий режим. Она помогает ПК переводить систему в режим сна. В это время сокращается потребление энергии. Но поскольку электричество все равно подается на материнскую плату, модуль ОЗУ функционирует полноценно.
А вот если использовать гибернацию, то в этом случае оперативная память не поможет, поскольку отключает напряжение полностью. Но перед этим система успевает записать всю информацию, которая хранилась на ОЗУ в особый файл, который запустится при следующем включении системы.

Создание ОЗУ

На так просто определить ОЗУ не получится. Все зависит от того, как давно было куплено устройство. Для этого придется обратиться к эксплуатационной документации. Например, модели с 2006 по 2009 гг. получали только 4 Гб, после - до 2012-го, работали с 16 Гб, а до конца 2013 года была доступна ОЗУ объемом 32 Гб.
Материнская плата
Также многое зависит от возможностей материнской памяти. Даже если операционная система работает с 128 Гб ОЗУ, системная плата может не поддерживать этот объем. Для этого придется раскрыть свой ПК и узнать модель материнки. После можно будет поискать информацию о ней. В случае с ноутбуком, достаточно отыскать документацию к нему или найти информацию на официальном сайте производителя.
Ситуация сейчас
Минимальный объем оперативной памяти на нынешнее время - 1 Гб. Этот тот минимум, который еще может выдерживать работу с офисными программами и браузером. Но еще полгода-год и в связи с ресурсоемкостью программ и медийного контента ресурсов ее будет не хватать.
Оптимальным же считается 8-16 Гб ОЗУ. Этого хватит и для тяжелых программ типа «Фотошоп», и для компьютерных игр, и для офисной работы.
Сколько установлено?
Когда вы разберетесь с тем, как узнать максимально поддерживаемый объем оперативной памяти, можно попробовать апгрейд ОЗУ. Но для этого придется узнать, сколько же имеется в системе.
Для этого можно снова перейти в «Мой компьютер», кликнуть ПКМ по свободному месту и выбрать «Свойства». В новом диалоговом окне будет показан общий объем оперативной памяти. Этот вариант больше подходит для того, чтобы понять, как узнать объем оперативной памяти ноутбука, поскольку в лэптопах непросто добраться до модуля.

Также можно установить программу CPU-Z, чтобы получить все данные об ОЗУ. Для этого нужно:
- скачать программу;
- установить и открыть ее;
- перейти во вкладку SPD.
Здесь будет указан тип памяти, его объем, частота работы, производитель и даже серийный номер.
В ПК лучше проверить все воочию:
- отключить систему от питания;
- снять боковую крышку;
- найти на плате модуль;
- отключить его и проверить информацию на этикетке.
Если в компьютере установлен один модуль, то есть возможность подключить еще один или два. Но для этого придется выбирать такие же модули ОЗУ. Именно поэтому лучше достать устройство из корпуса, чтобы найти идентичные или очень похожие детали и приобрести.
Программа Mem Reduct
Как узнать объем оперативной памяти, используемый компьютером? Для этого можно установить программу Mem Reduct. Эта небольшая утилита дает информацию о том, сколько используется физической, виртуальной памяти и в режиме реального времени. Но, помимо этого, она позволяет очистить ненужные уже данные.

Если система начала подтормаживать, особенно это актуально для компьютеров с 1-4 Гб ОЗУ, то можно установить эту программу. Зайдя в нее, некоторые показатели будут подсвечены оранжевым цветом. Это значит, что память загружена. Достаточно нажать на «Очистить память», чтобы на время разгрузить ее.
Программа очень полезна, поскольку позволяет поддерживать рабочее состояние системы без торможений. Если у вас немного оперативной памяти установлено, лучше чистить ее один раз в час. Конечно, все будет зависеть от процессов.
Увеличение оперативной памяти – один из самых простых способов ускорить работу компьютера, если имеются проблемы с перезагрузкой страниц в браузере, медленным сворачиванием-разворачиванием приложений и прочие симптомы недостатка ОЗУ. – простая процедура, с которой можно справиться без обращения в сервис.
Однако требуется не только установить, но и правильно выбрать новые модули для покупки. Оперативная память различается по типу, частоте и объему. Перед покупкой новых модулей ОЗУ нужно узнать, какая оперативная память установлена в компьютере, подобрать подходящую и приобрести.
Оглавление:Как подобрать оперативную память для замены
Выбрать оперативную память для установки в компьютер довольно просто. Возможны два случая:

Чаще всего пользователи именно добавляют оперативную память в компьютер, и им необходимо определить, какая память установлена в данный момент.
Как узнать, какая оперативная память установлена в компьютере
Определить основные параметры оперативной памяти, установленной в компьютере, можно десятками способов. Все их мы рассматривать не будем, и приведем ниже наиболее удобные и простые варианты для рядового пользователя.
Видеоинструкция
Визуальный осмотр
Самый простой способ узнать основные параметры установленной в компьютере оперативной памяти – это осмотреть модуль уже установленного ОЗУ. Для этого предварительно необходимо отключить питание компьютера, после чего снять крышку и вытащить планку (для ее извлечения потребуется ослабить зажимы с обеих сторон). На ней должна быть наклейка с ключевой информацией об ОЗУ.

Плюсы визуального осмотра:
- Не требуется включать компьютер и загружать сторонние приложения;
- Помимо основных параметров оперативной памяти можно узнать точную ее модель.
Минусы визуального осмотра:
- Если наклейка с оперативной памяти была оторвана, информацию узнать не получится;
- На некоторые современные модули оперативной памяти не клеят наклейки с информацией из-за наличия на них радиатора охлаждения;
- Данный способ не подойдет для ноутбуков, поскольку снятие крышки с них является весьма трудоемкой процедурой.
Средствами BIOS
Через среду BIOS или UEFI можно определить основные параметры оперативной памяти, установленной в компьютере. Для этого нужно до начала загрузки операционной системы, то есть сразу после включения компьютера, нажимать Del, чтобы перейти в настройки BIOS. Далее действовать придется в зависимости от версии BIOS или UEFI:

Плюсы определения параметров оперативной памяти средствами BIOS:
- Получить данные можно даже в том случае, если Windows на компьютере не установлен или не грузится;
- Если требуется проверять несколько модулей оперативной памяти подряд на определение их системой, данный способ наиболее быстрый.
Минусы получения сведений об оперативной памяти средствами BIOS:
- Поскольку версий BIOS много, и чаще всего они не локализованы, бывает трудно найти среди массы параметров информацию об оперативной памяти;
- В старом BIOS не всегда отображаются все необходимые сведения, и зачастую виден только объем оперативной памяти.
Средствами Windows
Операционная система Windows имеет встроенные утилиты, которые позволяют узнать минимальную информацию об оперативной памяти – ее используемый объем. То есть, определить утилитами операционной системы тип памяти и частоту не получится.
Имеется еще одно важное ограничение. Windows покажет только объем используемой памяти, а не суммарный размер установленной. На этот аспект следует обратить внимание, если на компьютере используется 32-разрядный Windows, который не поддерживает более 3 Гб оперативной памяти. То есть, если в компьютере установлено больше ОЗУ, это не будет отображаться в диагностических утилитах, и «лишняя» память не будет использоваться при работе.
Узнать объем оперативной памяти средствами Windows можно несколькими способами. Наиболее просто это сделать следующим образом:

Сторонними приложениями
Для Windows выпущена масса диагностических приложений, каждая из которых может быть использована для решения определенных задач. В большинстве из них предусмотрена возможность узнать информацию об оперативной памяти. Приведем ниже примеры подобных программ, которые можно бесплатно загрузить с сайтов разработчиков для определения сведений об оперативной памяти.
CPU-Z
Информация об оперативной памяти в приложении CPU-Z рассредоточена по нескольким вкладкам:

AIDA64
Еще одним удобным приложением для просмотра информации об установленных в компьютере компонентах является AIDA64. Чтобы через программу узнать сведения об оперативной памяти, нужно во вкладке «Системная плата» выбрать пункт SPD. Приложение определяет все основные параметры ОЗУ.
Не знаете как посмотреть сколько оперативной памяти на компьютере или ноутбуке? В этой статье мы расскажем как это сделать.
Посмотреть сколько оперативки на компьютере можно разными способами. Можно открыть корпус и узнать не только сколько оперативки, но и количество планок. Планок может быть как один так несколько, смотря от установленной в системном блоке материнской платы. Например, может быть слоты для трех планок оперативной памяти или двух или другое количество, в каждом слоте можно устанавливать планки разными объемами памяти. Например, в два слота может быть установлены планки объемом 1 Гб в итоге получится что на компьютере будет 2 Гб ОЗУ. Можно их снять и установить вместо них планки по 2 Гб тогда оператвка будет уже 4 Гб. Вы можете сами заменять оперативную память на своем компьютере, главное надо знать, сколько максимального объема он поддерживает. Процесс замены не сложный, надо открыть компьютер отстегнуть планку от защелок с верхней и нижней стороны и вытащить его и вместо него установить новый. Если у вас стоят две планки с малым объемом, то можно установить один более емкий, то есть можно самому выбирать сколько вам нужно на вашем ПК.
Так же можно посмотреть оперативную память и на ноутбуке, она немного отличается от компьютерной и заменить его смогут не все. Так как ноутбук собран более компактно, то для замены лучше обратиться к специалисту, заодно он подскажет поддерживает ли он оперативную память более емким объемом или нет. Я думаю не стоит выкладывать скриншоты как менять оперативную память на компьютере или ноутбуке, в интернете полно такой информации, даже можно найти видео, где это подробно показано. Мы же просто расскажем, как узнать, сколько ОЗУ установлено на вашем устройстве.
Как узнать сколько оперативной памяти на своем компьютере или ноутбуке.
Теперь давайте посмотрим, как узнать сколько оперативной памяти установлено в компьютере
. На нашем примере мы используем ноутбук с операционной системой Виндовс 8, на компьютере все то же самое. На других версях Виндовс должны быть похожие действия, ниже есть способ, как узнать объем установленного ОЗУ и на Виндовс ХР.
Вызываем меню сбоку направив указатель мыши в один из углов экрана с правой стороны.
В открывшемся меню выбираем "параметры" в виде шестеренки.
Далее выбираем пункт "сведения о компьютере".
И видим всю основную информацию о компьютере включая объем установленной оперативной памяти. Смотрите на прикрепленный ниже скриншот, в нем я выделил информацию об оперативке.
Можно так же открыть информацию о компьютере и другим способом, подойдет не только на Виндовс 7 или 8, но и на Виндовс ХР.
На рабочем столе нажимаем на ярлык "Мой компьютер" или "Этот компьютер", в открывшемся окне на пустом месте нажимаем на правую кнопку мыши (обязательно на пустое место, а не на паку какую ни будь или что то другое) и вы увидите ту же информацию как показано на картинке выше и так же узнаете сколько оперативной памяти в своем компьютере или ноутбуке.
Как видите ничего сложного, любой пользователь запросто может узнать сколько ОЗУ стоит у него на ПК.
- Надеюсь вам помогла данная статья и вы нашли нужную для вас информацию.
- Мы будем рады, если вы оставите отзывы, комментарий, полезный совет или дополнение к статье.
- Большая просьба делиться полезными советами и оказывать взаимную помощь.
- Возможно, именно ваш совет поможет в решении проблемы других пользователей!
- Спасибо за отзывчивость, взаимную помощь и полезные советы!
А вы знаете как узнать объем памяти видеокарты установленной в вашем компьютере? Если знаете хорошо! Если нет, расскажу как узнать. Этот вопрос мне задал один из читателей сайта. Ему я ответ сразу же в частной переписке, но чтобы иметь быстрый ответ на этот вопрос, я решил написать маленькую статью.
Сразу отмечу, видеокарта – это неотъемлемая часть любого персонального компьютера. Бывает видеокарта как интегрированная (в материнскую плату или в процессор), так и дискретная. Дискретная видеокарта выполнена в виде отдельного модуля (платы), который можно установить в материнскую плату.
Есть несколько вариантов определения объема памяти видеокарты, встроенной в ваш компьютер или ноутбук. Описанные мной методы подходят как для пользователей стационарных компьютеров, так и для пользователей ноутбуков.
Эти методы можно выполнять без использования стороннего программного обеспечения, что позволит вам в максимально короткий промежуток времени узнать нужную вам информацию.
Узнаем объем памяти видеокарты с помощью свойств экрана
Это самый простой и быстрый способ, которым вы можете определить не только объем памяти видеокарты но и узнать разрешение вашего монитора и его частоту.
Жмем правой кнопкой мышки на рабочем столе и выбираем пункт меню “Разрешение экрана ”
В открывшемся окне представлены сведения о разрешении экрана монитора и его ориентации, но нас интересует кнопка “Дополнительные параметры ”
 Нажав на неё, откроется окно свойств видео подсистемы, в котором четко видно что у меня интегрированная видеокарта с объемом памяти 1760 Мб.
Нажав на неё, откроется окно свойств видео подсистемы, в котором четко видно что у меня интегрированная видеокарта с объемом памяти 1760 Мб.

Сразу хочу отметить! Пока не будут установлены драйвера на видеокарту, будь она интегрированная либо дискретная, узнать реальный объем памяти у вас не получится! Система покажет что то около 32 Мб.
Без установленных драйверов на видеокарту, во первых будет , причем это будет очень ощутимо даже при работе с офисными программами. Во вторых воспроизведение будет покадровым.
Узнаем объем памяти видеокарты с помощью средств диагностики DirectX
Еще один интересный способ, жмем WIN+R или нажмите “Пуск ” и в поле “Найти программы” введите следующее:
dxdiag
 После нажмите Enter и дождитесь запуска средств диагностики. В открывшемся окне откройте вкладку “Экран
” и узнайте объем памяти из приведенной информации
После нажмите Enter и дождитесь запуска средств диагностики. В открывшемся окне откройте вкладку “Экран
” и узнайте объем памяти из приведенной информации
 Вот теперь и вы знаете как узнать объем памяти видеокарты. Будут вопросы, готов обсудить в комментариях.
Вот теперь и вы знаете как узнать объем памяти видеокарты. Будут вопросы, готов обсудить в комментариях.
В этой статье вы узнаете 5 способов, как узнать сколько оперативной памяти на компьютере, с помощью встроенных программ в вашей ОС и сторонних приложений.

Проще зайти в информационное окно «О системе» в Windows 10 можно через параметры экрана.

Способ 2. Для всех версий Windows
Этот способ самый простой и подойдёт для всех пользователей ПК.

Способ 3. Используем «Диспетчер устройств»
Вариантов попасть в окно «Диспетчера устройств» много. Один из них:

Видео — Какая оперативная память установлена на моем пк
Способ 4. Комбинация клавиш
Совет! На клавиатуре можно нажимать определённые кнопки, горячие клавиши
, которые будут запускать некоторые программы или открывать информационные окна.
Используя комбинацию клавиш на клавиатуре, можно также узнать сколько оперативной памяти находится в компьютере.

Способ 5. Использование стороннего программного обеспечения
Рассмотрим 3 варианта с разными программами, в которых будет отображена информация об оперативной памяти установленной на вашем компьютере.
Популярная программа CCleaner

Если у вас ещё не установленная эта программа, тогда вы можете найти и установить её к себе на компьютер. В поиске браузера введите запрос CCleaner и скачайте любую версию желательно через какой-либо надёжный торрент.
Примечание! При скачивании будьте внимательны, так как некоторые раздачи могут предлагать другое навязчивое ПО (программное обеспечение) и оно нанесёт вред вашему компьютеру. Пользуйтесь надёжным защитником антивирусом.
В программе CCleaner совершенно всё просто! Запустите её и в верхней шапке можно рассмотреть информацию о системе, в том числе и оперативную память.

Интересная и удобная программа Driver Booster
В этом приложении нужно пройти несколько шагов прежде чем узнаете об установленном ОЗУ на своём ПК.
- После запуска программа сканирует компьютер на наличие старых драйверов для обновления, а также собирает информацию о характеристиках вашего ПК.

- В левом верхнем углу нажмите стрелку.

- В новом окне следует перейти на вкладку «Инструменты».

- Здесь нужно выбрать в правой части окно с надписью «Системная информация».

- В главном окне появится информация об установленном ОЗУ.

- Если вы в правой части главного окна выберите и нажмёте на «Устройство памяти», тогда отобразится более полная информация с графиком загруженности «оперативки».

Профессиональная программа AIDA64 Extreme
Данная программа не только покажет характеристики, но и произведёт тестирование вашего ОЗУ на компьютере.

В интернете существует много сторонних утилит созданных для сбора информации для вашего компьютера или ноутбука.
| Название | Фото | Описание |
|---|---|---|
| SiSoftware Sandra Lite |  | Представляемая программная утилита самая информативная среди своих собратьев, так как собирает наиболее подробную информацию |
| AIDA64 Extreme |  | Приложение, предоставляет подробную «инфу» о всех устройствах установленных на компьютере и проводит определенные тесты |
| Memtest86+ |  | Эта утилита проверяет важный компонент компьютера на наличие ошибок - оперативную память |
| Everest Home Edition |  | Системная программа предназначена для сбора информации о каждых компонентах вашего компьютера |
| SuperRam |  | Оптимизировать ОЗУ на компьютере поможет программа SuperRam. Аппаратное обеспечение остаётся, при сканировании, не тронутым |
Гаджеты на ПК, для слежения за ОЗУ
Полезная информация! Также вы можете скачать и установить гаджеты, которые будут показывать сколько памяти у вас на ПК и при этом следить за её состоянием прямо на рабочем столе.
В некоторых ОС гаджеты уже встроенные. А чтобы запустить или скачать вам нужно будет проделать ряд простых шагов:
- На свободном месте рабочего экрана нажмите ПКМ (правая кнопка мыши). Выберите в маленьком окне строчку «Гаджеты».

- В новом запущенном окне в правом нижнем углу кликните на «Найти гаджеты в интернете».

- Запустится браузер в котором необходимо будет выбрать из предложенных вариантов «Системная информация».

- В окне поиска наберите ram и нажмите «Поиск».

- Выбираем первую программу с названием (Blister)RAM, нажимаем «Download», а после этого открываем загруженный файл кликаем на него, выбрав «Установить».

- После этого окно с загрузкой исчезнет, а в запущенном окне гаджетов добавится значок.

- Перетаскиваем его на рабочий стол удерживая ЛКМ (левая кнопка мыши).
- Чтобы просмотреть свою оперативную память нажмите на сам значок.

Возможно существуют ещё 10-ки методов как просмотреть свою установленную ОЗУ на материнской плате. Эти же методы самые популярные и эффективные.
Видео — Как узнать сколько оперативной памяти на компьютере