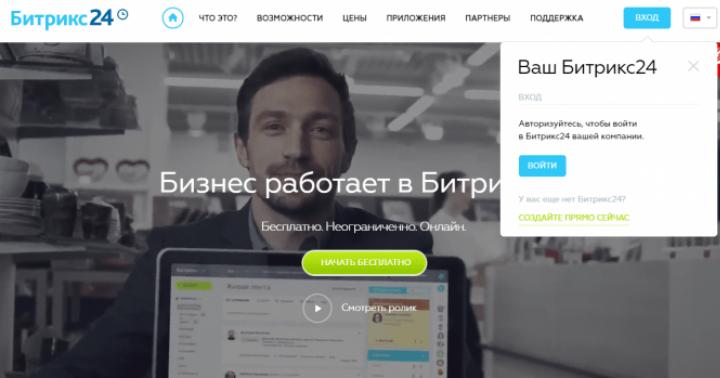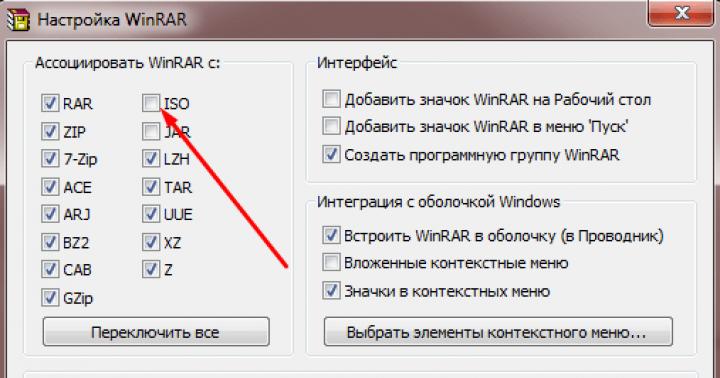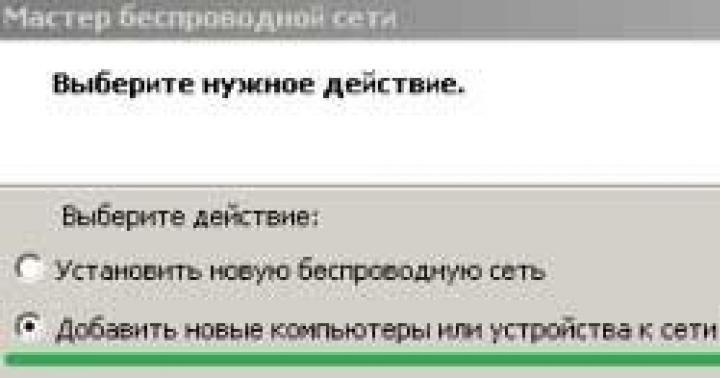В этой статье мы будем настраивать локальную сеть между двумя, и более компьютерами с установленной Windows 7 (Windows 8) , которые подключены через Wi-Fi роутер. На самом деле, настройка локальной сети в Windows 7, Windows 8, и Windows 10 практически ничем не отличается. В Windows XP разве что есть свои нюансы, там все время какие-то проблемы при настройке сети между семеркой и XP. Но, об этом в отдельной статье, да и пора уже переходит с Windows XP, устарела она.
Понятное дело, что для настройки локальной сети, и общего доступа к файлам, компьютеры нужно как-то соединить межу собой. Это можно сделать с помощью сетевого кабеля, я имею введу прямое соединение двух компьютеров. Но, куда интереснее соединить все компьютеры через роутер, который сейчас установлен практически в каждом доме и офисе. При подключении через роутер, уже можно настроить локальную сеть не только между двумя компьютерами. В локальную сеть можно объединить все компьютеры, и даже мобильные устрйоства, которые подключены к одному роутеру
Например, стационарные компьютеры можно подключить к роутеру по сетевому кабелю, а ноутбуки – по Wi-Fi сети. Это уже как вам удобнее, и как у вас получается. Не важно, по Wi-Fi, или по кабелю подключен компьютер к маршрутизатору, локальная сеть будет работать. Да и не важно, какая у вас операционная система установлена, но показывать я буду на примере Windows 7.
А настраивать и показывать сеть я буду через роутер , к которому у меня по Wi-Fi подключен ноутбук, и стационарный компьютер. Оба работают на Windows 7. Вот между этими двумя компьютерами мы сейчас и настроим локальную сеть. А так же, откроем общий доступ к папкам и файлам. Для чего вообще локальная сеть между компьютерами? В основном, для обмена файлами. Если вам часто нужно передавать какие-то файлы с одного компьютера на другой, то что-бы не бегать с флешкой, это можно делать по сети. Ну и в игры по сети можно поиграть.
Если в вашей сети еще есть телевизор со Smart TV, то вы можете настроить доступ к фильмам на компьютере с телевизора. Подробнее, в статье.
Инструкция по настройке локальной сети в Windows 7
Напомню, что компьютеры, которые вы хотите объединить в сеть, должны быть подключены к одному роутеру, или соединены кабелем напрямую. Так же, все действия, которые я буду показывать в этом разделе, нужно выполнять на обоих компьютерах.
Важный момент! Если вы хотите настроить сеть через Wi-Fi роутер, к которому подключены какие-то сторонние устрйоства (например, ваш сосед), то после настройки, он сможет получить доступ к тем папкам на вашем компьютере, к которым вы настроите общий доступ. Установите хороший , что бы защитить свою сеть. Если вам все же нужно подключать к своему роутеру сторонние устройства, но вы хотите настроить домашнюю сеть, то можно для гостей создать "гостевую сеть", как это мы делали на роутере Zyxel в .
Еще один момент. Если вы настраиваете сеть при соединении компьютеров напрямую, без роутера, то еще нужно будет задать статические IP-адреса, в свойствах подключения по локальной сети. Если у вас соединение через роутер, то ничего дополнительно делать не нужно, продолжайте следовать инструкции.
1 Первым делом, нам нужно проверить, что бы все компьютеры работали в одной рабочей группе. Это нужно проверить на всех компьютерах, которые будут подключены в локальную сеть.
Делаем так: нажимаем сочетание клавиш Win+R , и в появившемся окне указываем команду sysdm.cpl . Нажимаем Ok .
Напротив Рабочая группа , скорее всего будет написано WORKGROUP . Можно оставить ее. Главное, что бы на остальных компьютерах рабочая группа была так же WORKGROUP.

Если вы заходите изменить ее, например на MSHOME, то нажмите кнопку Изменить , и укажите новую группу. Сохраните изменения и перезагрузите компьютер.
2 Второй шаг, это изменение настроек общего доступа. Эти настройки выполняем так же на всех компьютерах в сети. Сейчас я покажу, что нужно включить.
Нажмите правой кнопкой мыши на значок подключения к интернету на панели уведомлений, и откройте Центр управления сетями и общим доступом . В новом окне выберите Изменить дополнительные параметры общего доступа .

Там будет два профиля. Домашний или рабочий, и Общий. Изменяем тот, возе которого написано текущий профиль . Можете внести такие настройки для обоих профилей.
Первым делом, ставим переключатель возле Включить сетевое обнаружение . Так же, включаем Общий доступ к файлам и принтерам , и включаем общий доступ к папкам . Смотрите скриншот ниже.

Прокручиваем страницу с настройками, находим и открываем вкладку Все сети , или Общий , и обязательно отключаем Общий доступ с парольной защитой .

После этих действий желательно перезагрузить компьютер. Это собственно все настройки, локальная сеть уже должна работать. Что бы проверить, нужно на одном из компьютеров зайти в проводник (Мой компьютер) , и слева открыть вкладку Сеть . Там будут отображаться все компьютеры в сети. На скриншоте, вы можете увидеть мой компьютер, и еще один, из сети.

Мы уже можем зайти на компьютер в нашей домашней сети, там будет доступ к общим папкам.

Если у вас не появляются компьютеры в сети, или нет доступа к компьютеру, то смотрите решения в конце этой статьи.
Настройка общего доступа к файлам и папкам
Как я писал выше, доступ к общим папкам уже есть. Но, нам может понадобится открыть общий доступ к какой-то другой папке, которая находится например на локальном диске D. Это можно без проблем сделать. После того, как мы откроем общий доступ к папке, все компьютеры из локальной сети смогут просматривать находящиеся в ней файлы, изменять их, и добавлять в эту папку новые файлы (правда, это зависит от того, какие разрешения мы включим) .
Например, я хочу открыть доступ к папке "Картинки". Для этого, нажимаем на нее правой кнопкой мыши, и выбираем Свойства . Переходим на вкладку Доступ , и нажимаем на кнопку Расширенная настройка . Ставим галочку возле пункта Открыть общий доступ к этой папке , и нажимаем на кнопку Разрешения .

В окне, которое откроется после нажатия на кнопку Разрешения , нам нужно выставить права доступа к этой папке. Что бы пользователи сети могли только просматривать файлы, то оставьте галочку только напротив Чтение. Ну а для полного доступа к папке, с возможностью изменять файлы, установите все три галочки.

Нажмите Применить и Ok . В окне Расширенная настройка общего доступа , так же нажмите кнопки Применить и Ok .
В свойствах папки, перейдите на вкладку Безопасность , и нажмите на кнопку Изменить . Откроется еще одно окно, в котором нажимаем на кнопку Добавить . В поле пишем "Все" и нажимаем Ok .

Выделяем группу Все , и снизу отмечаем галочками нужные нам пункты доступа для этой папки.

Все, после этих действий, появится общий доступ к этой папке со всех компьютеров в сети. Начинает работать без перезагрузки, проверял. Открываем с другого компьютера эту папку:

Запутанно все так сделали, пока разберешься... Можно было как-то эти настройки более просто сделать, и понятнее. Но, все работает. Получается, что у меня есть доступ к папке, которая находится на другом компьютере. И это все по воздуху, так как у меня оба компьютера подключены к роутеру по Wi-Fi.
Кстати, эта папка так же будет доступна и со смартфонов и с планшетов, которые подключены к этому Wi-Fi роутеру. Для просмотра сетевых папок на Android, советую установить программу ES Проводник, или использовать стандартный проводник. Все работает:

Сейчас мы еще рассмотрим возможные проблемы и ошибки, с которыми очень часто можно столкнутся в процессе настройки.
Возможные проблемы и ошибки при настройке домашней локальной сети
Если в процессе настройки появляются какие-то ошибки, или проблемы, то в первую очередь отключите антивирус , и другие программы, которые могут блокировать соединение. Если проблема в антивирусе, то нужно будет добавит ваше соединение в исключения.
- На вкладке Сеть не появляются компьютеры из локальной сети. В таком случае, на всех компьютерах проверяем рабочую группу, и настройки общего доступа. Откройте в проводнике вкладку Сеть , нажмите правой кнопкой мыши на пустую область, и выберите Обновить . Еще один важный момент, очень часто антивирусы, и брандмауэры блокируют доступ в локальной сети. Пробуйте на время отключить свой антивирус. Так же, нужно убедится, что подключение к роутеру есть.
- Нет доступа к общей папке.
Еще одна проблема, когда мы вроде бы все настроили, общий доступ открыли, но при попытке открыть папку на компьютере в сети, появляется сообщение что у нас нет доступа, нет прав для доступ к этой папке, не удалось открыть сетевую папку и т. д. Или, появляется запрос имени пользователя и пароля.
Обязательно проверьте настройки общего доступа в свойствах этой папки. Там настроек много, все запутанно, возможно что-то упустили. Ну и снова же, отключаем антивирус, он может блокировать. - Компьютер, который подключен по Wi-Fi, другие компьютеры в локальной сети не видят. Или наоборот.
Если у вас сеть построена с компьютеров и ноутбуков, которые подключены как по беспроводной сети, так и по кабелю, то может возникнуть проблем с определенным подключением. Например, ноутбуки которые подключены по Wi-Fi могут не отображаться в локальной сети.
В таком случае, обратите внимание для какого профиля вы включали сетевое обнаружение (настройки в начале статьи) . Так же, желательно присвоить статус домашней сети для подключения к вашей Wi-Fi сети. Ну и обязательно попробуйте отключить антивирус.
Думаю, у вас все получилось. Если что-то не удалось настроить, то спрашивайте в комментариях. Так же, не забывайте делится своими советами по этой теме.
Компьютер и ноутбук - удобные элементы для создания полноценной локальной домашней сети. При наличии WiFi подключить их друг к другу можно без использования кабелей.
Чтобы подключить ноутбук к компьютеру через WiFi можно через WiFi-роутер, либо напрямую, через встроенные WiFi-модули. Перед тем как начать подключение, необходимо убедиться, что устройства для раздачи WiFi настроены надлежащим образом, и компьютер с ноутбуком получают доступ к одной сети.
Быстрая навигация по статье
Настройка компьютера
Перед настройкой подключения «напрямую» (не используя роутер) необходимо включить WiFi. Далее нужно выполнить следующие действия:
- Нажать кнопку «Пуск» и выбрать «Панель управления»;
- Зайти в меню «Сеть и Интернет»;
- В открывшейся вкладке выбрать «Центр управления сетями и общим доступом»;
- В появившемся меню щелкнуть «Изменение параметров адаптера».
Затем, нажав правой кнопкой мыши на «Свойства», необходимо ввести следующие сетевые параметры:
- Протокол интернета версия 4;
- IP-адрес (192.168.0.1);
Для сохранения настроек нужно нажать «ОК» и выйти из меню.
Настройка ноутбука
Чтобы подключить ноутбук к компьютеру, используя WiFi, необходимо зайти в изменение параметров адаптера таким же образом, как и в основном компьютере. В сетевых параметрах нужно ввести:
- Протокол интернета версия 4;
- IP-адрес (192.168.0.2);
- Маска подсети (255.255.255.0).
Остальные параметры изменения не требуют.
Подключение устройств
Чтобы подключить ноутбук к компьютеру, нужно создать тип подключения «Компьютер-компьютер». Необходимо выполнить следующие действия:
- В «Панели управления» выбрать пункт «Сеть и Интернет»;
- Щёлкнуть «Просмотр состояния сети и задач» и выбрать «Настройка нового подключения или сети»;
- В настройках соединения выбрать тип «Компьютер-компьютер» и дважды щёлкнуть по кнопке «Далее»;
- Задать имя локальной сети и пароль доступа к ней;
- Установить флажок «Сохранить параметры на этом компьютере» и нажать «Далее»;
- В процессе настройки установить флажок «Разрешить доступ к подключению для других устройств»;
- Дождаться завершения настройки и выйти из меню;
- В панели управления «Сеть и Интернет» выбрать «Изменить дополнительные параметры общего доступа» и щёлкнуть на «Включить сетевое окружение».
Таким образом, компьютер и ноутбук будут подключены друг к другу через WiFi.
Проверка подключения
Чтобы удостовериться, что компьютер и ноутбук правильно подключены друг к другу, необходимо выполнить следующие действия на ноутбуке:
- Нажать на кнопку «Пуск» и выбрать пункт «Выполнить»;
- В появившуюся строку ввести сочетание букв «cmd» и нажать «Enter»;
- Откроется чёрное окно, куда необходимо ввести «ipconfig» и нажать на ввод;
- В окне появится информация, где необходимо найти пункт «Подключение по локальной сети - беспроводной адаптер»;
- Найти IP-адрес ноутбука;
- Проделать те же операции в компьютере и найти его IP-адрес.
Если адреса ноутбука и компьютера отличаются на одну цифру с разницей в единицу, значит, устройства подключены верно. Можно также выполнить команду: ping 192.168.0.1 с ноутбука (или ping 192.168.0.2 с компьютера) для проверки состояния подключения.
В этой теме я расскажу о том, как подключить по Wi-Fi режим компьютер-компьютер (точка - точка или как правило это называется режим ad hoc) и передать по WLAN - сеть (в данном случае ДС) и интернет
Значит, у нас есть компьютер с подключённой к нему сетью ДС(или другой ЛВС) и вмонтированым в него PCI Wi-Fi адаптер (у меня D-Link DWL-G510) и другой компьютер с адаптером Wi-Fi.
Настоящим вы подтверждаете, что Программное обеспечение может содержать программное обеспечение с открытым исходным кодом. Эта лицензия не распространяется на программное обеспечение с открытым исходным кодом, содержащееся в Программном обеспечении. Кроме того, условия использования лицензий на ПО с открытым исходным кодом будут применяться к программному обеспечению с открытым исходным кодом. Ничто в настоящем Соглашении не ограничивает ваши права или предоставляет вам права, которые заменяют любую лицензию на программное обеспечение с открытым исходным кодом.
1. В первую очередь на обоих компьютерах нужно проверить поддерживается ли вашими адаптерами Wi-Fi режим ad hoc (точка-точка). Это очень важно т.к. этот режим мы и будем использовать. Это можно проверить заглянув в инструкцию адаптера или в Панель управления - Система - Вкладка оборудование - Диспетчер устройств - Сетевые платы , выбираем вашу карточку и ищем там режим ad hoc. Предварительно перед этим, конечно же поставив драйвера на карточку.
Пользователь признает, что лицензия на программное обеспечение с открытым исходным кодом применима только между пользователем и лицензирующим объектом программного обеспечения с открытым исходным кодом. Пользователь будет соблюдать условия всех лицензий на ПО с открытым исходным кодом, если таковые имеются.
«Программное обеспечение с открытым исходным кодом» означает любое программное обеспечение или программный или технологический компонент, на который распространяется лицензия с открытым исходным кодом. Лицензии с открытым исходным кодом обычно являются лицензиями, которые делают исходный код доступным для бесплатной модификации и распространения, но могут также относиться к полученной технологии и распространяться только в форме объектного кода.
2. Нужно активировать этот режим ad hoc. Это всё можно сделать там же Панель управления - Система - Вкладка оборудование - Диспетчер устройств - Сетевые платы. Есть два режима Infrastructure (это для подключения с точкой доступа) и ad hoc мы же выбираем ad hoc (во вкладке дополнительно). (Рис.1)
3. Теперь идем в свойства нашего неподключенного wi-fi соединения и выбираем пункт Internet Protocol (TCP/IP) Далее, на компьютере главном(с подключением ДС) вручную задаем IP адрес, например 192.168.0.1 и маску подсети 255.255.255.0, шлюз и DNS указывать не надо, если вы планируете использовать главный(с подключением ДС) компьютер как шлюз для передачи Интернета на ваш другой компьютер.
Все права на владение и интеллектуальную собственность в Программном обеспечении, сопроводительные печатные материалы и любую копию Программного обеспечения являются собственностью Белкина и его поставщиков. Поэтому вы должны относиться к Программному обеспечению как к любому другому материалу, защищенному международными законами и соглашениями об авторском праве и как это предусмотрено в настоящем Соглашении.
Эти функции предоставляются только для облегчения использования пользователем. Связанные сайты не находятся под контролем Белкина, а Белкин не является и не несет ответственности за эти Сайты и не поддерживает их содержание или практику, включая любую информацию или материал о таких Связанных сайтах. Вы должны определить свое взаимодействие с этими Связанными сайтами по своему усмотрению.
4. Теперь у второго компьютера, после установки драйверов, также идем в свойства wi-fi соединения, настройка TCP/IP, и выставляем следующие параметры (см рис.2):
Ip address: 192.168.0.2
Маска: 255.255.255.0
Шлюз: 192.168.0.1
DNS: 192.168.0.1
ВНИМАНИЕ! ВСЁ ЭТО ДЕЛАТЬ С ВЫКЛЮЧЕНЫМ WI-FI !
Настоящее Соглашение действует в момент нажатия пользователем кнопки «Я принимаю» или при использовании, копировании или другой установке программного обеспечения, что подразумевает, что вы принимаете и соглашаетесь с настоящим Соглашением. После принятия настоящего Соглашения действие остается в силе до прекращения действия. Ограниченная лицензия настоящего Соглашения будет автоматически прекращена, если какое-либо из ее условий не будет выполнено. В случае прекращения действия пользователь соглашается немедленно уничтожить все программы и документацию, связанные с Программным обеспечением, включая любые копии, сделанные или полученные Программным обеспечением, в дополнение к использованию Программного обеспечения.
Сетевое имя (SSID) - название нашей сети.
Проверка подлинности - выбираем совместная
Шифрование данных - WEP
Ключ предоставлен автоматически - галочку снять, иначе не получится задать свой ключ.
Ключ сети - необходимо ввести достаточно длинный ключ, состоящий из букв и цифр.
Подтверждение - повторяем ключ.
Отмечаем галочкой пункт «Это прямое соединение компьютер-компьютер, точки доступа не используются».
Если Программное обеспечение установлено на персональном компьютере , пользователь должен немедленно его удалить. Если Программное обеспечение является встроенным программным обеспечением в Продукт, пользователь должен прекратить использование Продукта. Все положения настоящего Соглашения, за исключением раздела 1 и ограниченной гарантии раздела 12, останутся в силе после прекращения действия.
В дополнение к этим компенсациям «потребитель» имеет право требовать разумные предсказуемые убытки, возникшие в результате первоначальной проблемы. Белкин гарантирует, что любые носители, на которых предоставляется Программное обеспечение, будут свободны от дефектов материалов и изготовления при нормальном использовании в течение первых 90 дней после даты покупки. Настоящая Ограниченная гарантия не будет действительна, если отказ СМИ является следствием аварии, злоупотребления или неправильного использования.

Рис.3
6. Всё тоже делаем и на втором компьютере. (то есть пункт 5.)
7. Переходим во вкладку Подключение. Отмечаем галочкой «Подключаться, если сеть находится в радиусе действия». Нажимаем «Ок». Тоже делаем и на втором компе
8. После этого включаем Wi-Fi и коннектимся комп к компу(проверить это можно в Просмотре доступных беспроводных сетей)
Любые заменяемые носители будут покрываться в течение оставшегося времени Гарантийного периода или в течение тридцати дней, в зависимости от того, что больше. В той степени, в которой гарантии не могут быть исключены или исключены, они ограничены продолжительностью соответствующего Гарантийного периода.
Пользователь несет ответственность за создание резервной копии своей системы, включая, без ограничений, любую информацию или данные, которые пользователь может использовать или иметь в связи с Продуктом или Программным обеспечением, и Белкин не несет ответственности за любой сбой, который пользователь может выполнить резервное копирование системы или любой другой материал, информацию или данные.
Если всё сделали правильно то идём в Беспроводное подключений и смотрим есть ли принятые и отправленные пакеты или же попробовать пропинговать один компьютер с другого (ping 192.168.0.2). (Рис.4)
 Рис.4
Рис.4
9. Если всё нормально то настраиваем интернет. Я предлагаю делать через прокси и буду рассматривать этот вариант. Пробовал и через керио, но не получалось.
Фактическая экономия энергии и любые другие связанные с ней денежные выгоды будут варьироваться в зависимости от факторов, находящихся вне контроля или знаний Белкина. Пользователь признает, что эта информация не является гарантией фактической экономии и признает, что он не будет требовать денежной или иной компенсации Белкина, если достигнутая экономия будет отличаться. Мы не можем гарантировать, что эта информация верна и актуальна. В тех случаях, когда это имеет решающее значение, доступ к информации через Программное обеспечение не заменяет прямой доступ к нему дома.
10. Скачиваем и ставим программку MyProxy и настраиваем её. Правой кнопкой мыши на иконку программы в трее и жмём настройки. В настройках ставим галочку "режим эксперта" идём в "пользователи" и вводим ИП второго компа (в данном случае 192.168.0.2).(Рис.5) Запоминаем номер порта на страничке "общее".(При желании можно сделать множество других настроек).
Гарантии и компенсации, изложенные в настоящем Соглашении, являются исключительными и, насколько это разрешено законом, заменяют всех других, будь то устные или письменные, явные или подразумеваемые. Пользователь обязуется соблюдать все законы и правил экспортного контроля, а не на экспорт, реэкспорт, отвлекает, передавать или раскрывать любой фрагмент прямо или косвенно таким образом, что нарушает все возможные правила экспорта или законодательства в силовом программном обеспечении.
Все пользователи Правительства приобретают Программное обеспечение и документацию только в соответствии с правами, указанными в указанных правилах применения, для негосударственных клиентов. Использование Программного обеспечения или документации, или и того и другого, подразумевает принятие Правительством Соединенных Штатов того, что Программное обеспечение и документация являются «коммерческим компьютерным программным обеспечением» и «коммерческой компьютерной документацией программного обеспечения», а также подразумевает принятие о правах и ограничениях.
 Рис.5
Рис.5
11. На втором компе идём в ваш браузер(в зависимости от браузера) и в настройках пишем IP прокси (IP вашего первого компа 192.168.0.1) и порт указанный в MyProxy на главной странице в настройках. Все. Сеть настроена.
С необходимостью подключиться к вай фай современный человек сталкивается повсеместно: беспроводные сети гораздо практичнее и удобнее своих кабельных «собратьев».
Вот только подобными WiFi-привилегиями в основном «пользуются» всевозможные мобильные гаджеты: телефоны, планшеты, смартфоны и большинство современных ноутбуков. Соответственно, возникает вопрос: чем «классический» персональный компьютер-то хуже? Ведь работать на стационарном компьютере гораздо удобнее, а подключение кабельного интернета зачастую доставляет немало хлопот.
И в данной статье мы разберем, как подключить стационарный компьютер к wifi, и что нужно сделать, чтобы компьютер «ловил» незримый вай фай.
К слову, возраст девайса не имеет прямого отношения к созданию беспроводной сети, и подключить WiFi можно даже на сравнительно старый компьютер.
Можно ли обычный компьютер подключить к wifi?
Некоторые сложности с подключением вай фай на персональном компьютере связаны отнюдь не с «предрассудками» разработчиков или неудачной полной лишений судьбой данного девайса.
Дело в том, что мобильные устройства и современные ноутбуки изначально снабжены встроенным Wi-Fi-адаптером для подключения к беспроводной сети (который отсутствует на стационарном компьютере). Однако такие устройства в большинстве своем предназначены для кратковременного выхода в сеть, и обладают довольно скудным набором функциональных возможностей.
В то время как стационарный компьютер предназначен для продолжительной работы как с серьезным оффлайновым софтом, так и с любыми ресурсами глобальной информационной сети. Соответственно, соединение со всеми периферийными устройствами и внешними сетями (Интернет, электропитание и т.д.) здесь осуществляется более надежным кабельным способом.
Кабельное подключение к Интернету для стационарного компьютера является более стабильным, чем беспроводное вай фай соединение. Так, при WiFi подключении надежность и скорость работы сети напрямую зависят от числа активных подключений, загруженности канала, архитектуры помещения и множества других сторонних факторов.
Поэтому, решаться подключить домашний компьютер к wifi исключительно из эстетических соображений – все же не стоит. «Стандартное» кабельное соединение надежнее, эффективнее (не ), да и ущерба здоровью интернет-пользователя наносит гораздо меньше.
Однако если жесткое соединение с источником интернета по какой-то причине недоступно, то подключить вай фай на домашнем компьютере можно в считанные минуты.
Как подключить домашний компьютер к wifi?
Чтобы подключить wifi на стационарный ПК, прежде всего, необходимо приобрести специальный съёмный Wi-Fi-адаптер – миниатюрную антенну, которая будет «ловить» передаваемый роутером интернет-сигнал и возвращать маршрутизатору обработанные пользователем данные.
Наиболее популярным и недорогим решением здесь будет выбор для компьютера съёмного USB-адаптера.

Чтобы не получить «кота в мешке», покупать девайс лучше у известных и проверенных временем производителей: TP-Link, D-Link и т.д.
Если вы приобрели адаптер у официального дистрибьютора, то в комплекте с устройством поставляется диск со специальной программой для установки драйверов.
Как установить вай фай на компьютере с ОС Windows 7?
1. Подключите Ваш адаптер в любой USB-разъём на компьютере.
2. Установите диск в дисковод, запустите утилиту автонастройки и по требованию программы нажимайте кнопку «Далее».
3. После установки драйвера в папке «Центр управления сетями» для Windows 7 (или «Сетевые подключения» для Windows XP) вы увидите новый ярлык (помимо привычного «Подключение по локальной сети»). В названии ярлыка будет присутствовать марка производителя вашего адаптера.

4. Теперь вы можете подключить ваш стационарный компьютер к wifi. Для этого однократно кликните по ярлыку правой кнопкой мыши -> «Подключение» -> Выберите название Вашей Wi-Fi сети и введите пароль.
Как настроить вай фай, если нет установочного диска?
Помимо «классического» приобретения новенького лицензионного адаптера, бывают случаи, когда вай фай на компьютере понадобился пользователю «здесь и сейчас», и он одолжил у знакомых/ приобрел старенький б/у адаптер WiFi.
Диск с драйвером на такой адаптер, естественно, давно потерян.
В такой ситуации необходимо скачать архив с драйвером из интернета.
«Но интернета ведь нет!» – скажете вы – «Что делать?»
Здесь для подключения настольного компьютера к wifi следует:
1.
Соединить настраиваемый компьютер с маршрутизатором с помощью кабеля (если есть такая возможность).
Зайти на официальный сайт производителя данного адаптера (или профильный ресурс ddriver.ru), отыскать по названию USB-Wi-Fi-адаптера нужный вам драйвер и скачать ПО на компьютер.
Если же кабельное подключение к роутеру не представляется возможным, скачайте нужный вам драйвер на любой подключенный к интернету компьютер, и с помощью съёмного носителя (флэшки) скопируйте архив на ваш проводной компьютер.
2. Далее правой кнопкой мыши однократно кликните по ярлыку «Мой компьютер» далее – «Управление» и выберите здесь «Диспетчер устройств». В разделе «Сетевые адаптеры» найдите название нашего USB-адаптера, нажмите по нему правой кнопкой мыши и выберите пункт меню «Обновить драйвер».Далее укажите папку, в которую был скопирован архив с нужными драйверами, и нажмите «OK».
3. По завершении установки вы сможете подключить ваш стационарный компьютер к wifi. Для этого в «Сетевых подключениях»:
Выберите новый ярлык;
Нажмите по нему правой кнопкой мыши;
Выберите пункт меню «Подключение»;
Выберите название Вашей Wi-Fi сети (которое Вы указывали в SSID при настройке маршрутизатора);
Введите пароль и можете пользоваться Интернетом.
У компьютерных пользователей рано или поздно может возникнуть необходимость в подключении двух или более компьютеров друг к другу. Вам нужно подключить к своему компьютеру ноутбук друга, или у вас дома был один компьютер, а вы купили другой, или вам необходимо использовать свой компьютер как средство для раздачи интернета другим ПК – вариантов может быть масса. В этом материале я расскажу, как подключить компьютер к компьютеру используя подключение через сетевой кабель, Wi-Fi и USB.
Самый простой способ коннекта– это подключить два компьютера через сетевой кабель. Сетевые карты сейчас вмонтированы в практически все модели стационарных компьютеров и ноутбуков, а если вдруг по каким-либо причинам у вас её нет, то вы всегда сможете её приобрести в ближайшем компьютерном магазине или заказать по Интернету.

Сделать кабель самому. Поскольку сейчас используются два вида обжатия сетевых кабелей (витой пары), то вам понадобится обжатие «компьютер-компьютер», так называй «crossover» (кроссовер). Разумеется, вы можете обжимать его самостоятельно с помощью специальных инструментов, но я бы советовал вам обратиться в любую компьютерную фирму, где вам это сделают за пару минут при копеечной цене. Не забудьте сообщить, что вам нужно именно кроссовер, а также укажите необходимую комфортную длину вашего кабеля.

Когда у вас будет в наличие такой кабель, то один его конец необходимо подключить к одному компьютеру в разъём сетевой карты, другой конец – в такой же разъём другого компьютера. После коннекта подключения компьютера к компьютеру вам необходимо зайти в настройки данных компьютеров и настроить подключение между ними.
Как подключить компьютер к компьютеру через кабель:

Проверка подключения ПК к ПК. Теперь компьютеры должны быть видны друг другу.

Основная часть работы выполнена. Теперь вы можете играть друг с другом в компьютерные игры, ваши машины будут видеть друг друга. Но если вы хотите пересылать друг другу файлы, тогда вам нужно сделать какую-либо директорию на ваших ПК общей, чтобы оба ваши компьютера могли записывать туда или считывать оттуда нужные файлы.
Открываем общий доступ к папке. Когда вы определили, какая папка на вашем компьютере будет общей, нажимаете на неё правой клавишей мыши, выбирайте свойства, переходите на вкладку «Доступ», жмёте на общий доступ, а в графе пользователей, нажав на стрелочку справа выбираете «Все». Жмёте на «Добавить» справа, а потом внизу на «Общий доступ». Ваша папка станет доступной для другого компьютера, пользователь оттуда сможет скачивать файлы и заливать туда свои.
Кстати, такой же механизм применяется как по отношению к отдельной директории, так и ко всему логическому диску, который также можно сделать общим с помощью вышеуказанной методики.
Способ 2. Как подключить компьютер к компьютеру используя домашнюю группу
Также можно подключить наши машины друг к другу с помощью создания т.н. «домашней группы». Подключаем ноутбук к ноутбуку с помощью сетевого кабеля, указываем их IP и нужную маску подсети как описывалось сверху.
- После указания параметров на обоих компьютерах идём в панель управления, там выбираем «Сеть и интернет».
- Далее переходим в центр управления сетями и доступом, и слева внизу жмём на «Домашняя группа».
- В появившемся окне нажимаем «Создать домашнюю группу», жмём «Далее».
- Выбираем группы файлов для общего доступа (видео, картинки и др.).
- Опять жмём на «Далее», а в следующем окне получаем пароль для доступа к группе (его необходимо записать).
Теперь к нашей группе при знании пароля может присоединиться любой другой компьютер. Чтобы сделать это нужно на другом компьютере войти в компонент «Домашняя группа» (путь указан выше), и нажать там «Присоединиться», следуя далее подсказкам мастера. Вот и всё.
Способ 3. Подключаем компьютеры с помощью Wi-Fi
Обычно такой вариант подключения используется при подключении ноутбуков друг к другу, которые по умолчанию (в отличие от стационарных ПК) комплектуются встроенными Wi-Fi модулями.

- Для настроек подключения компьютера к компьютеру заходим в панель управления .
- Затем переходи в «Сеть и интернет» , далее кликаем на центр управления сетями, где слева выбираем «Изменение параметров адаптера».
- Кликаем правой клавишей мыши на значок «Беспроводное сетевое соединение» , далее жмём на «Свойства» .
- Там выбираем протокол интернета четвёртой версии , дважды кликаем на него и ставим галочки, на автоматическом получение IP и DNS , затем жмём «Ок» .
Эти операции необходимо провести на обоих компьютерах. После этого нам необходимо создать беспроводную сеть.
Нажимаем Пуск , в строке поиска набираем , на появившийся значок командной строки кликаем правой клавишей мыши и в появившемся меню выбираем запуск от имени администратора.
В командной строке набираем:
netsh wlan set hostednetwork mode=allow ssid= droidovtest.mcdir.ru key=458654452
Вместо вы можете использовать другое имя сети, а вместо 458654452 – другой пароль по желанию.

Запуск нашей Wi-Fi сети проводится командой netsh wlan start hostednetwork
Теперь идём на другой компьютер, кликаем на значок беспроводных сетей (справа снизу экрана), в списке сетей видим сеть под указанным ранее именем, кликаем на ней и нажимаем «Подключиться». Система запросит пароль, и после его введения вы будете соединены в сеть с первым компьютером.
Способ 4. Как подключить компьютер к компьютеру через USB кабель
Сразу оговорюсь, что подключить один компьютер к другому через USB -кабель напрямую не получится , так как сама распайка шнура USB сделана таким образом, что обязательно должен быть ведущее и ведомое устройство. Для создания такого подключения понадобится специальный USB-шнур с вмонтированным чипом, которые продаются на различных сайтах.

Обычно в комплект к такому шнуру идёт диск с драйверами, обеспечивающими работу данного устройства. Если драйверов в комплекте нет, они могут быть поставлены автоматически самой системой. В комплекте к шнуру также может быть файловый менеджер, специально созданный для обеспечения функционала данного устройства. С его помощью можно легко обмениваться файлами, достаточно запустить его на обоих компьютерах.
- После подключения и установки драйверов в сетевых подключениях появятся дополнительные сетевые адаптеры.
- Идём в Центр управления сетями по описанному выше пути, находим наш появившийся виртуальный адаптер и кликнув на него правой клавишей мыши выбираем Свойства .
- А затем дважды нажимаем на протокол интернета 4 версии , и ставим на одном компьютере адрес IP168.3.1 (маска подсети стандартная), а на другом – 192.168.3.2 (маска та же).
- Подтверждаем и выходим, теперь в сетевом окружении каждого компьютера мы увидим другой компьютер.
Заключение
Как видим, существуют несложные методики для подключения компьютера к компьютеру используя сетевой шнур, беспроводное подключение или подключение по USB. Обычно же достаточно кроссовер обычного шнура и пары настроек, чтобы компьютеры могли увидеть друг друга, а их пользователи могли наслаждаться совместным геймингом или пересылкой друг другу различных файлов. Если вам кажется это сложным – просто попробуйте последовать указанным выше советам, у вас обязательно получится.