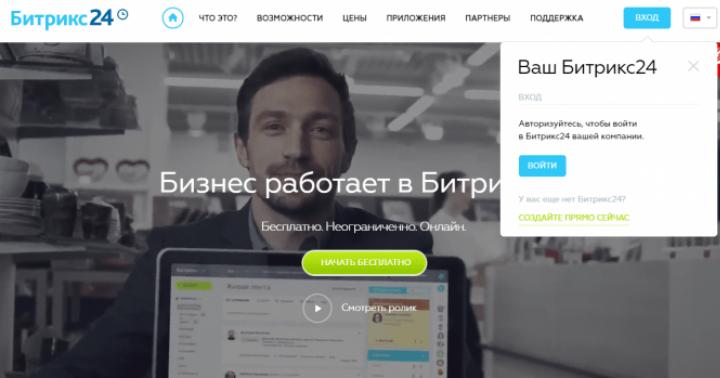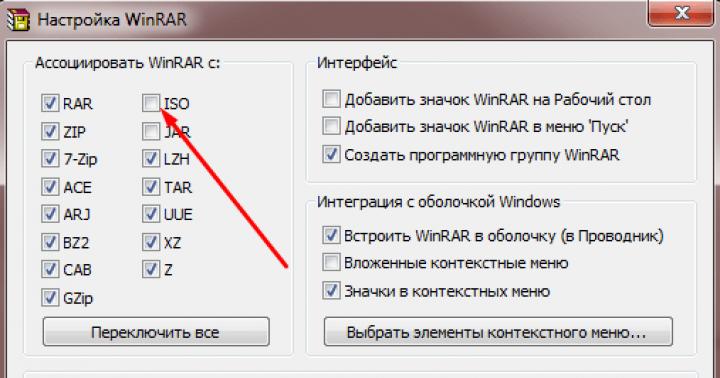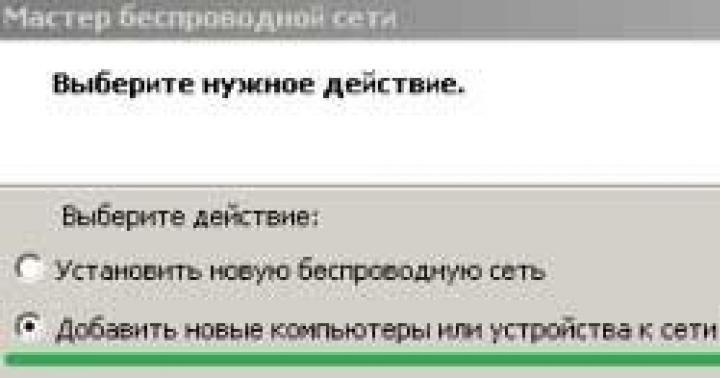Здравствуйте дорогие читатели. В сегодняшней статье речь пойдет о файлах формата ISO, а точнее рассмотрим два способа их распаковки.
Файл ISO чаще всего представляет собой резервную копию оригинального носителя. Обычно с файлами этого формата мы встречаемся, когда скачиваем игры с интернета или операционные системы.
Существуют ряд программ, при помощи которых можно открывать файлы ISO без предварительной их распаковки. Например, при помощи архиватора 7-Zip. Этим абзацем я залез немного вперед.
Распаковка файлов ISO
Не хочу вас нагружать какими-то сложными программами для проведения этого процесса. Поэтому, как я уже упомянул выше, чтобы распаковать ИСО-файл достаточно иметь один из архиваторов: Winrar или 7Zip.
Чтобы вы не лазили по официальным сайтам этих программ я выложу их на скачивание ниже:
Скачать бесплатно архиватор Winrar
Скачать бесплатно архиватор 7Zip
Скачали и установили? Теперь достаточно всего лишь нажать правой кнопкой мыши на необходимый для распаковки ISO файл и в появившемся контекстном меню выбрать «Открыть с помощь ю» → «Winrar/7Zip ».
Отмечу, что во время установки Winrar вы должны установить галочку напротив ISO. Если это не сделать, то открывать файлы исо у вас не будет возможности. Поэтому будьте внимательны. Хотя если вы это забыли сделать, то затем в настройках архиватора можно провести подобную настройку.

Затем произведите обычный процесс разархивации с указанием папок, куда извлечь файлы и папки.
Что касается других программ для работы с распаковкой ИСО-файлов, то я бы выделил такие как IsoBuster, Daemon Tools, MagicISO, Ultra ISO, DeepBurner Free и многие другие. Для домашнего пользования я рекомендую бесплатную версию Daemon Tools под названием lite.
Чтобы распаковать файл ISO при помощи Daemon Tools lite необходимо:

2. Файл появится в верхней части окна программы. Жмем по нему правой кнопкой мыши и выбираем команду «Монтировать ».

3. Внизу окна появится ярлык с виртуальным приводом. Жмем по нему также правой кнопкой мыши и выбираем команду «Открыть ».

4. Откроется окно проводника со всем вестимым, которое хранил в себе ISO-файл. Теперь вы можете легко скопировать любую папку или файл и извлечь себе на жесткий диск, используя обычное копирование.
Этот способ немного дольше, нежели если вы будете использовать программы-архиваторы, но он также имеет право на существование. На этом все, желаю вам удачи в распаковке ваших файлов ISO.
Распаковать ISO файл на компьютере можно с помощью обычных архиваторов WinRAR или 7-Zip, которые также легко справятся с этой задачей, как и специальные программы, открывающие файлы формата ISO. Один из этих архиваторов как правило уже установлен на компьютере, и далее будут подробно рассмотрены варианты распаковки ISO файла каждым из них.
Распаковать образ диска ISO можно множеством способов и даже без дополнительных программ, подробнее об этом можно узнать в статье по ссылке http://chajnikam.ru/computer/39-kak-otkryt-fayl-iso.html . Архиваторы позволяют работать с образом диска ISO, как с обычным архивом, и вся задача будет сводится только к выбору файла образа через проводник и поиску пункта меню «Извлечь».
Как распаковать файл ISO с помощью WinRAR?
WinRAR – это один из самых популярных платных архиваторов данных, способный распаковать множество форматов архивов. Несмотря на требующуюся для работы лицензию, он отлично работает и бесплатно без каких-либо ограничений в функциональности, периодически выдавая сообщение о необходимости приобрести продукт.
Его меню интегрируется в оболочку Windows, что позволяет работать с архивами прямо в проводнике без предварительного запуска самого приложения архиватора. Самый быстрый способ распаковать ISO на жесткий диск с помощью WinRAR, это нажать на файл в проводнике правой кнопкой мыши и выбрать в контекстном меню подходящий пункт извлечения данных.
При открытии ISO файла непосредственно через программу WinRAR, можно сразу посмотреть содержимое этого образа диска и извлечь как любой отдельный файл, так и все файлы через стандартное меню программы.
Как распаковать файл ISO с помощью 7-Zip?
7-Zip – это бесплатно распространяемый архиватор с открытым исходным кодом, обладающий большой степенью сжатия, поддержкой множества форматов архивов и имеющий собственный формат сжатия файлов.
Этот архиватор также интегрируется в оболочку Windows, и позволяет распаковать архив через контекстное меню операционной системы, не заходя в саму программу. В отличии от WinRAR, 7-Zip не предлагает при установке варианты интеграции в оболочку Windows и имеет вложенную структуру меню. Чтобы распаковать образ диска ISO с помощью 7-Zip, нужно нажать на этот файл правой кнопкой мыши в проводнике, выбрать пункт «7-Zip» и затем выбрать необходимый пункт в появившемся списке меню.

Большинство из нас пользуется компьютером, и почти каждый новичок задаётся вопросом: как открыть ISO файл?
Стандартно в Windows нет программ, способных открыть расширение.iso.
Для этого создано множество программ, в том числе и бесплатных. Остановимся на них подробнее.
Что такое образ файла ISO?
ISO-файл – это цифровой образ оптического диска. Это, можно сказать, архив, в котором содержатся файлы и информация диска. В образах, в основном, хранят игры, а также дистрибутивы операционных систем.
Чем открыть ISO-файл?
Вообще, существует очень 2 способа, чтобы посмотреть содержимое ISO-файлов:
- с помощью архиваторов;
- создание образа диска с использование специальных программ.
Использование архиваторов
Существует множество программ-архиваторов, самыми популярными из которых являются – WinRar и 7Zip. Скачать их можно с официальных сайтов:
- Winrar ;
- 7Zip .
После установки, нажимаем правой кнопкой мыши (пкм) на ISO-файл, который мы хотим открыть. Выбираем «Открыть с помощью/Winrar/7Zip».
Специальные программы
В сети интернет для открытия есть множество разных программ. Например:
- MagicISO.
- Ultra ISO.
- Alcohol 120%.
- IsoBuster.
- Daemon Tools
и другие.
Тогда возникает вопрос: «Какая из них самая лучшая?» Большинство пользователей используют Ultra ISO и Daemon Tools. Рассмотрим, как ими пользоваться.
Ultra ISO
Скачать программу можно на официальном сайте Ultra ISO :
Установка простая. На ней не будем подробно останавливаться.
При установке программы не снимайте галочку с пункта «Установить ISO эмулятор».
Затем запускаем Ultra ISO, нажимаем «Пробный период».
Перед нами откроется такое окно:

Нажимаем «Файл/Открыть».
Указываем путь до образа и в окошке программы видим открытый ISO-файл.
Для создания образа диска, в верхней части окна нажимаем:
«Инструменты/ Монтировать в виртуальный привод…» (или просто нажимаем F6) .

В появившемся окошке кликаем «Монтировать».
Всё! Теперь диск успешно смонтирован.
Для использования файлов на нём открываем «Мой компьютер» и видим смонтированный нами диск.
Читайте также:
Daemon Tools
На официальном сайте скачиваем утилиту.
Установив утилиту, в правом нижнем углу рядом с временем и датой, появится значок программы (кружок с молнией).

Нажимаем на него пкм, выбираем пункт «Виртуальные приводы/ Добавить виртуальный SCSI-привод».
В скором времени появится новый виртуальный привод.
После этого снова кликаем на значок и нажимаем: «Виртуальные приводы / Привод 0 / Монтирование образа».
Указываем путь к файлу ISO. Всё готово.
Несомненно, для запуска файлов с расширением ISO советую использовать Winrar и Daemon Tools Lite, так как эти утилиты удобные и бесплатные.
Смотрим полезное видео для дополнения информации:
Итак, у нас проблема: есть файл, но нет понятия, как его использовать. Ситуация распространенная, особенно когда речь идет об ISO.
Чаще всего с этим сталкиваются активные даунлоадеры. Любите скачивать игры со Всемирной паутины? Ну и в каком виде они вырисовываются на вашем компьютере? Да, "поиск соответствия в Интернете"... Знакомо.
И ни одна программа не хочет воспринимать ваш весьма массивный файл всерьез. Разве что всеядный блокнот, но он нам не поможет.
Скачанные архивы с сомнительным предложением отправить смс-сообщение. Неприятно. Время идет, наш файл раскинулся на просторах жесткого диска и занимает немалую директорию... Тут-то и возникает глобальная проблема: как распаковать файл ISO.
Немного теории: ISO
Давайте разберемся, что же такое iso-образ, и нужно ли нам его в действительности распаковывать?
ISO - файл образа диска. Образ диска - это его копия, но помимо содержащихся данных, файл образа несет в себе дополнительную информацию. Размер диска, например, файловую систему, разнообразную скрытую информацию, необходимую для лазерного привода.
Эти файлы абсолютно готовы для записи на диск, болванку. Также есть второй способ использования для эмуляции виртуального дисковода.
Как распаковать iso образ
ISO представляет собой архив. По большому счету да, пусть и без главного атрибута архивов - степени сжатия. А чем мы открываем архивы? Правильно, архиваторами.
Воспользуемся бесплатным архиватором 7-zip. Скачать его не составит больших усилий. Устанавливаем.
Сразу обращу внимание, у нас есть два метода, как распаковать ISO образ. Первый - если вам надо увидеть всё содержимое образа. Второй - если вас интересует конкретный файл внутри образа.
Первый метод
- Кликаем правой клавишей мыши по нашему ISO-файлу. В меню выбираем "7-zip - распаковать"
- В открывшемся диалоговом окне, в верхней его части имеется поле. Указываем путь, куда именно хотим распаковать образ.
Второй метод
- Запускаем 7-zip.
- Сервис -> Настройки -> Система.
- Ставим галочку напротив "ISO", сохраняем настройки.
- Находим наш образ, двойной клик.
- Выбираем нужный нам файл, нажимаем "Извлечь".
- Выполняем шаг 2 из метода 1.
Эмуляция
Для эмуляции виртуальных приводов идеально подходят программы Daemon Tools, Alcohol 120%, UltraIso. Несмотря на различный функционал, принцип у программ один: они создают виртуальное устройство, "подсовывают" его системе (она, в свою очередь, с хрустом проглатывает) и используют его для запуска виртуальных дисков.
А нужно ISO распаковать или же просто запустить - решать только вам.