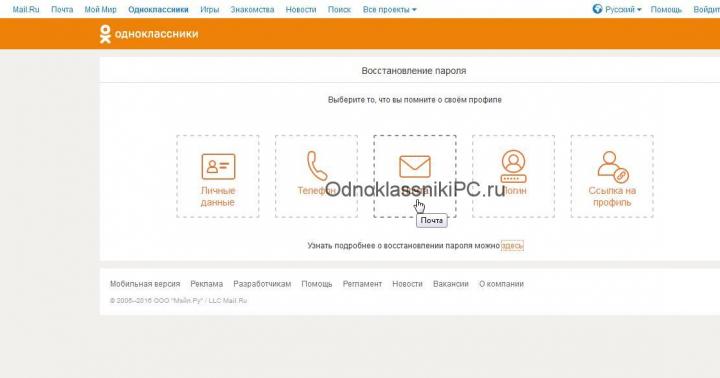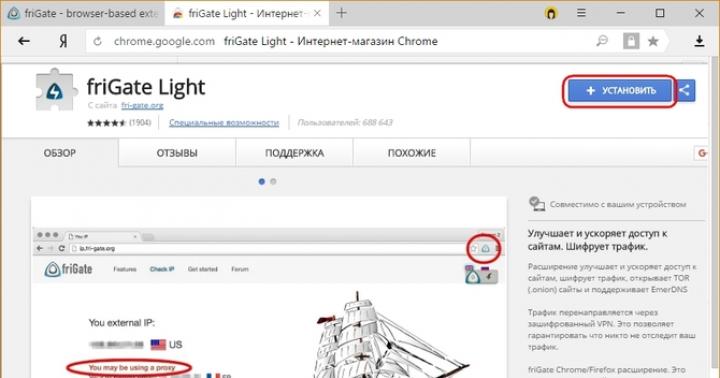Чаще всего, при покупке нового девайса, оказывается, что он сверху донизу забит различными приложениями, которые вам не нужны. Однако эти приложения занимают внутреннюю память устройства, расходует трафик на свое обновление, разряжают аккумулятор, да еще и оперативную память потребляют. Это особенно критично для бюджетных смартфонов/планшетов, у которых ее не так уж много.
В этой статье мы расскажем, как удалить не нужные системные приложения без риска для "здоровья" вашего смартфона. Существует несколько разных способов и множество утилит, с помощью которых можно это сделать. Самые доступные и популярные мы рассмотрим подробно.
Первым нашим шагом будет получение Root-прав. Без них ни одно предустановленное приложение удалить не получится, разве, что только отключить, но в памяти оно останется. Рут-права или права Суперпользователя можно получить в один клик с помощью любой из программ на .
На своем смартфоне, я их получил, используя . Устанавливаем программу, она автоматически определит модель устройства и наличие рут-прав. Нажимаем Try to root, ждем завершения процесса (устройство может перезагрузиться, в этом нет ничего страшного) и вуаля, теперь мы обладаем правами Суперпользователя.
Перед тем как приступить к удалению предустановленного хлама, необходимо сделать бэкап всех данных с помощью популярной программы . Инструкция по использованию детально расписана на . Вовремя сделанный бэкап спасет вас от многих неприятностей, связанных с удалением системных приложений, которые трогать не полагается.
Важно!
Все нижеперечисленные способы испытывались на устройстве с ОС 5.0.2. На других версиях ОС Android могут быть незначительные отличия, но общий принцип удаления останется одним и тем же.
Способ первый
Удалить предустановленные приложения можно с помощью вышеуказанной универсальной программы . Помимо получения прав Суперпользователя прога позволяет удалять любые приложения, управлять автозапуском и имеет еще ряд полезных функций.
Инструкция:
1. Запускаем "KingRoot" и в главном меню выбираем пункт "Удаление программ".

2. Здесь видим две вкладки: "Встроенные" и "Пользовательские". Нас интересует первая вкладка "Встроенные", переключаемся на нее.

3. Выбираем приложения, от которых мы хотим избавиться. Например, Gmail.
4. Ставим напротив него галочку и жмем кнопку "Удалить".

Таким образом вы сможете удалить любые нежелательные программы. Главное, не удаляйте системные приложения, которые могут повлиять на стабильную работу устройства.
Способ второй
Данный метод подразумевает установку любого стороннего проводника. Мы воспользуемся одним из самых популярных приложений "Root Explorer", который можно скачать .
Инструкция:
Устанавливаем "Root Explorer" и запускаем его.

Заходим в папку /system/app. Здесь хранятся все приложения, которые есть на вашем устройстве.

Выбираем приложения, которые мы хотим удалить, например, "YouTube".Ставим галочку напротив и жмем на значок корзины в строке снизу.

Подтверждаем удаление и дожидаемся завершения процесса.

Вот и все, "YouTube" или какое-либо другое приложение, удаленное таким образом, больше вас не потревожит.
Способ третий
Удаляем встроенные приложения, используя вышеупомянутый "Titanium Backup". Помимо резервного копирования данных эта прога обладает огромным функционалом, включая, удаление ненужных системных приложений. Скачать "Titanium Backup" вы можете по указанной .
Инструкция:
1. Скачиваем "Titanium Backup" на свое андроид-устройство и устанавливаем его.

2. После запуска может возникнуть вот такое сообщение (если не появилось, то ничего делать не надо).

3. Идем по указанному пути и включаем "Отладку по USB".
4. Возвращаемся к "Titanium Backup" и в главном меню переключаемся на вкладку "Резервные копии".Выбираем мешающее нам приложение. На это раз у меня это "Google Maps".

5. Нажимаем на приложение и в открывшемся окне выбираем кнопку "Удалить".

6. Подтверждаем удаление и дожидаемся завершения процесса.

Еще одно бесполезное приложение (если вы не пользуетесь навигацией, конечно) удалено и больше не будет занимать место во внутренней памяти.
Способ четвертый
Удаляем встроенные приложения с помощью программы "ES Проводник", которую можно скачать .
Инструкция:
Скачиваем, устанавливаем и запускаем "ES Проводник".

Нажимаем кнопку "APPs" в верхнем правом углу.

В открывшемся окне выбираем пункт "Установленные в устройство".

В левом верхнем углу нажимаем кнопку "меню". Здесь нужно найти пункт "Root-проводник" и активировать его, сдвинув ползунок вправо.

Появится запрос на предоставление рут-прав. Нажимаем кнопку "разрешить".

Возвращаемся к списку предустановленных приложений, находим, то, которое нам мешает (у меня это Multistore) и нажимаем на него.
В появившемся окне жмем кнопку "Деинсталляция" и подтверждаем действие.
Появится сообщение о том, что приложение деинсталлировано.
Вот и все. Переходим к следующему способу.
Способ пятый
Удаляем системные приложения, используя приложение "Root App Deleter", полную бесплатную версию, которого вы сможете скачать
Инструкция:
1. Скачиваем, устанавливаем и открываем "Root App Deleter".

2. Выбираем пункт "Системные приложения". Здесь нас интересует только режим "Профи".
3. В появившемся списке находим "лишнее" приложение, например, Gmail, и нажимаем на него.

4. В появившемся окне тапаем кнопку "Деинсталляция".

5. Появится окно, в котором будет запрошено разрешение на предоставление рут прав, нажимаем кнопку "Разрешить".
6. Подтверждаем удаление.

7. Если все прошло успешно "Root App Deleter" оповестит вас об этом. Если же в процессе деинсталляции возникла ошибка, то мы увидим такое сообщение. В таком случае жмем "№1" и принудительно удаляем приложение.

На этом все. Ненужная программа удалена из внутренней памяти нашего устройства.
Способ шестой
Удаление предустановленного приложения с помощью сторонней программы "Root Uninstaller Pro", которую вы можете скачать перейдя по
Инструкция:
Скачиваем, устанавливаем и запускаем "Root Uninstaller Pro".

После запуска проги нажимаем кнопку "Accept", подтверждая тем самым, что мы прочитали лицензионное соглашение и согласны со всеми его пунктами.
В появившемся списке ищем очередную "жертву" и нажимаем на нее.

В возникшем окошке разрешаем предоставление рут-прав данной программе.

Нажимаем кнопку "Удалить".

Появится сообщение о том, что приложение удалено.
Отметим, что "Root Uninstaller Pro" перед удалением предложить сделать бэкап приложения, что очень удобно для простого пользователя.
Способ седьмой
На этот раз мы будем использовать стороннюю программу под названием "Удаление системных приложений", которую вы можете скачать
Инструкция:
1. Скачиваем, устанавливаем и запускаем "Удаление системных приложений".
2. После запуска сразу же предоставляем Root-права данному приложению.

3. В списке приложений находим очередную "жертву" удаления и ставим напротив нее галочку.

4. Нажимаем красную кнопку "Удалить" и ждем появления сообщения о том, что все прошло успешно.

Способ восьмой
На этот раз мы будем использовать приложение "Easy Uninstaller Pro",которую можно скачать, перейдя по указанной
Инструкция:
Скачиваем, устанавливаем и запускаем вышеуказанное приложение.

В очередной раз находим приложение, которое "требует" деинсталляции и ставим галочку напротив него.

Нажимаем зеленую кнопку "Удалить" и дожидаемся успешного завершения процесса.

Вот и все. Приложение даже не затребовало рут-прав. Данная прога полностью подтверждает свое название. Благодаря ей удалось буквально в два клика удалить, все что требовалось.
Способ девятый
Сейчас мы будем удалять предустановленные приложения с помощью одной из самых популярных программ по очистке своего андроида от всякого "хлама" - "CCleaner". Вот здесь можно скачать
7. Перезагружаемся и видим, что приложения, которое мы удалили, исчезло с рабочего стола.
Способ десятый
Сейчас мы будем удалять предустановленные приложения с помощью ПК. Для этого нам понадобится программа "Debloater". Сразу отметим, что она подходит только для андроид-устройств с ОС 4.0 или выше.
Инструкция:
Скачиваем, устанавливаем "Debloater" на ПК и запускаем его.

Скачиваем и устанавливаем ADB драйвера для каждой конкретной модели смартфона на свой ПК. Они нужны, для того, чтобы компьютер смог увидеть ваш девайс.

Заходим в настройки андроида, выбираем вкладку "Для разработчиков" и включаем отладку по USB.

Затем запускаем "KingRoot" (без него никуда), нажимаем кнопку "Управление Root правами".
Здесь, напротив приложения "Программа ADB" нажимаем кнопку "запрос" и в появившейся строке жмем "разрешить".

Возвращаемся к "Debloater" и видим, что программа успешно "увидела" наш смартфон.Нажимаем кнопку в левом верхнем углу "Read Device Packages" и ждем завершения процесса.

Теперь в окне программы отобразились все установленные на нашем устройстве приложения.

Выбираем приложение, которое мы желаем удалить, и ставим напротив него галочку (например, Multistore).
Ставим галочку в квадратике с надписью "Remove" (удаление) и нажимаем кнопку "Apply".

Вуаля, приложение безвозвратно удалено.
Данный способ самый сложный, поэтому подойдет лишь тем, кто по каким-либо причинам не смог воспользоваться предыдущими инструкциями. Или любителям хардкора, желающим поломать голову над сложными задачами.
Заключение
Как нам удалось выяснить способов и приложений, благодаря которым можно удалить не нужное системное ПО существует очень много. Большинство из них основано на общем принципе работы, поэтому разобраться с каждым из них не составит особой сложности.
Важно!
Еще раз напомним: не удаляйте приложения, про которые вы ничего не знаете. Это может привести как к нестабильной работе андроид-устройства, так и к полному "окирпичиванию" смартфона. Делайте бэкап данных и не экспериментируйте, если не уверены в результате.
По всем возникающим вопросам пишите в комментарии к статье, и мы с радостью вам ответим. Удачи!
Одной из популярных операционных систем сегодня является Android. Она установлена на миллионах мобильных устройств. Система представляет собой набор папок и файлов, которые обеспечивают ее работу. Но задумывались ли вы когда-нибудь, что сдержится в каждой папке? Некоторые имеют достаточно большой вес, поэтому рука так и тянется их удалить. Прежде чем это сделать, стоит обязательно ознакомиться, за что каждая папка отвечает и , а также насколько важна для операционной системы. Также мы расскажем, какие есть способы удалить ненужную папку.
Основные ключевые каталоги в операционной системе android
Первоочередная задача перед удалением – это выяснить, что содержит директория, ведь от этого и зависит, можно удалять ее или нет. Если вы по ошибке сотрете важные файлы, вы не только можете нарушить работу каких-либо приложений, но и привести к полной неработоспособности всю операционную систему.
Стоит отметить, что список папок может отличаться в зависимости от устройства и версии системы android. Также конкретные приложения могут создавать свои папки в памяти телефона на Андроиде. Рассмотрим, какие директории имеются в Андроид.
Cache – это папка для хранения временных файлов. В ней может находиться обновление системы. Если вы не собираетесь обновляться до более свежей версии Андроида, то файл обновления вам не нужен. Удалить эту папку можно, а в некоторых случаях даже нужно.
Data – один из крупнейших каталогов, который, как можно догадаться по названию, содержит разнообразные данные. Сюда входят данные аккаунтов, информация о сохраненных паролях, точках доступа Wi-Fi и т.п. Так как данная папка содержит множество информации, рассмотрим ее подкаталоги:
- App – директория, в которой содержатся установочные файлы различных приложений. Ее можно удалить, если вам не нужны все скачанные на телефон приложения;
- Data – включает в себя настройки, сохранения и другую служебную информацию, необходимую для работы конкретных приложений. Если важных для вас данных в приложениях нет, ее также можно удалить;
- Clipboard – это специальный буфер обмена данными, в котором также содержаться последние скриншоты. Удалить эту папку можно, но не рекомендуется;
- Dalvik-cache – это область кеш-памяти для программы под названием Davlink. Данное приложение является виртуальной Java-машиной, которая позволяет телефону запускать apk-файлы приложений. Чтобы максимально ускорить этот процесс, создаются файлы в кеш-памяти. Рекомендуется регулярно чистить содержимое, но удалять dalvik-cache не стоит.
Папка efs содержит информацию о серийном номере телефона (IMEI), MAC-адресе, Bluetooth и Wi-Fi. Эту директорию удалять нельзя. Более того, рекомендуется сделать бэкап этой папки, так как ее удаление приведет к потере уникального номера вашего смартфона.
Директория etc – содержит файлы конфигурации, преимущественно используемые во время загрузки ОС, процессов различных программ, к примеру, для определения местоположения по GPS. Это одна из системных директорий, удалять которую нельзя.
Каталог lib – в нем содержатся различные библиотеки, необходимые для корректной работы функций программ и модулей. Также данная папка содержит файлы, обеспечивающие работу драйверов. Удалять ее нельзя.
Каталог mnt – содержит образы монтируемых систем. Здесь могут располагаться разделы установленной карты памяти, внутренней памяти или других виртуальных устройств. Удалять данный каталог, естественно, тоже нельзя.
Папка proc – в ней содержится вся ключевая информация касательно установленной ОС Андроид: информация о ядре, параметрах конфигурации и оборудования. Все имеющиеся файлы и папки являются виртуальными, при этом весят ноль байт. Система автоматически создает их, когда пользователь получает доступ к ним. Эту папку с правами обычного пользователя удалить нельзя.
Директория sbin – одна из ключевых папок, необходимых для работы телефона. В ней имеются исполняемые файлы всех программ, предназначенных для управления системой. Ее удалять, соответственно, нельзя.
Каталог sys содержит конфигурацию системы на данный момент. Это динамический каталог. Информация в нем постоянно меняется. Стирать эту папку нельзя.
Раздел system – «хребет» всей операционной системы, так как именно в нем расположены все файлы, без которых невозможна работа android. Каталог System (как и любые другие внутренние директории) удалять нельзя. Для ознакомления рассмотрим подробней содержимое этого каталога:
- App – системные обои, стандартные приложения (календарь, записная книжка, СМС) находятся в этой папке.
- Bin включает в себя исполняемые файлы и ссылки;
- Build.prop содержит огромное количество настроек по телефону, например, на сколько задерживается работа сенсора после нажатия, какова плотность экрана и другое;
- Fonts – информация обо всех стоковых шрифтах, поддерживаемых в телефоне.
- Framework – все, что необходимо для интерфейса, в частности иконки, шторки и другие графические элементы;
- Lib – библиотека приложений;
- Media – все стандартные мелодии и звуки (будильник, оповещения на SMS, мелодии вызова);
- Tts включает языковые пакеты.
Documents – папка, в которой могут находиться разнообразные документы, в частности файлы формата.doc и.pdf. Если содержание папки вас не интересует, ее можно удалить.
Bluetooth – содержит все файлы, которые были приняты устройством через «Блютуз». Если важных данных в ней нет, она удаляется без проблем. Может быть расположена не только во внутренней памяти, но и на SD карте.
DCIM – это специальная директория для сохранения фотографий, созданных с помощью камеры вашего смартфона. Как правило, включает в себя раздел Camera, в котором располагаются все фото. Если необходимых для вас фото на телефоне нет, то ее можно удалить. Такие разделы, как Pictures, Images, Audio, Music (при отсутствии важных файлов внутри) также можно удалить.
Методы удаления
Как можно удалить конкретную папку? Первый способ – воспользоваться стандартными функциями. Для этого необходимо:


Когда возникает необходимость в лишнем свободном месте на встроенном накопителе Android-устройства, но всё, что только можно было удалить, уже почищено, очередь доходит до системных приложений. В этом материале мы постараемся разобраться, какие из них удалять можно практически без последствий, а какие крайне нежелательно.
Начнем с того, что даже если приложение удалять, в принципе, можно, мы всё равно лишаемся функционала, который оно предоставляло. А вот нужен ли этот функционал – решать каждому отдельно взятому пользователю самостоятельно.
Что можно удалить без значительных последствий.
DownloadProviderUi.apk – приложение «Загрузки».
DualClock.apk – виджет, отвечающий за «двойные часы» («Dual Clock»).
SamsungApps.apk – приложение, которое есть в аппаратах от Samsung, под названием «Samsung Apps», то есть магазин приложений Samsung.
YouTube.apk – приложение, отвечающее за запуск и просмотр видеороликов с небезызвестного YouTube. Удалять его можно, соответственно, если вы не смотрите ролики с данного ресурса.
VpnServices.apk – сервис VPN-соединений, если вы VPN не пользуетесь, можно смело удалять.
PicoTts.apk – сервис для перевода текста в голосовую речь, нужен для слабовидящих пользователей.
TtsService . apk – сервис, относящийся к PicoTts.apk.
TwWallpaperChooser . apk – сервис стандартных обоев на устройствах Android.
Memo.apk – стандартное приложение для создания заметок. Можно удалять, потому как его функционал достаточно ограничен, можно легко заменить сторонними программами, например Evernote.
Maps.apk – карты от Google. В целом используются достаточно часто, но можно заменить и другим подобным программным обеспечением, например Navitel.
GlobalSearch.apk – приложение для поиска через Google.
Что можно удалить, но с определенными оговорками.
AxT9IME.apk – стандартная клавиатура на устройствах от Samsung. При удалении, естественно, необходима замена (конечно, можно пользоваться девайсом и без экранной клавиатуры, но ввод текста будет невозможным). При замене, например, на Swype или Go Keyboard, или же на другие экранные клавиатуры, смело можно удалить.
Swype.apk – экранная клавиатура, как и AxT9IME.apk.
Browser.apk – стандартный Android-браузер, приложение для просмотра страниц в интернете. Можно удалить, но нужна замена, если вы пользуетесь интернетом. Сторонние браузеры, вроде Opera Mini, Opera Mobile или Firefox вполне подходят.
Camera.apk – стандартная фото/видеокамера в Android-устройствах. Удалить можно, но нужна замена, если вы пользуетесь камерой. Альтернатива – это, например, LG Camera.
Email.apk – стандартный Android`овский почтовый клиент POP/IMAP. Можно удалить, если в нем нет необходимости.
FMRadio.apk – стандартное приложение для прослушивания FM-радио. Нужна замена, если планируете слушать радио, иначе смело можно удалять.
SnsAccount.apk – производит синхронизацию записей из социальных сетей facebook и twitter. Возможна замена альтернативными клиентами для социальных сетей, коих существует великое множество.
Stk.apk – SIM-меню карты оператора сотовой связи.
UserDictionaryProvider.apk – стандартный для Android пользовательский словарь для предугадывания слов при наборе текста, в который автоматически добавляются все неизвестные ранее слова. В целом можно удалять, но только при использовании сторонней клавиатуры, если используется стандартная – удалять нельзя.
MyFiles.apk – стандартный файловый менеджер Android. Удалять можно, если есть установленный сторонний файловый менеджер, иначе без проводника пользоваться устройством достаточно проблематично.
Calendar.apk – стандартный календарь для Android-устройств, удалить-то можно, но польза от такой «чистки» сомнительна.
DeskClock.apk – приложение-будильник. Можно заменить сторонним софтом или удалить, если он не нужен.
TouchWiz30Launcher.apk – графическая оболочка пользовательского интерфейса на аппаратах от Samsung (лаунчер). Просто так, напрямую, удалить нельзя, иначе система перестанет работать, но способ существует. Скачиваем приложение Go Launcher Ex, устанавливаем его и переносим в папку /system , теперь TouchWiz30Launcher.apk можно удалять. Если вы будете делать wipe, то сначала необходимо зайти в папку data/data/com.gau.golauncherex/lib и скопировать абсолютно все файлы с расширением.so в директорию system/lib . После выполнения wipe ждем полной загрузки Android-устройства и нажимаем софт клавишу (для вызова меню Go Launcher Ex), после чего можем увидеть жутко «тормозящий» интерфейс. Заходим в «Меню» -> «Настройки» -> «Приложения» -> Go Launcher Ex, проводим очистку данных и кэша. Теперь всё должно работать нормально.
Что удалять нельзя ни в коем случае, так как это может отразится на работоспособности устройства не в лучшую сторону.
jobManager.apk – Android’овский диспетчер задач.
AccountAndSyncSettings.apk – сервис для синхронизации контактов и календаря через созданный профиль.
Bluetooth . apk – обеспечивает передачу данных посредством Bluetooth.
CallSetting . apk – приложение-телефон.
Contacts.apk – список контактов («телефонная книга»).
ContactsProvider.apk – сервис для синхронизация контактов с Gmail.
К удалению системных приложений нужно подходить с предельной внимательностью и ответственностью. Имейте в виду, что после произведения wipe, файлы восстановить будет невозможно, поможет только перепрошивка устройства.
Регулярно пользователи Android -устройств задаются вопросом как удалить стандартные (системные) приложения, предустановленных производителем. Подобные приложения в большинстве своем бесполезны, а нередко только вредят смартфону или планшету, занимая оперативную и постоянную память.
Стандартные приложения сопровождают большинство девайсов, как от известных фирм, так и не очень. Проблема заключается в том, что не получится удалить предустановленное приложение, просто зайдя в настройки Андроид. Для удаления ненужной программы придется приложить немного усилий. Что ж, давайте разбираться.
Какие системные приложения Android удалять можно, какие – нет
Немало пользователей, не до конца понимая, как устроена система Android , добравшись до удаления приложений, попросту отправляет в небытие важные службы, без которых смартфон или другое устройство вовсе перестанет работать или будет функционировать с ошибками. Чтобы избежать нежелательных последствий и возможных перепрошивок, следует для начала разобраться, какие стандартные приложения Андроид могут быть удалены, а какие – лучше не трогать.
Как правило, без вреда для системы можно удалять предустановленные приложения оболочек (устанавливается поверх Android ). К примеру, смартфоны компании Meizu поставляются с фирменной оболочкой Flyme , в которую вшиты сторонние инструменты. Их удаление не скажется на работе системы – вы просто лишитесь приложения.
А вот с удалением системных приложений Андроид нужно быть значительно внимательнее. Операционная система работает как единый организм, а удаление хотя бы одного «органа» скажется на работоспособности других. Так, удалив случайно или специально стандартное приложение часов, вы можете в дальнейшем не настроить будильник и многие другие возможности.
На перечисление приложений, которые можно удалить без ущерба для Андроид уйдет вся статья, тем более на известной форуме 4PDA пользователи уже составили список ценой собственных проб и ошибок.
- Перейдите сюда .
- Разверните спойлер «Описание стоковых программ».
- Увидите довольно обширный список системных программ для различных версий ОС Андроид.
Те приложения, которые могут быть удалены, не нарушив работоспособность системы, выделены зеленым шрифтом. Названия программ, которые лучше оставить в покое, выделены красным цветом. Ко всему прочему, для каждого приложения пользователи добавили краткое описание последствий его удаления.
Избавляемся от заводских приложений Андроид: отключение
Не стоит сразу же прибегать к удалению надоедливого и ненужного приложения, которое все время висит в фоне. Чтобы сохранить драгоценную оперативную память, достаточно просто его отключить в настройках Андроид.
После отключения приложения останется на устройстве, и будет по-прежнему занимать место на накопителе, однако не будет проявлять активности, не разряжая батарею и не занимая ОЗУ.
Для отключения приложений в Android не нужно особых познаний или стороннего программного обеспечения. Достаточно проделать несколько простых шагов:
- заходим в «Настройки» устройства;
- ищем пункт «Приложения»;
- из списка установленных приложений выбираем то, которое хотим отключить;
- на открывшейся странице жмем кнопку «Остановить» (в разных версиях ОС Android могут быть разные названия, например, «Остановка», «Отключить» и т.д.).
Обратите внимание, что отключить получиться далеко не каждое приложение. Если вы не увидели кнопки «Остановить» или она окрашена в серый цвет и не нажимается, значит, системе нужна эта программа, а деактивировать ее можно только удалением с помощью стороннего ПО и ROOT -прав.
Удаляем системные приложения Андроид с помощью ROOT

Любому производителю важно, чтобы его приложение использовалось пользователем, поэтому они пресекают их удаление с устройства, попросту убирая эту возможность. Тем не менее, пользователи быстро нашли способ сносить ненужные программы посредством стороннего обеспечения. И первое, что нам понадобится для удаления системных приложений Android – права суперпользователя.
Права суперпользователя, или ROOT -права, открывают пользователю доступ ко многим возможностям системы, недоступным обычным пользователям. Обратите внимание: получив ROOT -права, вы можете потерять гарантию производителя на свое устройство.
Получение ROOT -прав – не такая уж сложная задача, как это может показаться на первый взгляд. Сегодня существует масса программ, которые позволяют стать суперпользователем буквально в один клик, кроме того, немало производителей из Китая прямо с завода оснащают свои смартфоны ROOT -правами. Единственная проблема – нет универсального средства получения ROOT -прав для каждого устройства. Поэтому настоятельно рекомендуем изучить форумы, на которых обсуждается рутирование устройств.
Если говорить о самых легких способах получения ROOT -прав, то с лучшей стороны себя зарекомендовало приложение «KingRoot». Скачать его можно абсолютно бесплатно, оно автоматически определяет модель смартфона и очень быстро устанавливает необходимые файлы.
Удаляя системные приложения Андроид, не забываем о бэкапах
Пожалуй, главной ошибкой, которую совершают, как правило, новички становится пренебрежение в создании резервных копий. Потратив совсем немного времени на создание бэкапа, можно быть уверенным в том, что в случае проблем, устройство будет восстановлено в считанные минуты.
Для создания резервной копии данных можно воспользоваться специальными программами, коих сегодня полно.
К примеру, неплохо себя показала в работе Titanium Backup, которая обладает широким функционалом и понятным интерфейсом. Программа распространяется на бесплатной основе.
Удаляем стандартные Андроид-приложения с помощью Root Explorer
Получив ROOT -права и сделав резервные копии данных, можно переходить непосредственно к удалению ненужных программ. Теперь, когда вы стали суперпользователем, можно получить доступ к директориям, где хранятся системные приложения. Однако до них не добраться без использования файлового менеджера, который поддерживает работу с ROOT -правами. Наиболее подходящим вариантом станет небольшая утилита Root Explorer .
Итак, если все необходимое установлено, проделываем следующее:
- запускаем Root Explorer ;
- переходим в папку /system/app (в ней хранятся данные всех стандартных приложений Android );
- из представленного списка выбираем приложения, которые нужно удалить;
- подтверждаем действия.
Еще раз напоминаем: не удаляйте приложения, назначения которых не знаете. Узнайте, для чего они нужны и только после этого приступайте к удалению.
Не обязательно приложения удалять. Чтобы они прекратили функционировать, достаточно переместить их, к примеру, на карту памяти. В случае возникновения проблем с работоспособностью устройства вы без труда сможете вернуть данные приложения на место.
Удаление заводских приложений Андроид при помощи

Утилита KingRoot, которую мы чуть выше советовали как простейший способ получить права суперпользователя, имеет довольно обширный функционал. Среди возможностей можно выделить удаление как пользовательских, так и встроенных приложений. Причем процесс этот максимально прост:
- запускаем приложение;
- на главном экране выбираем «Удаление программ»;
- из двух вкладок «Встроенные» и «Пользовательские» выбираем первую;
- удаляем программы, подтверждая действия.
Удаление системных приложений Андроид с помощью персонального компьютера
Существует немало файловых менеджеров и приложений для Android , которые в своем арсенале имеют возможность удаления стандартных приложений. Вот только некоторым пользователям эти способы не помогают. Если вы из их числа, то на помощь может прийти программа Debloater. Итак:
- скачиваем программу на свой ПК;
- ищем на тематических форумах ADB-драйвера именно для вашего смартфона и устанавливаем их;
- переходим к настройкам смартфона, где ищем вкладку «Для разработчиков» и ставим галочку напротив «Отладка по USB »;
- теперь запускаем KingRoot (без утилиты не обойтись);
- во вкладке «Управление Root правами» напротив «Программа ADB» жмем «Запрос»;
- в появившейся строке жмем «Разрешить»;
- возвращаемся к нашему ПК и программе Debloater , где видим, что она распознала смартфон;
- слева вверху выбираем пункт «Read Device Packages» и ждем завершения процесса;
- в окне программы появится список установленных приложений;
- ставим галочки напротив ненужных программ, жмем кнопку «Remove», затем «Apply ».
Как вернуть удаленные стандартные приложения Android
Довольно часто пользователи, не подумав, отключают или удаляют важные для системы приложения, после чего устройство начинает работать с ошибками, а некоторые возможности и вовсе становятся недоступны. Проблема невелика, если вы просто отключили приложение: достаточно зайти в «Настройки» – «Приложения», выбрать нужное и вновь активировать его, нажав кнопку «Запустить».
В крайнем случае, поможет сброс настроек до заводских.
Хуже ситуация, если вы безвозвратно удалили приложения Андроид. Однако отчаиваться не стоит. Если вы воспользовались советом выше и сделали резервные копии данных, то нужно всего лишь сделать восстановление, вернув файлы в папку /system/app. Если вы советом пренебрегли и копий у вас не, то остается два варианта:
- найти файлы у других пользователей;
- переустановить операционную систему.
В первом случае вам придется обратиться за помощью на форумы, где пользователи без проблем поделятся с вами копиями файлов. Вам же только останется положить их в нужную папку. Во втором – придется заняться перепрошивкой устройства.
Заключение
Далеко не все приложения, предустанавливаемые производителем, нужны. Большинство из них попросту висят в фоне, занимая память и надоедая пользователю регулярными обновлениями и оповещениями. Благо способов избавиться от них сегодня превеликое множество. Мы постарались отобрать наиболее простые и действенные, которые, надеемся, помогут нашим читателям. Главное – не удалять приложения, названия которых видите впервые.
Все чаще пользователи мобильных девайсов отдают предпочтение устройствам, работающим на базе операционной системы Android. И это объяснимо. "Андроид", как открытая система, позволяет устанавливать массу бесплатных и платных приложений и программ, значительно расширяющих функциональные возможности смартфона или планшета. Система оснащена удобным и понятным интерфейсом, поддерживает все сервисы Google, легко настраивается с учетом предпочтений владельца устройства и позволяет пользователю централизованно обновлять программное обеспечение до новой, более актуальной версии.
Со временем в памяти смартфона или планшета накапливается большое количество приложений, программ (в том числе системных) и другой информации, которые значительно снижают производительность системы и ресурсы аккумулятора. Резонно возникает вопрос: "Как удалить программу с "Андроида", если она потеряла свою значимость и больше не нужна?" Существует несколько способов, реализовать которые можно стандартными методами и с помощью сторонних утилит.
Как с "Андроида"
Большинство приложений для устройств Android скачивается с Маркета Google Play. Удалить их не составит труда. Для этого нужно:

Найти на смартфоне или планшете значок Маркета Google Play;
. войти в свой аккаунт, используя пароль и логин;
. выбрать вкладку «Мои приложения»;
. загрузить полный список установленных на устройстве приложений и программ;
. выбрать нужную утилиту;
. подождать, пока откроется дополнительное окно с информацией о приложении;
. нажать кнопку «Удалить»;
. программа автоматически будет удалена с мобильного устройства.
Вот таким вот нехитрым способом можно решить проблему того, как удалить загрузки с "Андроида".
Удаление приложений стандартными средствами
Каждый "Андроид"-девайс оснащен штатными средствами, позволяющими удалить из его памяти все ненужные приложения (кроме стандартных программ). Для этого потребуется:
На рабочем столе или в главном меню мобильного устройства найти раздел «Настройки»;
. перейти в подраздел «Приложения»;
. в списке выбрать программу, подлежащую удалению;
. сначала рекомендуется стереть данные и очистить кэш-память, используя соответствующие опции;
. затем щелкнуть по кнопке «Удалить»;
. подтвердить свой выбор нажатием на кнопку «Ок».
Стандартные средства помогают не только убрать лишние приложения, но и решить проблему, как удалить ненужное с "Андроида".
Использование стороннего функционала
Существует огромное количество стороннего программного обеспечения, с помощью которого быстро и легко можно удалить любое установленное пользователем приложение. Наиболее распространенной утилитой является программа AppInstaller.

Чтобы удалить приложение с помощью этой утилиты, необходимо:
Найти ее в Маркете Google Play;
. скачать и установить на свое мобильное устройство;
. запустить программу AppInstaller;
. выбрать пункт «Manage»;
. после формирования списка всех доступных приложений найти то, которое следует удалить;
. в выплывающем меню использовать функцию «Uninstall»;
Благодаря быстрой и удобной утилите AppInstaller проблемы того, как удалить программу с "Андроида", больше нет.
При желании можно воспользоваться любым файловым менеджером со встроенными функциями управления приложениями, например, Astro File Manager и ES File Explorer.
Удаление стандартных программ
На мобильном устройстве предусмотрено множество системных приложений. Некоторые из них вовсе не нужны. Как удалить программу с "Андроида", а точнее, системное приложение, и освободить занимаемый им объем оперативной памяти? Необходимо обладать root-правами.
Установить их достаточно непросто. Для каждого смартфона или планшета нужно индивидуально подбирать программное обеспечение и сервисы. Однако стоит подробнее остановиться на утилите Kingo Android ROOT, адаптированной под большое количество моделей мобильных гаджетов. Для получения прав суперпользователя с помощью этой программы нужно:
Скачать и установить утилиту на компьютер;
. в настройках девайса найти раздел «Для разработчиков» и поставить галочку в пункте «Отладка по USB»;
. подключить устройство к компьютеру с помощью USB-кабеля;
. программа автоматически определит устройство и установит нужные драйвера;
. после того как все драйвера установлены, нажать на красную большую кнопку «Root»;
. дождаться завершения процесса;
. могут появляться разного рода предупреждения и запросы, которые следует подтвердить нажатием на кнопку «Ок»;
. в конце установки root-прав перезагрузить устройство.

Теперь можно приступать к удалению стандартных приложений. Для этого понадобится специальный файловый менеджер Root Explorer.
Скачать и установить менеджер файлов.
. Запустить его.
. В правом верхнем углу тапнуть по кнопке «R/W».
. Открыть папку «System/app».
. Найти нужное приложение (удаляются два файла с расширением.apk и.odex).
. Нажать и удерживать на нем палец.
. Появится дополнительное меню.
. Выбрать опцию «Delete».
. Программа удалена.
Убрать системные файлы с устройства не так-то просто, тогда как удалить баннер с "Андроида" еще сложнее.
На смартфоне появился баннер-вымогатель, как его убрать?
При посещении сомнительных сайтов или скачивании непроверенного софта можно наткнуться на баннер-вымогатель. На компьютере это достаточно распространенное явление. Однако прогресс не стоит на месте, и баннеры дошли и до мобильных устройств.
Как удалить баннер с "Андроида"? Решить проблему можно по-разному. Избавиться от ненавистного баннера поможет сброс настроек до заводского состояния. Для чего нужно использовать безопасный режим, для входа в который необходимо выключить смартфон и снова включить, зажимая две кнопки громкости. Недостатком такого метода является отсутствие возможности спасти личную информацию, хранящуюся на устройстве.
Есть и другой способ, основанный на выгрузке процесса запущенного в ОС браузера.
Для этого нужно:
Зайти в раздел «Настройки»;
. открыть подраздел «Приложения»;
. переключиться на вкладку «Работающие»;
. выбрать и нажать на иконку нужного браузера;
. использовать кнопку «Остановить»;
. затем воспользоваться опцией «Очистить кэш-память» для избавления от баннера;
. включить в настройках браузера
Как удалить вирус с "Андроида"
Вредоносное программное обеспечение и вирусы все чаще стали встречаться на устройствах Android. Большинство разработчиков известных антивирусов предлагают пользователю мобильные версии своих утилит. Одной из них является бесплатная программа Dr.Web Light.

Очистить смартфон или планшет от вирусов с помощью этого антивируса можно следующим образом:
Скачать утилиту со сторонних ресурсов или с Маркета Google Play;
. установить на девайс;
. запустить антивирус;
. включить монитор для защиты системы, щелкнув по строке «SplDer Guard»;
. для проверки устройства воспользоваться опцией «Сканер»;
. в случае обнаружения угрозы антивирус предложит действия, которые могут быть с ней выполнены (удаление или помещение в карантин).
Для скачивания всегда доступна полная версия программы, обеспечивающая комплексную защиту смартфона и помогающая решить проблему того, как удалить вирус с "Андроида".
Удаление привязанного к устройству аккаунта
Нередко по ряду причин возникает необходимость удалить аккаунт с мобильного гаджета. Для этого нужно:
Открыть раздел «Настройки» и подраздел «Настройки аккаунтов и синхронизации» или «Учетные записи и синхронизация»;
. из списка выбрать аккаунт, который следует удалить;
. тапнуть по нему и удалить.
Если первый способ не работает, можно попробовать по-другому:
Зайти в раздел «Настройки» и подраздел «Приложения»;
. активировать вкладку «Все»;
. найти значок приложения «Сервисы Coogle»;
. открыть информацию о нем и нажать кнопку «Очистить данные».
В случае наличия root-прав проблема того, как удалить аккаунт с "Андроида", устраняется с помощью файлового менеджера Root Explorer. Этот способ потребует создания резервной копии контактов.
Необходимо открыть корневой каталог.
. Зайти в папку «data».
. Найти папку «system», а в ней - файл «accounts.db».
. Долгим нажатием пальца на файл вызвать дополнительное меню.
. Воспользоваться функцией «Delete».
. Перезагрузить устройство.
Воспользовавшись одним из методов, можно раз и навсегда решить проблему того, как удалить маркет с "Андроида", а точнее, учетную запись Google.
Как удалить историю переписки и саму программу Skype с "Андроида"
Популярная утилита Skype нашла свое применение среди пользователей мобильных устройств. Потому нередко возникает вопрос о том, с "Андроида", а соответственно, и всю переписку.

Начнем с истории переписки. Очистить ее можно, только удалив всю пользовательскую информацию в приложении Skype. Для этого нужно:
Перейти в раздел «Настройки»;
. найти подраздел «Приложения»;
. переключится на вкладку «Управление приложениями»;
. выбрать программу Skype;
. использовать опцию «Удаление данных»;
. подтвердить свой выбор, тапнув по кнопке «Ок».
Для удаления всей программы с устройства потребуется:
Во вкладке «Управление приложениями» щелкнуть по значку утилиты Skype;
. воспользоваться опцией «Удалить», не забыв предварительно очистить кэш-память.
Если на смартфоне или планшете установлена программа AppInstaller или любой ES File Explorer и т. д.), удалить приложение Skype можно с их помощью.
Удаление папок и отдельных файлов
Иногда возникает необходимость очистить девайс от отдельных папок и файлов. Как удалить папку с "Андроида"? Да очень просто:
Вызвать контекстное меню и выбрать опцию «Изменить»;
. нажать и удерживать папку, пока не появится значок корзины;
. перетащить ее в корзину.
Главное, перед этим не забыть проверить, нет ли в папке важных данных, которые будут потеряны. Восстановить их будет не так просто.
Другое дело обстоит с папками, которые не удаляются, например, «Auto backup». Это своего рода резервная копия папки с фотографиями, привязанная к аккаунту Google. В этом случае необходимо поступить по-другому:
Сначала зайти в раздел «Аккаунты и синхронизация»;
. выбрать учетную запись Google;
. убрать галочку напротив пункта «Синхронизировать фото»;
. после этого во вкладке «Приложения» найти приложение «Галерея»;
. нажать на кнопку «Очистить данные»;
. папка «Auto backup» исчезнет с устройства.
А как с "Андроида" удалить музыку? Для этого достаточно:
Выбрать нужную композицию;
. удерживать ее до тех пор, пока не появиться функциональное меню;
. воспользоваться опцией «Удалить».
Сброс до заводских настроек
Очистить устройство Android от отдельных элементов (программ, файлов, папок и т. д.) достаточно легко. Но что делать с проблемой того, как все удалить с "Андроида"? Для этого потребуется полностью сбросить все данные с гаджета и восстановить его до заводских настроек.
В разделе «Настройки» найти блок «Личные».
. Открыть вкладку «Резервная копия и сброс».
. Тапнуть по строке «Сброс настроек».
. После нажатия на кнопку «Сбросить настройки телефона» все личные данные будут удалены.
Чистка устройства от накопившегося «мусора»
За время эксплуатации мобильного девайса скапливается большое количество ненужной информации (временных файлов, неиспользуемых приложений и т. д.), которые занимают немалый объем памяти и снижают работоспособность устройства.

Для контроля производительности системы и удаления накопившегося «мусора» можно воспользоваться специальным приложением Clean Master. Для этого потребуется:
- скачать и установить программу;
- в рабочем столе появится значок с изображением метелки;
- запустить программу;
- в главном меню нажать на вкладку «Мусор»;
- после автоматического сканирования приложение покажет, сколько памяти занято временными файлами;
- удалить их, нажав кнопку «Очистить», расположенную внизу окна;
- для удаления неиспользуемых программ перейти во вкладку «Менеджер приложений»;
- поставить галочки напротив утилит, которые следует убрать;
- тапнуть по кнопке «Удалить».
Программа позволяет не только избавиться от «мусора», но и решить проблему того, как удалить программу с "Андроида".
Среди приложений, позволяющих очистить кэш-память, заслуживает внимание утилита SCleaner, разработанная непосредственно под платформу Android. Пользоваться ею несложно. Для этого нужно:
Скачать и установить программу на смартфон или планшет;
. запустить приложение; главное меню представлено двумя вкладками - «Очистка» и «Настройка»;
. перед очисткой рекомендуется задать необходимые параметры (способ очистки, исключить из списка файлы и папки, не подлежащие удалению);
. нажать на вкладку «Очистка»;
. после завершения анализа щелкнуть по строке «Просмотр/правка»;
. снять галочки в чекбоксе напротив файлов, удалять которые не следует;
. тапнуть по кнопке «Очистить».
"Андроид" - гибкая и открытая оперативная система. Каждый пользователь может оптимизировать ее под свои предпочтения, устанавливать приложения, программы для общения, обновлять программное обеспечение по мере необходимости, получить root-права и управлять системными данными. Однако она, как и другие ОС, не уникальна, со временем накапливает множество ненужных временных файлов и неиспользуемых утилит, которые следует удалить, восстановив тем самым ее рабочие характеристики. В противном случае они снизят производительность системы и повлияют на ресурсный потенциал аккумулятора.