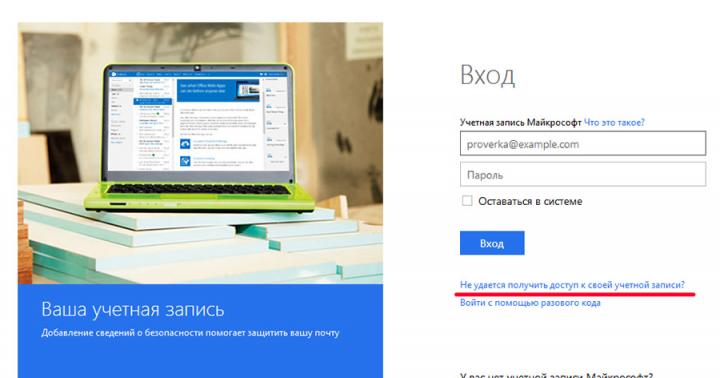«Не могу подключиться к своему WiFi» - темы с подобным названием появляются на различных компьютерных форумах чуть ли не каждый день. И это совсем не случайно, ведь неполадки с беспроводным соединением возникают весьма часто. В чём может заключаться проблема и как решить её в той или иной ситуации?
Проверьте подключение к интернету
Перед тем как предпринимать какие-либо действия, убедитесь в том, что кабель передаёт интернет. Для этого следует подключить компьютер к модему или роутеру напрямую, с помощью провода. Всегда есть вероятность, что проблема исходит от провайдера (к примеру, проводя технические работы, они, как правило, отключают на несколько часов доступ к сети для пользователей).
Проверяем, подключены ли все устройства
Прежде, чем спрашивать у специалистов «что делать, если я не могу подключиться к своему WiFi», убедитесь, что сетевое оборудование находится в активном состоянии. Во-первых, на самом роутере должен гореть индикатор Wi-Fi. Если сеть не включена, следует ввести в браузера номер IP (192.168.1.1 либо 192.168.0.1) и подключить её. Также следует удостовериться, что на самом компьютере или ноутбуке включен соответствующий адаптер. Сделать это можно через «Центр управления сетями и общ. доступом» Windows (переходим ко вкладке, отвечающей за параметры адаптера и находим тот, что поддерживает беспроводные соединения). На некоторых моделях ноутбука Wi-Fi включается нажатием определённой кнопки. Можно попробовать перезагрузить компьютер и вновь попробовать включить адаптер. Если это не помогло, скорее всего, понадобится В случае, если даже переустановка драйвера ничего не дала, возможно, необходимо переустановить операционную систему.

Если компьютер «видит» Wi-Fi, но выдаёт ошибку при попытке подключиться
«Я сделал всё, что описано выше, но всё равно не могу подключиться к своему WiFi». Если компьютер отображает информацию о доступных сетях, но когда вы пытаетесь подключиться, на экране появляется сообщение об ошибке, проблема может быть связана с неправильным режимом работы роутера. Переходим к его настройкам (как это сделать, вы уже знаете из предыдущего пункта) и меняем режим со стандартного на смешанный (Mixed), B/G/N либо B/G.
Сеть без доступа к Интернету
Это, пожалуй, одна из самых распространённых проблем, почему не подключается WiFi. Windows 8, кстати, подвержена этому намного больше, чем предыдущие версии ОС. Происходит это из-за того, что компьютер получает неверный IP-адрес либо адрес серверов DNS. Для начала нужно выяснить, что именно не так. Для этого открываем список доступных сетей, жмём правой кнопкой мышки на ту, к которой хотим подключиться, и выбираем пункт «Состояние». Если не был получен или был получен некорректный IP-адрес, напротив строчки «IPv4-подключение» будет сообщение о том, что отсутствует доступ к сети. Проверить это можно, открыв «Изменение параметров адаптера» в центре управления сетями. Отыскав своё беспроводное соединение, кликните по нему правой кнопкой мыши и откройте свойства, а затем смотрим на протокол IPv4. Если в настройках прописаны какие-то адреса, выпишите их на отдельный листик (они ещё могут понадобиться), а потом смените опции таким образом, чтобы получение IP-адреса и адреса DNS-сервера происходило автоматически. Подтвердите внесённые изменения и проверьте доступ к интернету. Если это не помогло, восстанавливаем адреса, используемые роутером по умолчанию.

Проблемы, связанные с некорректными адресами DNS-серверов также приводят к тому, что не подключается интернет через WiFi. Как и в предыдущем случае, они отображаются в окне состояния беспроводной сети. В этом случае возле строки «IPv4-подключение» вы увидите надпись «Без доступа к Интернету». Исправляется это, опять-таки, в настройках протокола. Попробуйте установить автоматическое получение необходимых адресов или вписать в графу предпочитаемого DNS-сервера «8.8.8.8», а в графу альтернативного - «77.88.8.8» (публичные адреса DNS-серверов Яндекса и Гугла).
Надеемся, эта статья помогла вам, и необходимость писать специалистам с вопросом «почему я не могу подключиться к своему WiFi» для вас отпала!
Для смартфонов функция вызова и приема звонков отошла на второй план. Сейчас для телефона очень важно постоянно быть способным предоставить своему владельцу доступ в интернет по беспроводной сети. И многие пользователи, особенно молодого возраста, чаще всего используют телефон не для того, чтобы звонить, а как устройство, которое способно принимать сигнал интернета и через которое можно войти в сеть.
Еще десять лет назад человек сидел в интернете с телефона только для того, чтобы найти в поисковике необходимую текстовую информацию. Теперь же в интернете с телефона можно сидеть так же, как и с компьютера: смотреть фильмы, сидеть в социальных сетях, читать книги и пользоваться многими полезными приложениями, которые существенно облегчают жизнь, но требуют подключения к сети.
Когда у пользователя телефон не подключается к Wi-Fi, а подключить мобильный интернет нет возможности или такая сеть работает медленно, то случается практически коллапс: человек не может делать то, что привык и его жизнь существенно ухудшается.
Каждый может столкнуться с такой неприятностью, поэтому стоит понимать, что делать в таком случае и как оптимальным способом исправить проблему, которая появилась. Мы разберем основные проблемы и методы их решения, а также постараемся как можно полнее ответить на частый вопрос, почему телефон не подключается к вайфаю.
Не принимает Wi-Fi на андроиде
Телефон может отказываться подключаться к беспроводному интернету не только в публичном месте (ТРЦ, кафе или гостиница), но и у вас дома. Если у вас не получается вы не можете поймать всемирную сеть в общественном месте, то, скорее всего, проблема тут со стороны общественной сети. Они могут требовать авторизации для того, чтобы вы смогли подключиться или просто быть настолько перегруженными, что на вашем устройстве не загрузится ни одна вкладка. Спросите администратора заведения про способы подключения к их сети, если хотите пользоваться интернетом в кафе, гостинице или другом подобном месте.

Но если ваш телефон не может поймать беспроводную сеть даже дома — стоит серьезно задуматься о том, что появилась какая-то проблема. Смартфон может отказаться подключаться после смены пароля, замены роутера, установки определенных программ или изменения настроек. Но телефон может перестать подключатся к Wi-Fi и просто так, даже если не было никаких изменений в роутере или смартфоне.
Что делать в первую очередь?
Прежде всего вы должны понять, что именно мешает телефону поймать сеть в вашем случае. Тут может быть две основных ситуации:
- Телефон вовсе не подключается к сети. В таком случае устройство пишет «Сохранено» и все время пытается получить IP-адрес, выдает ошибку аутентификации, также может писать, что у вас случилась ошибка проверки подлинности, говорит про неверный пароль, выдает надпись про то, что есть ошибка подключения к Wi-Fi сети. Надписей может быть много, в зависимости от конкретного случая.
- Телефон подключен к сети и показывает, что есть интернет, но ничего не грузится и не работает. Возле значка беспроводной сети вы можете увидеть надпись «Интернет не доступен». Также возле стандартного значка Wi-Fi может стоять восклицательный знак. Но также пользователь может не видеть никаких особых значков или надписей, но ни одна страница в браузере или в приложении не будет грузиться.
Вне зависимости от того, какая из двух ситуаций в вашем случае, и от того, пытаетесь ли вы подключиться к сети дома или в общественном месте, вам стоит сделать следующее:

Если вы не можете поймать Wi-Fi в общественном месте (магазин, кафе, метро, гостиница или другое подобное место), то не стоит тратить время на попытки подключения и “копание” в настройках. Спросите о проблемах администратора или попытайтесь подключиться позже, это может быть временный глюк.
Телефон не подключается к интернету и выдает ошибку
В этом разделе мы рассмотрим случаи, когда телефон при попытке подключения выдает ошибку с авторизацией или с паролем. В этом случае подключиться к интернету довольно просто, если следовать всем инструкциям.
Основные ошибки, которые может выдавать телефон при попытке подключения к сети:

Простые решения
Эти способы могут помочь вам в той ситуации, когда до этого телефон ловил сеть, но вдруг перестал с ней нормально взаимодействовать. Пробовать их применять стоит после того, как вы попытаетесь перезагрузить телефон и маршрутизатор и подключиться к интернету заново.
Удалите Wi-Fi на телефоне. Для того, чтобы это сделать, нужно зайти в настройки Wi-Fi и выбрать сеть, к которой вы пытаетесь подключиться. Потом нажмите на иконку с сетью и удерживайте (либо просто однократно нажмите — зависит от телефона). После того, как у вас появится меню, нужно выбрать опцию «Удалить сеть», или «Забыть сеть», надпись также будет варьироваться в зависимости от модели телефона. После этого необходимо заново подключить интернет и запустить поиск сетей. После этого стоит выбрать нужную вам сеть, нажать на подключение и очень внимательно ввести пароль.э

Сделать сброс настроек сети. Если у вас устройство на андроиде, то, с большой долей вероятности, раздел, где это можно сделать, будет назваться просто «Сброс». Там следует поискать пункт «Сброс параметров сети». У вас на телефоне название может отличаться, просто немного поищите в настройках — и обязательно найдете такую опцию. После этого просто подключитесь заново к Wi-Fi, но учтите, что вам придется по-новой вводить пароль, вы должны его знать.

Частые ошибки
Если вам выдает одну из этих трех распространенных ошибок, (такую как ошибка аутентификации) следует быть уверенным в том, что код от роутера введен надлежащим образом. Можно просто забыть или нажать на удаление сети и ввести пароль заново.
Подробнее о том, почему на смартфонах происходит ошибка аутентификации вы можете почитать в нашей статье . Там вы найдете больше информации по тому, как справиться в этой ситуации.
Если вы уверены, что код для подключения стоит правильный, то попробуйте этот пароль ввести для другого телефона или для ноутбука, если там все работает, то читайте статью дальше. Если нет — то пароль от Wi-Fi кто-то поменял или проблема с самой сетью, тогда стоит звонить провайдеру.

Также об ошибке аутентификации устройство может оповещать пользователя тогда, когда смартфон “не доволен” некоторыми из параметров интернета, которые есть на роутере. Это может быть режим работы сети (b/g/n/ac), а также тип безопасности, канал и его ширина. Кроме того, ошибку часто выдает, если телефон неправильно воспринимает настройки региона на роутере.
В таком случае лучшим решением будет попробовать поменять некоторые настройки на роутере (конечно, если роутер вам доступен и вы не можете подключиться к интернету у себя дома). Пробуйте изменить одну настройку, пробуйте подключиться и если до сих пор не включается — то возвращайте настройку к прежним параметрам — и меняйте другую. И так до тех пор, пока не получится. Метод долгий, но “нащупать” можно. О том, какие настройки лучше всего менять и как правильно это делать, будет написано ниже в настройках роутера.
Чтобы было легче — позвоните человеку, который настраивал вам роутер. Чаще всего это работник вашего провайдера, они могут подсказать, в чем конкретно проблема.

Долгое получение IP адреса
Также часто у пользователей не подключается вай фай на телефоне, когда они вбивают код от интернета и устройство после этого очень надолго “виснет” на моменте, когда пишет «Получение IP адреса…». Это случается чаще всего потому что:
- На телефоне настройки IP, которые устанавливают по умолчанию, выключены и вместо них заданы статические адреса или стоит что-то другое.
- На роутере или другом устройстве для раздачи интернета отключен, или проблемы с DHCP-сервером. Но такое случается крайне редко, так как по обычно DHCP-сервер включен постоянно, это делается в настройках по умолчанию. И его практически никогда не отключают — только когда производят кардинальные измененияс настройками маршрутизатора, который стоит у вас дома и раздает сеть.
- Запрет на роутере. Может быть такая ситуация, что в настройках роутера кто-то просто заблокировал доступ вашего телефона к международной секти. Это часто делают родители для того, чтобы их ребенок не тратил время на социальные сети, а учился. Также это мог сделать владелец сети, к которой вы когда-то подключали телефон, если он больше не хочет, чтобы вы имели к нему доступ.

Решения этих трудностей в конкретном случае могут быть следующими:

Настройка роутера
Вы можете попробовать решить проблему с тем, что ваш телефон не соединяется с интернетом с помощью этих методов в том случае, если вы можете настроить роутер. Для того, чтобы попытаться исправить ситуацию, нудно будет зайти в интернет-интерфейс роутера. Там нужно найти раздел с параметрами Wi-Fi интернета, он может называться Wireless. В этих параметрах следует поменять следующие графы:

Смартфон соединен с интернетом, но ни одна страница не грузится
Ситуация, когда смартфон вроде бы как видит, что есть интернет и даже показывает, что подключен к нему, но ни одна страница в браузере или приложение, работающее от интернета не загружается, встречается чаще, чем проблема, когда смартфон вовсе не может соединиться с беспроводной сетью.

Часто причина того, что это случается в настройках самого телефона. Иногда возникают трудности с DNS-адресами. Также бывают случаи, когда телефон не подключается к интернету, если вы скачали и установили на телефон новое приложение (например, программка Freedom). Также бывают случаи, когда не работает одно конкретное приложение YouTube или Google Play, а также другие сервисы от Google. Тут чаще всего проблема не у вас, сайт мог просто упасть.
Если телефон соединен с интернетом, сети, но нормально он не работает, то может светиться предупреждающая надпись. Например, в смартфонах от фирмы Samsung рядом со значком беспроводной сети есть обозначение “Интернет может быть недоступен”.

Когда вы столкнулись с такой ситуацией, вам нужно выяснить следующие вещи:
- Посмотреть, доступен ли интернет на других телефонах и прочем (компьютер, планшет, ноутбук) когда вы подключаетесь к конкретно этой сети. Если все подключается и работает, то нужно сосредоточиться на поиске проблемы именно в телефоне. Если на других устройствах тоже нет доступа, то неполадка у провайдера или в настройках роутера. Первое, что вам следует сделать — это позвонить в службу, которая предоставляет вам доступ к международной сети, а потом уже пытайтесь изменить настройки маршрутизатора.
- Кроме того, если есть возможность, нужно попробовать подключить свой телефон к другим сетям интернета. Если без проблем подключается — проблема в роутере, если телефон не может нормально работать с интернетом от других сетей — то тут нужно копаться в его настройках.
- О том, что изменить в настройках телефона для того, чтобы вы снова смогли без проблем подключаться к беспроводной сети, будет рассказано ниже.
Время и дата
Очень часто бывает ситуация, что телефон отказывается ловить беспроводной интернет из-за того, что на нем неправильно поставлены настройки даты и времени. Исправить эту проблему очень легко. Для этого просто нужно зайти в настройки и подправить дату и время на правильные. Если не получается, попробуйте поставить автоматические настройки этих параметров.\

Проблема с DNS
Иногда с телефонами случается такой глюк, что интернет на телефоне отказывается работать до тех пор, пока в свойствах Wi-Fi сети пользователь не пропишет вручную DNS адреса от Google. Для того, чтобы это сделать, нужно залезть в настройки сети Wi-Fi, к которой подключен телефон, раскрыть дополнительные настройки и там прописать параметры DNS 8.8.8.8 и 8.8.4.4

После того, как вы прописали эти настройки, интернет на телефоне должен начать работать. Но если не подключилось сразу, то включите и выключите роутер, а также перезагрузите телефон.
Прокси-сервер
В настройках интернета на смартфоне вы можете найти настройки прокси-сервера. Если этот сервер подключен, то скорее всего, вы не сможете соединиться с беспроводной сетью. Для того, чтобы все снова заработало, вас нужно зайти в настройки сети, с которой вы не можете соединиться и проверить прокси сервер. Если он включен — стоит отключить его, включить и выключить устройство и попробовать соединиться с интернетом заново.
Не подключается из-за приложений
Иногда бывает так, что телефон перестает подключаться к интернету после того, как пользователь ставит себе на телефон какое-то приложение или скачивает проблему. Такая ситуация случается с программой Freedom. Возможно, разработчики уже исправили эту неполадку на момент, когда вы читаете эту статью. Но если вы установили это приложение и после этого телефон перестал подключаться к домашней или общественной беспроводной сети, то значит, что проблема с ним до сих пор актуальна.
Для того, чтобы все решить, вам необходимо открыть настройки этой программы, выбрать «Стоп» и уже после остановки программы стереть её со своего телефона.. Можно еще после этого дополнительно провести проверку антивирусом и удалить или вылечить файлы, которые вызывают сомнения у антивирусника.

Таких программ может быть много. Если у вас резко перестал подключаться интернет, вспомните, что вы скачали в последнее время, остановите или удалите это приложение и попробуйте заново подключиться. С большой долей вероятности проблема уйдет.
Сброс настроек
Если вы перепробовали все вышеперечисленные способы и ничего не работает, и вам может помочь с подключением к интернету сброс настроек сети. В каждом телефоне это делается немного по-разному, для того, чтобы быть уверенным в том, что вы все проводите правильно, погуглите свою модель и найдите соответствующее видео, статью или хотя бы пост в блоге.
Сброс параметров сети — относительно “аккуратная” процедура, так как она никак не затронет ваши программы, приложения на смарфтоне, информацию, которая там хранилась или другие файлы. Так что вам не нужно переносить куда-то информацию или создавать резервные копии. После того, как вы сбросите сетевые настройки, нужно будет только заново ввести пароли от интернет-сетей, к которым телефон раньше был подключен — дома, на учебе или работе.

Если даже сброс настроек сети не привел к желаемому результату, возможно, придется делать сброс всех настроек, которые есть на телефоне. Это крайняя мера и принимать ее желательно только тогда, когда вы перепробовали все вышеперечисленное и у вас не получилось починить. Но лучше перед тем, как сбрасывать настройки, обратиться в сервис — может, они найдут причину в аппаратной части и вам не придется ничего сбрасывать.
Выводы
В данной статье мы постарались максимально разобраться в том, почему телефон не подключается к вай фай и предложили варианты устранения неполадок для самых распространенных случаев. Вам следует запомнить, что прежде всего, когда есть неполадки с подключением к международной сети, нужно проверить, есть ли такая неполадка на других устройствах, которые способны ловить интернет (телефон, планшет, ноутбук) и позвонить провайдеру для того, чтобы уточнить все детали. А уже после проверки всех деталей выполнять сброс настроек, менять что-то в настройках и так далее.
Если у вас остались вопросы по теме — вы можете оставить их в комментариях под публикацией, а если знаете еще причины, по которым телефон может не подключаться к интернету — также пишите их, чтобы остальные пользователи узнали больше.
Этот вопрос каждый день задают себе сотни, а может и тысячи человек. Часто комичность ситуации заключается в том, что ноутбуки или другие смартфоны успешно совершают «коннект» к Wi-Fi сети при прочих равных. Именно такой, относительно тяжелый для диагностики, случай мы разберем в данной статье и рассмотрим некоторые tips&tricks по настройке Wi-Fi роутера.
Симптомы проблемы:
1. Телефон видит сеть, но не может подключиться
2. Телефон работает на ОС Android (некоторые советы актуальны для всех мобильных операционных систем)
3. Остальные устройства (ноутбук, другие телефоны — подключаются)
Возможные решения проблемы:
1. В имени точки доступа Wi-Fi использовать только английские буквы
Некоторые экзотические устройства, работающие на Android могут некорректно обрабатывать Wi-Fi сети, которые содержат русские буквы, пробелы, спецзнаки или даже цифры. Попробуйте в настройках роутера поменять название сети (USSD name) на любое слово на английском языке:

2. Подбираем радио-канал Wi-Fi.
Автоматический режим выбора радио-канала на котором работает Wi-Fi не всегда положительно сказывается на совместимости с Android-устройствами. Общепринятые стандарт подразумевает 13 каналов в диапазоне частот ~2,412 – 2,472 ГГц — выбрать вы можете сами от 1 до 13, но какой из них лучше получится проверить только «методом тыка». Некоторый телефоны, например, работают только по первому каналу — этим грешит серия телефонов Samsung Galaxy . А некоторые экземпляры Nokia Lumia , отказывается работать на любом другом канале, кроме восьмого. Но, повторимся, к каждому телефону нужен индивидуальный подход. Обычно подобная настройка располагается в категориях Wireless Settings , WLAN Basic, Основные настройки. Ищем там Wireless Channel, Channel, Канал или им подобных
3. Играемся со значением Beacon interval
В настройках современных модемов, роутеров, терминалов есть множество дополнительных тонких настроек Wi-Fi модуля. Одна из них — Beacon Interval. Что это такое? Это специальный широковещательный пакет, который получает ваше устройство от роутера, сообщая, что, мол, сеть активна, я работаю. Отправляется такой пакет, по умолчанию, раз в 100 мс (1 секунда). Но некоторые телефоны начинают подключаться к сети, только если этот параметр равен 45. Или 70. В любом случае, стоит попробовать изменить его значение. Ищем этот параметр в таких категориях, как «
4. Проверяем подключение телефона к Wi-Fi с разным значением 802.11 (b/g/n)
Большое количество стандартов беспроводной радиосвязи привело к тому, что вендоры железа не всегда успевали за гонками технологий, что внесло свои коррективы в работу Wi-Fi на портативных устройствах. Перед тем, как купить маршрутизатор, советуем ознакомиться со стандартами, которые он поддерживает. Этот совет будет актуален в особенности для владельцев старых телефонов, которые, например, не могут, в силу своих конструктивных особенностей, поддерживать стандарт 802.11n. Поэтому в настройках пробуйте выбирать «802.11 b only» или «802.11 g only» или «802.11 b/g» . Ищем этот параметр в таких категориях, как «Advanced Wireless», «Расширенные настройки»
5. Отключите Wireless QOS (WMM) в настройках роутера/модема
Для того, чтобы телефон нормально подключался к сети, необходимо проверить, включена ли фунция Wi-Fi Multimedia. Она обеспечивает приоритет для определенного типа трафика (видео, голос, данные) для сети Wi-Fi. Не все телефоны могут «переварить» такие специфичные настройки.
6. Поищите более свежие прошивки на свой роутер/модем, который раздает Wi-Fi.
Не секрет, что большинство проблем решается перепрошивкой устройства, конечно, при наличии нового программного обеспечения. Поэтому если телефон или ноутбук некорректно работает с Wi-Fi сетью, то погуглите новую прошивку по запросу «название_устройства firmware» или «название_устройства upgrade» . Текущую версию прошивки можно посмотреть в категориях «Status» , «Device Info» , «Информация об устройстве»
P.S. Если телефон всё же подключился, но страницы не открывает, приложения не работают
1. Прописать DNS в самом роутере
2. Попробовать разные значения параметра MTU
3. Отключить фаервол на роутере/модеме
Сегодня мы не можем представить себе жизнь без Интернета. Социальные сети, почта, сервисы для работы, не говоря уже о развлечениях - все это доступно нам в любое время где угодно. Что самое приятное, так это бесплатный характер, который носят все эти блага. С Интернетом мы можем развиваться, обучаться, развлекаться и узнавать что-то интересное легко и просто, особенно если он у нас всегда под рукой. Такую мобильность может обеспечить только доступ к сети с планшетного компьютера или телефона.
Способы подключения Интернета на планшет (смартфон)
Подключить интернет-соединение на свой гаджет можно двумя способами. Первый - это мобильный беспроводной доступ с помощью сим-карты. Второй - подключение с помощью WiFi-роутера. Каждый из способов имеет ряд своих недостатков и преимуществ.
Так, беспроводное подключение через мобильных операторов является более гибким и портативным, поскольку позволяет заходить в Интернет с гаджетов в любом месте. Роль здесь играет только уровень сигнала который, в целом, по всей стране является вполне приемлемым для стабильного соединения. В этом плане WiFi сеть проигрывает, поскольку ее действие распространяется лишь на несколько десятков метров максимум вокруг роутера. Правда, даже несмотря на близкое расстояние до роутера, бывают ситуации, когда случаются перебои и пользователь не знает, почему телефон не подключается к WiFi. Шансов, что такое может произойти с обычной мобильной сетью, гораздо меньше.
С другой стороны, подключение через мобильного поставщика услуг осуществляется в пределах небольшого пакета данных (например, доступен трафик в объеме 5 гигабайт). Если подключать безлимитные тарифы 3G или LTE-связи, то обойдется это достаточно дорого. Что касается подсоединения с помощью WiFi роутера, то оно имеет те же особенности, как и стационарный доступ к сети. Именно об этом типе соединения мы и будем говорить в рамках статьи.
Преимущества WiFi-подключения

Итак, как уже было сказано, Интернет в формате WiFi-доступа является безлимитным с точки зрения объема данных, которые могут быть переданы. Это объясняется тем, что роутер раздает, по сути, стационарный Интернет, который в нашей стране предоставляется уже преимущественно без ограничений. Помимо отсутствия лимита, еще одним важным показателем такого формата передачи является скорость соединения. Если сравнивать с мобильным Интернетом, то в случае с WiFi роутером она в десять раз быстрее (до 100 мбит в секунду), что дает возможность загружать фильмы в лучшем качестве и развлекаться в онлайн-играх на планшете без задержек.
Как подключиться к созданной сети WiFi?
Итак, настройка WiFi - это важная, но разовая процедура, успешно выполнив которую, можно пользоваться интернет-соединением долгое время без перебоев. Если вы задаетесь вопросом о том, почему телефон не подключается к WiFi, значит, вы выполнили неправильную настройку. Именно поэтому в статье мы затронем данный вопрос.

Итак, для начала следует понимать, как устроено подключение в таком формате в целом. Стационарный Интернет, который передается с помощью проводов, подключенных к роутеру, раздается по WiFi, становясь при этом доступным вашему планшету и телефону. Фактически роутер создает сеть, в которой и раздается Интернет «из провода». Для доступа к сети нужно знать ее имя и, конечно, в случае установки защиты - еще и ключ доступа (попросту говоря, пароль). Это очень важно, поскольку если не подключается телефон, планшет к Wi Fi, скорее всего, это означает, что неправильно были введены эти данные.
Итак, говоря о WiFi подключении, следует охарактеризовать его как двухуровневое. Первый - это соединение роутера с кабелем как на аппаратном, так и на программном уровне. Если ваш интернет-провайдер устанавливает еще и защиту на уровне доступа компьютера к сети, то она должна быть также заложена и в Грубо говоря, если вы подключаетесь с помощью логина и пароля от провайдера, то эти параметры нужно предусмотреть в настройках роутера. Сделать это можно, запустив мастер установки, который доступен в большинстве современных роутеров. Ошибки, возникшие на этом этапе, будут выглядеть так: Wi-Fi подключение есть, а в Интернет не выходит ваш планшет или телефон.
Второй уровень подключения - это соединение с сетью, которое происходит на уровне роутера. Здесь происходит защита вашей точки доступа в Интернет от сторонних устройств. Чтобы соединиться с сетью, нужно в идеале знать ее название и, как уже было отмечено выше, ключ доступа. Разумеется, может возникнуть такая ситуация, что не подключается смартфон к домашнему WiFi, даже невзирая на правильный ввод пароля. В таком случае можно поступить иначе.
На большинстве роутеров есть специальная кнопка, снимающая на определенное время. Предназначена она для того, чтобы ваши устройства можно было подключить без запроса пароля.
Как настроить WiFi?
Настройка беспроводного домашнего соединения - процедура несложная, однако у многих она может не получиться с первого раза по нескольким причинам. Во-первых, пользователь не всегда понимает, с чего все начать и какая последовательность действий в целом. Во-вторых, человек не всегда знает о том, какой тип соединения у его провайдера. В-третьих, не все могут найти данные, выданные их поставщиком услуг.

Итак, попытаемся вкратце описать процесс настройки для того, чтобы у вас не возникало ситуаций, когда вы не знаете, почему телефон не подключается к WiFi-роутеру. Для начала нужно соединить шнур стационарного Интернета и сам роутер, после чего подключить устройство к сети, дождаться, пока загорятся базовые системные лампочки, обозначающие сигнал. Далее необходимо соединить таким же шнуром компьютер и роутер. Схема соединения чаще всего показана при запуске установочного диска, который имеется в комплекте. Если диска нет - не расстраивайтесь, всю процедуру можно провести вручную. Нужно зайти на адрес роутера (в браузере введите цифры 192.168.0.1), где вы увидите устройством. Для входа используйте логин и пароль admin. Выберите пункт, отвечающий за активацию мастера настроек - так программа позволит вам ввести необходимые данные пошагово. Это такая информация, как тип соединения, данные для подключения, защита сети, ее тип. После чего роутер будет перезагружен и, по идее, начнет функционировать.
телефон и ноутбук?
Если вам после проведения настройки не удалось зайти в Интернет с помощью своего гаджета, это свидетельствует о наличии какой-то ошибки. Она может заключаться в неправильных действиях на одном из двух уровней, о которых шла речь выше. Так, ответами на вопрос «почему телефон не подключается через Wi-Fi» могут стать два варианта: неправильное подключение к Интернету самого роутера, либо же отсутствие возможности подключиться к сети Wi-Fi.

Узнать истинную причину несложно - попробуйте зайти в панель управления роутером, вбив указанный выше адрес 192.168.0.1 в браузере. Если открылось меню настроек, проблема «на первом уровне», то есть в самом подключении роутера к сети. Если же страница грузится, но ничего не происходит, это значит, что вы не можете войти в сеть и у вас ошибки с ключом.
Решение проблемы с паролем

Подключиться к роутеру, если он исправен, достаточно легко. Для этого нужно выполнить одно из двух действий - либо нажать кнопку снятия защиты и попробовать подключиться напрямую, либо попытаться узнать пароль, ведь из-за неверного его ввода, быть может, и не подключается смартфон к домашнему WiFi. Увидеть то, какой ключ установлен на сеть, можно в настройках роутера. Для этого достаточно будет зайти по адресу 192.168.0.1 в меню «Защита беспроводного режима» (по крайней мере, так этот пункт называется в роутере TP-Link). Зайти можно с компьютера, чтобы потом увидеть пароль и ввести его на смартфоне или планшете.
Если ключ сети оказался правильным, но вы все равно не знаете, почему телефон не подключается к WiFi, может быть, все дело в установке соединения с сетью. Для этого нужно перейти к следующему пункту нашей статьи. Там мы более подробно опишем, что следует предпринимать в таких случаях. Помните, что здесь будут приведены лишь общие рекомендации, тогда как решение о том, как нужно поступать в вашей ситуации, остается за вами.
Ошибки соединения
Если Wi-Fi подключение есть, а в Интернет не выходит, значит, все дело в соединении между роутером и поставщиком услуг. Проверить статус этого соединения можно, опять же, в панели управления сетью. Там должна быть показывающая режим подключения. По ней можно понять, что не так, и почему телефон не подключается к WiFi.

Если статус, указанный там, вам ни о чем не говорит (например, бывают случаи, когда просто указано сообщение об ошибке), рекомендуем обратиться к провайдеру и попросить помощи с настройкой сети. Как правило, у них уже есть наработанные шаблоны, по которым клиенту объясняют алгоритм действий по настройке.
Ничего не помогает
Бывают ситуации, когда ничто из рекомендованного выше настроить Интернет не помогает, и все равно возникают какие-то ошибки, не дающие выйти в сеть. Существует всего 2 причины, которые могут привести к такому - это либо программные сбои в самом роутере, либо невозможность подключиться со стороны провайдера, продиктованная какими-то ограничениями или ошибками. Все, что можно сделать - это вызвать специалиста из фирмы, предоставляющей вам интернет-услуги, чтобы он все настроил за вас.
Если Ваш ноутбук ноутбук не подключается к Wifi, пишет ограниченный доступ или без доступа к интернету, следует более детально разобраться в этой проблеме.
Причин неполадки существует несколько:
- устаревшие или вообще отсутствующие драйвера на ноутбуке;
- поломка самой Wifi карты;
- неправильная настройка роутера и т.д.
Ищем виновного - ноутбук или роутер
Чтобы понять, почему ноутбук не подключается к интернету через Wifi, рассмотрим все стороны этого вопроса.
Первый шаг на пути решения проблемы – определение виновного. Неполадки с Wifi могут быть и в самом ноутбуке, а могут и в роутере. Найти причину важно потому, чтобы не сделать еще хуже, изменяя все подряд настройки.
Для начала попробуйте подключить по Wifi другое устройство – телефон, планшет, ноутбук. Кнопка Wifi на роутере должна гореть зеленым. Если на других устройствах соединение нормальное, то проблема с Вашим ноутбуком. А если везде не работает именно выбранная сеть, то причина неполадки в роутере и его настройках.
Если причина в роутере, то еще нужно проверить, есть ли интернет вообще. Подключите к ноутбуку или компьютеру кабель напрямую. Если все работает, то точно проблема в настройках роутера, а если нет – свяжитесь со своим Интернет-провайдером для устранения неполадки.
Проверка версии сетевого драйвера
Частой причиной отсутствия Wifi на ноутбуке есть неправильно установленный или устаревший сетевой драйвер. Об этом свидетельствует такая иконка справа внизу на панели уведомлений.

Он показывает, что нет доступных подключений (хотя они на самом деле есть). Такое часто бывает при переустановке системы. Драйвера, которые работали на Windows XP, могут не подходить к Windows 7, а с Windows 7 могут не работать на Windows 8.
Проверить, установлены ли драйвера и если да, то их версию, нужно следующим образом:

- тут уже ищите вкладку «Сетевые адаптеры/платы» и в ней свой сетевой адаптер. Он может назваться по-разному, все зависит от Вашего ноутбука;
Если устройство есть, и возле него нет восклицательных знаков, то с драйвером все в порядке.
Чтоб узнать его версию нужно нажать правкой кнопкой мыши на драйвер и выбрать «Свойства».

В открывшемся окне выбрать пункт «Драйвер» и посмотреть его дату разработки.
Аппаратное включение адаптера
Драйвер сетевых устройств исправен, а сети все равно нет? Или раньше интернет работал, а сейчас нет доступных подключений? Это свидетельствует о выключении сетевого адаптера на ноутбуке.
На разных моделях это делается по-разному, но часто для этого нужно нажать сочетание клавиш FN + F2 одновременно или FN + другая клавиша с нарисованным значком Wifi.
Некоторые модели имеют специальную кнопку на корпусе.
Видео: Как раздать wi-fi с ноутбука
В самой системе также можно включить беспроводную сеть.
Если у Вас стоит Windows 7, то выполните следующие действия:
- откройте «Пуск»;
- выберите «Панель управления»;
- «Сеть и интернет»;
- «Центр управления сетями и общим доступом»;
- «Изменение параметров адаптера».

Если в появившемся окне значок беспроводной сети бесцветный, это значит что сеть неактивна и ее нужно включить, нажав правой кнопкой мыши
Чтобы сделать это в Windows 8, то:
- нажмите кнопку «Параметры» на панели справа;
- далее – «Изменение параметров компьютера»;
- выберите пункт «Беспроводная сеть». Она должна быть включена.

Можно выполнить ту же операцию, что и для 7-й операционной системы, чтобы убедится точно, что сеть включена.
В Windows XP сделатьвсе еще проще:
- «Пуск»;
- «Панель управления»;
- «Сетевые подключения»;
- включить беспроводную сеть нажатием правой кнопки мыши.
Включение адаптера засвидетельствует такой значок на панели уведомлений.
Ноутбук перестал подключаться к WiFi
Если раньше ноутбук подключался к данной сети Wifi, а потом резко перестал (настройки при этом не менялись), причиной неполадки может быть вирус. Он может повредить файл или сбить настройки. Даже если проверка антивирусом ничего не показала, сбить настройки могла установка какой-то программы на ноутбук.
Простое удаление этой программы не приведет к восстановлению сети. Как вариант, можно удалить сетевое подключение и создать его заново, можно сбросить настройки роутера и подключить его с нуля, можно долго искать сбитый параметр на ноутбуке, но легче всего восстановить систему до того уровня, как программа попала в нее.
Восстанавливаем систему
Запуск этого процесса:
- «Пуск»;
- «Все программы»;
- «Стандартные»;
- «Служебные»;
- «Восстановление системы» ;
- «Запуск восстановления системы»;

- «Далее»;
- выберите точку восстановления (обновление и установка программ записывается в реестре, потому в открывшемся окне выбираете нужное время восстановления);
- «Далее».

Процесс восстановления начнется и по его окончанию ноутбук будет перезагружен. Если проблема во вредоносной программе, то после этого Wifi заработает.
Обновляем драйвера оборудования
Если при проверке сетевого адаптера возле значка драйвера в диспетчере устройств стоит восклицательный знак – нажмите на него правой кнопкой мыши выберите пункт «Задействовать».
Отсутствие записи о драйвере означает, что его нужно установить. Тогда его необходимо скачать с официального сайта производителя. Или воспользоваться диском с драйверами, который идет в комплекте к ноутбуку.

Узнать название драйвера можно с информации в диспетчере устройств, в описании к ноутбуку или с помощью специальной программы.
Обновить драйвер можно, если нажать на нем правой кнопкой мыши и выбрать «Обновить». Или зайти в его свойства и там выбрать этот пункт. Даже если с драйвером все в порядке, рекомендуют его заново скачать и установить.
Проверка настроек подключения
Для проверки настроек подключения:
- «Пуск»;
- «Панель управления»;
- «Сеть и интернет»;
- зайдите в пункт «Центр управления сетями и общим доступом»;
- «Изменение параметров адаптера»;
- на «Беспроводном сетевом подключении» нажмите правой кнопкой мыши;
- откройте «Свойства»;

- найдите «Протокол интернета версии 4 (TCP/IPv4)»;
- выделите его и выберите пункт «Свойства»;
- проверьте, чтобы стояли галочки на автоматическом получении IP и DSN адресов;
- нажмите «Ок» во всех окнах.
- 8.8.8.8 – это публичный DNS-сервер Google;
- 77.88.8.8 – Yandex.
- откройте меню «Пуск»;
- «Панель управления»;
- «Система и безопасность»;
- «Электропитание»;
- «Действия кнопки питания»;
- в разделе «Параметры завершения работы» снимите флажок «Включить быстрый запуск (рекомендуется)» ;
- «Сохранить».

При попытке подключения к выбранной сети Wifi в первый раз, появляется сообщение о вводе пароля. Далее к сети должно быть автоматическое подключение при включении ноутбука. Но если ноутбук не хочет автоматически подключатся и каждый раз запрашивает пароль, проверьте, стоит ли галочка «Подключатся автоматически» под названием сети.
Интернет без доступа или ограничен в Windows
Бывает, что выполнив подключение, происходит идентификация без доступа к интернету через Wifi и возле значка сети на панели появляется желтый треугольник:

Также, если зайти в «Центр управления сетями и общим доступом».
Войдите в свойства подключения. Если в окне все выглядит, таким образом и в IPv4-подключении пишет «Без доступа к сети», проблема состоит в неправильно введенных IP-адресах или в отключенном на роутере DHCP-сервере.

Проверьте, не забыли Вы поставить галочки на получении адресов автоматически. Но если они уже стоят, тогда попробуйте сделать наоборот – прописать все вручную. Получить сетевой адрес можно в настройках роутера. Но в основном IP-адрес стандартный 192.168.1.X, а DNS – 192.168.1.1.
Если в свойствах подключения покажет IPv4-подключение «Без доступа к Интернету», то неправильно введены адреса DNS-сервера или настройки роутера.
В этом случае меняем вручную только настройки DNS, оставляя IP-адрес автоматическим.

Некоторые ошибки с подключением
Если ноутбук к интернету подключается, но медленно грузятся сайты, Вы могли слишком далеко уйти с зоны действия роутера. А если при высоком Wifi сигнале проблема не пропадает, скорее всего, у Вас ловит много других сетей и занят канал Wifi.
Это меняется в настройках роутера. По умолчанию стоит – 6, Вы попробуйте менять его от 1 до 13, и следить за изменением скорости. Можно попробовать также вариант «Авто».
Если ноутбук подключается к Wifi, но не заходит в интернет, а при этом такие программы, как Skype и ICQ работают, проверьте адреса DNS. Они должны быть автоматические или прописаны, как в пункте выше.

В случае, если ноутбук не сразу подключается к интернету:
Windows не удалось подключится к…
Выбрав нужную сеть и введя пароль безопасности к ней, вдруг выбило ошибку «Windows не удалось подключится к…»:

Можно попробовать нажать «Устранение неполадок» и посмотреть написанную причину. Будут проверенны сетевые устройства и настройки.
Также эта надпись появляется из-за ошибки роутера. Попробуйте перезагрузить и его, и ноутбук.
В диспетчере устройств в свойствах сетевого адаптера отключите «Разрешить отключение этого устройства для экономии электроэнергии».
Долгий процесс авторизации
Если после ввода ключа безопасности Wifi, во время подключения к сети, долго высвечивается надпись «Получение IP-адреса», а после этого соединение разрывается и пытается снова подключиться, это свидетельствует об ошибке в настройке IP-адресов. В этом случае в свойствах подключения нужно настроить автоматическое получение IP-адреса. А если не помогает – написать их вручную.
Неопознанная сеть - что делать
Если ноутбук не идентифицирует сеть, проверьте, подключен ли кабель интернета в роутер. Перезагрузите роутер и ноутбук. Нужно так же проверить IP-адреса и DNS-сервера, о чем писалось в вышеизложенных пунктах.
Причин отсутствия Wifi на ноутбуке может быть несколько, основные из них – неправильно настроенный роутер (смотрите инструкции по настройке Вашей модели), проблемы с сетевым адаптером (устарел или не установлен), неправильно настроен IP-адрес или DNS-сервер.