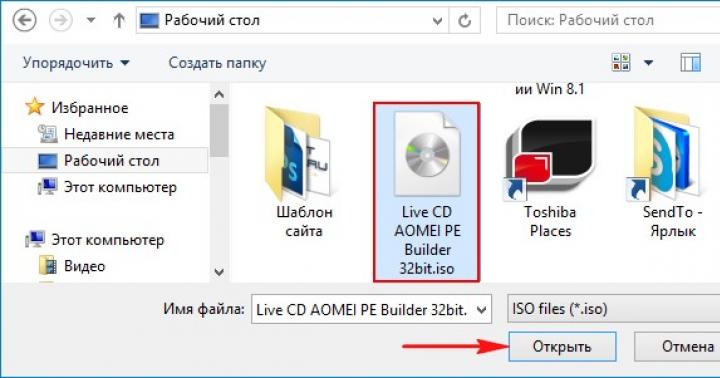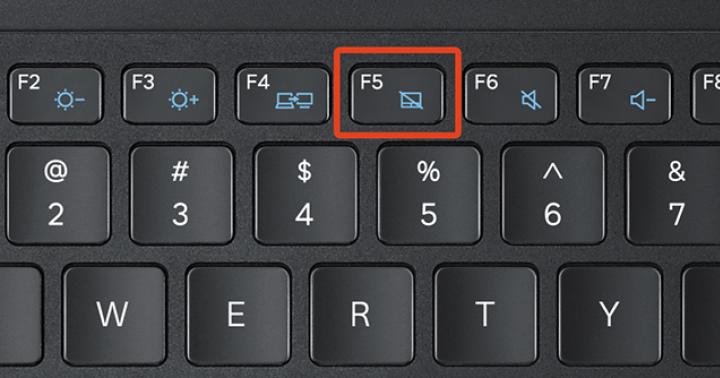Одно из заметных изменений, которые появились в Windows 10, это работа с Bluetooth. Если в Windows 7 было не совсем понятно как включать Bluetooth-адаптер, и где его искать, то в Windows 10 все намного проще и понятнее. В этой статье мы рассмотрим как включить Bluetooth в Windows 10, как найти настройки, и что делать в том случае, если Bluetooth на ноутбуке не работает, нет кнопки включения, и нет даже самого Bluetooth-адаптера диспетчере устройств.
Если вы не знаете, есть ли вообще в вашем ноутбуке Bluetooth , то можете посмотреть характеристики на каком-то сайте, или в интернет магазине. Думаю, что если у вас ноутбук не очень древний, то Блютуз адаптер в нем есть. Вот только вопрос в драйвере. Ведь если Windows 10 не смогла подобрать и установить драйвер на сам адаптер, то Bluetooth конечно же работать не будет.
Может быть, что когда вы зайдете в настройки, или попытаетесь включить Bluetooth на ноутбуке, то увидите что кнопки включения и самого раздела "Bluetooth" в параметрах Windows 10 нет. Что делать в такой ситуации, мы так же рассмотрим в этой статье. Что бы вы не запутались, сделаем все по такой схеме:
- Включим Блютуз на ноутбуке
- Рассмотрим параметры Bluetooth в Windows 10 (поиск устройств, подключение устройств, выключение адаптера) .
- Разберемся, что делать, если нет кнопки включения Bluetooth . Установка и обновление драйверов.
Включаем Bluetooth в Windows 10
Почему-то все пишут, что для включения адаптера нужно обязательно использовать сочетание клавиш Fn+F2, Fn+F3 и т. д. Честно говоря, не понимаю откуда такая информация. У меня на ноутбуке Asus , при нажатии на клавиши Fn+F2 (F2 со значком беспроводной сети) просто включается и отключается режим "В самолете". Понятное дело, что для работы Блютуз, режима "в самолете" должен быть отключен. Если у вас на ноутбуке все иначе, напишите об этом в комментариях.
Все намного проще. Нажимаем на значок центра уведомлений, и видим там кнопку Bluetooth . Нажимаем на нее, и она станет синей. Это значит, что Bluetooth уже включен. Чтобы выключить его, нажмите на эту кнопку еще раз.
Вот и все 🙂 Можно подключать устройства, например, .
Если у вас нет такой кнопки, как у меня на скриншоте выше, то скорее всего адаптер отключен, или не установлен драйвер. О том как решить эту проблему, читайте в конце этой статьи.
Управление устройствами Bluetooth, подключение, настройка
Что бы открыть параметры, посмотреть доступные и подключенные устройства и включить обнаружение вашего ноутбука другими устройствами, достаточно нажать на кнопку включения Bluetooth правой кнопкой мыши, и выбрать пункт Перейти к параметрам .
Откроется окно с параметрами. Ноутбук будет выполнять поиск Bluetooth устройств, и отображать их в списке. Вы можете установить соединение с этими устройствами. Достаточно выбрать нужное устройство, нажать кнопку Связать , и следовать инструкциям. Если это Bluetooth-наушники, колонка и т. д., то они по умолчанию уже видимы, и их ноутбук определит. А если это например смартфон, то он может быть скрыт от поиска, и Windows 10 его не увидит. Это все отключается в настройках самого смартфона.

В этом же окне, так же есть кнопка включения и выключения Блютуз. Что касается настроек, то их там не много. Что бы открыть их, достаточно нажать на пункт Другие параметры Bluetooth . Появится новое окно, в котором разве что можно включить, или отключить обнаружение вашего ноутбука. Если убрать галочку с пункта Разрешить устройствам Bluetooth обнаруживать этот компьютер , то все устройства не смогут увидеть ваш ноутбук. Но, вы их будете видеть, и сможете к ним подключатся.

Еще, сразу после включения, на панели уведомлений появится значок. Нажав на который, можно быстро перейти к разным настройкам: добавление нового устройства, отправка/прием файлов, переход к настройкам и т. д.

Вот такие настройки. Можно без проблем подключать новые устройства, и управлять ими. Файлы вы вряд ли передавать будете, а вот беспроводные наушники , акустика, мышки и т. д., это очень удобно.
Не работает Bluetooth в Windows 10. Нет кнопки включения
Так, если на вашем ноутбуке нет никаких признаков Bluetooth (нет кнопки включения, и нет раздела в параметрах) , то скорее всего:
- Не установлен драйвер на адаптер.
- Адаптер отключен, и поэтому Bluetooth не работает.
- Либо он вообще не установлен в вашем ноутбуке.
Это легко проверить. Нам нужно открыть диспетчер устройств. Для этого, нажмите правой кнопкой мыши на кнопку "Пуск" , и выберите в списке Диспетчер устройств .

Дальше, находим вкладку Bluetooth и нажимаем на нее. Там должно быть одно, или несколько устройств. Если у вас возле адаптера есть значок (в виде стрелки) , то нажмите на него правой кнопкой мыши, и выберите Задействовать .

После этого все заработает.
Что делать, если адаптера совсем нет в диспетчере устройств?
В таком случае, просто нужно установить драйвер на Bluetooth для адаптера, который установлен в вашем ноутбуке. Этот драйвер должен быть для Windows 10. В диспетчере, у вас скорее всего будет минимум одно неизвестное устройство , на вкладке Другие устройства .
Скачать драйвер, вы можете с официального сайта своего ноутбука, и обязательно для вашей модели. Если у вас USB Bluetooth-адаптер, то ищите драйверы для него (модель и производитель указаны на коробке) . Правда, драйвера для Windows 10 вы можете не найти. Но, я думаю, что это редкость, так как "десятка" обычно сама устанавливает драйвера на беспроводные модули. В крайнем случае, можно воспользоваться программой для автоматического поиска и установки драйверов. После установки драйвера, в диспетчере устройств у вас должна быть примерно такая картина (названия у вас могут быть другими) :


Если на наклейках ничего толком не указано, а упаковка не сохранилась, поищите информацию на сайте производителя лэптопа или задайте вопрос службе поддержки.
Аппаратное включение адаптера
Чтобы разобраться, как включить Bluetooth на ноутбуке вашего типа, взгляните на клавиатуру, а также на переднюю и боковые поверхности корпуса. На одних моделях для этого используется переключатель – вы сможете опознать его по значку логотипа «Синего зуба». На других – сочетание нажатия Fn и одной из функциональных клавиш (F1-F12). Определить, куда именно нажимать, помогут обозначения на клавиатуре.
На некоторых ноутбуках, как, например, на MSI X460 DX, для включения блютуз выделена отдельная клавиша:

На других, что чаще, она объединена с кнопкой включения Wi-Fi:

После активизации адаптера на корпусе загорится индикатор «Синего зуба» (если есть, так им оснащены не все аппараты).
Инструкция
Внимательно посмотрите на клавиатуру вашего ноутбука. У большинства современных моделей есть отдельная кнопка, предназначенная специально для прямого включения функции bluetooth. Выглядит она в форме фирменного значка bluetooth, который напоминает угловатую английскую букву "В" с задними усиками, заключенную в тёмный овал. Как правило, эта кнопка располагается на боковой панели клавиатуры.
Чтобы включить нажмите на клавишу. Если всё работает, то индикатор на кнопке bluetooth должен загорется. Также на рабочем столе вашего ноутбука, в нижнем правом углу, противоположном меню «Пуск», должна появиться маленькая пиктограмма (служебный значок) bluetooth и надпись «Bluetooth включен».
Вам также пригодится знание того, bluetooth в , не используя клавиатуру. Для этого зайдите в меню «Пуск», «Панель управления». Далее найдите графу «Устройства Bluetooth». Откройте данный раздел. В нем вы увидите всё необходимое для настройки устройств и параметров bluetooth, а также для дальнейшей передачи сообщений.
Отнюдь не в каждом ноутбуке работает функция блютуз, даже если на клавиатуре присутствует такая клавиша. Гарантировать наличие технологии может только наклейка с фирменным логотипом на корпусе ноутбука.
На первый взгляд, включить Вluetooth (блютуз) очень просто: нажимаете на кнопку, и все . Bluetooth (блютуз) драйвер – это программное обеспечение, которое помогает операционной системе получать управление Bluetooth.
Но это только на первый взгляд. Для включения Bluetooth понадобятся драйверы, особенно если операционная система была установлена самостоятельно, а не производителем.Как было выше сказано, для того чтобы активировать соединение Bluetooth, необходимо скачать драйверы. Но если производитель сделал ставку на 64-разрядную систему, то для 86-разрядной системы драйверов может не быть.Разрядностей у ОС Windows две: 32-бит и 64-бит. А 86-бит – это второе обозначение 32-битной разрядности.Поэтому включить Bluetooth не удастся. В этом случае нужно переустанавливать операционную систему с 86-разрядной на 64-х.
Для того чтобы проверить разрядность в операционной системе, нужно кликнуть правой кнопкой мышки по ярлыку «Мой компьютер». В открывшемся окне выбрать пункт «Свойства». Если здесь все в порядке, то необходимо начинать искать драйверы на ноутбук Asus. Они все есть на официальном сайте производителя, рассортированные по моделям. Скачивать с других сайтов нежелательно, так как в самом файле могут быть вирусы.Если на вашем личном ноутбуке (компьютере) стоит Windows 7 или Windows 8, то на них можно установить драйверы для Bluetooth от Windows XP или Windows Vista. Диск с драйверами в ряде случаев может продаваться вместе ноутбуком. Проверьте: может, и у вас он где-нибудь лежит.
Даже в тех случаях, когда операционная система была установлена изначально производителем, драйверов на Bluetooth может не оказаться. После того как вы их скачаете и установите, попробуйте осуществить подключение.
Чаще всего для активации соединения Bluetooth нужно нажать вместе клавиши fn и f2. В зависимости от модификации ноутбука, вторая кнопка может быть другой. Обычно на ней изображена антенна. Для более быстрого включения блютуз сбоку корпуса предусмотрена специальная кнопка.
Если выше сказанными способами осуществить подключение не удается, можно попробовать следующий алгоритм действий:
1. Нажмите «Пуск».
2. Выберите «Все программы».
3. Откройте папку «Стандартные».
4. Найдите значок Bluetooth.
Можно самостоятельно загрузить программу для включения Bluetooth, если ни один из вышеперечисленных способов не дал результата.
Bluetooth – это специальный адаптер для передачи данных, в том числе аудио-, видео- и других видов файлов. Модуль работает в двух режимах: он принимает и отдает файлы. Это беспроводная система, то есть для передачи данных вам не потребуется кабель.
Перед началом установки драйверов нужно убедиться в наличии Bluetooth на ноутбуке. Гарантией наличия этого адаптера является, например, наличие кнопки Bluetooth. Однако, даже в этом случае остается возможность, что адаптер отключен и не работает даже при наличии драйверов. Существует несколько способов определения наличия адаптера. Во-первых, по техническим характеристикам ноутбука. В инструкции к ноутбуку должно быть написано, какой адаптер установлен и какой версии драйвера скачивать. Если инструкцию с техническими характеристиками найти невозможно, определите модель ноутбука по специальной наклейке на задней крышке ноутбука. На ней должны быть написаны основные технические характеристики. Если значок в основном белого цвета означает, что на компьютере установлен Bluetooth-адаптер. Если у вас не установлены стандартные программы для обслуживания адаптера, скачайте Driver Pack Solition.
Включить ноутбук можно несколькими способами. Аппаратное включение предусматривает наличие отдельной кнопки под Bluetooth. Однако такие кнопки обычно устанавливаются на ноутбуках высокой ценовой категории. Включить адаптер можно с помощью комбинаций клавиш на клавиатуре нажатием Fn+другой клавиши, которая отвечает за эту функцию. В основном это клавиша F3. На такой клавише будет нарисована иконка Bluetooth. Если этот способ недоступен, и включить Bluetooth через клавиатуру невозможно, сделайте это с помощью программного обеспечения, установленного на Windows 10. Для этого необходимо пройти по пути Пуск-Параметры-Устройства-Bluetooth и переключить кнопку на значение включено (On).
Как включить Блютуз на ноутбуке? Это распространенный вопрос. С каждым днем все больше людей начинают использовать эту связь для тех или иных целей. К примеру, подключение беспроводной мышки, гарнитуры, передача файлов и так далее. Стоит отметить, что данная технологии достаточно старая, но при этом не уступает и более новым видам связи, таким как Wi-Fi и так далее.
Bluetooth прочно занимает свою нишу благодаря таким качествам, как:
- Простота в использовании.
- Помехоустойчивость.
- Дешевизна.
Таким образом, Bluetooth хоть и является старой технологией, но она постоянно развивается и обновляется. Итак, настроить Блютуз на ноутбуке?
Как легко настроить и включить Bluetooth на ноутбуке: Видео
Установка драйвера
Настройка Блютуз на ноутбуке, как и любого другого оборудования, начинается с установки программного обеспечения. Где его найти? Как правило, с ноутбуками в комплекте имеется установочный диск. На нем записаны все необходимые программы. Вам же остается просто вставить его в DVD привод и выполнить установку.
Но, очень часто этот диск теряется. Также бывают модели лэптопов, которые не оснащены DVD приводом. В таком случае производители обеспечивают своих клиентов онлайн-поддержкой. Другими словами, вам нужно просто войти на официальный сайт изготовителя, ввести точную модель ноутбука и скачать нужные программы.
Рекомендуется сохранить все имеющиеся драйвера и утилиты на переносном накопителе, чтобы они всегда были под рукой. Проверить работу драйвера и оборудования можно в диспетчере устройств. Чтобы открыть данный сервис существует несколько способов:
Далее, если драйвера установлены, то в списке найдите Bluetooth адаптер. Стоит отметить, что иногда он может находиться в ветке «Беспроводные адаптеры». Откройте информацию об устройстве двойным кликом левой кнопкой мышки. Во вкладке «Общее» вы увидите строку «Состояние устройства». Немного ниже должна быть надпись «Работает нормально». Если же вы не можете найти модуль или в информации есть ошибка, то следует переустановить драйвера.
Как включить Bluetooth на ноутбуке Windows 8: Видео
Настройка Bluetooth
После установки ПО можно переходить непосредственно к настройке Блютуз модуля на ноутбуке. Делается это просто. Если драйвера установлены и модуль работает нормально, то в системном трее вы увидите значок Bluetooth.
Несмотря на то, что Bluetooth в последнее время пользуется не такой популярностью, как было это до недавнего времени, все равно иногда возникает необходимость им воспользоваться, например, в случаях, когда вам необходимо скинуть на ноутбук свежие фотографии, а USB-кабеля под рукой не оказалось. Так как включить блютуз на ноутбуке HP, Asus, Samsung и т.д.? От того какой у вас производитель ноутбука не зависит принцип включения блютуза . А вот если вы ищите для конкретной модели, то лучше всего найти эту информацию в руководстве, которое вам давали при покупке ноутбука или же на официальном сайте. Об этих нюансах и о многом другом я расскажу дальше.
Для начала необходимо определить, присутствует ли он вообще на данной модели. Внимательно осмотрите корпус ноутбука со всех сторон. Если ноутбук поддерживает технологию передачи данных Bluetooth, то, скорее всего, производители позаботились о том, чтобы обозначить эту функцию внешними признаками.
Но в виду того, что практически все модели современных ноутбуков поддерживают блютуз, обозначения этой функции на корпусе может и не быть. Тогда внимательно изучите руководство по эксплуатации ноутбука, а точнее технические характеристики конкретной модели.
После того, как вы убедились, что ваша модель ноутбука поддерживает данную технологию, необходимо разобраться, как включить блютуз на ноутбуке, а конкретнее, какой кнопкой.
Внимание ! Перед включением Bluetooth вам надо установить драйвер и после чего уже пробовать включить блютуз. Чтобы убедиться установлен ли у вас соответствующий драйвер зайдите в и найдите:

Чаще всего для включения блютуза используется отдельная кнопка, которая ко всему прочему включает и Wi-Fi. Такие кнопки обозначены антенной:

Если отдельной кнопки с такими изображениями нет, посмотрите на клавиши F1-F12. Возможно, на одной из них вы найдете заветный значок. В таком случае включение блютуза будет производиться совместным нажатием клавиш Fn и клавиши F с антенной. Вот пример когда есть кнопка F3 для включения блютуза:

При включении блютуза вы можете обращать внимание на индикатор, чтобы понять включен или выключен блютуз.
В некоторых случаях блютуз включается через значок в трее панели задач Windows (это правая часть нижней полосы, там, где находятся часы). Нажмите на маленький треугольник, и там вы найдете значок блютуза.
Кликнув по нему правой кнопкой мыши, выберите «Открыть параметры».

Теперь на вкладке «Параметры» вам надо поставить галочки как на изображении ниже:

В идеальном варианте все должно заработать. Но рассмотрим еще и вариант неидеальный. Как включить блютуз на ноутбуке, если все вышеперечисленные действия не привели к должному результату?
Бывает такое, что на блютуз просто не установлены драйвера. В таком случае все наши манипуляции с кнопками окажутся бесполезными. В данном случае нам необходимо будет найти и установить драйвера. Найти их можно на диске, который шел в комплекте с ноутбуком, либо на официальном сайте компании-производителя. Второй вариант даже предпочтительней, так как на сайте всегда находятся только самые свежие версии драйверов.
Также надо принять во внимание сообщения, которые буду отображаться, когда будете устанавливать драйвера на блютуз. Иногда, чтобы установить драйвер необходимо в определенный момент включить блютуз, чтобы система смогла определить его наличие.
Для примера я вам покажу, где это можно увидеть на официальном сайте (для примера сайт HP). Итак, я указал необходимую модель в поиске и нажал ссылку для загрузки драйверов. Теперь спускаемся в раздел таблицы «Драйвер — Сеть» и ищем здесь Bluetooth.

В моем случае на ноутбуке есть блютуз, осталось скачать драйвер и установить его. Кстати, если вы обладатель ноутбука HP и ищите ответ на вопрос, как включить блютуз на ноутбуке в вашей модели, то вот вам ссылка на официальный . Полезная статья кто еще не пользовался блютузом!
Bluetooth также может не включаться, если в диспетчере устройств он выключен. Чтобы проверить состояние адаптера, нажмите Пуск — Панель управления — Диспетчер устройств. Кликните на устройстве со значком блютуз правой кнопкой. Если в раскрывшемся списке есть вариант «Задействовать», значит действительно блютуз на вашем ноутбуке был выключен.
В данной статье перечислены общие методы включения блютуза на ноутбуке. Но не забывайте, что все модели ощутимо отличаются друг от друга. Если все вышеперечисленные действия вам не помогли, то нужно читать форумы производителей ноутбуков или же техническую документацию, которая шла с ноутбуком.
Пример работы с блютузом:
Возможности блютуз позволяют пользоваться беспроводными устройствами вроде наушников или компьютерных мышей, клавиатур, что намного удобнее в сравнении с девайсами, подключаемыми при помощи кабеля. Но тут возникаем много трудностей, чтобы подключить эти беспроводные устройства, нужна знать как включить блютуз на ноутбуке той или иной операционной системе и фирме ноутбука. Вот это всё мы постараемся рассказать максимально подробно.
Что нужно сделать в первую очередь?
Несмотря на широкое распространение, прежде чем пользоваться данным интерфейсом, необходимо проверить, а есть ли он на ноутбуке. Обычно логотип беспроводной сети находится на корпусе устройства.

Если наклейки нет, то можно посмотреть характеристики ноутбука на сайте любого интернет-магазина, где при наличии блютуз имеется соответствующая пометка или же зайдите в диспетчер устройств в раздел “сетевые устройства” и посмотрите там, если значок блютуз есть, значит его можно включить.
Включение Bluetooth с помощью горячих клавиш
После того, как Вы убедились, что ноутбук обладает модулем блютуз, резонно возникает вопрос «а как его включить?». Самый простой способ активации заключается в нажатии так называемых «горячих клавиш» с помощью клавиши Fn плюс значок блютуз который часто размещается на клавишах от F1 до F12, а иногда даже отдельно. Поэтому мы собрали самые распространённые комбинации для всех фирм ноутбуков.
- Acer: Fn+F3;
- ASUS: Fn+F2;
- Dell: Fn+F2 или PrtScr;
- HP: Fn+F12;
- Lenovo: Fn+F5;
- MSI: Fn+F9;
- Toshiba: Fn+F12;
- Samsung: Fn+F9.
Как правило, после выполнения одной из заданных комбинаций Bluetooth автоматически включается и готов передавать или принимать сигнал. Подтверждением его активности является иконка, высвечивающаяся возле часов на рабочем столе. Также значок может прятаться в «шторке».
Иногда получается так, что предложенные варианты активации не срабатывают. Поэтому следует разобраться с проблемой в зависимости от того, какая операционная система установлена на ноутбуке. Далее мы разберем самые популярные версии ОС Windows и способы включения блютуз.
Включение на ноутбуке под управлением Windows 10
Это наиболее актуальная версия операционной системы от Windows. Она самая современная, а значит выполнение любой задачи в ней крайне интуитивно. Чтобы включить блютуз здесь необходимо щелкнуть левой кнопкой мыши по иконке с уведомлениями, расположенной в правом нижнем углу. В высветившемся меню должен появиться значок Bluetooth, после активации которого Вы можете смело подключить любое беспроводное устройство, работающее с поддержкой данной технологии. Также есть альтернативный вариант активации интерфейса. Выполняется он в несколько шагов.
- Нажмите кнопку «Пуск»;
- Выберете «Параметры»;
- Далее – «Устройства»;
- Нажмите на вкладку «Bluetooth и другие устройства»;
- Кликните на кнопку «Вкл».
После активации Bluetooth Вы можете выбрать любое стороннее устройства для подключения к ноутбуку.
Так же есть возможность через окно новых уведомлений, которое расположено в правом нижнем углу возле времени и даты:
- Нажимаем на этот значок, потом “Развернуть”

- Потом просто на значок блютуза и он у вас включится и начнёт искать новые устройства для подключения.
Как включить блютуз наWindows 8/8.1
Данная версия предшествовала появлению «десятки» и до сих пор остается весьма популярной. Здесь также есть соответствующие значки на панели управления. Если таковых нет, переходим к выполнению следующих действий:
- Наведите мышь на правую область экрана, после чего должна высветиться «шторка»;

- В меню «Параметры ПК» выберете пункт «Компьютер и устройства»;

- Далее нажмите на вкладку «Bluetooth», где и будет находиться кнопка включения.
После активации блютуз ноутбук сам предложить выбрать одно из устройств, которое можно подключить в данный момент.
Включаем Bluetooth наWindows 7
А эта операционная система, несмотря на отсутствие официальной поддержки, до сих пор встречается на большом количестве ПК и ноутбуков. Из-за того, что версия является достаточно старой, придется совершить немного больше действий в сравнении с современными операционными системами.
- Откройте «Панель управления»;
- Нажмите на «Сеть и Интернет»;
- Выберете «Центр управления сетями и общим доступом»;
- Кликните на «Изменение параметров адаптеров»;
- Найдите пункт «Сетевое подключение Bluetooth»;
- Кликните правой кнопкой мыши по данному пункту и нажмите кнопку «Включить».
Так активируется сам беспроводной интерфейс блютуз, а подключение конкретного устройства осуществляется в другом месте.
- В «Панели управления» выберете пункт «Добавление устройства», находящийся под вкладкой «Оборудование и звук»;
- Проведите поиск устройств и подключитесь к необходимому.
Как видите, в Windows 7 ситуация с активацией блютуз и подключением конкретных устройств несколько сложнее, поэтому можете посмотреть видео инструкцию.
Подключаем наWindows XP
Данная версия операционной системы встречается очень редко, поскольку является устаревшей по многим показателям. Однако остаются люди, предпочитающие именно ее, поэтому нельзя обойти вниманием активацию блютуз на рассматриваемой ОС.
- Зайдите в «Панель управления» через меню «Пуск»;
- Нажмите на пункт с «Центром управления сетями и общим доступом»;
- Выберете «Изменение параметров адаптера»;
- Кликнете по вкладке «Сетевое подключение Bluetooth» и активируйте интерфейс.
Как и в случае с Windows 7, для подключения к конкретному устройству придется совершить еще несколько действий.
- Нажмите на треугольник, а далее на значок блютуз;
- Выберете пункт «Добавить устройство».
Как включить Bluetooth наMac OS

Нельзя пройти мимо операционной системы от Apple. В случае с Mac OS нужно всего лишь найти в верхней «шторке» значок блютуз и нажать кнопку «Включить».
Почему блютуз может не работать на ноутбуке?
- Его попросту нет , поэтому следует еще раз проверить наличие интерфейса в настройках;
- Он банально сломан. В таком случае проблема решается в стенах сервисного центра;
- Блютуз не включен. Для его активации нужно выполнить перечень действий, обозначенных для каждой конкретной операционной системы в отдельном пункте;
- Устаревшие драйвера. Они обновляются одним нажатием правой кнопки мыши по названию используемого адаптера;
- Проблемы с подключаемым устройством.