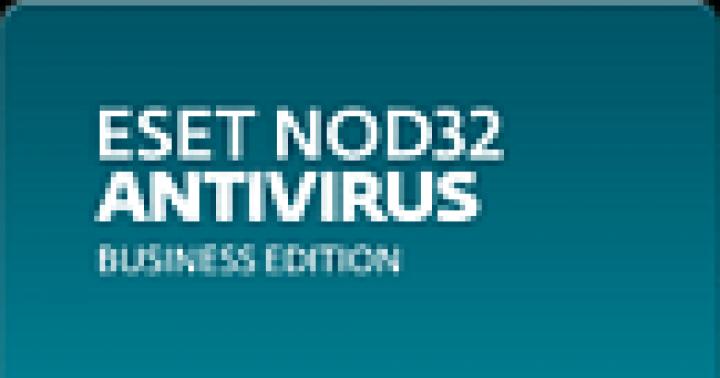Разработчиками Windows 10 была проделана огромная работа над исправлением выявленных недочетов и неудобств, которые были присущи «восьмерке». А о количестве нововведений можно написать объемную статью, чем заниматься сейчас не станем, а приступим к выполнению поставленной в сегодняшнем обзоре задачи – инсталляция Windows 10 с нуля.
На просторах сети встречается масса инструкций, объясняющих пользователю, как установить десятку, но практически все ограничиваются аналогичным содержанием и отсутствием некоторых немаловажных особенностей.
Сколько стоит новая операционная система
Как ни странно, а некоммерческое использование Windows 10 абсолютно бесплатно. Компьютеры, на которые установлены лицензионная «семерка» и «восьмерка» также могут обновиться, не потребовав от их владельцев ни гроша, а лишь час-второй свободного времени и доступ к Интернету.
Если вас устроит нелицензионная «десятка», никто не запрещает загрузить одну из нескольких десятков распространенных на торрент-трекерах авторских сборок с предварительным конфигурированием (удаление мусора, интеграция системных компонентов), так как приобретение лицензий на программное обеспечение в нашей стране не пользуется особой популярностью.
Что нового в «десятке»
Прежде чем установить Windows 10, необходимо ознакомиться с ее особенностями, чтобы сделать вывод о надобности обновления операционной системы. Кратко пройдемся по основным изменениям, которыми обзавелась «десятка».
- Наличие нового браузера Edge, в отличие от очередной редакции глючного и непрактичного IE. Новый интернет-обозреватель заметно обыгрывает Internet Explorer в большинстве ключевых показателей, хотя и он не пользуется популярностью пользователей.
- За время жизни Windows 10 можно было исправить большинство серьёзных багов и недоработок, чем Microsoft и занималась на протяжении почти года работы своей системы на пользовательских компьютерах. Практически все проблемы с драйверами и совместимостью ПО также были решены, поэтому даже старенькие приложения должны нормально работать в новой среде, используя средства совместимого запуска.

- Поддержка DirectX12. Хоть на новый API еще никто не перешел – это лишь вопрос времени. Само наличие новой версии технологии указывает на перспективы в трехмерном моделировании и игровой индустрии.

- Новый инструмент – портирован из мобильных операционных систем в Windows 10. Он предоставляет возможность выполнения быстрых действий, как на смартфоне, оповещает о новых событиях и напоминает о запланированных делах. Причем можно отключать любые оповещения, чтобы те не мешали рабочему процессу.

- визуализируют динамически обновляющуюся информацию о приложениях, а не только служат ярлыками для их запуска.

- В с расширенным функционалом можно копировать и выделять любые фрагменты текста и использовать новые комбинации горячих клавиш. Она поддерживает перенос слов во время изменения масштабов окна.

- , как в Linux. Пользователь может создать несколько десктопов с иконками и параметрами для различных целей (игры, работа, серфинг в интернете, развлечения).

- Новое оформление, анимация, темы, звуковое сопровождение, возможность изменения цвета окон и другие функции по кастомизации интерфейса, которых не было ранее. Наряду с этими и другими не менее значимыми новшествами появились и новые проблемы:
- обязательные обновления – юзер не вправе отказаться от установки какого-либо апдейта, а лишь отсрочить его инсталляцию;
- тотальный контроль и – с этим можно тоже бороться, используя методы, приведенные энтузиастами в сети, но высокой степени защиты от отправки личной информации на серверы Майкрософт даже их комбинация гарантировать не может;
- проблемы с поддержкой некоторых старых приложений и возможное отсутствие драйверов на канувшие в Лету, но все еще иногда функционирующие устройства, такие как устаревшие принтеры, ТВ-тюнеры.
Как загрузить «десятку»
Получить образ новой системы можно множеством путей, один из которых, запрещенный законодательством, состоит в скачивании сборок активированных Windows 10. Второй, не менее распространенный способ установить «десятку» представляет собой загрузку образа системы с сайта Майкрософт.
После установки всех доступных обновления для «семерки» или «восьмерки» в любой из них появится иконка в трее, предлагающая обновить операционку.

С ее помощью легко забронировать загрузку файлов, чтобы потом установить «десятку» на ваш компьютер, сохранив все находящиеся на нем приложения (за редким исключением) и их параметры конфигурации. От момента получения всех файлов до загрузки Windows 10 обычно проходит порядка 10-15 минут, что совсем немного для инсталляции ОС.
- Вызываем «Параметры восстановления», воспользовавшись поисковой строкой «Пуска».
- Под первым заголовком «Вернуть компьютер…» жмем по кнопке «Начать».

Папка Windows.old
Тем, кто решил остаться на «десятке» или прошел месяц с дня ее установки, удалить которую стандартными средствами невозможно, а занимаемое каталогом место порой бывает ой как нужно. В директории хранятся файлы, касающиеся вашей старой системы. Если нет нужды или необходимости в ее восстановлении, Windows.old стоит удалить.
- Пишем «cleanmgr» в строке выполнить «Win+R» и жмем «Enter».

- Выбираем диск, где располагается папка с файлами старой Windows, и жмем «ОК».

- Кликаем «Очистить системные файлы».

- Проставляем флажки возле окрашенных на скриншоте пунктов, и кликаем «ОК».
Они занимают максимальный объем дискового пространства.

Вследствие действия каталог будет удален, очистив на вашем системном диске несколько гигабайт.
(Visited 418 times, 1 visits today)
Вы решили обновиться до Windows 10 или установить эту операционную систему с нуля? В таком случае, следует более подробно рассмотреть подобный вопрос. Если говорить о популярности указанной ОС, то является только вопросом времени её постепенное доминирование над другими версиями. Немалую роль в этом сыграют производители программ и игр. По сути, Windows 10 является крайне удачным сочетанием «семерки» и «восьмерки» с добавлением дополнительных функциональных возможностей.
Подходит ли мой компьютер для Windows 10?
Далеко не все обладают устройствами, способными использовать данное программное обеспечение. Если Вы не можете сказать с уверенностью о соответствии всем требованиям, следует использовать специальный инструмент Get Windows 10. Его можно скачать ил же он автоматически появится в окне обновления. Основным условием работы является подключение к сети интернет.
Будет проведен детальный анализ текущих параметров устройства. На основании полученной информации выдается сообщение о возможности использования Windows 10. Дополнительным моментом является проверка совместимости с установленным программным обеспечением и устройствами периферии.
Что нужно для установки Windows 10?
Требуется располагать диском или флешкой, на которую будет записан образ операционной системы. Этот вариант используется при осуществлении «чистой установки». Другим вариантом следует назвать использование центра обновления Windows. Если Вы являетесь пользователем 7-й или 8-й версии, то уже наверняка получили сообщение о возможности бесплатной установки. Следует рассмотреть каждый из указанных вариантов детальнее.
Перед обновлением или загрузкой с диска/флешки, устройство перезапускается. Когда процесс выполнен, можно начинать осуществление мероприятий.
Подготовка к установке Windows 10
Предварительно следует позаботиться о важных данных. Всегда имеется вероятность того, что процесс пойдет не так, как это планировалось и файлы будут повреждены/утеряны. Оптимальный вариант заключается в копировании на внешний носитель. Если используется два диска, то сохранять сведения требуется на тот, что не является системным.
Как создать загрузочную флешку Windows 10?
«Чистая» установка имеет некоторые преимущества, куда можно отнести создание «свежей» ОС, которая не отягощается проблемами своего предшественника. Аналогичные действия потребуются в той ситуации, когда «десятка» станет использоваться в качестве второй системы. Обязательным условием является наличие ISO образа. Скачать его лучше всего с официального сайта Microsoft.
Можно использовать различные утилиты с целью создания загрузочной флешки. Следует отдельно отметить Windows 10 Installation Media Creation Tool. Она считается наиболее простой и удобной среди доступных на данный момент. Скачать её можно непосредственно с сайта Microsoft .
1. Утилита запускается и появляется приветственное окно, где нужно указать тип носителя. Допускается возможность создать загрузочный диск Windows 10 или флешку. Мы будем рассматривать в контексте второго варианта, но существенной разницы нет.
2. При задании установок требуется соблюдать правило, чтобы разрядность текущей ОС соответствовала разрядности носителя (32 или 64 бит).

3. Утилита сама выполнит скачивание той версии системы, которая необходима пользователю.
Если Вы уже обладаете установочным образом, то его достаточно только перенести на флеш-накопитель. Предварительно флешка должна быть обязательно отформатирована, иначе возникнут сбои. Данный процесс выполняется через настройки накопителя или с применение специализированного ПО (UltraISO и ряд других приложений).
Установка Windows 10
Не имеет значения, выполняется ли установка с внешнего носителя или обновления. Процесс является одинаковым. Он будет пошагово рассматриваться далее. Все начинается с выдачи окна, где требуется задать ключевые установки.

Следующим шагом появляется единственная кнопка на экране - «Установить». Дополнительно, имеется пункт «Восстановление системы». Он не будет рассматриваться в рамках данной статьи. Данная кнопка используется в случае возврата к определенному состоянию ОС после возникновения серьёзного сбоя.

В некоторых случаях будет предложен выбор между версиями «Профессиональная» и «Домашняя». Этот момент задается ещё на этапе создания образа. Требуется выполнить ввод лицензионного ключа для возможности активации Windows 10. Тут предполагается несколько вариантов действий:
- Если Вы приобрели операционную систему Windows 10, следует ввести ключ из сопроводительного письма или коробки.
- При осуществлении бесплатного обновления (если ранее оно уже производилось) нажимается одна из двух кнопок «Пропустить» или «У меня нет ключа».
- Вы имеете право на бесплатное обновление до «десятки», но используете метод «чистой» установки. В такой ситуации следует провести отмену процесса. Обязательным условием является выполнение обновления теми способами, которые рекомендованы разработчиком. Начиная с 12 ноября можно выполнить ввод ключа от своей версии Windows 7, 8 или 8.1. При этом, дистрибутив должен быть загружен после указанной даты с официального сайта Майкрософт.
- Вы не подходите под указанные ранее пункты и ключа нет - нужно пропустить этот этап. Это приведет к установке операционной системы, но её активации не произойдет.

На экран будет выведено лицензионное соглашение. Требуется поставить галочку в графе о принятии условий.

Теперь наступает самый ответственный момент. Пользователю предоставляется выбор дальнейших действий:
- Обновление. Предусматривается наличие операционной системы на устройстве, которая будет помещена в отдельную папку Windows.old. При этом, будут сохранены различные параметры, настройки и документы предыдущей ОС.
- Выборочная. Происходит «чистая» установка Windows 10. Документы и параметры пользователя не будут сохраняться или это произойдет частично. Допускается разбивка диска на несколько разделов с последующей возможностью выполнения очистки. Указанный подход должен рассматриваться более подробно.

От пользователя необходимо выбрать, какой именно раздел должен быть использован для осуществления установки. Стоит понимать, что будет предложено несколько большее количество вариантов, чем доступно в проводнике. Пример этого представлен на скриншоте ниже.

- Когда изготовителем устройства выполнена предустановка Windows, то на диске 0 будут не только системные разделы. Предполагается большое их количество с объёмом от 100 до 450 Мб. Отдельно нужно сказать про раздел с размером 10-20 Гб. Он выглядит привлекательно для установки, но крайне не рекомендуется это делать. Здесь располагается образ для восстановления системы. Он используется с целью осуществления возврата устройства к заводскому состоянию.
- В случае чистой установки Windows 10 требуется осуществить помещение в раздел, который соответствует диску С. Необходимо провести форматирование, для чего используется соответствующая кнопка. Когда раздел выбран, можно продолжить установочные мероприятия.
- Допускается пропуск предыдущего пункта и задание для установки того раздела, в котором уже имеется ОС. Это предусматривает осуществление процедуры обновления. Результатом станет перенос старой системы в созданную для неё папку Windows.old.
- Если на диске 0 не имеется важных сведений, можно поступить наиболее простым способом - удалить все разделы по одному. После этого осуществляется создание новой структуры с использованием доступных инструментов.
- Можно выбрать в качестве места установки диск, отличный от текущего системного. В таком случае, устройство будет обладать двумя ОС. В процессе загрузки станет выдаваться сообщение о выборе того, какая из них должна применяться.
Когда подходящий способ выбран, надо нажимать далее и продолжать. Произойдет процесс копирования файлов операционной системы на устройство. Он будет продолжаться некоторое время и после своего завершения запускает перезагрузку. В некоторых ситуациях, после выполнения данного процесса появится сообщение о необходимости «нажать любую клавишу». Не стоит этого делать, поскольку должна произойти загрузка системы.

Перезагрузка запускает новую последовательность действий и в ходе её осуществления от Вас ничего не будет требоваться. Должны пройти этапы «Подготовка», а также «Настройка компонентов».
ВАЖНО : далеко не всегда установка происходит гладко. Устройство может на некоторое время выдавать черный экран, зависать или перезагружаться. Это нормальная ситуация и переживать не следует.
Когда данный этап завершается, появляется сообщение о подключении к беспроводным сетям (когда это возможно). После появляется окно с просьбой ввести ключ продукта. Тут следует действовать аналогично предыдущему разу. Если Вы скачали и устанавливаете версию от 12 ноября 2015 или старше, то повторный ввод не предусматривается.

Теперь мы приступаем к настройке различных параметров системы. Если Вы не хотите применять подобную возможность, рекомендуется выбирать «Использовать стандартные параметры». В ином случае, нажмите «Настройка параметров». Это позволит вручную задать определенные установки. Для упрощения поставленной задачи рекомендуется использовать специальные описания. Когда появляются сомнения по поводу какого-либо пункта, лучше всего будет его отключить. Дальнейшие настройки всё равно позволят провести активацию.

Можно создать собственную учетную запись Microsoft или локальную для конкретного устройства. Первый вариант доступен только в том случае, когда имеется подключение к сети интернет. Если его нет, то предусматривается доступ исключительно к созданию локальной записи.

Последний этап предусматривает необходимость произвести установку и последующую настройку различных приложений. На протяжении, приблизительно, 30-40 минут на экране будет присутствовать следующая запись: «Это не займет много времени». В течение этого времени не следует совершать каких-либо действий с устройством или выполнять его перезагрузку. На маломощных компьютерах данное мероприятие растянется, что должно приниматься во внимание.

Когда данный этап завершается, происходит переход к рабочему столу операционной системы Windows 10. Теперь можно начинать работать с ней.
Что нужно сделать после установки
Когда система загружена (использовалась «чистая» установка), требуется провести ряд дополнительных мероприятий. Наиболее важным моментом считается загрузка необходимых драйверов. Windows 10 имеет функцию самостоятельного поиска и установки. Несмотря на наличие подобной возможности, рекомендуется выполнить поставленную задачу вручную - это не займет много времени.
- Для ноутбуков требуется посетить официальный сайт производителя и для своего устройства найти перечень драйверов.
- Для персональных компьютеров следует уточнить модель материнской платы и скачать необходимые драйвера для неё.
- Необходимо уточнить, какая именно используется видеокарта на конкретном устройстве. В зависимости от производителя, происходит переход на сайт NVIDIA или AMD (в редких случаях Intel). Там нужно найти, скачать и установить последние драйвера для своей видеокарты.
Перед тем, как начать устанавливать все необходимые программы, рекомендуется сделать полный образ для возможности дальнейшего восстановления ОС по нему. Он необходим на случай появления критических сбоев. Можно будет провести восстановление на первичные настройки. Это является более быстрой и удобной альтернативой повторной установки.
Многие искушённые пользователи компьютера полагают, что для лучшего быстродействия и более качественной работы операционную систему нужно периодически ставить начисто. Понятно, что такие пользователи предпочтут поставить «нулёвую» десятку, а не ставить её поверх старой операционки. Оставим в стороне рассуждения о том, насколько правильно такое мнение и в какой мере оправдано тратить время на чистую установку Windows 10 с официального сайта Microsoft вместо того, чтобы просто установить «десятку» сверху на «семёрку» или «восьмёрку» - ведь тут, как говорится, сколько людей, столько и мнений. Единственно правильного ответа нет, поэтому каждый делает так, как считает правильным. И если кто-то с пеной у рта доказывает, что это правильно или неправильно, то, на мой вкус, это ещё не означает, что этот человек прав. Если Вам кажется, что чистый образ, установленный на отформатированный жёсткий диск работает быстрее и стабильнее, то зачем искать другие пути. Добавлю, что я сам считаю именно так. Логичных доказательств преимуществ чистой установки Windows 10 у меня нет, как и у многих других пользователей ОС Windows - только многолетний опыт, интуиция и субъективное ощущение.
Итак, что же делать, если Вы не хотите обновлять свою Windows 7 или 8.1 до «десятки», а желаете очистить и отформатировать свой жёсткий диск и затем установить на него чистенькую Windows 10?
Для того, чтобы все пользователи спокойно могли установить Windows 10 начисто , корпорация Microsoft создала инструмент, позволяющий записать образ операционной системы на DVD диск или USB накопитель. Скачать данную бесплатную программу можно с официального сайта компании.
Но будьте внимательны! Если на данной странице выбрать наверху синюю кнопку «Обновить сейчас», то на компьютер загрузится программа для обновления Windows 7 или 8.1 на Windows 10. Для того же, чтобы скачать программу для записи чистого образа «десятки» придётся спуститься пониже и выбрать синюю кнопку «Скачать средство сейчас ».
Загрузится файл MediaCreatorTool.exe. По окончании скачивания его вам необходимо запустить, как любую другую программу и выбрать пункт «Создать установочный носитель для другого компьютера». Выбираем его даже если нам надо начисто поставить Windows 10 на этом же компьютере. В противном случае, если выбрать «Обновить этот компьютер сейчас» новая ОС будет записана поверх старой, а не начисто. (Вообще, логичнее было бы назвать эти пункты «Обновить операционную систему» и «Создать образ Windows 10», но тут, видимо, как это часто бывает с программным обеспечением, некорретный буквальный перевод с английского на русский).

Одно время при запуске утилиты MediaCreationTool наблюдалась ошибка 80072f76 0x20017 . Она была связана с «косяками» исключительно на стороне Microsoft и возникала повсеместно по всему миру аж с сентября по декабрь 2017 года. На данный момент проблема решена, но в таких случаях для скачивания образа Windows 10 с официального сайта можно использовать «костыль». Скачать десятку можно напрямую, заменив в браузере агент пользователя на Apple Safari. Там всё просто: нажимаем F12 в браузере Edge - далее переходим во вкладку «Эмуляция» - меняем строку агента пользователя на «Apple Safari (iPad)» - скачиваем нужные образы с официального сайта Micosoft (более подробно описано тут на английском). Если же доступа к браузеру Edge у вас нет по причине остутствия Windows 10 где-либо и вы решитесь довериться мне (кстати, совершенно напрасно - ибо доверять нельзя никому в интернете), то вот тут у меня есть ссылки на ISO файлы в облачном хранилище Mega с самыми последними на декабрь 2017 года версиями Windows 10: 32 бит и 64 бит. Скажу сразу, скачивание оттуда, вероятнее всего, будет медленным. Быстрее воспользоваться способом с официальным сайтом и сменой агента в браузере. После скачивания ISO образа с Windows 10 любым из описанных способов нужно создать загрузочную флешку из данного установочного образа. Это можно сделать при помощи утилиты Rufus .
В программе записи чистого образа Windows 10 предусмотрена возможности создать его как на USB накопителе, так и на DVD диске.
Но прежде нужно выбрать некоторые параметры создаваемого образа операционной системы Windows 10 (это надо сделать, если установленные по умолчанию параметры Вас не устраивают, так как устанавливать чистый образ Windows 10 Вы собираетесь на другой компьютер).

В первую очередь это выпуск (Windows 10 Home или Windows 10 Professional), а затем архитектуру (32-, 64-битную или обе сразу). По поводу выпуска скажу так: выбираем Windows 10 Home, если не понимаем, в чём разница.
Что касается 32- или 64-битной версии, то тут Вам нужно знать разрядность компьютера, на который Вы хотите установить чистый образ Windows 10 . Как определить это читайте в статье «». Если Вам нужен диск, с которого можно установить разные версии Windows 10 сразу на несколько компьютеров, то смело выбираем вариант «Оба». Если нужды в обоих образах нет, то выбирать двойной вариант не стоит, так как вес установочного диска увеличится ровно вдвое и составит около 8 Гб вместо 4 Гб.

После того, как все необходимые параметры установлены, необходимо выбрать, на какой носитель Вы хотите записать чистый образ Windows 10 . Если это будет USB накопитель (флешка), то образ будет записываться сразу на неё.

Если же вы выберете DVD диск, то программа предложит сначала выбрать место для сохранения программы на вашем компьютере или ноутбуке - для удобства можно поместить её прямо на рабочий стол. Только затем вы сможете записать созданный образ чистой Windows 10 на диск DVD. Один из способов как именно это сделать, подробно рассмотрен в моей статье «Как записать образ на DVD диск в Windows 10 ».

Установка чистого образа Windows 10
Рассматривать вопрос о том, как именно дальше можно установить чистую Windows 10 на Ваш компьютер смысла не вижу. Если Вы вообще задались вопросом о чистой установке «десятки», то вы явно знаете как происходит этот процесс при установке Windows 7 или 8. С 10 версией «винды» ничего нового в этом процессе не появилось. Что касается выбора индивидуальных параметров, то лично я предпочитаю устанавливать «десятку» с настройками по умолчанию, а уже потом в случае необходимости что-то менять на работающей операционной системе.
По комментариям и личным сообщениям понял, что вопросы по установке Windows 10 всё-таки возникают у многих людей. Написал очень подробную статью «».
Предвижу вопрос об активации Windows 10. Рекламировать пиратские методы я не буду - при желании Вы легко найдете их великое множество. Я же предполагаю, что Вы собрались установить чистую Windows 10, уже имея на неё лицензию. Если лицензионная «десятка» была установлена на компьютере хоть раз, то ключ уже привязан к нему и после чистой установки операционной системы она будет активирована автоматически. Если у Вас нет лицензии и использовать пиратские методы активации Вы (совершенно правильно) не хотите, то советую почитать мою статью «Как бесплатно и легально получить лицензионную версию Windows 10 после июля 2016 ».

P.S.: На всякий случай добавлю, что найти пункт активация в параметрах можно через поиск (лупа на панели управления). Начав набирать в строке поиска слова «Активац...», Вы увидите пункт «Активация. Параметры системы». Его-то и нужно запустить, просто нажав Enter.
Решил подготовить подробную пошаговою инструкцию по установке Windows 10 с флешки на ноутбук, или на обычный стационарный компьютер. Мы рассмотрим установку именно с USB-накопителя. Установка с диска практически ничем не отличается, и вы сможете установить систему по этой инструкции. Да и вообще, сам процесс установки Windows 10 мало чем отличатся от той же Windows 8, или семерки. Так что, если у вас уже есть опыт, то установите без проблем.
Я буду устанавливать на ноутбук Asus, то есть покажу на реальном примере, с реальными фотографиями. Если вы хотите установить Windows 10 на новый компьютер, вместо уже установленной системы, или вообще рядом с установленной системой, то просто следуйте инструкции ниже, все получится. Мы будем выполнять чистую установку Windows 10, а не обновлять уже установленную систему.
Если вы хотите выполнить установку операционной системы на ноутбук, то возможно вам будет проще сделать это по отдельной инструкции: .
Разделим инструкцию на несколько разделов, так будет проще и понятнее.
Подготовка флешки с Windows 10
Первым делом нам нужно записать Windows 10 на USB-накопитель, с которого мы будем устанавливать систему. Для этого можно воспользоваться специальной программой от Microsoft, которая называется Media Creation Tool. Скачать ее можно по ссылке: https://www.microsoft.com/ru-ru/software-download/windows10 , нажав на кнопку Скачать средство сейчас .
Затем просто запустите программу и следуйте инструкциям. В процессе нужно будет выбрать пункт «Создать установочный накопитель для другого компьютера», затем указать язык, версию Windows и архитектуру системы, которую вы хотите скачать и записать на флешку. Выбрать USB-устройство, и дождаться пока программа скачает образ Windows 10 и запишет его на накопитель.
Подробнее о создании загрузочного накопителя я писал в статье: . Там есть много способов, вы можете просто , и записать его на накопитель с помощью разных программ: WinSetupFromUSB, UltraISO и т. д. Если вы хотите выполнить чистую установку с диска, то вам пригодится статья: . Если все готово, можем переходить к следующему шагу.
Прежде чем приступить к установке
Если вы будете устанавливать на новый ноутбук, на котором еще нет никаких ваших данных, то можете сразу перейти к загрузке с флешки и установке системы. Если же на вашем компьютере уже есть важные файлы, то обязательно нужно переместить их в надежное место. В процессе установки локальный диск C будет отформатирован , и вся информация будет удалена.
Все что находится на рабочем столе и в папке Мои документы так же будет удалено. Если там есть нужные файлы, то перенесите их на внешний накопитель, или на диск D, например.
Возможно немного глупый, но как мне кажется полезный совет. Запомните размер диска C, и сколько там свободно памяти. Просто зайдите в «Компьютер» и посмотрите, или даже запишите. В процессе установки нам нужно будет выбрать раздел для установки, и что бы ничего не перепутать, можно ориентироваться по размеру локального диска. А то по ошибке можно установит систему на диск D, что удалит с него всю информацию, и у вас на компьютере получится две операционных системы.
Если все нужные файлы находятся в надежном месте, можно переходить к загрузке нашего компьютера с флешки, или диска, на который мы записали Windows 10.
Настройка загрузки компьютера с флешки, или диска
Что бы началась установка Windows 10, нам нужно загрузить компьютер с созданного нами загрузочного накопителя. Если вы устанавливаете с диска, то можете просто вставить его в привод компьютера, и перезагрузить компьютер. Возможно, автоматически пойдет загрузка с DVD диска. Если появится надпись Press any key to boot from CD or DVD , то быстренько нажмите на любую кнопку, и начнется процесс установки.
При установке с флешки, или же когда компьютер не захочет грузится с DVD диска, то нужно в БИОС выставить параметры загрузки с нужного нам накопителя, или воспользоваться загрузочным меню (Boot Menu):
- Первый вариант : Я советую использовать именно (оно же Boot Menu). Так проще и понятнее. Что бы открыть его, перезагрузите свой компьютер, и сразу начните нажимать на клавишу, которая его вызывает. Например, на моем ноутбуке Asus это клавиша Esc . Должно появится окно, в котором мы выбираем нашу флешку с которой и будем устанавливать Windows 10. На разных ноутбуках и материнских платах разные клавиши. Как правило, для входа в Boot Menu нужно нажимать: F11 , Esc , F12 , F8 . Это клавиши именно для вызова Boot Menu, а не для входа в BOIS (UEFI).
- Второй вариант : , и в параметрах загрузки выставить нашу флешку, или привод на первое место. Флешка уже должна быть подключена, в противном случае она не будет отображаться в БИОС. В зависимости от того, какой БИОС установлен на вашем компьютере, этот процесс немного отличается. У вас может быть новый UEFI, с красивым интерфейсом, где ест возможность управлять мышкой, или же более старый, синий, или серый на вид.
Более подробно о загрузке компьютера с USB-накопителя, или диска написано в статье: Думаю, с этим проблем возникнуть не должно. Если что-то не получается, пишите в комментариях.
Устанавливаем Windows 10 на ноутбук. Пошаговая инструкция
В следующем окне просто нажимаем на кнопку Установить .
- Если у вас есть ключ, то есть вы купили Windows 10, то прописываем его и нажимаем Далее.
- Если у вас раньше была установлена лицензионная Windows 7, или Windows 8 (8.1), и у вас есть ключ, то вы можете указать его, он подходит начиная с 12 ноября 2015 года. Это значит, что система которую вы устанавливаете должна быть скачана с сайта Майкрософт после 12 ноября 2015 года.
- Ну а если у вас нет ключа, то просто нажимаем «У меня нет ключа продукта», или «Пропустить».
Если вы на накопитель записали две версии Windows 10, с архитектурой x64 и x86, то может появится окно с просьбой выбрать нужную для установки. Или же выбрать именно версию системы: Домашняя, или Профессиональная.
В следующем окне нам нужно принять лицензионное соглашение.
Сейчас очень важный момент.
Выбираем раздел для установки системы
Здесь будьте внимательны. Если на всем вашем жестком диске нет никакой полезной информации, то вы можете удалить все разделы выделив их и нажав Удалить , и разбить жесткий диск заново, создав необходимые разделы кнопкой Создать . И выбрав для Windows 10 необходимый раздел нажать Далее .
Если у вас диск уже разбит на разделы, и вы хотите установить Windows 10 на диск C вместо старой системы, то выберите раздел, который соответствует диску C. Определить его можно по размеру (я советовал запомнить его перед установкой). Если вы не уверены какой из разделов диск C, то лучше всего прервать установку, обычным образом включить компьютер, посмотреть размер диска C, заново запустить установку, выбрать необходимый раздел, нажать на кнопку Форматировать , выделить отформатированный раздел и нажать Далее .
Обратите внимание, что раздел у вас может назваться иначе чем у меня. Ориентируйтесь по размеру. Что бы случайно не удалить данные с другого локального диска.
Если вы установите систему на другой раздел, рядом с уже установленной Windows, то у вас на компьютере получится две операционные системы, и при включении компьютера можно будет выбрать какую запустить.
Ошибка «Невозможно установить Windows в раздел…»
В процессе установки с флешки я столкнулся с шибкой «Установка Widnows на данный диск невозможна. На выбранном диске находится таблица MBR-разделов. В системах EFI Windows можно устанавливать только на GTP-диск» .
Если вы столкнулись с такой же ошибкой, то о решении читайте в отдельной статье. Решений в интернете есть очень много. А я в процессе выбора устройства для загрузки в загрузочном меню просто выбрал свою флешку без надписи UEFI (там отображалось два накопителя). И все заработало.
После выбора раздела начнется копирование файлов.
Когда файлы будут скопированы, компьютер перезагрузится.
Если вы устанавливаете Windows 10 с USB-накопителя, и выставляли загрузку в BIOS, то скорее всего после перезагрузки снова пойдет установка с флешки. Нам этого не нужно, ведь все необходимые файлы уже скопированы на компьютер. Если это произойдет, и снова появится окно с выбором языка, то просто отключите флешку и закройте окно установки. Компьютер снова перезагрузится и продолжится установка уже с жесткого диска.
Начнется подготовка к установке, настройка параметров и т. д. Ждем пока компьютер предложит нам снова указать ключ продукта. Указываем его, либо нажимаем на пункт Сделать позже .
Дальше нам предложат подключится к Wi-Fi (если сеть есть в радиусе действия). Если вы хотите создать учетную запись Майкрософт, или войте в свою учетную запись, то подключитесь к Wi-Fi. А если вы хотите просто создать локальную учетную запись, как я, то к интернету можно не подключатся, и нажать Пропустит этот шаг .
Следующий шаг – настройка параметров. Если вы хотите вручную задать необходимые параметры, то выберите Настройка параметров . Или просто нажмите на кнопку Использовать стандартные параметры .
Создаем локальную учетную запись для нашего компьютера. Если вы подключились к интернету, то можно будет создать, или войти в свою учетную запись Microsoft.
Когда закончится настройка, появится рабочий стол Windows 10. На этом установка закончена.
Можно пользоваться системой. Устанавливать приложения, и драйвера. На мой ноутбук Asus, Windows 10 сама подобрала и установила все необходимые драйвера. Но так бываем не всегда, очень часто с драйверами возникает множество проблем.
Если после установки что-то не работает, например Wi-Fi, то нужно искать драйвера на официальном сайте вашего производителя ноутбука, материнской платы, или другого устройства (для вашей модели). Проблема только в том, что не для всех ноутбуков и устройств есть драйвера для Windows 10.
И скорее всего вам еще пригодится эта инструкция: . В ней я показывал как вернуть значок «Мой компьютер» на рабочий стол. Без него очень непривычно, прям не знаешь куда кликнуть 🙂
Делитесь в комментариях своими советами и впечатлениями от новой системы. А если у вас что-то не получилось сделать по инструкции, то опишите подробно свой случай, постараемся разобраться.
Приветствую всех моих уважаемых читателей. Думаю пора открыть отдельную рубрику по Windows 10 — у нее достаточно сильно все поменялось и тонны инструкций на интересующие темы в десятке уже не катят . Это же касается и вопроса, а как установить Windows 10 и чего там новенького в плане инсталляции?
Хочу сразу написать — все стало намного проще. Если раньше найти оригинальный дистрибутив без всяких изменений местными кулибиными было достаточно сложно обычному пользователю, то сейчас же есть утилитка от Майкрософт, которая и сама скачает тебе образ системы, а если хорошо попросить — и на флешку запишет сразу. Если во время выхода программки Rufus казалось — ну куда уже проще? Скачал исошник и заливай на USB накопитель, то теперь и этот вариант более трудозатратный — есть официальный способ слить самый актуальный дистрибутив с серверов Майкрософт.
Как установить Windows 10? — проще чем любой другой дистрибутив
Как я уже нацарапал выше — в десятке оно все очень просто, справится любой пользователь, который в состоянии управлять мышкой. Установку можно разделить на два простых этапа — это подготовка дистрибутива и непосредственно сама установка.
Закачка образа Windows 10 с официального сайта
Итак, теперь рассмотрим все по порядку. Для создания дистрибутива установки нам понадобится утилита от Майкрософт, которая называется Media Creation Tool. У нее совсем немного возможностей, но она идеально подходит для нас. Скачать ее всегда можно на официальном сайте (эх, помню сколько времени уходило на поиск нормального дистрибутива, да и записать на флешку до сих пор могут не все)
Перейти на сайт загрузки Media Creation Tool
В самом низу страницы и будут доступны прямые ссылки для загрузки инструмента. Весит данное удовольствие около 17 мегабайт (на момент написания данной заметки конечно же). Смотрим какая у нас операционная система и выбираем нужную разрядность — хочу обратить внимание, что это разрядность инструмента создания дистрибутива, а не конечной операционки, которую мы будем устанавливать.
 Скачали и запускаем. Вообще данная утилита позволяет не только создавать установочный пакет, но и обновлять существующую систему до Windows 10, однако после обновления в моей практике всегда встречались различные проблемы, поэтому я рекомендую исключительно чистую установку системы — там у них получилось все нормально, работает стабильно с момента релиза. Для создания образа выбираем пункт «Создать установочный носитель для другого компьютера»
Скачали и запускаем. Вообще данная утилита позволяет не только создавать установочный пакет, но и обновлять существующую систему до Windows 10, однако после обновления в моей практике всегда встречались различные проблемы, поэтому я рекомендую исключительно чистую установку системы — там у них получилось все нормально, работает стабильно с момента релиза. Для создания образа выбираем пункт «Создать установочный носитель для другого компьютера»

В следующем окне выбираем язык конечной операционной системы, редакцию и разрядность (неужели кто-то будет ставить x86 десятку?)

На странице «Выберите носитель» нужно определиться, что вам нужно? Я рекомендую вам записать сразу на флешку (не менее 4 гигов для x64 битной Pro версии десятки), но так как я буду устанавливать на виртуальную машину — я выберу ISO файл, который потом можно будет так же записать на диск или флешку. Хочу добавить — при каждом создании флешки напрямую, образ каждый раз будет качаться из сети…


Ждем пока загрузится — это зависит от скорости вашего интернет соединения… просто прикиньте сколько по времени у вас качается 3 гиговый фильм и примерно сориентируетесь. Плюс время для записи на саму флешку.

Будем считать что носитель для установки Windows мы создали — теперь нам нужно приступить к самому интересному, самой установке системы. В общем то, если вы устанавливали Windows 7/8, то ничего нового вы тут не увидите (и можете закрыть данную статью и приступить к установке) … принципиально нового тут ничего нет, даже интерфейс не изменился.
Установка Windows 10 на компьютер или ноутбук
Ставим загрузку с нашего дистрибутива, и добираемся до стартового экрана с выбором языка, формата времени и раскладкой клавиатуры. Так как я из России, то и выбор соответственный (да и сами помните какой дистрибутив качали — не еврейский)

Следующее окошко с очень трудным выбором — тут всего лишь одна кнопка «Установить» (ну или восстановить — нам пока нечего, только первую установку проводим)

Итак, теперь очень важный момент — это ключ продукта. Если он у вас есть — то все просто, вводите его и жмите далее. Если нет, то пропускаем данный пункт… жмем кнопку «Пропустить»

Читаем лицензионное соглашение — тут на сегодняшний момент много споров, на данную тему в самое ближайшее время будет опубликована заметка про то, как за нами шпионит Windows. (кстати, лицензионное соглашение бывает не всегда корректно загружается, возможно ошибки, просто попытайтесь снова если такое произойдет и все заработает)

Тут опять же, нужно выбрать вариант установки — обновить что уже есть (оно нам нафиг не надо переносить глюки из старой в новую) или нажать на выборочную установку — это чистая установка, где можно форматнуть жесткий диск, задать размеры разделам и многое другое, поэтому нам туда.

Я создал новый раздел для установки и буду в него устанавливать. Вы сами тут можете похозяйничать — благо все просто. Только имейте ввиду, что неосторожными и бессмысленными действиями вы можете угробить все данные на компьютере без возможности их восстановления.


Так как мы не ввели ключ продукта при установке — то нам опять предлагают это сделать… (тут сделаю небольшое отступление. Если у вас нет денег, то есть активатор, называет он «KMSAuto NET» — актуальная версия на момент написания была v1.3.8… выложить здесь не могу по вполне понятным причинам, но гуглится на ура — так что выбирайте сами, но я конечно же рекомендую купить данную ОС от Майкрософт.)
 Далее выбираем «Использовать стандартные параметры» — мы уже почти у цели, система практически установлена на наш компьютер.
Далее выбираем «Использовать стандартные параметры» — мы уже почти у цели, система практически установлена на наш компьютер.
 Далее нужно дождаться пока система закачает последние обновления и установит все нужные ей приложения (данный пункт установки может занимать довольно продолжительное время)
Далее нужно дождаться пока система закачает последние обновления и установит все нужные ей приложения (данный пункт установки может занимать довольно продолжительное время)
Следующий шаг — это определение где находится компьютер. Так как Домен мы не используем, да и вы наверняка тоже, то говорим что «Я владею этим компьютером»… (гордо звучит)

NEXT. Тут нам предлагают завести учетную запись Майкрософт. Заводить или нет — это дело ваше, но так как в сети полно возмущений по поводу коллекционирования наших персональных данных — я советую создать вам локальную учетную запись и не завязываться на сервисах Майкрософт (хотя с другой стороны зачем мы устанавливаем Windows 10 если все фишки поотключаем)

Вводите имя новой учетки и пароль (кстати подсказка обязательна, чтобы потом вспомнили если забудете…)
 На этом все, после создания локальной учетной записи вы попадете на рабочий стол Windows 10…
На этом все, после создания локальной учетной записи вы попадете на рабочий стол Windows 10…
P.S. Как установить Windows 10? Самая подробная инструкция была вами прочитана и, надеюсь, усвоена — ведь сложного тут ничего нет. Если говорить от впечатлений от десятки, то тут вроде все хорошо, возвращаться обратно желания нет. Все работает, все запускается, проблем с совместимостью не наблюдается и ничего не лагает… всего вам самого наилучшего!
Вконтакте