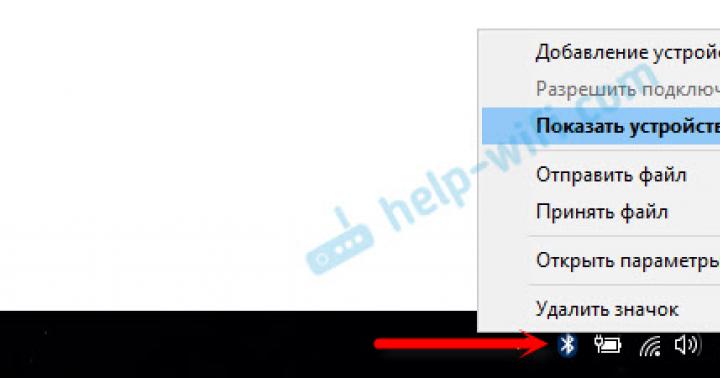С появлением большого количества гаджетов сам собой возник один насущный вопрос - как наиболее эффективно и быстро передавать информацию с одного устройства на другое?
Можно воспользоваться подключением через USB-кабель. Этот вариант самый простой. Мы сразу получаем доступ ко всем хранящимся на смартфоне и на SD-карте данным. А при эксплуатации специального софта, в основном он выпускается девелоперами телефонов, и найти его можно на диске, поставляемом в комплектации с устройством, мы сможем получить доступ ещё и к списку контактов и SMS-переписке. Однако, подключение через USB - это не всегда удобно, так как для этого понадобится как минимум встать с дивана, а потом ещё и найти этот самый кабель, что иногда является не очень простой задачей.

Самое простое подключение, доступное каждому
Универсальный соединитель - Wi-Fi
Рассмотрим более современные методы, как это осуществить. Одним из них является подключение телефона к компьютеру посредством беспроводной связи . Тут существуют несколько вариантов: Bluetooth, NFC или Wi-Fi. Первые два подходят исключительно для передачи небольших объёмов данных из-за низкой скорости и имеют небольшой радиус передачи. Wi-Fi является более универсальным средством, обладает хорошей скоростью работы и более широким радиусом действия, в зависимости от роутера. Его можно использовать не только для передачи данных, но и для воспроизведения медиафайлов одного устройства на другом. Исходя из вышеперечисленного, делаем вывод, что Wi-Fi - это наиболее подходящий кандидат для подключения смартфона или планшета к ПК или ноутбуку. Дальше расскажем подробнее, как это сделать.
Осуществляем задуманное
Для осуществления задуманного нам понадобится смартфон или планшет на базе Android, Wi-Fi-роутер и ПК или ноутбук. Вначале определимся, для чего мы хотим подключить одно устройство к другому: просто передать несколько файлов, посмотреть на телефоне фильм или послушать музыку, хранящиеся на ПК, или же получить полный контроль над устройством с доступом к списку абонентов и SMS. В зависимости от поставленных задач, будут отличаться их решения.
Например, для простой передачи данных нам подойдёт любая утилита, умеющая работать с FTP-протоколами. Это могут быть следующие программы: FTP-server, Filezilla или Free Commander. Устанавливаем одну из них на ваш Android, запускаем и пользуемся. Они просты в обращении и интуитивно понятны, что позволит работать с ними любому юзеру без предварительного изучения инструкции и другой подготовки.

Получить расширенный список возможностей, в том числе доступ к списку контактов и SMS, позволят программы My Phone Explorer или AirDroid, предназначенные для того, чтобы подключить телефон с системой Android к ПК. Они работают по схожему принципу. Рассмотрим его на примере утилиты для смартфонов AirDroid. После скачивания и установки приложения вы получаете IP-адрес. Заходите на компьютере в любой браузер , лучше использовать Internet Explorer или Google Chrome, и прописываете в адресной строке полученный IP. Попадаете в меню телефона, стилизованное под Windows, и здесь получаете доступ ко всем функциям:
Немного в заключение
Открывайте для себя новые возможности своих устройств и используйте их на сто процентов. Соединение компьютера с телефоном - это очень удобно, практично и заметно облегчает вашу жизнь. И в этом нет ничего сложного. Соединяйте устройства между собой через Wi-Fi и наслаждайтесь.
Для тех людей, которым чуждо захламление рабочего пространства проводами, и которые отдают предпочтение беспроводным мышкам и клавиатурам, сейчас раскроем вариант, как подсоединить телефон к компьютеру при помощи Wi-Fi, для того чтобы было возможно перекидываться файлами между гаджетами.
Передача файлов между Android и ПК
Данный вариант мы рассмотрим на — девайсах. К примеру, для подключения смартфона к ноутбуку при помощи Wi-Fi, необходимо удостовериться в том, что все девайсы подсоединены к необходимой беспроводной сети, к примеру, к одному и тому же роутеру.
Некоторые пояснения(не все и это знают). Ваш интернет -провайдер провёл к вам кабель, по которой вы и получаете интернет. Этот кабель подсоединяется к компьютеру и вы в Сети. Но можно подключить этот кабель и к роутеру -такому устройству, которое излучает радиосигнал с пакетами (проще говоря -раздает интернет) в пространство. Вот как он выглядит.И теперь вы можете ловить этот сигнал (как правило в пределах квартиры) различными устройствами: ноутбуком, смартфоном, телевизором и т.д.
Далее необходимо использовать файловый менеджер в смартфоне«ES проводник», в котором есть очень много нужных функций, среди которых имеется функция подключения смартфона к ПК через Wi-Fi. Приложение «ES проводник» можно абсолютно бесплатно загрузить из «Play Market».
Давайте разберем пошагово, как связать телефон и компьютер через Wi-Fi, какие необходимо сделать манипуляции на смартфоне, и какие на компьютере.
Внимание!
Сейчас всяких смартфонов много и у всех стоят разные версии андроида, поэтому описанные ниже действия могут сильно отличаться, но главное остается -это установка на свой смартфон приложения «ES проводник» и включение сети.
На телефоне необходимо выполнить следующие действия:
— осуществите подсоединение к маршрутизатору, к тому же что и компьютер;
Например, в смартфоне нажмите «Настройки». Далее WI-FI
Далее WI-FI И затем выбираете нужный роутер (на рисунке видны разные роутеры -т.е. у соседей тоже они включены)
И затем выбираете нужный роутер (на рисунке видны разные роутеры -т.е. у соседей тоже они включены)
 Т.о. смартфон подключен к роутеру под именем foxbat.
Т.о. смартфон подключен к роутеру под именем foxbat.
— активируйте приложение «ES проводник»;
— в главном меню программы сделайте «свайп» (скольжение пальцем по экрану смартфона) слева — направо, так чтобы показалось вспомогательное меню;
— найдите раздел «Сеть»;
— нажмите на «Удаленный доступ».
Например, на моём телефоне это делается так:
В «ES проводник» жмём настройки (три палки). Открывается экран и в разделе «Сеть» выбираем «Удаленный доступ».
Открывается экран и в разделе «Сеть» выбираем «Удаленный доступ».
Если все необходимые манипуляции были выполнены правильно, появляется новое окно с кнопкой «Включить», необходимо на нее нажать.  После нажатия кнопки «Включить» появляется строка с IP адресом (напр. ftp://192.168.0.52:3721/), по этому адресу нужно зайти с компьютера в телефон.
После нажатия кнопки «Включить» появляется строка с IP адресом (напр. ftp://192.168.0.52:3721/), по этому адресу нужно зайти с компьютера в телефон.
С телефоном разобрались, давайте перейдем к компьютеру.
На компьютере необходимо выполнить следующие действия:
— зайдите в «Проводник» либо «Мой компьютер»;
— в адресной строке (которая расположена в верхней части окна) введите тот IP адрес, который отобразился на смартфоне (наш пример ftp://192.168.0.52:3721/). Затем необходимо нажать клавишу «Enter» на клавиатуре. После всех этих манипуляций нам станут доступны файлы и папки находящиеся на телефоне. Мы прямо с компьютера сможем дистанционно копировать, воспроизводить, перемещать, переименовывать и удалять файлы, которые находятся в телефоне.
После всех этих манипуляций нам станут доступны файлы и папки находящиеся на телефоне. Мы прямо с компьютера сможем дистанционно копировать, воспроизводить, перемещать, переименовывать и удалять файлы, которые находятся в телефоне.
При всех следующих подключениях компьютера к телефону этот IP адрес будет сохранен без изменений. Благодаря этому, для большего удобства, можно сделать на компьютере закладку с ним (при использовании браузера) или ярлык на рабочем столе (при использовании проводника Windows), так как не хочется каждый раз тыкать пальцем по клавиатуре, набирая IP адрес вручную.
Как вы в этом убедились, ничего сложного в подключении компьютера и телефона через Wi-Fi нет. Наоборот, все эти действия оказались достаточно простыми и быстрыми. Теперь можно на высокой скорости и без всяких проводов передавать ваши ценные файлы между девайсами.
На этом мы свою задачу выполнили. Теперь вы сможете научить этому всех своих друзей и знакомых…
Сегодня продолжим познавать возможности беспроводной связи WiFi, а именно, будем подключать телефон к компьютеру через WiFi и тем самым иметь возможность передавать файлы с компьютера на Андроид и обратно, не используя никакие провода.
Итак, что нам нужно.
Во-первых, убедиться, что ваши устройства — компьютер и смартфон находятся в одной сети, тоесть подключены к одному роутеру. Если это не так, то можно воспользоваться началом инструкции, как раздавать WiFi с компьютера (), до этапа настройки сети, просто подключаемся к сети, созданной на компе и всё готово.
Запускаете ES проводник -> открываете меню (нажать на кнопку с тремя горизонтальными линиями в верхнем левом углу или же свайп слева направо) -> и в категории «СЕТЬ» выбираете пункт «Удаленный доступ»:
в следующем окне вы увидите, что подключены к такой то сети, здесь нажимаете на кнопку «Включить»:

появится сообщение, что FTP сервер запущен и будет предоставлен IP адрес, который нужно будет ввести на компьютере, чтобы иметь доступ к файловой системе с телефона:

Переходим к настройкам на компьютере
Здесь нам нужен Total Commander (TC), в принципе можно и без него, ниже рассмотрим и этот вариант, но все же, с TC гораздо удобнее. Запускаете тотал коммандер и запускаем FTP, сделать это можно разными способами, 1-й — это нажать комбинацию клавиш Ctrl+F, 2-й — в верхнем меню выбрать пункт FTP -> Соединиться с FTP-сервером:

3-й — нажать на соответствующую иконку, смотрите ниже:

Появится окно по подключению к ранее созданным сетям или же созданию новых подключений, нажимаем «Добавить»:

и вводим свои данные: Имя сети (1) — можно что угодно писать — на результат не влияет, Сервер [Порт] (поле 2) вводите IP адрес, выданный вам ES проводником на смартфоне, вводите только цифры, как у меня на скрине ниже, и все, больше ничего не заполняем, нажимем ОК:

Появится ново созданное подключение, выбираете его и нажимаете «Соединиться»:

пошел процесс подключения…


и пароль — тоже самое, оставляете пустым:

Всё. Вы подключились к своему телефону через WiFi:

Теперь вы можете с компьютера полностью управлять файлами находящимися на вашем андроид устройстве.
По завершению операций с передачей файлов, нажимаете на кнопку «Отключение»:

Вот так просто и удобно можно передавать файлы со смартфона на комп и обратно, но есть и недостатки:
1-й — это низкая скорость передачи файлов. Не знаю с чем это связано, может это у меня какая то проблема, но скорость передачи данных не превышала 500 кБайт/сек, что конечно же очень мало для передачи видео. Хотя по логике, должно быть гораздо больше, вообщем пробуйте, может у вас этот показатель будет побольше.
2-й — сбивается дата создания файла, тоесть дата перебивается на текущее число. Например, дата создания, очень важна для фотографий или записи звука на диктофон или видео ролика, вообщем — это для меня, как наверняка и для многих, это очень существенный недостаток.
А так, для передачи музыки или каких то картинок, способ вполне себе работоспособный. Ну и конечно же это не единственный способ, можно использовать различные приложения на Андроид для этих целей, как пример: AirDroid, WifiDroid и много много других…
Ну и напоследок, давайте рассмотрим способ без использования Total Commander.
Тут все предельно просто. Запускаете свой браузер на компьютере или же какую нибудь папку или тот же мой компьютер и вводите в адресную строку айпи адрес, выданный мобильным устройством, в данном случае, перед цифрами обязательно нужно добавить ftp://… а дальше свой айпи, пример как у меня на скрине ниже, введите так же:

ввели свои данные, нажили Enter и всё — вы подключились к телефону по вайфай.
Современные технологии открывают массу возможностей перед людьми. Наверное, у каждого есть смартфон или планшет на платформе Android, который позволяет выполнять повседневные задачи, не применяя компьютера. Однако многие задаются вопросом, как подключить Андроид через WiFi к компьютеру? Дело в том, что иногда требуется передать какую-либо информацию.
Благодаря высокоскоростной беспроводной связи сделать это можно без использования проводов. Достаточно включить WiFi и объединить два устройства в одну группу. Как это сделать? Все легко и просто. Но, для начала нам потребуется создать частную сеть.
Создание частной сети
Чтобы ответить на вопрос, как подключить WiFi сеть, созданную через компьютер, на Андроиде, следует разобрать, как создать виртуальную группу. Сделать это можно двумя способами:
- Встроенными средствами Windows.
- При помощи программы от стороннего разработчика.
Оба варианта работают стабильно, поэтому какой из них использовать выбирать вам. Давайте подробнее рассмотрим, как их реализовать.
Раздача сети с компьютера при помощи встроенных утилит
Для начала нам потребуется открыть командную строку. В ней мы пропишем несколько простых команд, которые позволят создать виртуальную сеть. К ней, в дальнейшем, мы и будем подключать Android. Итак, чтобы открыть нужный инструмент нажмите одновременно клавиши Пуск+R. После этого откроется диалоговое окно, в котором нужно прописать CMD и нажать «Ок».
Если вы используете Windows 8, то для запуска командной строки нужно нажать клавиши Пуск+Х. В появившемся меню выберите пункт «Командная строка (администратор)». Теперь осталось только прописать требуемые команды:
- Первая команда создает виртуальный вай-фай адаптер, через который и будет происходить раздача интернета – netsh wlan set hostednetwork mode=allowssid=My_virtual_WiFi key=12345678 key Usage=persistent. Здесь SSID – это имя сети, а KEY – это пароль. Стоит отметить, что название и ключ сети должны заключаться в кавычках. Кроме этого, необходимо использовать только латинские символы. После написания команды нажимаем «Enter»
- После того как мы установили виртуальный адаптер и создали сеть, ее нужно запустить. Для этого пишем такую команду – netsh wlan start hostednetwork. Нажимаем «Enter».
Как создать точку доступа WiFi с помощью командной строки: Видео
На этом сеть создана и запущена. Но, как подключить Android к компьютеру через виртуальную WiFi сеть? Для этого нам нужно предоставить общий доступ. Чтобы это сделать выходим на рабочий стол. В системном трее (в нижнем правом углу рабочего стола) найдите значок сети. Нажмите на него правой кнопкой мышки и в появившемся меню выберите «Панель управления сетями и общим доступом».
Откроется окно, в котором нас интересует пункт «Изменить дополнительные параметры общего доступа». Открываем его. Здесь нам нужно включить обнаружение сети, а также общий доступ к файлам и принтера и предоставить возможность читать и записывать данные. Немного ниже следует выключить общий доступ с парольной защитой. Сохраняем изменения и закрываем все окна. Теперь ваша сеть будет доступна всем устройствам и к ней можно подключить Андроид.
Как подключить Android к компьютеру через Wi-Fi: Видео
Как создать виртуальную сеть при помощи сторонних программ
Здесь все предельно просто. Существует множество различных приложений, которые используют сетевые ресурсы компьютера и раздают их по WiFi. Но, все они работают по одному принципу. Более того, разработчики свели настройки к минимуму. После установки программы вам остается только ввести название сети, придумать ключ безопасности и указать соединение, при помощи которого компьютер получает интернет. После этого нажимаете кнопку «Старт».
Все, сеть настроена и готова к подключению. Теперь вы сможете подключить смартфон или планшет на платформе Андроид к вашему компьютеру через WiFi. Итак, сеть готова и устройства подключены. Но, как передавать файлы между устройствами?
Как легко раздать WiFi при помощи программы Conectify Hotspot: Видео
Как создать подключение между ПК и Android для обмена файлами
Подключение Андроида к компьютеру через беспроводную WiFi сеть у нас уже есть. Теперь нам потребуется специальное приложение, которое позволит обмениваться файлами между устройствами. Стоит отметить, что приложение нужно устанавливать на смартфон или планшет. На компьютере ничего настраивать нам не придется. Приложений для Android достаточно много, но мы рассмотрим принцип действия на примере программы «FTP сервер».
Она проста в использовании, поэтому трудностей возникнуть не должно. После запуска приложения нам нужно указать папку, к которой будет открыт общий доступ. Для этого в верхнем правом углу нажмите на значок гаечного ключа. Таким образом, мы перейдем в настройки. Здесь ищем строку «Домашняя директория». Нажимаем на нее и выбираем «Выбор пользователя». Теперь немного ниже нажимаем на пункт «Папка, выбранная пользователем». Здесь мы указываем путь к той папке, которую нужно расшарить. Если вам нужны данные с флешки, то следуем такому пути – mntextSDCard. Дальше можете уточнить каталог, к которому будет открыть доступ. Чтобы расшарить всю флешку просто пройдите по указанному пути и нажмите кнопку «Выбрать».
Если вам нужно открыть доступ к файлам, хранящимся в памяти устройства, то нажмите «Папка выбранная пользователем», выберите SdCard и нажмите «Выбрать». Возвращаемся на главный экран приложения. В центре вы увидите кнопку включения. Она будет красного цвета. Нажмите на нее. После включения она поменяет свой цвет на зеленый. Немного ниже приложение выдаст вам IP-адрес, который нужно прописать в обычном файловом проводнике или браузере. К примеру, это может быть такой адрес – ftp://192.168.0.24:2221. После того как вы пропишете его в адресной строке менеджера файлов, откроется расшаренная папка, и вы сможете скопировать все, что вам необходимо.
Теперь вы знаете, как подключить устройство на платформе Андроид через WiFi соединение к компьютеру для обмена файлами.
Управление компьютером через Android по Wi-Fi: Видео
Соединение мобильного аппарата с лэптопом или компьютером через Wi-Fi может потребоваться для передачи файлов между этими устройствами, создания точки доступа к интернету, а также для удаленного управления смартфоном (планшетом). Подсоединить девайс к ПК по беспроводной сети можно несколькими методами. Здесь все зависит от задач, которые ставит перед собой пользователь. Рассмотрим, как подключить Андроид к компьютеру по Wi-Fi наиболее популярными способами.
Соединение ПК с Android для доступа к глобальной сети
Не секрет, что компьютер или лэптоп, оборудованный Wi-Fi модулем, после определенных манипуляций будет раздавать интернет. Для настройки беспроводной точки доступа к сети можно воспользоваться встроенным в Windows инструментом, который называется интерпретатор команд cmd. Порядок работы с ним будет следующим:
Создав беспроводное соединение по Wi-Fi, вы можете подключить к лэптопу смартфон или планшет, однако доступ к глобальной сети будет закрыт. Чтобы исправить эту ситуацию, вам потребуется:

Теперь, включив Wi-Fi на планшете Android, выбрав созданную сеть и введя заданный пароль, вы сможете заходить в интернет через свой гаджет.
Коммутация компьютера с мобильным устройством для передачи файлов
Для загрузки данных с ПК на Андроид чаще применяется проводное соединение через USB кабель. Это обусловлено тем, что при такой коммутации не нужно использовать сторонний софт. Однако если USB шнура под рукой нет, на помощь приходит сопряжение по Wi-Fi.
Настроить беспроводное соединение для обмена информацией между компьютером и мобильным девайсом можно с помощью утилиты WiFi File Transfer:

После выполнения описанных процедур на экране компьютера появится подключенный смартфон (его web-интерфейс). Через эту область между скоммутированными устройствами можно передавать любые файлы (видео, музыку, фото и т.п.). Чтобы загрузить на гаджет какие-либо данные, нужно кликнуть «Выбор файлов», отметить требуемые объекты, а затем запустить копирование, нажав соответствующую кнопку.
Рассматривая, как подключить Wi-Fi для передачи информации между компьютером и Андроидом, также следует отметить программу My FTP Server. Работает она следующим образом:

Полноценная синхронизация Андроида с компьютером через Wi-Fi
Вышеописанные способы подключения не позволяют просматривать и управлять с ноутбука телефонной книгой, SMS-сообщениями, заметками и другими видами специфической информации, размещенной на смартфоне. Для этого необходимо использовать софт, позволяющий выполнить полную синхронизацию Андроида с ПК.
Одним из таких приложений является My Phone Explorer. Работает оно следующим образом:

Подключенный смартфон со всеми пользовательскими данными будет доступен на компьютере. Теперь вы сможете обмениваться между сопряженными устройствами не только общими файлами, но и личной информацией (контактами, текстовыми сообщениями и т.п.).