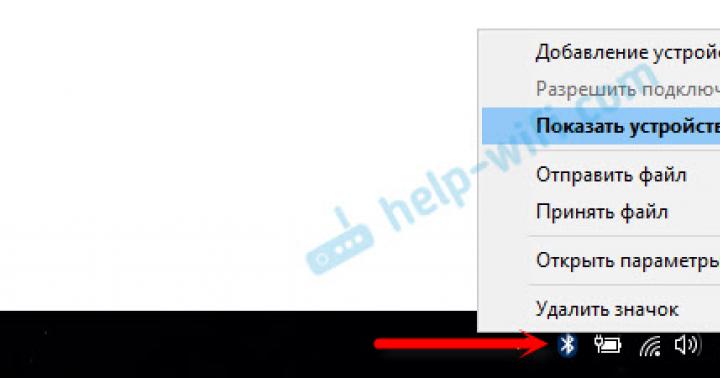Начну с того, что практически в каждом ноутбуке есть встроенный Bluetooth-модуль. Даже не на самых новых моделях. А это значит, что Bluetooth на ноутбуке должен работать без установки дополнительных устройств. Я имею введу USB-адаптеры, которые необходимы для стационарных компьютеров. Так как там просто нет встроенного модуля. Хотя, на некоторых материнских платах уже есть встроенный Блютуз.
В этой статье я постараюсь подробно показать, как включить Bluetooth на ноутбуке. Как это сделать в операционной системе Windows 10, Windows 8 (8.1) и в Windows 7. Так же покажу как настроить беспроводной модуль и подключить к ноутбуку разные устройства. У меня к ноутбуку по Блютуз подключена мышка и беспроводные наушники. Очень удобно. Так же можно подключить, например, беспроводную колонку, клавиатуру, мобильный телефон и т. д.
Все что необходимо для работы Bluetooth на ноутбуке – это установленный драйвер. Драйвер должен быть загружен и установлен с официального сайта производителя ноутбука. Для вашей модели и установленной системы Windows. Но не спешите переходить на сайт производителя и скачивать драйвера. Вполне возможно, что у вас уже все установлено и работает. Особенно, если у вас установлена Windows 10. Как правило, она сама устанавливает необходимые драйвера. Дальше нужно просто включить Блютуз в настройках ноутбука и можно пользоваться.
Где найти Блютуз на ноутбуке и как его включить?
Скорее всего, у вас уже все включено и все работает. Независимо от установленной Windows, если драйвер на Блютуз установлен, то на панели уведомлений будет синий значок "Устройства Bluetooth". Это значит, что он включен и готов к работе. Проверьте на своем ноутбуке. В редких случаях этот значок может быть отключен в настройках.
Нажав на эту иконку, можно выполнить разные операции: добавить устройство, показать подключенные устройства, принять/отправить файл, настроить сам адаптер и т. д.

Если у вас такого значка нет, то здесь три варианта:
- Bluetooth на ноутбуке отключен и его нужно включить.
- Удалили сам значок BT с панели уведомлений.
- Либо не установлен необходимый драйвер.
Давайте попробуем включить.
BT в Windows 10
Самый простой способ, это открыть центр уведомлений и нажать на соответствующую кнопку.

Или зайти в параметры, затем в раздел "Устройства", и на вкладке "Bluetooth и другие устройства" включить модуль ползунком.

По Windows 10 я писал отдельную статью: . После этого должен появится значок на панели уведомлений, как я показывал выше.
Как подключить устройство?
Нажмите на "Добавление Bluetooth или другого устройства" и выберите соответствующий пункт в следующем окне.

Включаем Блютуз на ноутбуке с Windows 8 и 8.1
Открываем боковую панель (можно сочетанием клавиш Windows + C) и выбираем "Параметры". Дальше нажимаем на "Изменение параметров компьютера". Переходим на раздел "Bluetooth" и включаем модуль переключателем.

Windows начнет искать доступные устройства, к которым можно будет подключится.
Должна появится иконка на панели уведомлений, через которую можно управлять подключениями.
Как активировать Bluetooth в Windows 7?
Если синей иконки на панели уведомлений нет, то перейдите в "Центр управления сетями и общим доступом" – "Изменение параметров адаптера" и посмотрите, есть ли там адаптер "Сетевое подключение Bluetooth". Если нет, то устанавливайте драйвер для своей модели ноутбука, или проверьте наличие адаптера в диспетчере устройств (об это ниже в статье) . А если есть, то посмотрите, включен ли он. Возможно, его нужно включить на ноутбуке.

Как подключить устройство?
Нажмите на значок "Блютуз" и выберите пункт "Добавление устройства..."

Откроется новое окно, в котором подключите свое устройство следуя инструкциям.
Или зайдите в "Панель управления", в раздел "Устройства и принтеры". И нажмите на кнопку "Добавить устройство". Так же можно открыть свойства "Bluetooth Adapter" и включить отображение значка в области уведомлений. Так будет проще подключать устройства и управлять ими.
Как проверить и включить Bluetooth в диспетчере устройств на ноутбуке?
Если вы не можете найти Bluetooth на ноутбуке, нет настроек, адаптера, кнопок, иконок и т. д., то скорее всего не установлены необходимые драйвера. Нужно зайти в диспетчер устройств и проверить это. А может нужно просто задействовать BT адаптер.
Откройте диспетчер устройств. Можно нажать правой кнопкой мыши на "Мой компьютер" и выбрать "Свойства". В новом окне перейти в "Диспетчер устройств". Или нажать сочетание клавиш Win + R и выполнить команду devmgmt.msc .
Там вы должны увидеть раздел "Bluetooth" (в Windows 7 может называться иначе) , в котором будет сам модуль (название так же может быть другое) . У меня на ноутбуке вот так:

Если он есть, но со "стрелкой" (значок возле адаптера) , то просто нажмите на него правой кнопкой мыши и выберите "Задействовать".
Возможно у вас в диспетчере устройств вообще нет ничего похожего на Блютз. В таком случае, нужно скачать и установить драйвер.
Зайдите на официальный сайт производителя своего ноутбука. Через поиск (или меню) найдите свою модель, и в разделе "Поддержка", "Загрузки" и т. п., скачайте драйвер на Bluetooth модуль. Установите его, перезагрузите ноутбук и после этого все должно заработать.
Если Android не подключается по блютузу к компьютеру или ноутбуку, то причины неполадки могут скрываться как в работе самого телефона, так и в модуле на ПК. Обычно сбой удается устранить своими силами, но в тяжелых случаях типа аппаратного повреждения приходится обращаться в сервисный центр.
Данная статья подходит для всех брендов, выпускающих телефоны на Android 9/8/7/6: Samsung, HTC, Lenovo, LG, Sony, ZTE, Huawei, Meizu, Fly, Alcatel, Xiaomi, Nokia и прочие. Мы не несем ответственности за ваши действия.
Внимание! Вы можете задать свой вопрос специалисту в конце статьи.
Почему Android не подключается к компьютеру по блютузу?
Сначала необходимо понять, какое из устройств отказывается работать. Возможно, на Андроид просто выключен модуль Bluetooth. Чтобы включить его, достаточно зайти в настройки и передвинуть соответствующий переключатель в положение «ВКЛ.».
Увеличить
Bluetooth должен быть включен и на компьютере. На Windows 7 модуль включается в разделе «Устройства и принтеры», а на Windows 10 отдельная вкладка есть в Параметрах. Кроме того, вы должны разрешить обнаруживать компьютер другим устройствам, иначе радиосигнал просто не будет отправляться. Обязательно проверьте, установлены ли на компьютере необходимые драйверы для работы Bluetooth. Без них модуль не будет работать, и беспроводное соединение установить не получится.
 Увеличить
Увеличить Если модуль на телефоне не включается или показывает вечную загрузку, то причиной этого может быть системная или аппаратная неполадка. Попробуйте перезагрузить устройство, сбросить настройки сети или выполнить hard reset. При выполнении hard reset (полный сброс Android) с телефона будут удалены все пользовательские файлы, так что не забудьте предварительно сделать резервную копию данных.
Если проблемы с подключением по Bluetooth и передачей файлов появились после установки кастомной прошивки, то придется от неё отказаться. Используйте официальную прошивку от производителя смартфона/планшета или ищите стабильные сборки, в которых все функции работают корректно. Если с программной стороны всё в порядке, обратитесь в сервисный центр. Возможно, модуль Bluetooth вышел из строя после механического воздействия, попадания воды или влияния других негативных факторов.
Правильное подключение Андроида по Блютузу к компьютеру
Чаще всего проблемы при подключении возникают не из-за системных или аппаратных сбоев, а по причине неправильных действий пользователя. Чтобы избежать ошибок, следуйте инструкции по установке соединения с компьютером по Bluetooth.
- Откройте Параметры Windows 10 и зайдите в раздел «Устройства».
- Перейдите на вкладку «Bluetooth».
- Передвиньте ползунок в положение «Вкл.».
- В поле «Сопутствующие параметры» нажмите «Дополнительные параметры».
- Отметьте все пункты на вкладке «Параметры», чтобы компьютер можно было обнаружить на другом устройстве.
 Увеличить
Увеличить На Windows 7 параметры Bluetooth можно открыть, щелкнув правой кнопкой по значку в системном трее. В параметрах нужно также разрешить обнаружение компьютера другими устройствами.
 Увеличить
Увеличить Следующий шаг - включение обнаружения на Android:
- Зайдите в настройки, откройте раздел «Bluetooth».
- Включите модуль, передвинув ползунок в положение «ВКЛ.».
- Ниже вы увидите имя телефона. Нажмите на него, чтобы изменить режим на «Отображать для ближайших устройств».
 Увеличить
Увеличить После включения модуля и разрешения отображения для других устройств в параметрах Windows появится имя телефона. Нажмите на него, а затем щелкните «Связать», чтобы установить сопряжение. На экране телефона и компьютера появится секретный код. Вам нужно подтвердить, что он совпадает, после чего будет установлено сопряжение.
В этой статье я постараюсь подробно объяснить, что делать в ситуации, когда у вас стационарный компьютер и появилась необходимость подключить к нему какое-то устройство по Bluetooth. Например: беспроводные наушники, мышку, клавиатуру, акустическую систему, джойстик, телефон, планшета и т. д. Таких устройств очень много, и без Bluetooth на компьютере сейчас ну никак. К тому же, такое подключение позволяет нам избавится от большого количества проводов.
Как вы уже наверное знаете, в обычных стационарных компьютерах (в системных блоках) встроенного Bluetooth как правило нет. За исключением двух случаев: установлен внутренний PCI приемник (внешний USB) , или у вас крутая материнская плата со встроенным беспроводным модулем. Но их очень мало, так что вряд ли. Можете посмотреть характеристики своей материнской платы. Ну и если бы в вашем ПК был Bluetooth, то вы бы об этом скорее всего уже знали. Был бы соответствующий значок в трее, или адаптер в диспетчере устройств (возможно, в виде неизвестного устройства – когда драйвер не установлен) .
Чтобы подключать к компьютеру устройства по Bluetooth, нужно купить и установить в компьютер Bluetooth-адаптер. Обычно, это адаптеры которые подключаются в USB-порт. У меня такой, модель Grand-X BT40G. Выглядит вот так:
Есть еще PCI адаптеры, они устанавливаются внутри корпуса системного блока. Но они не очень популярные. На выборе адаптера я останавливаться не буду, так как писал об этом в отдельной статье . Их очень много на рынке. Есть как дешевые, так и дорогие модели. С Китая вообще можно заказать за три копейки. Но если вы планируете часто использовать беспроводное соединение, подключать по Bluetooth какие-то серьезные устройства, типа наушников, джойстиков, то на адаптере лучше не экономить.
Если у вас уже есть адаптер – сейчас будем настраивать. Если нет – читайте статью по ссылке выше, выбирайте, покупайте и возвращайтесь на эту страницу.
Я разделю эту статью на две части: сначала покажу как подключить Bluetooth адаптер к компьютеру на Windows 10 , настроить его, при необходимости найти и установить драйвер, и подключить какое-то устройство. А во второй части мы все это сделаем на ПК с установленной Windows 7 .
У меня сейчас нет возможности продемонстрировать все это на Windows 8 и Windows 8.1, но от более старой и новой версии этой операционной системы (я имею введу семерку и десятку) там отличий не много.
В любом случае, сначала подключаем Bluetooth адаптер к компьютеру .

После этого переходим к установке драйверов и настройке.
Bluetooth на ПК с Windows 10: подключение, драйвера, настройка
Windows 10 в этом плане вообще крутая система. Почему? Да потому что практически во всех случаях, независимо от того какой у вас адаптер, после подключения все драйвера будут установлены автоматически, а в трее появится синяя иконка Bluetooth. И сразу можно подключать необходимые устройства.
В диспетчере устройств у меня сразу появился раздел "Bluetooth" и сам адаптер. Если адаптер не будет опознан и будет отображаться как неизвестное устройство (другое устройство) , то придется ставить драйвера вручную. Как это делать на примере Windows 7, можете посмотреть в конце этой статьи.

А чтобы подключить наушники, геймпад, мышку, клавиатуру, или другое Bluetooth-устройство к компьютеру, зайдите в "Параметры" в раздел "Устройства". Или нажав на иконку в трее и выберите "Добавление устройства Bluetooth".

Нажимаем на "Добавление Bluetooth или другого устройства".

Дальше выбираем "Bluetooth". Компьютер начнет искать доступные для подключения устройства. Наше устройство должно быть в режиме поиска. В моем случае, это наушники. Там есть отдельная кнопка. Когда они в режиме подключения, то на них мигает индикатор. Когда компьютер обнаружит наше устройство, просто выбираем его и подключаемся.

А если вы хотите подключить к компьютеру смартфон, или планшет, то на самом мобильном устройстве нужно будет подтвердить подключение (создание пары) .

Таким образом можно подключить абсолютно любое Блютуз-устройство.
Настройка Bluetooth адаптера в Windows 7 и подключение устройств к компьютеру
В Windows XP, Windows 7 и Windows 8 после подключения адаптера драйвер скорее всего придется устанавливать автоматически. Но не всегда. В моем случае Windows 7 сама поставила драйвер на мой USB Bluetooth адаптер Grand-X BT40G. Сразу появился значок Блютуз.

Вот скриншот с диспетчера устройств.

Если система не смогла опознать устройство и установить его, значок не появился, то нужно устанавливать драйвер. Как это сделать, я покажу ниже. А сейчас давайте подключим какое-то устройство по Bluetooth к компьютеру с установленной Windows 7.
Нажмите на иконку и выберите "Добавить устройство".

Откроется окно, котором будут отображаться все найденные компьютером устройства. Которые на данный момент находятся недалеко от компьютера и доступны для подключения. Выбираем наше устройство и начнется процесс подключения. Я снова подключал Bluetooth гарнитуру (наушники с микрофоном) . По которым можно и в Скайпе поговорить.

Когда появится сообщение "Это устройство добавлено на компьютер", его можно использовать. Точно так же подключаются беспроводные мышки (по Блютуз) , клавиатуры, телефоны и другие устройства.
В случае с наушниками, возможно еще понадобится установить их как устройство воспроизведения по умолчанию. Это можно сделать в настройках устройств воспроизведения (нажав правой кнопкой мыши на иконку звука в трее) .
Драйвер для Bluetooth адаптера: поиск и установка
Даже не важно, какая система установлена на вашем компьютере, это может быть как Windows XP, так и Windows 10. Но если она не смогла автоматически настроить подключенный Bluetooth адаптер, то придется нам вручную искать и устанавливать нужный драйвер. Есть как минимум три способа:

Когда система не может установить драйвер на какое-то устройство, то оно находится в диспетчере устройств в разделе "Другие устройства" с желтым значком. Как там будет отображаться (называться) именно ваш Блютуз адаптер – сложно сказать. Если у вас там раньше не было неизвестных устройств, то определить его будет не сложно (он будет один) .
У меня это что-то типа CSR 8510 A10 (похоже это чип, на котором построен адаптер) . Нажимаем на это устройство правой кнопкой мыши и выбираем "Свойства". Дальше переходим на вкладку "Сведения", в выпадающем меню ставим "ИД Оборудования" и копируем первую строчку.

Открываем сайт DevID.info , вставляем скопированную строчку в строку поиска и удаляем все лишнее, чтоб осталось только значение VID и PID. Можете посмотреть какое у меня было значение изначально (скриншот выше) , и по какому я выполнил поиск (скриншот ниже) .
Для начала приобуем загрузить первый драйвер, который появился в результатах поиска. Нужно нажать на иконку дискеты. Обратите внимание на операционную систему, для которой подходит этот драйвер.


Проходим проверку "Я не робот", нажимаем на ссылку и сохраняем архив с драйвером.

Если там нет установочного файла, а просто набор папок и каких-то файлов, то нажмите на неизвестное устройство в диспетчере устройств правой кнопкой мыши, выберите "Обновить драйвер" – "Выполнить поиск драйверов на компьютере" и укажите путь к папке с драйверами. Если драйвер не будет найден и установлен, то попробуйте скачать другой.
Очень надеюсь, что статья вам пригодилась, и вы все таки добавили Bluetooth на свой компьютер и смогли подключить необходимые устройства. А я не зря потратил пол дня 🙂
Инструкция
Для выполнения многих процедур, например синхронизации , требуется наличие определенной программы. Скачайте и установите приложение PC Suite (PC Studio), подходящее для работы с вашим мобильным телефоном.
Если вам требуется просто передать произвольный файл с ноутбука на телефон, то кликните по нему правой кнопкой мыши и выберите пункт «Отправить». В развернувшемся меню укажите пункт «Устройство BlueTooth».
Чтобы подключить ноутбук к интернету, используя мобильный телефон как модем, запустите программу PC Suite. Откройте меню «Подключение к интернету». Настройте параметры подключения, введя такие же параметры, которые вы задавали во время настройки мобильного телефона.
Нажмите кнопку «Подключить» и дождитесь установки связи с сервером оператора. Запустите web-браузер и проверьте наличие доступа в интернет. Чтобы разорвать соединение, просто закройте программу PC Suite.
Источники:
- как подключить телефон к компьютеру через bluetooth
Начиная подключать то или иное устройство к компьютеру, нужно проверить его исправность. Рассмотрим способ подключения устройства на примере цифрового фотоаппарата. Вы сможете использовать и другие виды устройств, сделав все по образцу.
Вам понадобится
- ПК, USB от фотоаппарата, цифровой фотоаппарат.
Инструкция
Включите ваше устройство и дождитесь ответа от программы распознавания новых устройств на ПК.
Зайдите в меню «Пуск» и выберете вкладку «Панель управления».
Нажмите на поиск нового оборудования и дождитесь вновь ответа.
В появившемся окошке будет отображена информация о найденном оборудовании, нажмите «Продолжить» и ожидайте завершения проверки данного оборудования на вирусы.
После завершения проверки, зайдите в «Пуск» и выберете «Мой компьютер». Далее нажмите на ярлык, означающий ваш фотоаппарат.
Откройте необходимые вам фото и видео файлы и выполняйте нужные вам операции по копированию или просмотру файлов на ПК.
По окончании работы, нажмите в правом нижнем углу экрана на зеленый значок, означающий ваше устройство.
Нажмите «закончить работу» и отдельно отключите провод из ПК и потом из фотоаппарата.
Видео по теме
Обратите внимание
Обязательно дождитесь завершения работы вашего устройства и только потом отключайте его из ПК, иначе некоторая информация на фотоаппарате будет потеряна.
Полезный совет
Вы можете не заходить в панель «Пуск» и «Мой компьютер», а нажать на ярлык, находящийся в правом нижнем углу экрана.
Источники:
- Как подключить Bluetooth к компьютеру. Видео урок поможет в этом разобраться.
Коммуникатор - мобильный телефон, сочетающий в себе как свойства телефона, так и свойства КПК. Как правило, он обладает тачскрином и весьма большим функционалом, по сравнению с обычным смартфоном. Одной из функций, которая является наиболее востребованной при использовании коммуникаторов, является использование аппарата для веб-серфинга либо скачивания информации из сети интернет.

Инструкция
Наиболее простым и зачастую недешевым методом является использование wap-интернета. Sim-карта, вставленная в ваш коммуникатор, предоставляет вам возможность пользоваться интернетом везде, где есть сеть. Для получения необходимых настроек обратитесь к вашему сотовому оператору, позвонив по номеру сервисного обслуживания - они либо будут присланы вам в виде сообщения, либо вам придется прописывать их вручную. После того как вы настроите интернет-соединение, вашей единственной заботой будет баланс на вашей sim-карте, так как данная услуга является платной.
Для экономии денег вы можете использовать браузер Opera mini. Этот браузер, помимо исключительного удобства и адаптации, исходя из конкретной модели устройства, на котором он используется, обладает определенной особенностью. Специфика именно этого браузера в том, что он позволяет экономить трафик в несколько раз, сжимая информацию и лишь потом загружая ее на ваш коммуникатор. Данный браузер является бесплатным и может быть скачан по адресу www.opera.com .
В случае если вышеприведенный способ является для вас дорогим либо попросту не подходит, используйте wi-fi адаптер, который, как правило, является встроенным в коммуникатор. Найдите его в меню "Беспроводные соединения" либо в меню, отвечающем непосредственно за wi-fi. Включите его. Если вокруг вас имеются действующие wi-fi сети, то он их найдет.В случае если сеть является открытой, вам останется всего лишь нажать на кнопку "Подключиться". В противном случае, на сети будет стоять пароль. Вам потребуется обратиться к владельцу сети для получения пароля либо искать другую точку wi-fi.Полезным будет заранее искать точки доступа, поэтому используйте компьютер и поисковик, для того чтобы найти их, а потом уже подключайтесь к ним при помощи коммуникатора, находясь в зоне действия.
Видео по теме
Совет 4: Как подключить интернет на ноутбуке через блютуз
Сегодня довольно часто встречается такое явление, как ноутбук со встроенным адаптером Bluetooth или Wi-Fi. Его включение производится, как правило, включением специального переключателя на панели самого аппарата. Включить данные устройства легко, а соединить их с интернетом не так-то просто.

Вам понадобится
- Программное обеспечение:
- - Launch Manager;
- - драйвер Bluetooth-адаптера;
- - IVT Bluesoleil.
Инструкция
Прежде всего вам необходимо скачать и установить утилиту Launch Manager. Для ее запуска необходимо запустить файл Setup.exe. В процессе установки нужно указать папку для установки программы, а затем перезагрузить систему.
После перезагрузки необходимо включить Bluetooth, воспользовавшись специальным рычажком на корпусе ноутбука. Затем следует установить драйвера, которые, как правило, идут в комплекте с переносным компьютером. Если такого диска не оказалось, достаточно узнать название марки Bluetooth-адаптера и найти по названию последнюю версию драйвера на официальном сайте.
Следом необходимо установить программу, которая будет работать с Bluetooth-адаптером. После ее установки необходимо ее настроить. При запуске программы поставьте отметки на всех пунктах, т.к. практически все модели адаптеров обладают стандартным набором функций. В следующем окне вам будет предложено воспользоваться мастером настройки параметров, от его услуг лучше всего отказаться.
Теперь необходимо настроить Bluetooth-модем. Нажмите правой кнопкой мыши на значке «Мой компьютер» и выберите пункт «Свойства». На вкладке «Оборудование» нажмите кнопку «Диспетчер устройств».
Найдите ваше Bluetooth-устройство и вызовите свойства, нажав соответствующий пункт в контекстном меню. Перейдите к вкладке «Дополнительные параметры связи», чтобы прописать строку инициализации (ее можно получить на сайте своего сотового оператора). Стоит отметить, что некорректный вод строки приводит к блокированию подключения со стороны оператора.
Запустите Bluetooth-окружение, ярлык которого должен находиться на рабочем столе. В открывшемся окне отобразятся все устройства, которых находится в зоне действия адаптера. Соединитесь с телефоном, с которого будет получен доступ в интернет, и пройдите процедуру аутентификации (введите и несложный код "1111" или "1234").
Среди служб, которые возможно запустить, воспользуйтесь Dial-Up Networking. После ее запуска на экране появится форма ввода логина и пароля, которые можно узнать у своего сотового оператора. Затем нажмите кнопку «Свойства», выберите устройство Bluetooth-модем и укажите номер соединения (*99#).
Перейдите к вкладке «Параметры» и поставьте отметку напротив пункта «Отображать ход подключения», все остальные галочки необходимо . После нажатия кнопки «ОК» начнется подключение к интернету. Если по каким-либо причинам соединение установить не удалось, свяжитесь со своим сотовым оператором и узнайте причину.
Все больше и больше пользователей ПК при выборе компьютера для рабочего использования отдают предпочтение ноутбукам. Решающим фактором становится мобильность, так как рабочие ноутбуки используются для работы на документах и выхода в интернет не только в офисе, но и в поездке.

Инструкция
Практически все ноутбуки, которые сейчас производятся, имеют встроенный модуль wi-fi. Этот модуль позволит вам выйти в сеть в случае если вы находитесь в зоне покрытия wi-fi передатчика. Для того чтобы его активировать, включите его программно либо переключив соответствующий на корпусе ноутбука. В случае если вы не знаете как это сделать, изучите инструкцию к вашему ноутбука. После этого запустите запустите поиск сетей, доступных для подключения. В случае если для подключения к нужной вам сети нужен пароль, обратитесь к владельцу сети для его получения.
Вы также можете подключиться к сети, используя ваш мобильный телефон. Для получения настроек обратитесь к вашему оператору связи. Запросите отправку смс с настройками на ваш мобильный телефон, после чего попросите помочь вам с настройкой соединения на компьютере. Наилучшим способом для подключения мобильного телефона является с помощью дата-кабеля. Все необходимое для этого, а именно, дата-кабель и диск с драйверами, как правило, вы сможете найти в комплектации мобильного. В противном случае купите дата-кабель в магазине, а драйвера скачайте на сайте производителя вашего мобильного.
В некоторых обстановках дозволено осуществить подключение мобильного телефона к ноутбуку без применения дополнительных устройств. Это осуществимо в том случае, если в ноутбуке присутствует встроенный BlueTooth-адаптер.
Инструкция
1. Включите ноутбук и мобильный телефон. Откройте настройки телефона и включите функцию BlueTooth. Удостоверитесь в том, что телефон доступен для поиска. Сейчас откройте панель управления в ноутбуке. Перейдите в меню «Сеть и интернет» и выберите пункт «Добавление беспроводного устройства в сеть», расположенные в меню «Центр управления сетями и всеобщим доступом».
2.
Подождите, пока завершится поиск доступных для синхронизации устройств. Сейчас выберите ваш мобильный телефон и введите произвольный код. Повторите ввод этой комбинации на мобильном телефоне. Сейчас кликните правой кнопкой мыши по значку телефона в ноутбуке. Настройте надобные параметры синхронной работы. Помните о том, что дозволено применять BlueTooth-адаптер, подключаемый к порту USB. Это устройство обнаружить значительно проще, чем кабель подключения телефона к ноутбуку.
3.
Для выполнения многих процедур, скажем синхронизации телефонных номеров, требуется присутствие определенной программы. Скачайте и установите приложение PC Suite (PC Studio), подходящее для работы с вашим мобильным телефоном.
4. Если вам требуется примитивно передать произвольный файл с ноутбука на телефон, то кликните по нему правой кнопкой мыши и выберите пункт «Отправить». В развернувшемся меню укажите пункт «Устройство BlueTooth».
5. Дабы подключить ноутбук к интернету, применяя мобильный телефон как модем, запустите программу PC Suite. Откройте меню «Подключение к интернету». Настройте параметры подключения, введя такие же параметры, которые вы задавали во время настройки мобильного телефона.
6. Нажмите кнопку «Подключить» и дождитесь установки связи с сервером оператора. Запустите web-браузер и проверьте присутствие доступа в интернет. Дабы разорвать соединение, примитивно закройте программу PC Suite.
Для соединения мобильного телефона с компьютером, как водится, применяют особые кабели. К счастью, данное подключение может осуществляться и по разным беспроводным каналам, скажем Wi-Fi и Bluetooth.

Вам понадобится
- Bluetooth-адаптер.
Инструкция
1. Выберите Bluetooth-адаптер для вашего пк. Если вам значима скорость передачи информации по беспроводному каналу, уточните ее наивысшее значение. В отвратном случае подойдет утилитарные всякий Bluetooth-адаптер.
2. Подключите адаптер к интерфейсу USB пк. Обновите программное обеспечение для этого устройства, если данная процедура не была исполнена механически. Стоит подметить, что некоторые ноутбуки имеют встроенные Bluetooth-адаптеры.
3. Активируйте работу модуля беспроводной связи в мобильном телефоне. Обыкновенно данная опция доступна в категории «Подключенные устройства».
4. Откройте программу для управления Bluetooth-адаптером, подключенного к компьютеру. Активируйте поиск доступных устройств, расположенных в радиусе приема сигнала. Если коллективно с драйверами для адаптера не было установлено ни одной программы, используйте средства Windows.
5. Откройте меню «Пуск» и перейдите к пункту «Устройства и принтеры». Нажмите кнопку «Добавление устройства». Она расположена в верхней панели инструментов. Через некоторое время наименование вашего телефона отобразится в запущенном меню.
6. Двукратно кликните по появившейся иконке и выберите пункт «Синхронизировать». Введите пароль, нужный для подключения к телефону. Вы можете указать всякую комбинацию букв и цифр. Повторите ввод пароля, применяя клавиатуру мобильного устройства.
7. Сейчас вы можете вольно передавать определенные файлы с компьютера в мобильный телефон. Если данная функция недостижима, используйте особые приложения.
8. Скачайте и установите программу PC Suite. Выберите ту версию приложения, которая подойдет для работы с телефоном необходимой фирмы. Исполните синхронизацию устройств, применяя указанную программу.
Видео по теме
Если память вашего мобильного телефона имеет качество заканчиваться, то для вас все почаще вопросом №1 является подключение мобильного телефона к компьютеру либо ноутбуку . Уйма фотографий, снятых на камеру вашего телефона , уйма аудиофайлов, полученных по bluetooth гораздо сокращают объем свободного места вашего телефона . Эту задачу дозволено решить при помощи копирования непотребных файлов на ноутбук. О том, как это дозволено сделать читайте дальше.

Вам понадобится
- Дата-кабель (USB), свободное место на жестком диске ноутбука.
Инструкция
1. При подключении мобильного телефона к ноутбуку нужно сделать следующее:- включить мобильный телефон;- включить ноутбук;- подключить мобильный телефон к ноутбуку посредством дата-кабеля.Включите телефон и ноутбук. Для сопряжения этих устройств используйте дата-кабель для вашего телефона .
2. Дата-кабель использует интерфейс передачи данных USB. USB (Universal Serial Bus) – универсальная последовательная шина. Он служит для передачи либо приобретения какой-нибудь информации. Как водится, такой провод идет в комплекте с телефоном. Также в этом комплекте должен присутствовать диск с драйверами, но не непременно (зависит от модели телефона ).
3. При подключении телефона к ноутбуку , операционная система выдает запрос на установку нового оборудования. При установке могут быть найдены не только флеш-накопитель вашего телефона , но и модем, тот, что служит для соединения с сетью интернет. Если в вашем комплекте нет диска с драйверами, перейдите на сайт разработчика. При появлении каких-нибудь загвоздок также дозволено порекомендовать обратиться на форум изготовителя вашего телефона либо в техническую поддержку.
4. При разъединении соединения «телефон-ноутбук» не позабудьте применять безвредное извлечения устройства. Воспользоваться этой функцией дозволено нажав значок устройства в трее, рядом с системными часами.
Видео по теме
Видео по теме
Совет 5: Как подключить интернет на ноутбуке через блютуз
Сегодня достаточно зачастую встречается такое явление, как ноутбук со встроенным адаптером Bluetooth либо Wi-Fi. Его включение производится, как водится, включением особого переключателя на панели самого агрегата. Включить данные устройства легко, а объединить их с интернетом не так-то легко.

Вам понадобится
- Программное обеспечение:
- – Launch Manager;
- – драйвер Bluetooth-адаптера;
- – IVT Bluesoleil.
Инструкция
1. Раньше каждого вам нужно скачать и установить утилиту Launch Manager. Для ее запуска нужно запустить файл Setup.exe. В процессе установки необходимо указать папку для установки программы, а после этого перезагрузить систему.
2. Позже перезагрузки нужно включить Bluetooth, воспользовавшись особым рычажком на корпусе ноутбука. После этого следует установить драйвера, которые, как водится, идут в комплекте с переносным компьютером. Если такого диска не оказалось, довольно узнать наименование марки Bluetooth-адаптера и обнаружить по наименованию последнюю версию драйвера на официальном сайте.
3. Следом нужно установить программу, которая будет трудиться с Bluetooth-адаптером. Позже ее установки нужно ее настроить. При запуске программы поставьте отметки на всех пунктах, т.к. фактически все модели адаптеров владеют стандартным комплектом функций. В дальнейшем окне вам будет предложено воспользоваться мастером настройки параметров, от его служб класснее каждого отказаться.
4. Сейчас нужно настроить Bluetooth-модем. Нажмите правой кнопкой мыши на значке «Мой компьютер» и выберите пункт «Свойства». На вкладке «Оборудование» нажмите кнопку «Диспетчер устройств».
5. Обнаружьте ваше Bluetooth-устройство и вызовите свойства, нажав соответствующий пункт в контекстном меню. Перейдите к вкладке «Добавочные параметры связи», дабы прописать строку инициализации (ее дозволено получить на сайте своего сотового оператора). Стоит подметить, что некорректный вод строки приводит к блокированию подключения со стороны оператора.
6. Запустите Bluetooth-окружение, ярлык которого должен находиться на рабочем столе. В открывшемся окне отобразятся все устройства, сигнал которых находится в зоне действия адаптера. Соединитесь с телефоном, с которого будет получен доступ в интернет, и пройдите процедуру аутентификации (введите на телефоне и на ноутбуке несложный код “1111” либо “1234”).
7. Среди служб, которые допустимо запустить, воспользуйтесь Dial-Up Networking. Позже ее запуска на экране появится форма ввода логина и пароля, которые дозволено узнать у своего сотового оператора. После этого нажмите кнопку «Свойства», выберите устройство Bluetooth-модем и укажите номер соединения (*99#).
8. Перейдите к вкладке «Параметры» и поставьте отметку наоборот пункта «Отображать ход подключения», все остальные галочки нужно убрать. Позже нажатия кнопки «ОК» начнется подключение к интернету. Если по каким-нибудь причинам соединение установить не удалось, свяжитесь со своим сотовым оператором и узнайте причину.
Несколько лет назад для выхода в интернет нужно было присутствие определенных технических условий. Следственно дозволить себе такую роскошь могли вдалеке не все. Исключительно проблематично было получить доступ к нему в отдаленных от города районах. Сегодня, дабы воспользоваться превосходствами сети, довольно приобрести модем , настроить его и дозволено выходить в интернет в зоне покрытия сети.

Инструкция
1. Возьмите модем , прочтите инструкцию. В ней обязаны быть доступным языком прописаны действия по установке. Значимо обратить внимание на совместимые операционные системы, и сделать это необходимо еще в магазине. В тезисе, если на вашем ноутбуке установлен Windows XP, то можете быть уверены, что модем будет трудиться без задач. При применении всяких других операционных систем – Windows 95, 98, 7, Linux – то по вопросу совместимости нужно проконсультироваться предварительно.
2. Запустите установочный диск. Коллективно с любым компьютерным оборудованием идет программа установки. С ее поддержкой необходимо установить модем . Для этого вставьте диск в дисковод зеркальной стороной вниз, позже чего закройте его. По истечении нескольких секунд на мониторе появится особое окошко, символизирующее о начале установки. Параллельно с этим появится всплывающая подсказка «обнаружено новое оборудование». Это обозначает, что диск найден. Если этого не случилось в течение нескольких минут, то независимо запустите установку. Для этого нужно предпочесть: Пуск (значок слева на нижней панели монитора); Мой компьютер (либо примитивно «компьютер»).В числе устройств со съемными носителями должен возникнуть значок диска. Откройте его с подмогой двойного щелчка левой кнопки мыши либо нажмите один раз правую кнопку и из всплывшего меню выберите команду «открыть». Если диск не отображается и тут, то извлеките его и повторите попытку запуска. Если и на данный раз ничего не вышло, то либо дисковод не исправен, либо съемный носитель поврежден.
3. Установите программу. Для этого довольно следовать подсказкам. Позже того как возникло окошко установки, нужно предпочесть язык и корневую папку для сохранения файлов на локальном диске, а потом нажать кнопку «установить». Программа установится в механическом режиме.
4. Вставьте модем в USB-разъем и настройте параметры связи с интернетом. Узнать их дозволено у подрядчика служб.
Видео по теме
Bluetooth – это опция в мобильном телефоне, которая дозволяет устанавливать беспроводное подключение с другими устройствами, скажем, телефоном, компьютером. То есть владельцы сотовых имеют вероятность обмениваться картинками, видео и аудио изображениями, приложениями по радио каналу.

Инструкция
1. Удостоверитесь, что ваш телефон имеют такой канал связи, как Bluetooth. Для этого вы можете ознакомиться с инструкцией, прилагающийся к телефону, либо же зайти в меню телефона и обнаружить там вкладку с наименованием этой опции.
2. Как водится, обмен файлами происходит посредством радиоволн, следственно вы обязаны расположить так сопряженные устройства, дабы расстояние между ними не превышало 10 метров. При применении Bluetooth разрядка аккумулятора происходит гораздо стремительней; исходя из этого, в момент неиспользования отключайте эту опцию.
3. Зайдите в меню телефона, выберите вкладку «Параметры» либо «Настройки». В открывшемся списке кликните на пункт «Связь», а после этого Bluetooth. Сделайте эту опцию энергичной, то есть включите ее.
4. Также вы можете задать доступность телефона, то есть либо он будет виден каждом в зоне 10 метров, либо периодично доступен, либо для всех спрятан. Вы имеете вероятность переименовать имя телефона, которое будет видно сопряженному устройству. По умолчанию будет указано название модели телефона, скажем, NokC6.
5. Активировав Bluetooth, обнаружьте тот файл, тот, что вы хотите передать, откройте его. В нижнем правом углу вы увидите пункт «Функции», нажмите на клавишу, которая находится под ним. В открывшемся списке нажмите «Передать», а после этого – «По каналу Bluetooth». Здесь же появится окно, где будет осуществляться поиск тех устройств, которые находятся в доступной зоне.
6. Определив то устройство, на которое нужно передать файл, нажмите «Подключить» либо «Объединить». Основное – это дабы у него также был энергичен параметр Bluetooth. Мигом на сопряженный телефон либо компьютер придет запрос на разрешение принять информацию , изредка требуется ввести пароль, тот, что включает в себя четыре нуля. Позже этого файл будет передан.