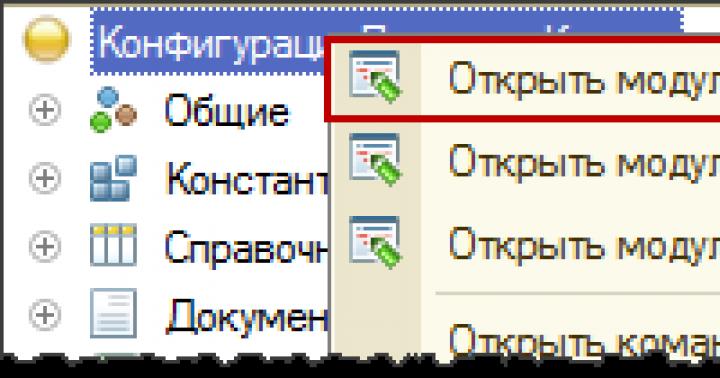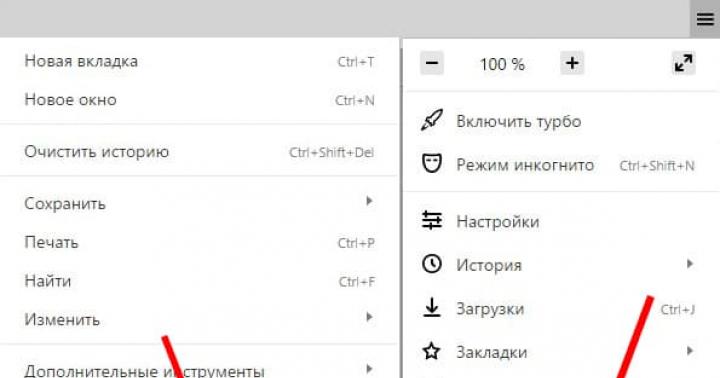Доброго всем дня и хорошего настроения, мои дорогие друзья. Форс-мажоры у нас могут случиться в любой момент и всегда надо быть готовым плану «Б» . Вот что вы будете делать, если у вас внезапно «полетит» клавиатура? Если дела срочные, то можно . А что делать, если сломалась мышь?
На самом деле решение есть и даже не одно. Так что не спешите бить панику, если у вас есть какая-то срочная работа. Я покажу вам как использовать клавиатуру вместо мыши. Конечно это не выход из ситуации, но как временное срочное решение проблемы самое то.
Стрелочная навигация
Некоторые не знают и даже не заморачиваются, но на самом деле все функции мыши можно выполнить с помощью клавиатуры. И для этого даже не надо вызывать какие-то сторонние программы и т.д. Клавиши по умолчанию могут все это сделать.

На самом деле это всё базовые комбинации. Чтобы прекрасно владеть клавиатурой в качестве мышки нужно знать их еще больше и долго тренироваться, чтобы делать это на автомате, как матерые компьютерщики. Но если этот способ не для вас и вам не хотелось бы заморачиваться, то для вас подойдет второй способ.
Имитация мышки
Кроме обычных горячих клавиш вы можете использовать полноценную мышь с указателем, но работать с ней с помощью клавиатуры.
Для этого нажмите комбинацию клавиш ALT+SHIFT+NUM LOCK . После этого вы услышите странный звуковой сигнал и перед вами появится табличка. Нажмите ОК. И теперь режим мыши будет активирован.


Но правда скорость указателя оставляет желать лучшего. Мышкозаменитель — очень медленный. Но есть выход.

Теперь, когда вы активируете клавиатурную мышь, то для ее ускорения зажмите клавишу CTRL . Тогда работать станет удобнее и намного быстрее.
А вообще, чтобы работать удобнее, продуктивнее и быстрее, рекомендую вам посмотреть прекрасный видеокурс , который вам в этом поможет. Вы сами заметите, как работа становится продуктивнее, и даже интереснее. Вы сможете оптимизировать все процессы работы за компьютером. В общем рекомендую вам к просмотру.
С уважением, Дмитрий Костин.
Итак, мы помним, что удобство работы пользователя во многом способны обеспечить . Когда вы используете комбинации клавиш на клавиатуре, вы получаете возможность не тратить время на открытие меню для запуска программы или выбора необходимой опции, но иногда знание и использование hotkeys просто необходимы. Например, если по каким-то причинам не работает мышь (из-за ее неожиданной технической поломки или проблем с программной работой USB-оборудования), а так же в случае, когда при работе с графикой требуется передвигать курсор мыши с очень высокой точностью. В такой ситуации можно пользоваться специальными возможностями Windows, чтобы с помощью клавиатуры эмулировать мышку. Именно о том, как обойтись без мышки , при работе с компьютером, я вам сегодня и расскажу.
Сразу предупрежу, эта статья не для новичков, но если захотите разобраться, я думаю, проблем не будет.
Как производить управление компьютером без мышки? Эмуляция мыши с помощью клавиатуры.
Для запуска режима эмуляции, нажмите последовательное сочетание клавиш: Left Alt + Left Shift + NumLock.
В открывшемся диалоговом окне нажимаем кнопку «Да» и после этого режим эмуляции мыши начнет действовать.

Так же, система предложит вам перейти в режим специальных возможностей, чтобы провести настройку. Обратите внимание на окно «Настроить кнопки мыши»: оно позволяет указать опции поведения режима (например, скорость движения указателя мышки и т.п.).

Когда режим запущен, в системном трее (область уведомлений, там где часы) отображается характерный значок, изображающий мышку.

Чтобы выйти из данного режима просто нажмите Left Alt + Left Shift + NumLock еще раз.
Горячие клавиши в данном режиме расположены на цифровой клавиатуре справа. Центральный «номерные» кнопки мы не используем, (для ноутбука используем малую цифровую клавиатуру). Чтобы вы поняли, как работать без мышки , рассмотрим эти клавиши более детально.
NumLock помогает приостановить и заново включить режим эмуляции мыши. При ее нажатии значок мышки в трее перечеркивается.

Часто даже на самой клавише есть символ мышки.
Все кнопки-цифры, кроме «0» и «5» отвечают непосредственно за передвижение указателя мышки во всех направлениях. При удерживании клавиш, указатель «скользит» по экрану.
Клавиши Ctrl и Shift помогают замедлить или ускорить передвижение курсора при условии, что данные модификаторы разрешены параметрами настройки (соответствующая вкладка на начальном этапе запуска режима эмуляции).
Кнопка «5» – это клик. Двойной клик позволяет сделать быстрое последовательное нажатие клавиши. Кнопка мышки, клик которой эмулируется, зависит от режима, в котором вы сейчас находитесь.
Кнопка «+» совершает двойной клик клавишей, (как и последовательное нажатие «5»)
«/» отвечает за переход в режим левой кнопки мышки.
«-» включает правую кнопку.
«*» отвечает за переход в режим обеих кнопок одновременно.
«0» — это удержание какой-либо кнопки мышки, а «.» — отпускание клавиши.
Текущее состояние и активность всех описанных выше команд отображается в системном трее.

Какие комбинации клавиш Windows будут особенно полезны, и как управлять компьютером без мышки, если её нет под рукой?
Самые простые горячие клавиши компьютера , которыми вы часто пользуетесь как в проводнике, так и на рабочем столе, это:
- Enter — заменяет двойной щелчок;
- Delete — удаляет объект.
Прочие удобные комбинации клавиш на клавиатуре, которые полезны в режиме эмуляции:
Win + B — переключает фокус в системный трей. Далее можно использовать клавиши со стрелками для выбора, Enter для имитации двойного щелчка, а Shift + F10 для имитации клика правой кнопкой мыши.
Win + E — запускает проводник, а Win + F запускает проводник с отображением панели поиска.
Win + R — открывает диалог «Запуск программы».
Shift + F10 — Отображение контекстного меню текущего объекта.
Win + L — блокирует компьютер.
Учитывайте, что в этом списке hotkeys, как и во многих других, не имеет значения : она может быть как русской, так и английской. Т.е., сочетание Win + R в английской раскладки делает тоже самое, что и Win + К в русской, (т.е. открывает ).
Так же, горячие клавиши можно назначить ярлыкам, которые располагаются на рабочем столе. Для этого откройте диалоговое окно свойств ярлыка.

В нем переходим на вкладку «Ярлык» и устанавливаем курсор в поле «Быстрый вызов». Теперь нажимаем нужное сочетание клавиш. Например, Ctrl + Shift + <буква> или Ctrl + Alt + <буква>. Вместо букв можно использовать и одну из функциональных клавиш.

Маленькая хитрость: если вы не уверены, что сможете быстро запомнить все нужные комбинации горячих клавиш — сделайте себе подсказку в виде заставки на рабочий стол. В любой нужный момент просто нажимаете Win + D и перед вами удобная шпаргалка со списком hotkeys. Нажмите сочетание клавиш, чтобы отменить команду и продолжайте работу.
А чтобы закрепить информацию о том, как управлять курсором без мышки , выполните несколько простых упражнений:
- Выберите любой ярлык на рабочем столе, (например, антивирус) и назначьте для него сочетание клавиш. Запустите программу с помощью shortcut.
- Активируйте режим эмуляции и отключите (!) мышку от компьютера (или заблокируйте touchpad) и выполните несколько привычных операций: откройте папку, создайте текстовый документ, откройте , заблокируйте ПК и т.п.).
Надеюсь, вы поняли, как пользоваться компьютером без мышки , используя полные его возможности.
Тренируйтесь каждый день, и вскоре использование коротких команд войдет в привычку, а работа с ПК будет более быстрой и продуктивной, а вы сможете выполнять все нужные операции даже при отсутствии мышки!
Или при работе с графическими редакторами, когда нужна точность с управлением курсора.
В Windows 7 есть возможность управлять компьютером с помощью без мышки.
Как управлять компьютером с клавиатуры?
Нажимаем последовательно сочетания клавиш:
левый Alt + левый Shift + NumLock
Немного поясню.
Нажимаем вначале клавишу Alt , расположенную слева на клавиатуре, затем, удерживая её нажатой, нажимаем рядом левый Shift , затем, удерживая нажатыми эти две кнопки, нажимаем NumLock .
Важное примечание
:
Нажимать нужно именно левые Alt
и Shift
. С правыми этого не получится.
В результате у Вас должно выйти такое вот окошко:
где жмем Да и режим управления указателя мыши с помощью клавиатуры будет активирован.
Кстати, обратите внимание на ссылку в этом окне выше, Перейдите в центр специальных возможностей, чтобы отключить сочетание клавиш
, его можно проигнорировать, но если всё же нажать, то выйдет окно настройки, в котором можно увеличить/уменьшить скорость передвижения курсора и другие параметры:

Если этот режим запущен, то в (трее) будет показан соответствующий значок в виде мыши:
![]()
Для выхода из этого режима, нужно повторно нажать то же самое сочетание клавиш, что описано выше для входа.
Клавиши управления курсором мыши с помощью клавиатуры .
Для управления курсором используется цифровой блок на клавиатуре.
Нажатие NumLock включает/выключает его в этот режим
Кнопки управления курсором:
1-9
(кроме 0
и 5
) - отвечают за перемещение курсора. Соответственно при нажатии 4 или 5, Вы передвинете курсор влево или вправо. При нажатии 9 передвинете по диагонали вправо-вверх. И так далее.
5
- эмитирует нажатие ЛКМ (Левая Кнопка Мыши).
Двойной клик кнопкой 5.
/ - переход в режим ЛКМ.
Переход в режим ПКМ (Правая Кнопка Мыши).
* - переход в режим ЛКМ и ПКМ одновременно (если честно, не совсем разобрался в её надобности).
0 - удержание кнопки мыши.
Отпускает удерживание мыши.
Текущее состояние кнопки всегда отображается в трее, на том же значке. Попробуйте нажимать различные переходы в режимы и увидите как меняется значок.
Вот и всё на этом, теперь Вы сможете управлять курсором мыши компьютера с помощью клавиатуры.
Как управлять мышкой без мышки? Странный вопрос, с которым, увы, достаточно часто встречаются пользователи. Хотя задан он, следует отметить, неграмотно. Более уместно будет спросить о том, как без мышки управлять курсором.
Общая информация
Следует отметить, что на вопрос о том, как управлять мышкой без мышки, без клавиатуры или управления, ответ знают не многие. И поскольку первая является более распространённой, нежели вторая, то ей и будет уделено основное внимание. Неважно, какова причина технической неисправности - USB-провод сломался, проблемы с драйверами или что-то иное.
Если есть расширенная клавиатура, то обойти неисправности можно. Только для этого необходимо определённое обеспечение. Что же называется расширенной клавиатурой? Посмотрите на её правую часть - если есть и цифры, значит, это то, что надо. Ответ на вопрос о том, как управлять мышкой без мышки, весьма прост, но он мало кому известен.
Горячие клавиши
Это один из самых универсальных способов контролировать курсор. Комбинация клавиш позволяет не тратить время на запуск программ, выбирать необходимые опции и даже создавать иллюзию присутствия дополнительной аппаратуры, в том числе и мыши. Итак, чтобы активировать режим управления курсором с помощью горячих клавиш, необходимо нажать на левый Alt, не отпуская его, зажать Shift и, не отрывая пальцы, NumLock.

После этого будет подан звуковой сигнал, и на рабочем столе появится окошечко, в котором будут предлагать включить возможность управлять указателем с помощью клавиатуры. По умолчанию выделено «Да», то есть согласие. Чтобы активировать эту функцию клавиатуры, необходимо нажать на кнопку ввода. Для деактивации этой возможности нужно только раз нажать на NumLock. Следует отметить, что на время действия такой возможности вводить цифры и пользоваться расширением клавиатуры будет невозможно.
А что делать потом?
Те, кто пользуется нашими советами по ходу чтения статьи, наверное, заметили, что всё вроде бы сделано правильно - режим активирован, но результата нет. Дело в том, что это механизм нажимного типа, с помощью которого можно перемещаться буквально попиксельно. И говоря о том, как без мышки управлять курсором, следует особенно отметить, что если указатель нужно переместить на значительное расстояние, то следует зажать соответствующую клавишу.

Рассмотрим небольшой пример. Итак, у нас загружается компьютер, и курсор находится по центру экрана. А нам требуется запустить ярлык программы, который находится слева. Мы активирует режим использования клавиатуры в роли мышки и зажимаем цифру 3 под NumLock. Первоначально курсор будет едва ли двигаться. Но через несколько секунд он разгонится до достаточно неплохой скорости, и ярлык можно будет выбрать.
Управление эмуляцией
Продолжаем рассматривать, как управлять мышкой без мышки. Курсор перемещать мы уже научились. Но как взаимодействовать с чем-то? Как, к примеру, тот же самый ярлык выбрать и активировать? В этом помогает цифра пять, размещенная под NumLock. Ах, да, забыли сказать ещё кое о чем! Используя клавиши Shift и Ctrl, можно увеличить или уменьшить скорость передвижения курсора. Если есть желание изменить эти настройки, то в правом нижнем углу следует найти знак мышки, выбрать его и в открывшемся окне параметром эмуляции поменять их. Если хотите сделать двойной клик, то в этом поможет кнопка плюса, размещенная всё на том же NumLock.

Используются и другие клавиши. Так, если нажать на /, то эмуляция мышки перейдёт в режим левой кнопки. С помощью «-» переключаемся на правую. Если же нажать на *, то эмуляция будет работать в режиме обеих кнопок. Для того чтобы что-то удерживать, необходимо нажать на 0. Если нужно отпустить, то используют «.». Для того чтобы знать о текущем состоянии и активности команды, следует посмотреть в системный трей. Но эмуляция не является обязательной для того, чтобы выполнять определённые действия. Как управлять клавиатурой без мышки? Физическая аппаратура поможет даже в стандартном режиме выполнять определённые действия. Вопрос только в том, какие. И хватит ли этого функционала?
Взаимодействие с обычной клавиатуры
Как без мышки управлять компом, имея только кнопки? Для этого нужно знать, за что отвечают имеющиеся клавиши. Так, кнопка ввода (она же Enter) успешно заменяет двойной щелчок. Если нужно отправить объект в корзину, то поможет удаление (Delete). При необходимости перемещаться между разными ярлыками, документами и файлами следует использовать Tab. Но это обычные кнопки, о которых известно большинству.
Есть ли что-то ещё, о чем необходимо знать? Да, и это комбинации. Если нажать на Win + L, то будет блокирован компьютер. Комбинация Win + E помогает запустить проводник. Если же воспользоваться Win + F, то будет ещё отображена и панель поиска. Нажатие на Win + R позволяет открыть диалог «Запуск программы». Чтобы переключить фокус в системный трей, необходимо воспользоваться комбинацией Win + B. При желании получить доступ к контекстному меню текущего объекта (или же просто имитировать клик правой кнопкой мыши) можно воспользоваться Shift + F10.

На вопрос о том, как без мышки управлять компьютером, существует, как видите, довольно много различных ответов. Следует отметить, что раскладка клавиатуры не имеет значения. Неважно, нажата ли на английском R или же на русском К, результат будет один и тот же.
Быстро активируем ярлыки
Говоря о том, как без мышки управлять компьютером, сложно обойти вниманием такую интересную тему, как вызов программы. Осуществляется это посредством горячих клавиш и ярлыков, расположенных на рабочем столе. Для начала следует открыть диалоговое окно свойств. После этого нужно перейти на вкладку «Ярлык» и установить курсор в поле, что называется «Быстрый вызов». После этого нужно нажать на определённое сочетание клавиш. К примеру, Ctrl + <буква>. Если нет уверенности, что вы запомните большое количество горячих комбинаций, то тут можно пойти на небольшую хитрость. Первоначально необходимо сделать заставку на рабочий стол, где будут написаны все сочетания. И как только какая-то комбинация вылетит из головы, с помощью Win + D можно быстро ее найти. Как видите, это не очень-то и сложно.
Сложно, но возможно. Намного удобнее, чем работать только с мышкой без клавиатуры. Понятное дело, что если манипулятор типа mouse «сдох», надо бежать в магазин за новым. Но если - ночь, а сделать что-то ОЧЕНЬ НАДО...
Итак, начинаем с самого начала.
Загрузилась ОС Windows, осиротевшая без курсора.
Казалось бы, ситуация безвыходная. На самом деле, выходов как минимум два.
Первый - нажимаете клавишу с логотипом Windows (это такой флажок из четырех частей, внизу клавиатуры, по бокам от пробела поищите) и латинское «М» (или «D», в данном случае это вопрос вкуса). Вы - на рабочем столе (видите, выделилась активная иконка? Нажмете «Enter», он же «Ввод» - программа запустится).
Второй вариант - клавиша Tab, на клавиатуре слева. Нажмите ее несколько раз - и одна из иконок на рабочем столе примет характерный «выделенный» вид. Дальше - стрелками выбираете, что угодно Вашей душе, давите «Ввод» и работаете.
Если Вам надо меню «Пуск» - жмите ту же Windows-клавишу или просто бейте Tab. Как только «Пуск» активируется (Вы поймете, что это случилось по любому изменению его внешнего вида), жмите «Ввод» - и смотрите на раскрывшееся меню.
Вообще говоря, по Tab’у фокус (то есть актив, то, с чем работать) последовательно перемещается с рабочего стола (с иконками) на клавишу «Пуск», потом на панельку «быстрого запуска» (справа от «Пуска»), после на панель задач (это где свернутые приложения лежат), дальше на меню языков-времени - и назад на рабочий стол. Могут быть небольшие варианты - просто смотрите внимательно, что активируется. Если Вы с разбега проскочили нужный вариант - не кидайте тяжелым и корявым в монитор. Жмите Shift+Tab - вернетесь на позицию назад.
Если Вам не повезло, и на компьютере несколько пользователей, да еще не наблюдается окна, спрашивающего, кто пришел и какой пароль - еще не все потеряно. Окно вызывается «волшебным» Ctrl+Alt+Delete. Вводите логин (то есть, кто Вы такой есть), а чтобы перейти в окошко пароля, используете Tab.
Клавиша Tab полезна в любом приложении. Там, где заканчиваются возможности стрелок, выручает она. К примеру в почте - переходить от папок к сообщениям и назад.
Хорошо, работать Вы начали. Одну программу запустили, теперь нужна вторая.
Без проблем. Нажимаете Windows+М. Все окна свернутся, фокус - на «рабочем столе». Cтрелками переходите - и запускаете, что Вам надо. Можно вместо «М» нажать «D» - все окна свернутся тоже, а при повторном нажатии Windows+D все окна и откроются. С клавишей «М» такой номер не пройдет.
Теперь у Вас работает сразу две программы (или больше). Как перепрыгивать из одной в другую? Вот это даже легче, чем тыкать мышей в окошки внизу. Alt+Tab - вызовет окошко с иконками всех запущенных программ. Держите Alt, жмите Tab, пока не выберете то, что надо. Отпускаете клавиши - Вы там, куда так стремились.
Обычно в каждой программе есть меню сверху - туда попадаете клавишей Alt, назад, если нажали случайно - Esc, вверху слева кнопка такая, отдельно стоящая, кто не знает. Она же убирает диалоговые окна, те, где есть выбор ОК или Отмена. Чтобы выбрать ОК - нажмите «Ввод». Другой вариант, особенно если выбор между Да, Нет, Отмена, - выбирать нужную кнопку стрелками или все тем же Tab’ом.
Все, что можно делать в программе, есть в одном из пунктов меню (путешествуйте по ним стрелками, влево-вправо, попробуйте «вниз» - не пожалеете!). Там же, в меню обычно есть комбинация «горячих клавиш», нажимая которые, Вы получите то, чего хотели - без обходного пути через меню. По умолчанию эта опция может быть отключена, так что если у Вас все работает, но на качество своей мыши Вы не рассчитываете, заблаговременно в «Настройках» надо указать, что Вы хотите видеть информацию о «горячих клавишах».
Еще несколько «хитростей» для популярных программ.
Клавиша «стереть» (она же BackSpace) - справа, над «Вводом» - выйти на уровень вверх в каталогах.
Выделение. Ctrl+А - выделить все объекты. Если объекты расположены подряд - удерживайте Shift и бегите вниз/вверх. Если не подряд - ситуация сложнее, но справимся. Наводим на первый объект и жмем Ctrl. Клавишу не отпускаем, пока не выделим все. Переходим стрелками к следующему «клиенту». Жмем пробел - добавляем к выделению. Видите - все просто, а Вы боялись!
Ctrl+C - копировать, Ctrl+V - вставить, Ctrl+Х - вырезать (не только в Word’e, в «проводнике» тоже!).
Ctrl+Z - отмена, или «откат» на шаг назад. На сколько шагов можно откатиться и можно ли вообще - зависит от конкретной программы. В пару к этому сочетанию - Ctrl+Y, вернуться на шаг вперед, если «откатились» слишком далеко.
Помните! Если сочетания с буквами не работают - проверьте, может быть, у Вас просто стоит не английский язык ? Как переключить язык без мышки, надеюсь, Вы знаете (настраивается по-разному, но чаще всего срабатывает или Ctrl+Shift, или Alt+Shift).
Два слова про работу в Интернете.
Если у Вас Internet Explorer, в окно ввода адреса можно попасть Tab’ом. Обновить - как правило, F5. Вернуться - BackSpace («стереть»). Выбрать что-то из Избранного - Alt’ом прыгаете в меню, стрелками пробегаете до «Избранного», стрелка вниз - и выбирайте свой любимый сайт. На страничке Tab’ом можно перемещаться между гиперссылками.
Вот Вы и сделали все, что хотели, не один раз помянув добрым словом мышку.
Программа закрывается Alt+F4.
Закройте все программы, попробуйте нажать комбинацию еще раз.
Ну как, удивились? На мой вкус намного удобнее, чем тыкать в «Пуск» - «Выключить».
Запомните все советы - мало ли, что в жизни пригодится. Хотя от всей души желаю Вам, чтобы мышки не ломались и Вы могли работать так, как привыкли!
Итак, мы помним, что удобство работы пользователя во многом способны обеспечить горячие клавиши Windows. Когда вы используете комбинации клавиш на клавиатуре, вы получаете возможность не тратить время на открытие меню для запуска программы или выбора необходимой опции, но иногда знание и использование hotkeys просто необходимы. Например, если по каким-то причинам не работает мышь (из-за ее неожиданной технической поломки или проблем с программной работой USB-оборудования), а так же в случае, когда при работе с графикой требуется передвигать курсор мыши с очень высокой точностью. В такой ситуации можно пользоваться специальными возможностями Windows, чтобы с помощью клавиатуры эмулировать мышку. Именно о том, как обойтись без мышки , при работе с компьютером, я вам сегодня и расскажу.
Сразу предупрежу, эта статья не для новичков, но если захотите разобраться, я думаю, проблем не будет.
Как производить управление компьютером без мышки? Эмуляция мыши с помощью клавиатуры.
Для запуска режима эмуляции, нажмите последовательное сочетание клавиш: Left Alt + Left Shift + NumLock.
В открывшемся диалоговом окне нажимаем кнопку "Да" и после этого режим эмуляции мыши начнет действовать.
Так же, система предложит вам перейти в режим специальных возможностей, чтобы провести настройку. Обратите внимание на окно "Настроить кнопки мыши": оно позволяет указать опции поведения режима (например, скорость движения указателя мышки и т.п.).

Когда режим запущен, в системном трее (область уведомлений, там где часы) отображается характерный значок, изображающий мышку.

Чтобы выйти из данного режима просто нажмите Left Alt + Left Shift + NumLock еще раз.
Горячие клавиши в данном режиме расположены на цифровой клавиатуре справа. Центральный «номерные» кнопки мы не используем, (для ноутбука используем малую цифровую клавиатуру). Чтобы вы поняли, как работать без мышки , рассмотрим эти клавиши более детально.
NumLock помогает приостановить и заново включить режим эмуляции мыши. При ее нажатии значок мышки в трее перечеркивается.

Часто даже на самой клавише есть символ мышки.
Все кнопки-цифры, кроме «0» и «5» отвечают непосредственно за передвижение указателя мышки во всех направлениях. При удерживании клавиш, указатель «скользит» по экрану.
Клавиши Ctrl и Shift помогают замедлить или ускорить передвижение курсора при условии, что данные модификаторы разрешены параметрами настройки (соответствующая вкладка на начальном этапе запуска режима эмуляции).
Кнопка «5» – это клик. Двойной клик позволяет сделать быстрое последовательное нажатие клавиши. Кнопка мышки, клик которой эмулируется, зависит от режима, в котором вы сейчас находитесь.
Кнопка «+» совершает двойной клик клавишей, (как и последовательное нажатие «5»)
«/» отвечает за переход в режим левой кнопки мышки.
«-» включает правую кнопку.
«*» отвечает за переход в режим обеих кнопок одновременно.
«0» - это удержание какой-либо кнопки мышки, а «.» - отпускание клавиши.
Текущее состояние и активность всех описанных выше команд отображается в системном трее.

Какие комбинации клавиш Windows будут особенно полезны, и как управлять компьютером без мышки, если её нет под рукой?
Самые простые горячие клавиши компьютера , которыми вы часто пользуетесь как в проводнике, так и на рабочем столе, это:
- Enter - заменяет двойной щелчок;
- Delete - удаляет объект.
Прочие удобные комбинации клавиш на клавиатуре, которые полезны в режиме эмуляции:
Win + B - переключает фокус в системный трей. Далее можно использовать клавиши со стрелками для выбора, Enter для имитации двойного щелчка, а Shift + F10 для имитации клика правой кнопкой мыши.
Win + E - запускает проводник, а Win + F запускает проводник с отображением панели поиска.
Win + R - открывает диалог "Запуск программы".
Shift + F10 - Отображение контекстного меню текущего объекта.
Win + L - блокирует компьютер.
Учитывайте, что в этом списке hotkeys, как и во многих других, не имеет значениятип раскладки клавиатуры: она может быть как русской, так и английской. Т.е., сочетание Win + R в английской раскладки делает тоже самое, что и Win + К в русской, (т.е. открывает окно «Выполнить»).
Так же, горячие клавиши можно назначить ярлыкам, которые располагаются на рабочем столе. Для этого откройте диалоговое окно свойств ярлыка.

В нем переходим на вкладку "Ярлык" и устанавливаем курсор в поле "Быстрый вызов". Теперь нажимаем нужное сочетание клавиш. Например, Ctrl + Shift + или Ctrl + Alt + . Вместо букв можно использовать и одну из функциональных клавиш.

Маленькая хитрость: если вы не уверены, что сможете быстро запомнить все нужные комбинации горячих клавиш - сделайте себе подсказку в виде заставки на рабочий стол. В любой нужный момент просто нажимаете Win + D и перед вами удобная шпаргалка со списком hotkeys. Нажмите сочетание клавиш, чтобы отменить команду и продолжайте работу.
А чтобы закрепить информацию о том, как управлять курсором без мышки , выполните несколько простых упражнений:
- Выберите любой ярлык на рабочем столе, (например, антивирус) и назначьте для него сочетание клавиш. Запустите программу с помощью shortcut.
- Активируйте режим эмуляции и отключите (!) мышку от компьютера (или заблокируйте touchpad) и выполните несколько привычных операций: откройте папку, создайте текстовый документ, откройте диспетчер задач, заблокируйте ПК и т.п.).
Надеюсь, вы поняли, как пользоваться компьютером без мышки , используя полные его возможности.
Тренируйтесь каждый день, и вскоре использование коротких команд войдет в привычку, а работа с ПК будет более быстрой и продуктивной, а вы сможете выполнять все нужные операции даже при отсутствии мышки!
Источник
Компьютеры давно и прочно вошли в нашу жизнь. И абсолютное большинство пользователей этого чуда техники не представляют себе, как управлять компьютером без мышки. Ею до такой степени комфортно пользоваться, что зачастую мы можем забыть, что она у нас в руке. Любители онлайн игр даже устраивают соревнования по скорости управления этим манипулятором.
Но вдруг произошло непредвиденное: милый вашему сердцу компьютерный «грызун» перестал реагировать на команды и подавать признаки жизни. Первый вопрос: «Как поступить в данной ситуации?» Без игрушек на компьютере, естественно, можно обойтись пару – тройку дней. Но что делать, если нужно выполнить срочную работу? Если к концу дня необходимо сдать отчет? Отправить деловое письмо клиенту?
На первый взгляд, положение кажется безысходным.… Но только для тех, кто не знает, как управлять компьютером без мышки. Существует два способа решения данной проблемы: подготовиться к ней заблаговременно или в срочном порядке заняться спасением сложившейся ситуации. Рассмотрим подробнее каждый вариант.
Порядок действий по управлению курсором без помощи мышки
Итак, приступим к изучению не экстремального варианта как управлять компьютером без мышки. Ведь как гласит известная народная поговорка : «предупрежден – значит вооружен!»
Для включения возможности управления курсором на экране монитора без помощи мышки нужно выполнить ряд действий:
- В левом нижнем углу экрана найти кнопку «Пуск », нажать ее и выбрать пункт «Панель управления».
- В открывшемся окне выбрать категорию «Специальные возможности».
- Во вновь появившемся новом окне наверху расположены пять закладок, среди которых нужно выбрать одну с заголовком «Мышь».
- Галочка напротив строки «Управление с клавиатуры» не нужна! Следует нажать только на кнопку «Настройка».
- Показалось очередное окошко под заголовком «Настройка управления указателем с клавиатуры». Теперь следует проделать следующее:Как управлять компьютером без мышки
Установить галочку напротив строки «Использовать такой способ включения»;
Если есть необходимость, то можно настроить скорость, с которой будет перемещаться указатель;
После формулировки «Использовать управление с клавиатуры, если Num Lock:» выбрать вариант «Отключен». В противном случае при данном режиме работы невозможно будет воспользоваться числовой клавиатурой.
Внизу окна поставить последнюю галочку против фразы «Отображать состояние режима управления на экране».
Как управлять компьютером без мышки
- Нажать кнопку «ОК», и снова «ОК».
Экстренный вариант настроек позволяющий управлять компьютером без мышки
А если все-таки незаменимый манипулятор «приказал долго жить» в самый неподходящий момент? Главное – не паниковать! Добраться до нужных настроек возможно с помощью одной только клавиатуры.
Приведем краткий алгоритм выполняемых действий.
- На всех современных клавиатурах в нижнем ряду клавиш есть клавиша с эмблемой «Windows». Нажав ее, откроем меню «Пуск».
- Теперь стоит воспользоваться клавишами со стрелками «вверх» - «вниз» и «влево» - «вправо». А также клавишей «Enter».
- Для перехода на вкладку «Мышь» в окне «Специальные возможности» следует воспользоваться сочетанием «горячих» клавиш «Ctrl + Tab».
- Изнутри вкладки с помощью клавиши «Tab» выделить рамкой кнопку «Настройка». Нажать «Enter».
- Клавишей «Spacebar» (пробел) можно установить или снять флажок. Перемещение между кнопками «Вкл» и «Откл» производить клавишами со стрелками.
- По окончанию настройки нажать клавишу «Enter». Следом переместиться на кнопку «ОК», используя клавишу «Tab». Вновь нажать «Enter».
А теперь нужно одновременно нажать комбинацию из клавиш, указанную в окне настройки. Это три клавиши: левые «Shift» и «Alt» и клавиша «Num Lock». В открывшемся окне нажать кнопку «ОК».
Если на панели задач появился значок в виде зачеркнутой «мыши», значит режим управления курсором с помощью клавиатуры подключен. Отключить этот режим можно при помощи того же сочетания клавиш.
Для управления указателем при помощи клавиатуры используются клавиши со стрелочками на цифровой панели. Клавиша «Num Lock» при этом должна быть отключена (индикатор не горит). Нажатие на клавишу «Enter» соответствует двойному клику (щелчку) левой клавишей мышки.
Теперь вы знаете, как управлять компьютером без мышки, взяв на заметку эти несложные советы. И при возникновении подобной ситуации спокойно справитесь с временными трудностями. Нужно лишь предварительно поупражняться.