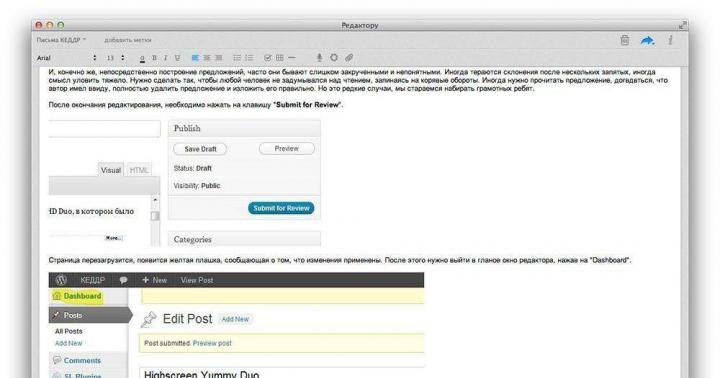Иногда ошибки Windows Explorer.lnk и другие системные ошибки LNK могут быть связаны с проблемами в реестре Windows. Несколько программ может использовать файл Windows Explorer.lnk, но когда эти программы удалены или изменены, иногда остаются "осиротевшие" (ошибочные) записи реестра LNK.
В принципе, это означает, что в то время как фактическая путь к файлу мог быть изменен, его неправильное бывшее расположение до сих пор записано в реестре Windows. Когда Windows пытается найти файл по этой некорректной ссылке (на расположение файлов на вашем компьютере), может возникнуть ошибка Windows Explorer.lnk. Кроме того, заражение вредоносным ПО могло повредить записи реестра, связанные с MSDN Disc 3613. Таким образом, эти поврежденные записи реестра LNK необходимо исправить, чтобы устранить проблему в корне.
Редактирование реестра Windows вручную с целью удаления содержащих ошибки ключей Windows Explorer.lnk не рекомендуется, если вы не являетесь специалистом по обслуживанию ПК. Ошибки, допущенные при редактировании реестра, могут привести к неработоспособности вашего ПК и нанести непоправимый ущерб вашей операционной системе. На самом деле, даже одна запятая, поставленная не в том месте, может воспрепятствовать загрузке компьютера!
В связи с подобным риском мы настоятельно рекомендуем использовать надежные инструменты очистки реестра, такие как WinThruster (разработанный Microsoft Gold Certified Partner), чтобы просканировать и исправить любые проблемы, связанные с Windows Explorer.lnk. Используя очистку реестра , вы сможете автоматизировать процесс поиска поврежденных записей реестра, ссылок на отсутствующие файлы (например, вызывающих ошибку Windows Explorer.lnk) и нерабочих ссылок внутри реестра. Перед каждым сканированием автоматически создается резервная копия, позволяющая отменить любые изменения одним кликом и защищающая вас от возможного повреждения компьютера. Самое приятное, что устранение ошибок реестра может резко повысить скорость и производительность системы.
Предупреждение: Если вы не являетесь опытным пользователем ПК, мы НЕ рекомендуем редактирование реестра Windows вручную. Некорректное использование Редактора реестра может привести к серьезным проблемам и потребовать переустановки Windows. Мы не гарантируем, что неполадки, являющиеся результатом неправильного использования Редактора реестра, могут быть устранены. Вы пользуетесь Редактором реестра на свой страх и риск.
Перед тем, как вручную восстанавливать реестр Windows, необходимо создать резервную копию, экспортировав часть реестра, связанную с Windows Explorer.lnk (например, MSDN Disc 3613):
- Нажмите на кнопку Начать .
- Введите "command " в строке поиска... ПОКА НЕ НАЖИМАЙТЕ ENTER !
- Удерживая клавиши CTRL-Shift на клавиатуре, нажмите ENTER .
- Будет выведено диалоговое окно для доступа.
- Нажмите Да .
- Черный ящик открывается мигающим курсором.
- Введите "regedit " и нажмите ENTER .
- В Редакторе реестра выберите ключ, связанный с Windows Explorer.lnk (например, MSDN Disc 3613), для которого требуется создать резервную копию.
- В меню Файл выберите Экспорт .
- В списке Сохранить в выберите папку, в которую вы хотите сохранить резервную копию ключа MSDN Disc 3613.
- В поле Имя файла введите название файла резервной копии, например "MSDN Disc 3613 резервная копия".
- Убедитесь, что в поле Диапазон экспорта выбрано значение Выбранная ветвь .
- Нажмите Сохранить .
- Файл будет сохранен с расширением.reg .
- Теперь у вас есть резервная копия записи реестра, связанной с Windows Explorer.lnk.
Следующие шаги при ручном редактировании реестра не будут описаны в данной статье, так как с большой вероятностью могут привести к повреждению вашей системы. Если вы хотите получить больше информации о редактировании реестра вручную, пожалуйста, ознакомьтесь со ссылками ниже.
Если вы любите Windows 10, но вам нужен кусочек старого, Internet Explorer (IE), то он все ещё доступен.
Хотя Windows 10 поставляется с новым браузером, классический Internet Explorer не был удален из Windows 10, а последняя версия Internet Explorer, которая является Internet Explorer 11, является частью Windows 10.
Возможно, вы не знали, что IE все еще может использоваться в Windows 10 . В этом руководстве для начинающих мы покажем вам, как легко запустить его в любое время.
Способ 1: откройте Internet Explorer с помощью команды Выполнить
Удерживая клавишу «Windows» нажмите клавишу R, чтобы запустить диалоговое окно «Выполнить», введите iexplore и нажмите OK .

Способ 2: Включите его с помощью значка на панели задач.
Нажмите значок Internet Explorer (см. Следующий рисунок) на панели задач.

Совет. Если значок отсутствует на панели задач, вы можете использовать другие методы, показанные ниже.
Способ 3: Открыть через проводник
Откройте проводник, перейдите в папку C:\Program Files\Internet Explorer
В этой папке запустите файл iexplore

Способ 4: Откройте IE через командную строку
- Запустите командную строку. Нажмите сочетание клавиш Windows+R, введите CMD.
- Введите в командую строку: "c:\program files\internet explorer\iexplore"
Примечание. Вводить нужно вместе с кавычками.

Способ 5. Доступ через меню «Пуск».
Нажмите левую кнопку «Пуск» , выберите «Все приложения» , откройте «Стандартные Windows» и нажмите «Internet Explorer» .

Способ 6: Откройте через поиск
Введите internet в поле поиска (Windows+S ) на панели задач и выберите Internet Explorer из результата.

») - это Проводник Windows.
Но иногда Проводником называют его часть, предназначенную для манипуляции файлами. Её можно вызвать двойным щелчком по иконке Мой компьютер , запустить из меню Пуск (которое заменило Program Manager из Windows 3.x), воспользоваться клавиатурным сокращением Win + E .
Последующие версии Windows, и в некоторых случаях, версии Internet Explorer , добавляли новые возможности, убирали другие, постепенно формируя из простой системы навигации по файлам полнофункциональную задаче-ориентированную систему управления файлами.
За функционирование Проводника Windows отвечает процесс explorer.exe . Функции explorer.exe:
- Отображение папок и файлов, включая «Панель управления», «Планировщик задач», «Принтеры и факсы», «Шрифты» и т. п.
- Отображение оболочки Windows : панели задач с кнопкой «Пуск» и значков рабочего стола.
Explorer.exe не является критическим процессом и может быть закрыт с помощью Диспетчера задач . После его закрытия на экране остается лишь фоновая картинка. Процесс может быть перезапущен с помощью Диспетчера задач.
Развитие проводника Windows
Windows 95
Проводник Windows предоставляет режим просмотра, в котором каждый каталог открывается в новом окне, показывая его содержимое в виде двумерного набора иконок. Размеры и способ представления автоматически выбираются исходя из характеристик только что открытого каталога. Например, каталог, содержащий два файла, будет меньшего размера, чем тот, который содержит 10 файлов. Если каталог содержит сотни файлов, то будет установлен режим представления Список . Примерно так же работал Program Manager в Windows 3.x.
В Windows 95 Проводник больше всего напоминал пространственно-ориентированный менеджер файлов наподобие Macintosh Finder . В следующих версиях Проводника большая часть этой функциональности была отключена по умолчанию, предпочтение было отдано однооконному режиму.
Windows Desktop Update
После выпуска обновления Рабочего Стола Windows (Windows Desktop Update), дополнительного компонента, который впоследствии был интегрирован в Windows 98 , развитие Проводника было продолжено на базе технологии Internet Explorer. Необходимо отметить добавление навигации между недавно посещёнными каталогами (стрелочки вперёд/назад). Впоследствии эта особенность была перенята многими другими файловыми менеджерами.
В Проводник была добавлена панель ввода адреса, где пользователь может ввести путь к каталогу и перейти туда. Также можно ввести
Другим нововведённым средством, которое базировалось на технологии Internet Explorer, были настраиваемые каталоги. Такие каталоги содержали скрытые интернет-страницы, которая управляла способом представления содержимого каталога. Такая функциональность имела свои уязвимости, так как опиралась на скрипты и ActiveX -объекты, и поэтому была убрана из Windows XP .
Другие изменения:
- Возможность добавлять дополнительные панели в панель задач, наиболее заметной из них является панель Быстрого запуска .
- «Активный рабочий стол», который позволил превратить фон рабочего стола в интернет-страницу.
- Возможность запуска приложений по однократному щелчку (влияние парадигмы интернет-страницы).
- Новые виртуальные каталоги для запланированных задач и интернет-папок.
Windows 2000 и Windows Me
Был добавлен поиск документов и файлов, предоставляя полнотекстовый поиск, фильтрацию по дате, размеру и типу файла.
Кроме того, аудио- и видеофайлы можно просто просмотреть в панели предпросмотра Проводника Windows 2000 . Эта возможность характерна только для Windows 2000, последующие версии Windows позволяют пользователю просматривать только первый кадр видеофайла, и ничего, кроме метаданных аудиофайлов.
Windows XP
Список задач
Список задач
Одним из непосредственно заметных изменений стало появление панели список задач , которая отображается в левой части окна, вместо обычного вида дерева папок. Список задач предоставляет пользователю список общих действий и назначений, относительно к текущей папке и выбранному файлу. Например, для каталога, содержащего изображения, будет показан набор «Операции над изображениями», предлагая показать эти картинки как слайд-шоу, распечатать их или заказать в Интернете. Также, для папок с музыкой, будут предложены действия по проигрыванию файлов, либо их покупки.
Каждый каталог также содержит «Задачи для файлов и папок», предлагающих создать новые папки, открыть общий доступ, опубликовать в Интернете. А также другие обыкновенные действия, такие как копирование, удаление, переименование папок и файлов. Типы файлов, которые опознали себя как способные к печати, дополнительно получают действие по печати этого документа.
Ниже находится панель «Другие места», содержащая списки, которые указывают на другие папки, расположенные рядом, или имеющие какую-либо связь с данной. Например, папка «Мой компьютер», «Панель управления», «Мои документы». Выбор этих папок иногда нелогичен, что приводило к критике Microsoft за её выбор точек навигации.
Ещё ниже находится панель «Детали», которая предоставляет дополнительную информацию о папке или файлах, обычно размер и дату создания, но, в зависимости, от типа файла, может быть показан эскиз, автор, линейный размер изображения или другие детали.
Кнопкой «Папки» можно переключаться между обычной панелью дерева каталогов и списком задач. Панель может быть отключена в элементе управления «Свойства папки»: «Отображать простой вид папок»
Помощник по поиску

Помощник по поиску
Функциональность поиска в Windows XP была слегка расширена по отношению к предыдущим версиям. Весьма сомнительным новшеством было введение анимированного персонажа Microsoft Agent, который является полным аналогом помощника из Microsoft Office . Анимированный персонаж был введён в попытку сделать поиск более дружелюбным и увлекательным. Кроме персонажа по умолчанию, щенка Тузика (Rover), есть ещё три анимированных персонажа: Маг (Merlin the magician), Марина (Courtney) и Сан Саныч (Earl the surfer).
Функциональность поиска практически эквивалентна функциональности в Windows 2000 и Windows Me, за исключением того, что поиск можно ограничить только «Документами» или «Изображение, музыку или видео». Эта особенность достойна упоминания только по следующей причине: чтобы определить список типов файлов, соответствующих этой категории, Проводник соединяется с сервером Microsoft и скачивает набор
Управление изображениями
Для улучшения предпросмотра изображений в Windows XP ввёден режим Диафильм . Кнопками «Вперёд», «Назад» можно пролистывать изображения, просматривая текущее в большом разрешении, при этом доступны к обозрению близлежащие изображения. Также есть режим просмотра эскизов, в котором реализована метафора пространственно-ориентированного менеджера файлов. Каталог представляется как набор эскизов документов, содержащихся в нём. Также каталог, в котором есть изображения будет представлен четыремя первыми эскизами изображений, которые есть в нём.
Публикация в Интернете
Интернет сайты, которые предоставляют услуги хранения изображений, могут быть подключены к Проводнику Windows, после чего пользователь может загрузить выбранные изображения или папки в Интернет, без необходимости использования
| Компоненты Microsoft Windows | ||
|---|---|---|
| Ядро | ||
| Службы управления |
||
| Приложения | ||
| Ядро ОС | ||
| Службы | ||
| Архитектура | ||
| Безопасность | ||
| Совместимость |
Unix subsystem (Interix) Virtual DOS Machine Windows on Windows | |
| Мультиплатформенные | File Arranger |  |
| Для Unix-подобных ОС | BSCommander Demos Commander Dolphin GNOME Commander Krusader Nautilus Thunar Tux Commander Xfe | |
| Для Mac OS X | 2finder Disk Order Finder FlyPath ForkLift Path Finder Xfolder | |
| Для Microsoft Windows | A43 Altap Salamander Directory Opus DOS Navigator Open Source EF Commander FAR Manager FileCommander File Navigator Free Commander Frigate Gyula"s Navigator JExplorer NexusFile Nomad.NET SpeedCommander Total Commander Unreal Commander xplorer 2 Проводник | |
| Для DOS Navigator Norton Commander PIE Commander Sparrow Commander Volkov Commander | ||
| Для | ||
Доступа пользователя к файлам в операционной системе Microsoft Windows .
Проводник в настоящее время фактически является основой графической оболочки пользователя Windows . Всё, что видит пользователь после загрузки Windows - пиктограммы рабочего стола , панель задач , меню «Пуск» (кроме «обоев ») - это Проводник Windows .
Об оболочке Windows
В Windows одна из программ является оболочкой (англ. Windows shell ). Оболочка запускается вместе с Windows , в ранних версиях Windows выход из оболочки приводил к выходу из операционной системы . Современные версии Windows , если оболочка завершит работу крахом, могут загружать новую копию.
Оболочка называлась:
- Windows 1 и - MS-DOS Executive
- Windows 3 - Диспетчер программ
- Windows 95 и далее - Проводник Windows .
Программу-оболочку можно заменить на другую. Существуют альтернативные оболочки Windows : Emerge Desktop , Aston , SharpE , Talisman Desktop , GreenGnome и другие .
Обзор
Проводник Windows впервые появился в Windows 95 как замена диспетчера программ и диспетчера файлов Windows 3.x .
Иногда Проводником называют его часть, предназначенную для манипуляции файлами. Её можно вызвать двойным щелчком по иконке «Мой компьютер », запустить из «меню Пуск », воспользоваться клавиатурным сокращением ⊞ Win + E .
Последующие версии Windows , и в некоторых случаях, версии Internet Explorer , добавляли новые возможности, убирали другие, постепенно формируя из простой системы навигации по файлам полнофункциональную задаче-ориентированную систему управления файлами .
За функционирование Проводника Windows отвечает процесс explorer.exe .
Папки
Понятие папки в проводнике Windows несколько отличается от понятия каталога. Большинство папок отображает содержимое определённого каталога файловой системы, но существуют и специальные папки, содержимое которых не имеет реального расположения на диске, а зависит от настроек операционной системы. К таким папкам можно отнести:
- «Мой компьютер»* - содержит доступные пользователю устройства хранения данных, а также ссылки на папки «Мои документы»* разных пользователей, на папку «Панель управления», а также на некоторые устройства ввода информации (сканеры, камеры и т. д.)
- «Панель управления» - содержит список ссылок на программы, с помощью которых осуществляется настройка операционной системы.
- «Корзина»* - системная папка для предотвращения случайного удаления файлов. Файлы, перемещённые в «Корзину», удаляются после выполнения команды «Очистить корзину».
- «Рабочий стол» - содержит как список файлов, находящихся в каталоге «Рабочий стол» текущего пользователя, так и отсутствующие в этом каталоге папки: «Мой компьютер», «Мои документы», «Корзина» и «Сетевое окружение».
* - здесь указаны первоначальные наименования системных папок. Их названия меняются от версии к версии (Vista + - «Компьютер», «Документы», 8.1 + - «Этот компьютер», «Документы») и могут быть переименованы пользователем.
Библиотеки
Перечень библиотек
- «Избранное» - используется для организации быстрого доступа к часто посещаемым папкам компьютера.
- «Документы» - используется для упорядочивания текстовых документов, электронных таблиц, презентаций и других текстовых файлов.
По умолчанию файлы, которые пользователь перемещает, копирует или сохраняет в библиотеку «Документы», хранятся в папке «Мои документы».
- Библиотека «Изображения» предназначена для упорядочивания цифровых фотографий, полученных с фотоаппарата, сканера или по электронной почте от других людей.
По умолчанию файлы, которые пользователь перемещает, копирует или сохраняет в библиотеку «Изображения», хранятся в папке «Мои рисунки».
- Библиотека «Музыка» предназначена для упорядочивания цифровой музыки, например, песен, скопированных со звуковых компакт-дисков или загруженных из Интернета.
По умолчанию файлы, которые пользователь перемещает, копирует или сохраняет в библиотеку «Музыка», хранятся в папке «Моя музыка».
- Библиотека «Видео» предназначена для упорядочивания видеозаписей, например, клипов с цифровой камеры, камкордера, или видеофайлов, загруженных из Интернета.
По умолчанию файлы, которые пользователь перемещает, копирует или сохраняет в библиотеку «Видео», хранятся в папке «Мои видеозаписи».
Развитие проводника Windows
Windows 95
Проводник Windows предоставляет режим просмотра, в котором каждый каталог открывается в новом окне, показывая его содержимое в виде двумерного набора иконок. Размеры и способ представления автоматически выбираются, исходя из характеристик только что открытого каталога. Например, каталог, содержащий два файла, будет меньшего размера, чем тот, который содержит 10 файлов. Если каталог содержит сотни файлов, то будет установлен режим представления Список . Примерно так же работал Program Manager в Windows 3.x.
В Windows 95 Проводник больше всего напоминал пространственно-ориентированный менеджер файлов наподобие ранних версий Macintosh Finder . В следующих версиях Проводника большая часть этой функциональности была отключена по умолчанию, предпочтение было отдано однооконному режиму.
Также в Windows 95 был однооконный проводник, отображающий в левой части дерево папок.
Windows Desktop Update
После выпуска обновления Рабочего Стола Windows (Windows Desktop Update), дополнительного компонента, который впоследствии был интегрирован в Windows 98 , развитие Проводника было продолжено на базе технологии Internet Explorer. Необходимо отметить добавление навигации между недавно посещёнными каталогами (стрелочки вперёд/назад). Впоследствии эта особенность была перенята многими другими файловыми менеджерами.
В Проводник была добавлена панель ввода адреса, где пользователь может ввести путь к каталогу и перейти туда. Также можно ввести URL , после чего в главной части окна откроется интернет-страница.
Другим нововведённым средством, которое базировалось на технологии Internet Explorer, были настраиваемые каталоги. Такие каталоги содержали скрытые интернет-страницы, которые управляли способом представления содержимого каталогов. Такая функциональность имела свои уязвимости, так как опиралась на скрипты и ActiveX -объекты, и поэтому была убрана из Windows XP .
Другие изменения:
- Возможность добавлять дополнительные элементы в панель задач, наиболее заметной из них является панель Быстрого запуска .
- «Активный рабочий стол», который позволил превратить фон рабочего стола в интернет-страницу.
- Возможность запуска приложений по однократному щелчку (влияние парадигмы интернет-страницы).
- Новые виртуальные каталоги для запланированных задач и интернет-папок.
Windows NT 4
Windows 7
Произошли кардинальные изменения с панелью задач. Привычная панель быстрого запуска по умолчанию скрыта - вместо этого программы можно закреплять на панели задач, как в меню пуск. Свернуть все окна теперь можно, нажав кнопку в правом конце панели. Меню пуск собирает информацию о последних открытых файлах и доступных действиях для каждой программы. Классический вид меню Пуск не предусмотрен.
Структура дерева проводника переработана. Папка Избранное стала обычным корневым узлом, как и Мой компьютер Сеть и Библиотеки - рабочий стол съехал с пьедестала. Новый элемент библиотеки позволяет собрать в одном узле все папки одной тематики.
Windows 8
Изменения коснулись иконок, которые были переделаны под стиль интерфейса Metro. Также был добавлен интерфейс Ribbon . Также можно закрепить любое окно проводника на экране «Пуск». В остальном проводник практически ничем не отличается от такового в Windows 7 .
Вернулась кнопка «Вверх», расположенная между кнопками навигации и адресной строкой.
На месте области сведений находится строка состояния, показывающая информацию о количестве выделенных файлов и папок, объёме выделенных файлов, а также общее число файлов и папок в открытой папке. В правой части строки состояния размещены две кнопки для переключения между режимами отображения «Таблица» и «Крупные значки».
Область сведений теперь по умолчанию отключена и размещается справа (по этой причине её нельзя включить одновременно с областью просмотра), информация на ней расположена по вертикали. Старая область сведений, однако, осталась в таких местах, как «Игры», «Устройства и принтеры», «Программы и компоненты».
Появилась возможность отключения списка «Избранное» из области навигации.
- Explorer.exe Command-Line Options for Windows XP (англ.)
Мы вкратце ознакомились с файловой организацией Windows. Теперь познакомимся с инструментом управления файловой системой - Проводником Windows .
Проводник Windows - это файловый менеджер, встроенный в саму систему Windows. Он загружается автоматически во время установки операционной системы. Для его запуска необходимо сделать следующее:
- левой кнопкой мышки нажмите кнопку "Пуск " в правом нижнем углу Рабочего стола;
- в появившемся меню наведите курсор на опцию "Все программы ", при этом появится меню с установленными программами на вашем компьютере (изначально их будет гораздо меньше, чем на рисунке);
- наведите курсор на пункт "Стандартные ";
- в появившемся меню щелкните левой кнопкой мышки на пункте "Проводник ";
- перед вами появится стартовая страница Проводника Windows.
По умолчанию, обычно, открывается папка "Мои документы ":

Окно проводника состоит из следующих частей:

Разобраться с принципом работы Проводника, думаю, не составит особого труда. Разработчики постарались все сделать максимально понятно и наглядно. Давайте посмотрим, что входит в информационное поле нашего компьютера. Для этого щелкните левой кнопкой мыши в панели инструментов кнопку "Папки", а затем - ссылку "Мой компьютер", находящейся в левом окне:

В самом верху окна находятся папки, в которые по умолчанию сохраняются документы, создаваемые пользователем (прежде всего, это относится к документам, создаваемым при помощи Microsoft Office).
Ниже идет перечень логических жестких дисков, которые присутствуют на компьютере. Форматирование жесткого диска производится на этапе установки операционной системы, как правило, создаются два логических диска: C и D. При этом диск C называется системным диском по той простой причине, что именно на него устанавливается операционная система. Для того, чтобы посмотреть информацию о логическом диске, необходимо кликнуть на нем правой кнопкой мыши и в контекстном меню выбрать пункт "Свойства".

Еще ниже идет перечень подключенных съемных дисков: гибкие дисководы (отжили свой век); кард-ридер для подключения съемных флеш-носителей; привод компакт-дисков; если в компьютере устанавливается съемный USB флеш-носитель, то, отображается и он. Короче, здесь отображаются ВСЕ, подключенные к компьютеру в данный момент носители информации.
Попасть из окна "Мои документа" в окно "Мой компьютер" можно другим способом - при помощи Адресной строки . Для этого сделайте следующее:
- Нажмите на Панели навигации крайнюю левую зеленую стрелочку с надписью "Назад", при этом вы опять попадете в предыдущее окно "Мои документы";
- В строке Адреса щелкните левой кнопкой мышки на маленькой стрелочке, расположенной у правого края строки;
- В появившемся списке выберите пункт "Мой компьютер".