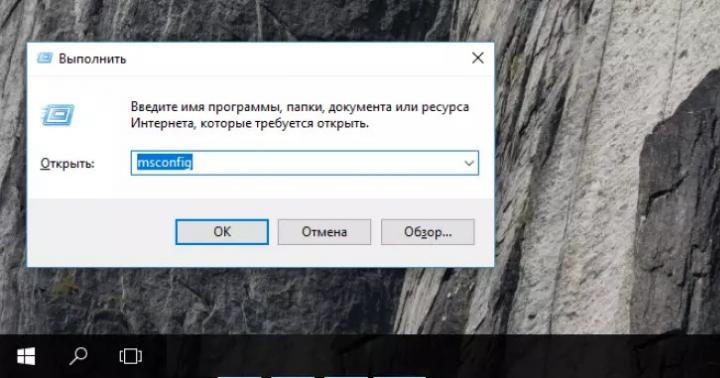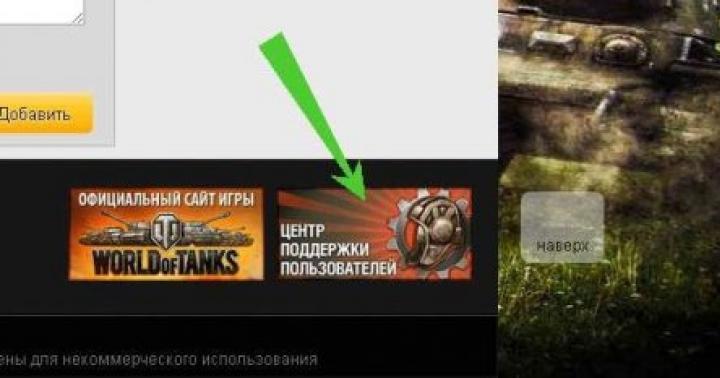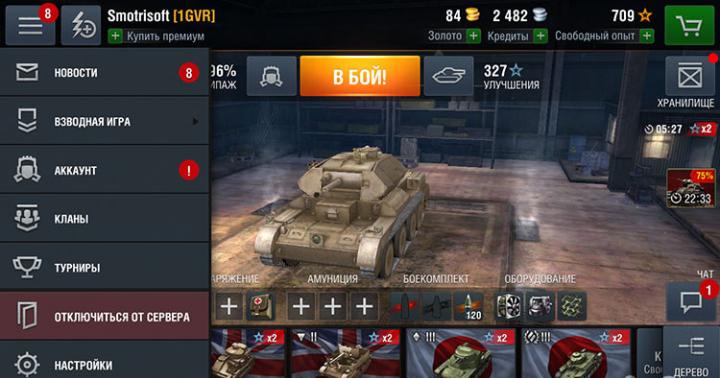In dieser Lektion werden wir über das Programm sprechen Totaler Kommandant. Es ist am effizientesten, am einfachsten zu verwalten und unverzichtbar Dateimanager, die für viele Benutzer sowohl für die Arbeit mit Dateien notwendig als auch für die Erstellung einer Website unverzichtbar geworden ist.
Wie immer empfehle ich den Download Totaler Kommandant die aktuelle Version von der Seite der offiziellen Website. Zum Zeitpunkt des Schreibens dieses Artikels ist die Testversion von Total Commander 8.01 auf der Website des Herstellers aktuell, sowohl 32-Bit- als auch 64-Bit-Versionen. ich benutze tragbare Version Gesamtkommandant 7.5.
Es sollte beachtet werden, dass die Testversion unbegrenzt ist Freie Version. Immerhin nach Ablauf freier Monat Die Nutzung ist nicht gesperrt. Es reicht aus, eine der drei Zahlen (1, 2 oder 3) zu drücken und nach dem Countdown der Sekunden startet Total Commander. Es wird keine Funktionseinschränkungen geben.
Schauen wir uns also Total Commander genauer an:
Total Commander - Beschreibung der Funktionen
Total Commander wurde ursprünglich entwickelt, um mit Dateien zu arbeiten. Wir haben zwei Fenster auf dem Bildschirm mit einer Liste von Ordnern und Dateien, Sie können gleichzeitig zwei Laufwerke sehen, zum Beispiel C und D. Darüber hinaus ist das Anzeigen oder Suchen von Dateien und Ordnern sowie das Ziehen zwischen Laufwerken viel bequemer als den integrierten Windows Explorer zu verwenden.
Sie können die Datenträger mit der Maus oder der Tastatur wechseln, indem Sie Alt+F1 oder Alt+F2 für das linke bzw. rechte Feld der Gesamtzahl drücken. Oder wählen Sie Festplatten im oberen Bereich aus:
In einer Zwei-Fenster-Anzeige ist es viel bequemer, Dateien zu kopieren oder zu verschieben. In einem Panel legen wir fest, woher kopiert werden soll - in dem anderen Panel, wo kopiert werden soll.
Unten befindet sich ein Bereich, in dem die Hauptoperationen und Hotkeys für diese Operationen signiert sind. Der Wechsel zwischen den beiden Panels erfolgt mit der TAB-Taste.
Werfen wir einen Blick auf die Einstellungen dieses Dateimanagers, in denen Sie viele Dinge optimieren und verschönern können. Dazu müssen Sie im oberen Menü "Konfiguration" - "Einstellungen" auswählen. Die erste Registerkarte enthält einige der wichtigsten Einstellungen, die bestimmen Aussehen Und Funktionalität Dateimanager-Fenster:

Wie Sie sehen, ist hier alles einfach. Es reicht aus, das Kontrollkästchen zu deaktivieren oder zu aktivieren, dann auf die Schaltfläche "Übernehmen" zu klicken und die Änderungen werden vorgenommen. Ich denke, Sie werden die Einstellungen selbst herausfinden.
Hauptmerkmale von Total Commander (Total Commander)
Mit Total Commander können Sie Informationen zu allen Dateien, die sich auf Ihrem Computer befinden, auf benutzerfreundliche Weise sortieren, löschen, kopieren und anzeigen. Netzlaufwerke. Aber abgesehen davon kann und hat Total Commander viele nützliche Dinge:
(Alt+F7) übertrifft in vieler Hinsicht die ähnliche Suche mit Hilfe des Betriebssystems. Für Webmaster wird es besonders nützlich sein, nach dem Inhalt von Dateien zu suchen oder in den Ordnern der Site-Engine (Joomla), die diese generiert, nach der gewünschten Datei zu suchen HTML Quelltext irgendein Teil der Webseite. Es hilft mir sehr, wenn ich nach einem Stück Code zum Bearbeiten suche.

Wenn Sie nach Dateien auf Russisch suchen, vergessen Sie nicht, das Kontrollkästchen "UTF 8" zu aktivieren.
(STRG + F), die in diesen Dateimanager integriert ist, ermöglicht es Ihnen, sich über FTP mit Ihrer Website zu verbinden und mit ihren Dateien genau so zu arbeiten, als ob sie sich auf Ihrem Computer befänden. Um eine Verbindung auszuwählen, reicht es aus, STRG + F zu drücken. Wenn Sie noch keine einzelne Verbindung konfiguriert haben, klicken Sie im sich öffnenden Fenster einfach auf die Schaltfläche "Hinzufügen".

Die Einstellungen unterscheiden sich nicht wesentlich von dem, was ich beschrieben habe FileZilla, aber nach Informationen aus dem Internet hat Total Commander ein Problem mit der Sicherheit von Passwörtern. Deshalb verwende ich Filezilla.
3. Alle Dateien ohne Unterverzeichnisse anzeigen(Strg+B) - Wenn Sie zu faul sind, alle Unterordner eines Ordners zu durchsuchen, der in einem der Total Commander-Bedienfelder geöffnet ist, können Sie diese Funktion verwenden. Wenn Sie möchten, können Sie alle diese Dateien in einen beliebigen Ordner kopieren (verschieben), der auf dem angrenzenden Bedienfeld geöffnet ist.
4. Massenumbenennung(Strg+M) - Wählen Sie in einem beliebigen Panel die erforderliche Anzahl von Dateien aus, die gemäß einer bestimmten Maske umbenannt werden müssen. Das Tool ist sehr ausgeklügelt und damit kann man Wunder wirken:
5. Interne Assoziationen- verfügbar im Menü "Dateien". Alle Dateien, die Sie mit einem Doppelklick aus Total Commander öffnen, können mit beliebigen Programmen auf Ihrem Computer verknüpft werden (ihr Öffnen anpassen). Und dies kann im Gegensatz zu den Zuordnungen erfolgen, die Sie im System konfiguriert haben.
6. Du kannst Pack, (Alt+F5) auspacken(Alt+F9) und prüfen(Alt+Umschalt+F9) Archive mit den im Dateimanager installierten Archiv-Plugins. Sie können die Archive wie in normalen Ordnern eingeben, was sehr praktisch ist.
7. Im Menü Ansicht können Sie anpassen verschiedene Wege Dateien und Ordner anzeigen. Der Standardmodus ist ausführlich, aber weniger auf das Gehirn drückend ist meiner Meinung nach "kurz". Um Miniaturansichten von Bildern anzuzeigen, können Sie den Modus "Miniaturansichten anzeigen" verwenden (ihre Größe wird in den Einstellungen von Total Commander festgelegt). Natürlich wäre es besser, spezielle Programme zum Anzeigen und Bearbeiten von Fotos zu verwenden (z. B. den kostenlosen XnView-Browser), aber manchmal ist es nicht ratsam, dafür eine separate Anwendung zu starten.
Dies ist die Mindestübersicht. Hauptmerkmale von Total Commander (Total Commander).
Wir verbinden Notizblock-Editor++ zum Bearbeiten standardmäßig in Total Commander (Total Commander)
Wie ich schon sagte, bester Redakteur Textdateien ist Notepad++ . So machen Sie ihn zum Standard-Editor in Total Commander. Alles ist einfach. Gehen Sie zum oberen Menü in Konfiguration - Einstellungen. Suche nach Bearbeiten/Anzeigen.

Wählen Sie ein Editorprogramm aus. Es öffnet sich ein Pfadauswahlfenster, in dem Sie Notepad++ (in my C:\Program Files (x86)\Notepad++\notepad++.exe) finden und die Programmdatei selbst auswählen müssen
Jetzt erfolgt die Bearbeitung sowohl standardmäßig als auch durch Drücken von F4 in Notepad ++
Fassen wir also zusammen. Alles, was ich erzählt habe, ist nur ein kleiner Bruchteil dieser riesigen Möglichkeiten, die es gibt Total Kommandant (Total Kommandant). Die richtige Einstellung von Total Commander bietet so viele Möglichkeiten, dass ihr Studium einige Zeit in Anspruch nehmen wird. Russische Hilfe kann online gelesen werden http://flint-inc.ru/tchelp/, die Fangemeinde (mit vielen Tipps) finden Sie unter wincmd.ru
Sicherlich mussten viele von Ihnen mindestens einmal in Ihrem Leben konsumieren Dateimanager. Das beliebteste dieser Art von Programmen ist zweifellos Totaler Kommandant. Es hat eine großartige Funktionalität Benutzerfreundliches Bedienfeld, die Sie individuell anpassen können.
Ich werde nicht jedes Element der Einstellung beschreiben. Ich werde nur diejenigen ansprechen, die meiner Meinung nach für viele Benutzer wirklich nützlich sein können. Wir werden die Konfigurationsfunktionen am Beispiel der Version betrachten 8.01 das ist im Moment das aktuellste.
Um das Menü zu öffnen die Einstellungen Total Commander müssen Sie im Hauptmenü des Programms auswählen Aufbau --> Einstellung... Dies öffnet ein Fenster mit große Menge verschiedene Registerkarten.


Fensteransicht
Auf der Registerkarte können Sie die Komponenten des Hauptfensters von Total Commander konfigurieren. Ein Häkchen vor jedem Element aktiviert die Anzeige gegebenes Element Schnittstelle.
Symbolleiste ist ein spezielles Bedienfeld, das sich unter dem Hauptmenü von Total Commander befindet. Enthält eine Zahl Schlüssel die Sie bei Ihrer Arbeit nützlich finden können.
Disc-Tasten- meiner Meinung nach sehr nützliches Element Schnittstelle. Befindet sich unterhalb der Symbolleiste und enthält Schaltflächen für alle Geräte auf Ihrem System installiert ( Festplatte, körperlich, virtuelle Laufwerke, Flash-Laufwerke, externe Medien). Dies ist praktisch, da Sie mit dem Mauszeiger zwischen den Datenträgern wechseln können.
Zwei Laufwerktastenfelder- Disk-Panels erscheinen über beiden Panels in Total Commander.
Wohnung– Deaktivieren dieses Elements macht die Disk-Tasten voluminös.
Fenster Laufwerksauswahl– das Element befindet sich unterhalb der Diskettentasten. Ermöglicht Ihnen die Auswahl eines Laufwerks aus einem Dropdown-Menü.
Registerkarten für Ordner- Mit dem Element können Sie mehrere Registerkarten gleichzeitig in einem Bereich öffnen. Sie können zwischen den Registerkarten wechseln, indem Sie entweder den Mauszeiger oder Hotkeys verwenden. Strg + Tab , Verschiebung + Strg + Tab .
Titel des Dateifensters (mit aktuellem Namen)– Das Element befindet sich unterhalb der Registerkarte Ordner. Enthält voll Weg in den Ordner, dessen Dateien Sie anzeigen dieser Moment. Der Pfad kann mit dem Mauszeiger kopiert werden.
Tab-Überschriften– also Spaltenüberschriften mit den Eigenschaften der betrachteten Dateien (Name, Typ, Größe, Datum).
Statusleiste- befindet sich unten im Total Commander-Fenster. Enthält Informationen über Größe ausgewählte Dateien/Ordner, gesamt Menge Dateien/Ordner auf dieser Ebene.
Funktionstasten- befindet sich unten. zur Erfüllung dienen Operationenüber Dateien/Ordner (Anzeigen, Bearbeiten, Kopieren, Verschieben, Verzeichnis erstellen, Beenden). Jede Schaltfläche hat eine Beschriftung mit dem zugehörigen Hotkey. Diese. kann sowohl mit Maus als auch mit Tastatur gesteuert werden.
Flache Schnittstelle- Beim Einschalten scheinen einige Elemente miteinander zu verschmelzen.


Versteckte/Systemdateien anzeigen– schaltet das Display ein versteckte Dateien was oft nützlich ist.
Lange Dateinamen– Die Einstellung ist notwendig für die korrekte Anzeige langer Dateinamen, sowie kyrillischer Zeichen in den Namen.
Show eckige Klammern um Ordnernamen herum- Mich persönlich nervt diese Einstellung wahnsinnig.
Sortiermethode- Fühlen Sie sich frei, alphabetisch zu setzen.
Verzeichnissortierung- Es ist besser, als Dateien festzulegen, da sonst die Ordner nicht sortiert werden.
Registerkarten


Hier sind einige interessante Einstellungen:
Zeigen Sie unten die Anzahl der Ordner an– wird in der Statusleiste angezeigt.
Abmessungen in Feldern + In der Statusleiste– legt das Anzeigeformat für Datei-/Ordnergrößen fest. Es hängt alles von den Vorlieben des Benutzers ab. Für mich ist es zum Beispiel bequem, im Formular anzuzeigen schwimmend (h.h C/M/G)– Die Größe wird in Kilobyte/Megabyte/Gigabyte auf Zehntel gerundet angezeigt.
Registerkarten für Ordner


Tabs in mehreren Reihen anordnen- Bei aktivierter Einstellung reihen sich die Reiter in mehreren Reihen untereinander auf. Wenn die Einstellung deaktiviert ist, müssen die Registerkarten mit speziellen Pfeilen gescrollt werden.
Öffnen Sie einen neuen Tab neben dem aktuellen- manche mögen es bequem finden.
Gesperrte Tabs mit einem Sternchen markieren *- Jeder Tab kann mit blockiert werden Kontextmenü von der Maus aufgerufen. Wenn Sie in diesem Fall versuchen, diese Registerkarte zu schließen, werden Sie vom Programm um eine Bestätigung zum Löschen der Registerkarte gebeten.
Grundoperationen


Verhindern Sie, dass mehrere Kopien von TotalCmd gleichzeitig ausgeführt werden– Wenn die Einstellung deaktiviert ist, können mehrere Kopien des Programms gestartet werden. Manchmal entsteht ein solches Bedürfnis.
Wählen Sie beim Umbenennen nur den Dateinamen aus- sehr praktisch, es müssen keine zusätzlichen Schritte ausgeführt werden, um eine Bearbeitung zu vermeiden Erweiterungen.
Mausauswahl- Ich persönlich bevorzuge die linke Taste.
Schnelle Suche


Suche im aktuellen Verzeichnis– legt die Suchmethode für Dateien fest. Diese. Sie beginnen mit der Eingabe des Namens auf der Tastatur und Total Commander findet die Dateien. Meiner Meinung nach ist der bequemste Weg Nur ein Brief.
Ich sehe keinen Sinn darin, die restlichen Einstellungen zu berücksichtigen. Wenn jemand es braucht, denke ich, dass er es selbst herausfinden kann.
Es gibt einige weitere Einstellungen für die Benutzeroberfläche von Total Commander, die über das Menü verfügbar sind. Auf der Speisekarte Sicht Sie können die Art der Anzeige der Panel-Spalten wählen (kurz, ausführlich, Kommentare, benutzerdefinierter Satz von Spalten).
Speisekarte Sicht --> Platten übereinander ermöglicht es Ihnen, die Position der Total Commander-Felder relativ zueinander zu ändern.
Sie können die Anzeige der Dateien auch ordnen (nach Name, Typ, Datum/Uhrzeit, Größe, ohne Sortierung).
Einfacher Wechsel zwischen den Panels Hotkey Tab. Die Quellenauswahl ist auch mit möglich alt + F1(für das linke Feld) und alt + F2(für rechts).
Mittels alt + F7 beginnt Suche Dateien. Du kannst Fragen Maske, wenn Sie wissen, welches bestimmte Dateiformat Sie suchen, in das Formular ein *.Format. Diese Maske passt zu allen Dateien des Formats Format. Sie können einen bestimmten Suchort festlegen (ich meine einen Ordner), Sie können nach allen suchen lokale Laufwerke, für einen bestimmten.


Auf der Registerkarte Suche zusätzlich Sie können das Intervall einstellen Termine, in der die gesuchte Datei erstellt wurde. Hier können Sie auch einstellen Größe Die zu suchen.


Auswahl Dateien werden durch Drücken einer Taste erzeugt Raum. Gleichzeitig wird die Größe der ausgewählten Dateien/Ordner berechnet. Eine sehr nützliche Funktion ist im Menü enthalten Auswahl--> Abschnitt Kopieren. Sie können nur die Dateinamen sowie die vollständigen Pfade in die Zwischenablage kopieren.
Manchmal ist eine andere Funktion nützlich - Dateien --> Attribute ändern . Sie können die Attribute ausgewählter Dateien festlegen sowie das Erstellungs-/Änderungsdatum einer Datei ändern.
Als Ergebnis wissen Sie und ich jetzt, wie leistungsfähig Total Commander als Dateimanager ist. Und ich habe noch nicht alle seine Fähigkeiten beschrieben.
Es ist das einfachste und bequemste Programm, um mit Festplatten und Dateien zu arbeiten. Damit können Sie einfach und schnell Ordner auswählen, kopieren, verschieben, löschen, Archive entpacken, Programme als Administrator ausführen und viele andere Operationen durchführen. Dieser Dateimanager wird erkannt unverzichtbares Programm für alle PC-Benutzer.
WICHTIG! In einigen Fällen kann der Benutzer beim Entpacken eines Archivs mit den Programmen WinRAR und 7-Zip auf das Problem des Fehlens stoßen Setup-Datei im Ordner. Standard-Archivierer verschieben möglicherweise keine exe-Dateien. Total Commander löst dieses Problem.
Überblick über die Benutzeroberfläche von Total Commander
Die Benutzeroberfläche von Total Commander ist in klassischer Form mit zwei Fenstern gestaltet, was praktisch ist, wenn Sie verschiedene Operationen mit Dateien auf verschiedenen Festplatten ausführen.
Oben im Programmfenster befindet sich ein optionales Menü. Darunter befinden sich die Symbolleistensymbole. Nachfolgend finden Sie Schaltflächen für die am häufigsten verwendeten Vorgänge.

Wie arbeite ich mit Festplatten?
Um eine Festplatte auszuwählen und damit zu arbeiten, sollten Sie auf den Buchstaben des Laufwerks klicken. Der Inhalt der Diskette wird in einem Teil des Programmfensters geöffnet. In einem anderen Teil können Sie die Inhalte eines anderen Mediums sehen. Dies ist beim Vergleichen von Inhalten hilfreich.

Sie können Dateien und Ordner von Datenträgern durch Doppelklicken öffnen.
Wie suche ich nach Dateien in Total Commander?
Um nicht jedes Laufwerk und jeden Ordner auf der Suche nach der gewünschten Datei öffnen zu müssen, verfügt Total Commander über eine Suchfunktion. Gehen Sie folgendermaßen vor, um es zu verwenden:
- Klicken Sie in der Symbolleiste auf die Schaltfläche "Dateien suchen".

- Es öffnet sich ein kleines Fenster. Wenn Sie wissen, auf welchem Laufwerk sich die Datei befindet, können Sie es angeben.

- Auf der Registerkarte „Suchvorlagen“ können Sie den Dateityp angeben.

- Nachdem alle Parameter für die Suche festgelegt wurden, sollten Sie auf die Schaltfläche "Suche starten" klicken.

- Die Suchergebnisse werden im selben Fenster angezeigt.

- Drücken erwünschtes Ergebnis, die Datei wird geöffnet.
Welche Operationen können mit Dateien und Ordnern durchgeführt werden?
Auswählen von Dateien und Ordnern. Es gibt mehrere Möglichkeiten, die erforderlichen Elemente in Total Commander auszuwählen.
- Durch Klicken mit der rechten Maustaste auf ein Element.
- Die Kombination "Strg + linke Maustaste".
Wenn Sie mehrere Dateien auswählen müssen, dann halten Sie die „Strg“-Taste gedrückt und verwenden Sie die „Auf“- und „Ab“-Tasten, um die gewünschte Anzahl von Dateien auszuwählen, oder klicken Sie mit der linken Maustaste auf die Ordner.

Die ausgewählten Dateien werden in einer anderen Farbe eingefärbt.
Kopieren. Sie können ein Element auch auf verschiedene Arten kopieren.
- Mit der Tastenkombination "Strg + C";
- Indem Sie die Datei mit einem Klick auswählen und "F5" drücken;
- Über die Schaltfläche am unteren Rand des Arbeitsfensters des Programms.

Verschieben von Dateien. Um eine Datei zu verschieben, sollten Sie einige einfache Schritte befolgen:
- Wählen Sie eine Datei mit einem Klick der linken Maustaste aus. Öffnen Sie im zweiten Fenster das Laufwerk oder den Ordner, in das Sie die Datei verschieben möchten. Klicken Sie auf „Verschieben“. Wir bestätigen den Vorgang.


- Oder ziehen Sie das gewünschte Element einfach per Drag & Drop.
Löschen von Dateien. Um die gewünschte Datei oder den gewünschten Ordner zu löschen, sollten Sie diese auswählen und die Taste „Löschen“ drücken oder die spezielle Schaltfläche in der Symbolleiste auswählen.

Packen und Entpacken von Dateien. Dateimanager Total Commander kann jeden Archivierer ersetzen. Es kann zum Packen und Entpacken von Dateien verwendet werden. Wählen Sie dazu einfach das Archiv aus und klicken Sie auf „Entpacken“.

Oder wählen Sie mehrere Dateien (oder eine) aus und klicken Sie auf „Packen“.


Das Archiv wurde erstellt.
Einrichten einer FTP-Verbindung in Total Commander
Gehen Sie folgendermaßen vor, um eine FTP-Verbindung herzustellen:
- Klicken Sie auf das Symbol „Mit FTP-Server verbinden“.

Wenn Sie mit einem Computer arbeiten, müssen Sie meistens die gleichen Vorgänge ausführen: Dateien und Ordner erstellen, kopieren, verschieben, löschen. Für diese Zwecke können Sie den besten Total Commander-Dateimanager verwenden, aber wie die Praxis zeigt, verwenden die meisten Benutzer für diese Zwecke den normalen integrierten Windows-Explorer. Natürlich Entdecker moderner Operationssäle Windows-Systeme hat großartige Funktionen und eine benutzerfreundliche Oberfläche, aber nichtsdestotrotz ist es ein einfaches Programm, das nur für grundlegende Operationen mit Dateien entwickelt wurde. Wer seine Arbeit mit Dateien optimieren, produktiver und schneller machen möchte, sollte auf spezielle Software zurückgreifen. Und hier ist an erster Stelle der Dateimanager Total Commander. Dies ist nicht nur ein Programm zum Arbeiten mit Dateien, sondern bei richtiger Anwendung ein Computer-Kontrollzentrum.
Dieser Artikel wird nicht komplette Anleitung im Rahmen des TC-Programms gibt es dafür andere Seiten, insbesondere offizielle Seiten www.ghisler.com Und wincmd.ru.
Meine Aufgabe ist es, die Möglichkeiten des Dateimanagers zur Optimierung der Computerarbeit aufzuzeigen.
Um das Programm zu verwenden, müssen Sie es herunterladen und installieren. Besuchen Sie zum Herunterladen die russischsprachige Website des Programms wincmd.ru und laden Sie die neueste Version herunter.
Obwohl das Programm kostenpflichtig ist, funktioniert es auch nach Ablauf des Testzeitraums weiter.
Fahrzeugeinstellung
Direkt nach der Installation können Sie bereits mit dem Manager arbeiten, aber es ist noch besser, einige Einstellungen vorzunehmen. Jeder, der das Programm beherrscht, stellt es individuell „für sich“ zusammen. Ich möchte einige "Geheimnisse" vorschlagen, die helfen werden, in Zukunft Zeit zu sparen.
Führen Sie die Befehle aus, um das Einstellungsfenster zu öffnen Konfiguration - Einstellungen. 
Wie Sie sehen, enthält die Einstellungsliste einige Elemente. Die meisten von ihnen können unverändert bleiben. Ich werde über diejenigen schreiben, die ich ändern möchte.
Anpassung des Aussehens
Zunächst nehme ich nach der Installation von Total Commander kleine Änderungen am Erscheinungsbild des Programms vor.
Zum Beispiel mag ich die fette Standardschrift in Panels nicht. Um es zu ändern, gehen Sie zur Registerkarte Schriftarten und wählen Sie die, die Ihnen gefällt.
Ich entferne auch eckige Klammern um Ordnernamen. Einstellungen - Bedienfeldinhalt - Eckige Klammern um Dateinamen anzeigen. 
Auf der ersten Registerkarte Sicht Windows habe ich alle Kontrollkästchen gesetzt.
Sie können das Aussehen der Schaltflächen in der Symbolleiste ändern Konfiguration - Symbolleiste. 
Registerkarte Spaltensätze
In jedem Panel des Fahrzeugs werden Informationen in Form von Spalten dargestellt (Name, Typ, Größe, Datum ...). Mit dem Programm können Sie mit Spalten arbeiten: hinzufügen, entfernen, ändern, fertige Spaltensätze erstellen. Wenn das Verzeichnis beispielsweise Fotos enthält, interessieren uns nur Daten zu Dateien, und wenn Textdokumente- dann andere. Sie können mehrere vorgefertigte Lautsprechersätze erstellen und sie einfach, RMB, wechseln.
Registerkarte Grundlegende Operationen
Hier empfehle ich, das Kästchen anzukreuzen Wechseln Sie beim Wechseln von Datenträgern immer in das Stammverzeichnis. Es ist auch bequemer, eine Auswahl mit der Maus zu treffen Linksklick (wie in Windows üblich). 
Auf der Registerkarte Schnelle Suche Ich wähle Artikel Nur ein Brief. Wenn sich viele Dateien im Verzeichnis befinden, können Sie dann den ersten Buchstaben des Dateinamens auf der Tastatur drücken, und der Übergang zu Dateien, die mit diesem Buchstaben beginnen, erfolgt.
Auf der Registerkarte Sonstig Ich möchte Ihre Aufmerksamkeit auf den ersten Abschnitt lenken Um Bestätigung bitten, wenn:. 
Wenn Sie alle Kontrollkästchen deaktivieren, werden die Vorgänge schneller ausgeführt, ohne dass ein zusätzliches Fenster geöffnet wird, aber Sie können einige Fehler überspringen. Überlegen Sie sich daher, welche Kontrollkästchen Sie entfernen und welche belassen werden.
Bedienfeld für Dateioperationen
Wie bereits erwähnt, besteht der Hauptzweck des Dateimanagers darin, mit Dateien zu arbeiten, daher werden die Hauptbefehle in Form von Schaltflächen platziert und ihnen Hotkeys zugewiesen. Lassen Sie uns diese Schaltflächen durchgehen.
Taste F3Ansicht Startet spezielles Programm Lister um Dateien anzuzeigen. Normalerweise benutze ich diese Taste nicht. Es ist schwierig, die korrekte Anzeige von Dateien durch ein Programm zu erreichen Anderer Typ. Sie können die F3-Taste so konfigurieren, dass sie ein dem Dateityp entsprechendes externes Programm startet, z psd-Dateien laufen Photoshop, aber es schien mir unbequem, ich benutze eine andere Methode.

Die nächsten beiden Schaltflächen dienen Dateiübertragungsvorgängen. Was ist hier die Funktion? Mit Total Commander können Sie abwechselnd kopieren und verschieben. Was ist der Vorteil dieser Methode? Wenn Sie mehrere große Dateien von Verzeichnis zu Verzeichnis übertragen müssen, z. B. ein Video, dann das Übliche Dirigent führt diese Operationen gleichzeitig durch, und der Vorgang dauert lange. Die Geschwindigkeit sinkt stark, insbesondere wenn das Lesen von einem physikalischen Medium erfolgt. Der TS führt sie der Reihe nach aus, und die Informationsübertragungskanäle werden nicht überlastet. In dieser Zeit können Sie andere Dinge tun. 
Arbeiten mit Archiven
Ein weiterer Vorteil von TS ist, dass es mit Archiven genauso arbeitet wie mit normalen Verzeichnissen. Sie können zum Archiv gehen, im Manager-Panel sehen, welche Dateien darin enthalten sind, neue Dateien zum Archiv hinzufügen usw. Das Archivieren und Entpacken erfolgt automatisch.
Dieses "Feature" von Total Commander ist mein Favorit. Aber zuerst der alte Witz mit der Dame mit der Handtasche.
Im Allgemeinen lief es so ab:
Gericht.
— Angeklagter, warum haben Sie die Frau getötet?
- Ich bin im Bus, der Schaffner kommt auf die Frau zu und verlangt, eine Fahrkarte zu kaufen. Frau öffnete Geldbörse, holte Geldbörse, schloss Geldbörse, öffnete Geldbörse, holte Geldbörse heraus, schloss Geldbörse, öffnete Geldbörse, legte Geldbörse hinein, schloss Geldbörse, öffnete Geldbörse, nahm Geld heraus, öffnete Geldbörse, nahm Geldbörse heraus, schloss Geldbörse, öffnete Geldbeutel, Geldbeutel da rein, Geldbeutel zu, Geldbeutel auf, Geldbeutel rein.
- Na und?
Der Kontrolleur gab ihr ein Ticket. Frau öffnete Geldbörse, holte Geldbörse heraus, schloss Geldbörse, öffnete Geldbörse, holte Geldbörse heraus, schloss Geldbörse, öffnete Geldbörse, steckte Geldbörse hinein, geschlossene Geldbörse, öffnete Geldbörse, legte Ticket ein, geschlossene Geldbörse, öffnete Geldbörse, nahm Geldbörse heraus, schloss Geldbörse, Geldbörse geöffnet, Geldbörse reingelegt, Geldbörse geschlossen, Geldbörse geöffnet, Geldbörse reingelegt, Geldbörse geschlossen. „Nehmen Sie Kleingeld“, kam die Stimme des Lotsen. Die Frau … öffnete ihre Handtasche …
- Ja, es reicht nicht, sie dafür zu töten, - der Staatsanwalt kann es nicht ertragen.
- Also habe ich es getan :)))).
Dies ist ungefähr das, was wir tun, wenn wir einen Ordner mit öffnen müssen Windows Explorer . Wenn der Ordner oft geöffnet werden muss, aber irgendwo tief ist, dann ist das ermüdend und lästig.
Im TS können solche Verzeichnisse in Analogie zu Browsern zu Favoriten gemacht werden. Wir drücken die Schaltfläche mit einem Sternchen (oder Strg + D) - und hier haben wir eine Liste der am häufigsten besuchten Verzeichnisse. 
Und daneben ist ein weiterer interessanter Button (Alt + Pfeil nach unten), der die Historie der letzten Besuche öffnet. 
Dies ist genau das Element des Managers, das ihn zu einem Computer-Bedienfeld macht. Auf dem Bedienfeld befinden sich verschiedene Schaltflächen, die entfernt, hinzugefügt, dh nach Belieben angepasst werden können.
Sie können beispielsweise die Tasten der am häufigsten verwendeten Programme darauf legen und direkt vom Fahrzeug aus ausführen. Dies geschieht einfach. Öffnen Sie den Ordner mit dem Programm und ziehen Sie das Programmsymbol in die Symbolleiste. Jetzt kann dieselbe Datei problemlos von verschiedenen Programmen geöffnet werden. Sagen wir Dateien mit der Erweiterung .jpg standardmäßig geöffnet FastStone-Bildbetrachter, und ziehen Sie es auf das Symbol PS, Sie können es zur Bearbeitung öffnen, oder Dateien .NEU standardmäßig geöffnet Adobe Lightroom, und durch Ziehen können sie im Viewer geöffnet werden. 
Kann ergänzt werden Befehlsschaltflächen aus der riesigen Liste des Managers. Betrachten Sie dies am Beispiel des Hinzufügens einer Schaltfläche zum Anzeigen von versteckten und Systemdateien.
Öffnen des Einstellungsfensters Konfiguration - Symbolleiste
Wir drücken den Knopf Addieren und öffnen Sie die Liste der Befehle, indem Sie auf die Schaltfläche Suchen klicken. 
Um den gewünschten Befehl zu finden, im Fenster Wir beginnen mit der Einführung Stichwort. Es war genug für mich zu bekommen skr. Das Team, das wir brauchen, hat die Nummer 2011. Presse OK, wählen Sie das entsprechende Symbol und erneut OK.
Jetzt verfügt das Bedienfeld über eine Schaltfläche, mit der Sie die Anzeige von versteckten und Systemdateien und -ordnern schnell ein- und ausschalten können.
Auf diese Weise können Sie die Symbolleiste bequem für Sie anpassen.
Eine weitere Möglichkeit, Zeit zu sparen, ist die Verwendung von Hotkeys. Zusätzlich zu den Standardtasten können Sie die Tasten für die von Ihnen benötigten Befehle anpassen. Das Einstellungsfenster öffnet sich auf Befehl Anpassung - Sonstiges.
Ein weiteres interessantes Feature des Managers ist die Anzeige aller Dateien in Ordnern, ohne die Ordner selbst. Dies kann erforderlich sein, wenn Sie einige Dateien aus verschiedenen Verzeichnissen auswählen möchten. IN Forscher Dazu müssten Sie alle Verzeichnisse öffnen und schließen (siehe die Anekdote oben), in Total Commandere klicken Sie einfach auf die Schaltfläche Alle Dateien ohne Unterverzeichnisse anzeigen (Strg+B) und alle Dateien werden sichtbar sein. Sie können sortiert werden, als befänden sie sich im selben Ordner, kopiert usw. 
Ich verwende diese Funktion, um Fotos umzubenennen. Nachdem sie mit einer Digitalkamera aufgenommen wurden, haben die Bilder wenig sprechende Namen, wie z SDC13191.jpg. Um sie schnell umzubenennen, wählen Sie alle erforderlichen Dateien aus und führen Sie die Befehle aus Datei - Massenumbenennung (Strg+M).
Es öffnet sich ein Fenster zum Umbenennen, in dem Sie eine Maske für den neuen Namen erstellen können. 
Bild-Thumbnails
Standardmäßig werden alle Dateien im Manager als Symbole angezeigt, aber für diejenigen, die mit Fotos oder Zeichnungen arbeiten, ist es praktisch, die Miniaturansichten der Bilder anzuzeigen. Im Dateimanager wird diese Funktion durch den Befehl aktiviert Ansicht - Miniaturansicht. Diesen Knopf habe ich angebracht schneller wechseln. Die Größe der Miniaturansichten kann im Einstellungsfenster angepasst werden.
Ein weiteres nützliches Feature des TS ist das Öffnen mehrerer Registerkarten im Panel. Neue Registerkarteöffnet sich mit einer Kombination Strg+t. Mithilfe von Registerkarten können Sie mehrere Verzeichnisse gleichzeitig öffnen und einfach zwischen ihnen navigieren. 
Und einer mehr Hilfreicher Tipp: Um einen Ordner im angrenzenden Bereich zu öffnen, drücken Sie Strg+Links-/Rechtspfeil.
Wie Sie lernen, Ihre Zeit effektiv zu verwalten. Um es so verteilen zu können, dass die wirklich wichtigen Dinge, die uns voranbringen, zuerst erledigt werden und erst dann alles andere?
Sie können Bücher über Zeitmanagement nehmen, aber leider wurden die meisten dieser Bücher vor langer Zeit geschrieben und berücksichtigen nicht den modernen Lebensrhythmus und die Verfügbarkeit moderner Cloud-basierter Aufgabenverwaltungstools mit Synchronisierung zwischen all Ihren Geräten .
Ich biete Ihnen mehr interessante Lösung als neue Arbeit Evgenia Popova, die den Namen erhielt.
Damit schließe ich meine Rezension, die sich als recht lang herausstellte. Ich hoffe, Sie fanden es nützlich, aber tatsächlich ist dies nur ein kleiner Teil. nützliche Funktionen Programme. Nur wenn Sie versuchen, mit Total Commander zu arbeiten, werden Sie überzeugt sein, dass dies wirklich der beste Dateimanager ist, und wenn Sie ihn beherrschen, werden Sie noch mehr verschiedene "Chips" lernen.
So deaktivieren Sie interne Verknüpfungen von Total Commander
Der Dateimanager kann dank zusätzlicher Plug-Ins Fotos, Videos, Textdateien, Torrent-Dateien herunterladen und vieles mehr. Es gibt eine Situation, in der es notwendig ist, interne Zuordnungen zu deaktivieren, weil der Benutzer Dateien abspielen möchte komfortable Programme unter Windows installiert. Das Deaktivieren interner Verknüpfungen kann auf zwei Arten erfolgen, während der Installationsphase oder in den Programmeinstellungen nach der Installation.
Bei der Installation von TC fragt das Programm, welche zusätzlichen Komponenten installiert und mit welchen Dateien sie verknüpft werden sollen. Deaktivieren Sie die Kästchen im Abschnitt "Interne Zuordnungen" vollständig und von den Anwendungen, die Sie nicht verwenden werden. Wenn interne Verknüpfungen während der Installation nicht deaktiviert wurden, können Sie sie entfernen, indem Sie zu den Programmeinstellungen gehen. Wählen Sie in der Symbolleiste die Registerkarte "Dateien" und wählen Sie in der Liste "Interne Zuordnungen (nur in TS)" aus. In dem sich öffnenden Einstellungsfenster können Sie eine beliebige Dateierweiterung auswählen und das Programm angeben, das sie öffnen soll.