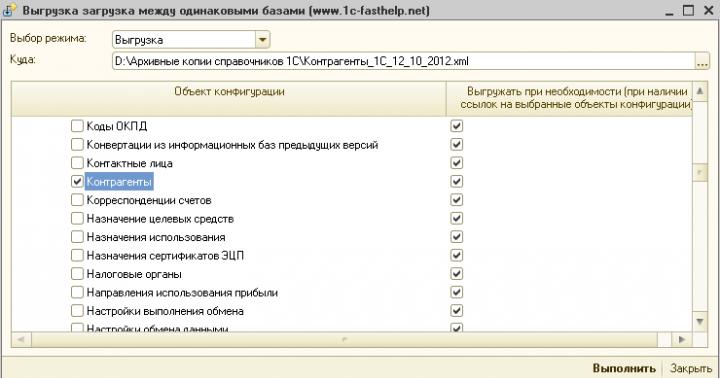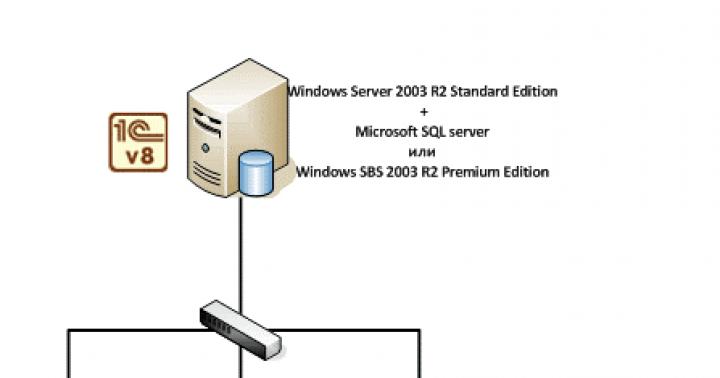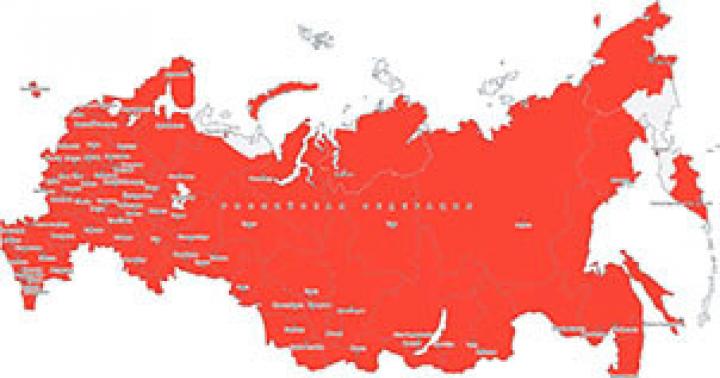ویندوز 10 یک سیستم عامل کاملاً غنی است. با این حال، برخی از کاربران پس از ارتقاء به ویندوز 10 با مشکلات مختلفی مواجه شده اند. اگر بعد از ارتقاء نمی توانید نماد باتری را در نوار وظیفه خود مشاهده کنید، این یک راه حل آسان است.
نماد باتری در نوار وظیفه وجود ندارد
قبل از شروع مراحل توضیح داده شده در این مقاله، باید بدانید که این فقط برای لپ تاپ هایی که به روز رسانی سالگرد ویندوز 10 را اجرا می کنند، صدق می کند.
باز کن تنظیمات ویندوز 10. فقط کلیک کنید برد + منبرای باز کردن آنها در تنظیمات بروید شخصی سازی → نوار وظیفه.
در فصل منطقه اعلان هاروی لینک کلیک کنید نمادهای سیستم را روشن یا خاموش کنید.
در پنجره ای که باز می شود، پیدا کنید تغذیهو نوار لغزنده را به موقعیت خود ببرید بر
![]()
اگر نمیتوانید این کار را انجام دهید و دکمه پاور خاکستری است، موارد زیر را انجام دهید.
اگر دکمه پاور غیر فعال است.
باز کن مدیریت دستگاه. می توانید کلیک کنید Win + Xو بر روی کلیک کنید مدیریت دستگاه. پس از باز کردن آن، این پنجره را مشاهده خواهید کرد:
![]()
Windows Device Manager
در فصل باتری ها. شما می توانید دو دستگاه مختلف پیدا کنید.
- آداپتور برق متناوب (مایکروسافت)
- باتری با مدیریت سازگار با ACPI (مایکروسافت)
به نوبه خود روی هر دو کلیک راست کرده و انتخاب کنید دستگاه را غیرفعال کنید(غیرفعال کردن ) . حالا دوباره روی آنها کلیک راست کرده و انتخاب کنید دستگاه را فعال کنید(روشن کن ) .
با انجام این کار، کامپیوتر خود را مجددا راه اندازی کنیدو بررسی.
شما باید یک نماد باتری یا نماد پاور در نوار وظیفه خود داشته باشید.
حتی در نتبوکها و لپتاپهای جدید دل، اماسآی، توشیبا، سامسونگ، ایسوس، ایسر، اچپی، لنوو و غیره، اغلب در سیستمعاملهای ویندوز 7 و ویندوز 8 مشکلی در نشانگر شارژ باتری وجود دارد. این مشکل اغلب خیلی سریع و بدون دخالت شخص ثالث حل می شود، چه یک مرکز خدمات یا یک فروشگاه محلی با آهن لحیم کاری. معمولاً پیامی در سینی، روی نماد شارژ باتری "connected not charging" "available, not charging" و مقداری درصد از شارژ موجود ظاهر می شود.
به صورت زیر حل شد:
روش 1.
- Start -> Shutdown
- جدا کردن سیم برق لپ تاپ
- باتری را با دقت خارج کنید
- دکمه پاور را فشار داده و حدود بیست ثانیه نگه دارید (این روش بدون باتری در نت بوک/لپ تاپ است)
- انگشت خود را از دکمه پاور بردارید)
- باتری را برگردانید
- لپ تاپ را روشن کنید
- پس از بارگذاری سیستم عامل، به نماد شارژ باتری نگاه کنید؛ اگر شارژ کم است، سیم برق را وصل کنید.
روش 2.
- منبع تغذیه را غیرفعال کنید
- لپ تاپ را خاموش کنید
- باتری را بیرون بکشید
- منبع تغذیه را وصل کنید
- لپ تاپ را روشن کنید
- به قسمت Device Manager، Batteries بروید و «ACPI-Compatible Battery Management (Microsoft)» را از آنجا حذف کنید. اگر چندین مورد وجود دارد (اگرچه معمولاً یکی وجود دارد)، همه آنها را حذف کنید.
- لپ تاپ را خاموش کنید
- منبع تغذیه را غیرفعال کنید
- باتری را وارد کنید
- منبع تغذیه را وصل کنید
- لپ تاپ را روشن کنید
روش 3.
ابزار مدیریت انرژی سازنده لپ تاپ با شارژ معمولی باتری تداخل دارد. به طور خاص، لنوو G 570 دیروز از فروشگاه وارد شد، لطفاً توجه داشته باشید که 50٪ و غیره. شارژ نمی شود. در میان نرم افزارهای از پیش نصب شده، مدیری وجود دارد که حالت های باتری را مدیریت می کند. دو حالت اصلی وجود دارد: 1 - "عمر باتری بهینه" و 2 - "بهترین عمر باتری".
حالت شماره 2 به باتری اجازه شارژ نمی دهد، ما به حالت اول تغییر می کنیم و بلافاصله نماد شروع به حرکت می کند - شارژ شروع شده است. چنین مدیرانی احتمالاً تاکنون در XP نوشته نشده اند. و اگر می نوشتند، آن را جداگانه روی دیسک می دادند. این حتی یک درگیری نیست، بلکه یک سوء تفاهم است...
امیدوارم مشکل حل بشه و فراموش نکنید که حداقل گاهی اوقات زمانی که باتری کاملاً شارژ می شود سیم برق را جدا کنید، این کار به ماندگاری باتری کمک می کند.
اگر مشکل برطرف نشد، آپدیت Bios را از وب سایت سازنده دانلود کنید.
مدیریت باتری
(ACPIدر لپ تاپ ها).
ACPI یک مکانیسم پردازش رویداد عمومی را ارائه می دهد که می تواند برای مدیریت رویدادهای سیستم مانند تغییرات دما، مدیریت انرژی، اتصال، نصب و حذف دستگاه و غیره استفاده شود. این مکانیسم مدیریت رویداد ارائه شده توسط ACPI بسیار انعطاف پذیر است زیرا... توضیح دقیقی از نحوه هدایت یک رویداد معین به منطق چیپست برای پردازش ارائه نمی دهد، یعنی. این بسته به ویژگی های تجهیزات و سیستم عامل می تواند به روش های مختلفی پیاده سازی شود. هنگامی که سیستم عامل در حالت غیر فعال است، اما در حالت خواب نیست، می تواند از دستورات ACPI برای قرار دادن پردازنده در حالت کم مصرف استفاده کند. ACPI مکانیسمهایی را توصیف میکند که توسط آن یک کامپیوتر وارد/خروج از حالت Sleep میشود، و همچنین اصول کلی نحوه بیدار کردن یک کامپیوتر توسط دستگاههای مختلف را شرح میدهد. این به سیستم عامل اجازه می دهد تا با استفاده از قابلیت ها و ویژگی های برنامه های نرم افزاری، دستگاه های کامپیوتری را به حالت های مصرف انرژی کم تغییر دهد. جداول ACPI دستگاههای مختلف روی برد سیستم، حالتهای انرژی آنها، حالتهای صرفهجویی در مصرف انرژی دستگاههای جانبی متصل به برد سیستم و روشهای قرار دادن دستگاهها در حالتهای مختلف صرفهجویی در انرژی را توضیح میدهند. هنگامی که سیستم عامل در حالت غیر فعال است، اما در حالت خواب نیست، می تواند از دستورات ACPI برای قرار دادن پردازنده در حالت کم مصرف استفاده کند.
سیاست مدیریت باتریاکنون از AWS BIOS به ACPI OS (سیستم عامل با پشتیبانی ACPI) منتقل شده است. یک ماژول مدیریت باتری که با ACPI سازگار است برای کار کردن به پشتیبانی از یکی از دو رابط نیاز دارد:
رابط هوشمند باتری که توسط سیستم عامل مستقیماً از طریق رابط کنترل می شود
کنترلر داخلی؛
رابط باتری روش کنترل، که به طور کامل با روش های کنترل (ریز برنامه ها) زبان AML توضیح داده شده است و به سازندگان تجهیزات اجازه می دهد تا هر نوع باتری و هر نوع رابط پشتیبانی شده توسط ACPI را انتخاب کنند.
باتری ها باید به گونه ای ساخته شوند که الزامات این رابط ها را برآورده کنند، اگرچه ممکن است از استانداردهای دیگری نیز استفاده شود. این سیستم عامل توانایی تغییر ویژگی ها و رفتار باتری ها را دارد، به عنوان مثال می تواند نقاطی را که در آن پیام های "Low Battery" و "Battery Warning" تولید می شود، تغییر دهد. اگر چندین باتری مختلف در یک لپ تاپ نصب شده باشد، پس سیستم مدیریت باتری باید یک به اصطلاح "باتری مرکب" را بر اساس داده های منتقل شده از باتری های جداگانه سنتز کند. اکنون، هنگام استفاده از ACPI، این کار سنتز یک "باتری کامپوزیت" توسط سیستم عامل قابل انجام است و وجود یک زیر سیستم مدیریت باتری ضروری نیست.
نویسنده دیمیتری استپانوفسوالی را در بخش مطرح کرد نرم افزار
پرسش. باتری با مدیریت مایکروسافت سازگار با ACPI. و بهترین پاسخ را گرفت
پاسخ از آندری بلاگوف[کارشناس]
نیازی به خاموش کردن آن نیست، نصب هیزم اصولاً ضروری نیست، اما باید به دنبال آن باشید.
بهتر است ویژگی های دستگاه را در مدیر دستگاه و در تب جزئیات نگاه کنید، کد دستگاه را کپی کنید و در موتور جستجوی وب سایت devid.info وارد کنید و در آنجا درایور آن را پیدا کنید.
پاسخ از اوگنی زارودنی[تازه کار]
مدیریت باتری سازگار با ACPI (مایکروسافت)
این درایور وظیفه راه اندازی لپ تاپ با باتری را بر عهده دارد. اگر کنترلر Barathea به این راننده بگوید که باتری کم است، سیستم به شما در این مورد هشدار می دهد و از شما می خواهد شارژر را وصل کنید. اگر زمان برای استفاده از شارژر ندارید، رایانه به حالت خواب زمستانی می رود، یعنی دفعه بعد که رایانه را روشن می کنید، از همان جایی که قبل از رفتن به حالت خواب زمستانی بود به کار خود ادامه می دهید.
خوب، اگر این درایور غیرفعال باشد، باتری آن مدیریت نمی شود.
در مورد من، کنترلر باتری خراب شد و لپ تاپ من 10-15 دقیقه با باتری شروع به کار کرد، درایور "مدیریت باتری سازگار با ACPI (Microsoft)" را در مدیر دستگاه غیرفعال کردم، اکنون رایانه حدود 2 ساعت کار می کند. . تنها نکته منفی این است که اگر باتری تمام شود، کامپیوتر خاموش می شود و تمام اطلاعاتی که با آن کار می کردم از بین می رود.