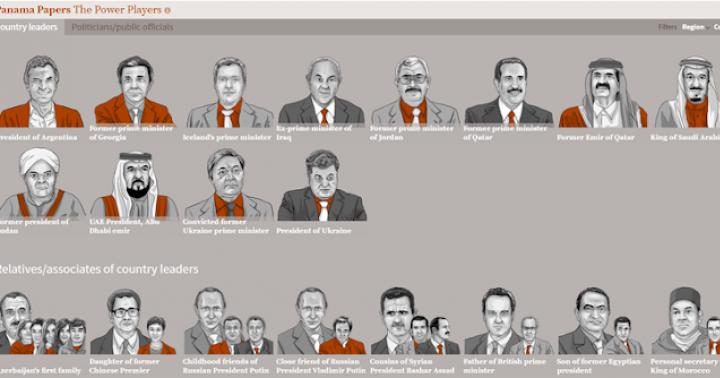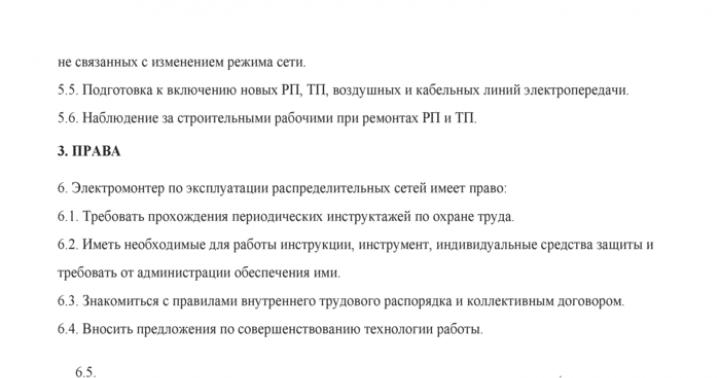تقریباً تمام کاربرانی که حداقل یک بار ویرایشگر Word را باز کرده اند ، فضای کاری برنامه را به خاطر می آورند: در قسمت بالا یک صفحه کنترل با بخش ها و عملکردهای مختلف وجود دارد. پس از تجزیه و تحلیل توالی اقدامات کاربر ، توسعه دهندگان دستورات را در بلوک های جداگانه گروه بندی کردند ، در نتیجه یافتن گزینه مورد نیاز را آسان می کنند. در این مقاله ، ما به شما نشان می دهیم که اگر نوار ابزار در زیر سند "مخفی" است ، در Word پین کنید.
حالت استفاده از نوار پنهان به ویژه در نت بوک ها ، لپ تاپ های دارای صفحه نمایش کوچک مناسب است. به شما این امکان را می دهد که نمایش صفحه را افزایش دهید و از جزئیات غیر ضروری منحرف نشوید.
روش های اثبات شده:
id = "a1">- روش شماره 1: می توانید با دوبار کلیک بر روی نوار ابزار ، نوار ابزار را در Word پین کنید ، به همان روشی که می توانید دوباره آن را نمایش دهید.
- روش شماره 2: در نزدیکی پانل دسترسی سریع ، که وظیفه ذخیره سند و لغو اقدامات را بر عهده دارد ، یک پیکان را مشاهده خواهید کرد ، با کلیک روی آن لیست زمینه ای را باز می کنید. با علامت زدن در جعبه کنار دستور Minimize Ribbon ، پانل مخفی می شود و اگر آن را حذف کنید ، مجدداً نمایش داده می شود.
- روش شماره 3: با کلیک راست روی هر قسمت خالی ، لیست کوتاهی از دستورات ظاهر می شود که در میان آنها "Minibize the Ribbon" وجود دارد.
وضعیت روبان حتی پس از بسته شدن سند نیز حفظ می شود ، بدون توجه به اینکه از کدام روش استفاده کرده اید. در موقعیت به حداقل رسانده شده ، هنگامی که ماوس را روی برگه مورد نظر قرار می دهید ، منو دستورات را باز می کند و سپس دستورات را دوباره "پنهان" می کنید.
این تعصب در برابر جداول ریشه ای عمیق دارد. صادقانه بگویم ، دوازده سال پیش جداول به دلیل ناقص بودن برنامه در کل ، نمی توانستند از راحتی راحت باشند. اما زمان زیادی از آن زمان گذشته است. مایکروسافت در مورد اشتباهات خود کار بزرگی انجام داده و همه کارها را برای راحتی کاربران انجام داده است. حیف است که البته بسیاری از همین کاربران از این موضوع اطلاع ندارند و هنوز هم در نسخه 2003 مجموعه آفیس کار می کنند. آیا داستان جوجه تیغی و کاکتوس ها را به شما یادآوری نمی کند؟ :)
من فقط از نظر انسانی به همه کسانی که در گذشته مانده اند توصیه می کنم حداقل به نسخه 2013 مایکروسافت آفیس و بهتر - بلافاصله به نسخه جدید 2016 ، ارتقا up پیدا کنند. باور کنید فقط به نظر شما می رسد که در محیطی کار می کنید که به یک کلاسیک تبدیل شده است ؛ در واقع مدت زیادی است که با خزه و قالب رشد کرده است.
از الگوها استفاده کنید
زندگی روزمره دفتر پر است ، از جمله میز. ما یک کاغذ الکترونیکی می گیریم ، بخشی از آن را برش می دهیم ، آن را در یک سند جدید وارد می کنیم و جزئیات را ویرایش می کنیم. تکنیک خوبی است ، اما به نظر من کار با الگوها کمی راحت تر و سریعتر است. ضمناً ، در خود Word ، الگوها را جداول بیان می نامند.
بر روی زبانه "Insert" کلیک کنید ، "Table" را کلیک کرده و به "Express Table" بروید. به مورد "ذخیره انتخاب در مجموعه" توجه کنید.
در اینجا چندین گزینه کاملاً مفید پیدا خواهید کرد و از همه مهمتر ، می توانید هر جدول یا قطعه دیگری از جمله تولیدات خود را به عنوان الگو ذخیره کنید.
جدول ها را بکشید
خرسی را به یاد می آورید که از کودکی با رقص کولی بی بند و باری از گوش و دستان شما عبور می کرد؟ از آن زمان به بعد دیگر از آواز خواندن و قلم مو خوشتان نمی آید و از آن پس گزینه "رسم جدول" را در Word نادیده می گیرید. آن را تکان بده ، مرد بزرگ! وقت آن است که هیولای خزدار را خرد کنیم! این آسان تر از آن است که به نظر می رسد.
بر روی زبانه "Insert" کلیک کنید ، روی "Table" کلیک کرده و به مورد "Draw Table" بروید.

و از خطا نترسید: همیشه یک پاک کن در دست است. گاهی اوقات یک مداد و یک واشر ایجاد میزهای پیچیده با عناصر کوچک را بسیار ساده می کنند.
ردیف ها و ستون ها را سریع وارد کنید
با شروع Word 2013 ، افزودن سطرها و ستون ها از شکنجه خشن به سرگرمی تبدیل شده است. فکر نکنید ، "درج ستونها به چپ / راست" و "درج ردیفها بالا / پایین" به جایی نرفته اند ، اما اکنون می توانید آنها را فراموش کنید.
بر روی فضای بین ردیف ها یا ستون های خارج از جدول حرکت کنید و روی علامت مثبت ظاهر شده کلیک کنید.

در آینده ، من می خواهم چیزی مشابه برای عملکرد حذف کنم.
خط کش استفاده کنید
هر شخص اعداد مورد علاقه و دافعه ای دارد که بی تفاوت در زندگی خود از آنها استفاده می کند یا از آنها اجتناب می کند. حتی در پارامترهای جداول آنها. من آن ها را می شناسم. :)
اگر عادت دارید مقادیر بالشتک ، عرض و ارتفاع سلول ها را به طور دقیق از طریق خصوصیات جدول تنظیم کنید ، یک گزینه دیگر - خط کش را امتحان کنید.
مکان نما را از مرز ستون ها یا ردیف ها حرکت دهید ، آن را بگیرید ، کلید Alt را نگه دارید و از راحتی یک خط کش سانتی متر استفاده کنید.

همین کار را می توانید با نشانگرهای تورفتگی و تورفتگی انجام دهید. نشانگر را روی آنها حرکت دهید و همان کلید Alt را پایین نگه دارید.
از کلیدهای میانبر استفاده کنید
اگر من یک توسعه دهنده نرم افزار بودم ، کلیدهای میانبر را دکمه های روح می نامیدم. از این گذشته ، بعضی اوقات فقط می خواهید یک لپ تاپ را بغل کنید. در مورد جداول Word ، سه ترکیبی که من استفاده می کنم عبارتند از:
- Alt + Shift + بالا / پایینبه سرعت خط فعلی را یک موقعیت بالاتر یا پایین تر حرکت می دهد (فقط یک چیز غیر قابل تعویض).
- Ctrl + Shift + Aفوراً حروف بزرگ را به حروف بزرگ تبدیل می کند ، که برای عناوین بسیار مفید است.
- Ctrl + Tabیک توقف تب را در یک سلول اضافه می کند ، در حالی که یک سلول عادی است زبانهمکان نما را به سلول بعدی منتقل می کند.
تبدیل متن به جدول
کمی جادو برای لاف زدن در مقابل تماشاگران حیرت زده. به جای ایجاد جدول به روش معمول ، چند گزینه پیچیده تر را امتحان کنید:
- آرایه های سلولی کپی شده از اکسل به عنوان جدولی با حاشیه های نامرئی در Word قرار می گیرند.
- متن خوش ساخت را می توان با استفاده از ابزار استاندارد Word به راحتی به جدول تبدیل کرد.
متن را انتخاب کنید ، بر روی برگه "درج" کلیک کنید ، بر روی "جدول" کلیک کنید و "تبدیل به جدول" را انتخاب کنید.

به پارامترهای کمکی توجه کنید: کیفیت تبدیل مستقیماً به آنها بستگی دارد.
اندازه سلول ها را کنترل کنید
اگر می خواهید شخصی را بشناسید ، برای او یک میز با متن مستبد بیاندازید. البته تفسیر کمی آزاد از نظر مشهور ، اما به چشم می خورد. فقط به تصویر صفحه نگاه کنید ، یا بهتر بگوییم در ستون اول و کلمه "فلسفی" خار زشتی است.

طبق مشاهدات من ، در چنین مواردی افراد ابتدا خود را ناشایست بیان می کنند ، و سپس به بهترین راه حل متوسل نمی شوند - اندازه قلم را کاهش می دهند. اما بهتر است متن به شکلی دیگر متناسب باشد.
در یک سلول کلیک راست کنید ، "Properties Table" را انتخاب کنید ، به تب "Cell" بروید ، به "Parameters" بروید و یک علامت تیک را در ستون "متناسب" قرار دهید.
کلمه قدرت آن را خواهد کشید و نامه فرار شده را به جای خود بازگرداند ، و دوباره صلح در جهان حکمرانی خواهد کرد. به هر حال ، برای شفافیت ، متن "حک شده" با یک خط آبی زیر خط می خورد.
و همچنین ، اتفاق می افتد ، شما میز کسی را قرض می گیرید و کاملاً با خود صدا می کنید: "فقط شما ، ماهی رویاهای من"! کار خوب با دست شخص دیگری! شما شروع به پر کردن آن با اطلاعات خود می کنید ، و سپس شیطانی غیرقابل کنترل اتفاق می افتد: برخی از ستون ها به دلیل کاهش وزن دیگران پراکنده می شوند. سر هوشیار می شود ، و واقعیت دیگر خوشایند نیست. چگونه بودن؟
شوخی به عنوان یک شوخی ، اما اتفاق می افتد که یک جدول از یک قالب دقیق برای شما ارسال می شود ، که نمی توانید با آن اشتباه کنید. حداقل ، برای ارسال آن به ابعاد مشابه ، تنبل نباشید. این به گیرنده اجازه می دهد آنچه را که انتظار دارد ببیند ببیند. برای انجام این کار ، خودکارسازی با محتوا را خاموش کنید.
با کلیک راست روی هر یک از سلول ها کلیک کنید ، "Properties Table" را انتخاب کنید ، به "Parameters" بروید و کادر "Autosize to Content" را بردارید.

اگر بخواهید برخی سلول ها را با تصاویر پر کنید ، همان صفحه صفحه گسترده شما را از سقوط نجات می دهد: آنها به جای تصویر در ابعاد کامل ، به صورت تصویر کوچک قرار می گیرند.
چیزی برای اضافه کردن؟ در نظرات بنویسید
سلام خواننده عزیز! امروز من نحوه ایجاد یک جدول پیچیده در Word 2010 و بالاتر را به شما نشان می دهم. من جداول پیچیده ای را که حاوی مناطق ادغام شده هستند می نامم. آنها می توانند حاوی متن عمودی باشند که در چندین ورق پخش شده اند. تنظیم یک جدول پیچیده ظرافت های خاص خود را دارد و با دانستن آنها می توانید به سرعت هر جدول را ایجاد کنید.
ایجاد جدول
بیایید تمام نکات را با استفاده از مثال چنین جدولی تحلیل کنیم.
محاسبه آسان آن 10 ستون و 17 ردیف است. جدول را وارد کنید. اکنون در جدول ما لازم است که سلولهای ستون اول را ، تا حدی در ردیف دوم و در ردیف اول ، ترکیب کنیم. برای این کار یک گروه از سلول ها را یکی یکی انتخاب کنید و دستور دهید سلولها را ادغام کنیدیا از منوی زمینه یا از روبان کار با جداول - چیدمانگروه یک انجمن.

مشاوره... برای انتخاب چندین سلول مجاور ، دکمه سمت چپ ماوس را فشار دهید در مرکز سلول اولو بدون آزاد کردن آن ، نشانگر را حرکت دهید تا تعداد سلول مورد نظر انتخاب شود. سپس دکمه را رها کنید.
در جدول اصلی مشاهده می کنید که سلولهای ستون اول شماره گذاری شده اند. بگذارید زمین بگذاریم بیایید این سلول ها را در برگه انتخاب کنیم اصلیرا در نوار ابزار انتخاب کنید شماره گذاری... به همین ترتیب می توان جدول را برای یک گروه افقی از سلول ها شماره گذاری کرد.
بعد ، داده ها وارد جدول می شوند و در پایان ، قالب بندی نهایی انجام می شود. برای اینکه داده ها خوب به نظر برسند ، باید متن موجود در جدول را تراز کنید. کل جدول را انتخاب کنید (هنگامی که نشانگر ماوس را در آن نشان می دهید ، روی فلش چهار جهته که در گوشه بالا سمت راست جدول ظاهر می شود کلیک کنید).
اکنون در برگه است کار با جداول - چیدماندکمه را انتخاب کنید تراز وسطدر یک گروه هم ترازی(تصویر بالا را ببینید).
مشاوره... اگر جدول شما ستون های زیادی دارد و داده های سرصفحه نامه به نامه به چندین خط تقسیم می شود ، سلول های دارای این داده را انتخاب کرده و دیگری را مشخص کنید جهت متن(تصویر بالا را ببینید). در صورت لزوم می توانید اندازه قلم را کاهش دهید.
نحوه افزودن متن در جلوی جدول
اغلب اتفاق می افتد که میز ساخته می شود ، اما نام آن کاملاً فراموش می شود. نمی توانم متنی را جلوی جدول وارد کنم. اگر همان جدول حذف نشود ، چه می شود؟ در چنین مواردی ، قبل از ایجاد یک جدول پیچیده ، همیشه باید حداقل یک خط خالی قبل از نقطه درج جدول ایجاد کنید. خوب ، اگر چنین اتفاقی افتاد ، ما آن را برطرف خواهیم کرد.
جدول را طبق توضیحات بالا انتخاب کرده و دکمه را با قیچی فشار دهید برشدر برگه اصلی... این جدول ناپدید می شود ، اما نگران نباشید ، اکنون در حافظه کامپیوتر شما ذخیره شده است. اکنون باید دکمه را فشار دهید واردروی صفحه کلید خود یک خط خالی برای نام جدول ایجاد کنید. دوباره به برگه بروید اصلیو اکنون دکمه را فشار دهید چسباندن... میز ما به جای خود برمی گردد و یک خط خالی برای نام در مقابل آن قرار دارد. بالای جدول کلیک کنید و مکان نما در جای مناسب قرار می گیرد. تنها چیزی که باقی می ماند این است که عنوان فراموش شده را وارد کنید.
چگونه یک سربرگ جدول را در Word درست کنیم
با مقدار زیادی داده ، جدول به صفحه بعدی منتقل می شود. و این باعث ناراحتی هنگام کار با آن می شود ، زیرا عناوین ستون قابل مشاهده نیست. برای دیدن آنها باید به ابتدا برگردید. Word در هنگام انتقال بخشی از جدول به صفحه بعدی ابزاری برای رفع مشکل جدول دارد و همه باید در این مورد بدانند.
وقتی جدول به چندین صفحه تقسیم شده است ، چگونه می توان ردیف اول جدول را تکرار کرد؟
- یک ردیف یا یک گروه از ردیف ها را انتخاب کنید که با شکستن جدول تکرار می شود.
- در نوار ابزار ، را انتخاب کنید ابزارهای جدول - طرح بندی - تکرار ردیف های سربرگیا با منوی زمینه تماس بگیرید خصوصیات جدول - ردیفکادر را علامت بزنید این کار را به عنوان عنوان در هر صفحه تکرار کنید

امیدوارم این اطلاعات برای شما مفید بوده باشد ، اکنون شما می دانید که چگونه یک صفحه گسترده پیچیده ایجاد کنید. اما اگر هنوز شک دارید ، این فیلم خاموش درباره کار با جداول پیچیده را تماشا کنید. همه چیز بدون کلمات مشخص است!
دایره زرد موجود در ویدئو نشانگر موقعیت نشانگر ماوس ، دایره قرمز نشانگر فشار دادن دکمه سمت چپ ماوس و آبی نشانگر دکمه سمت راست ماوس است.
خواننده گرامی! شما مقاله را تا انتها مشاهده کرده اید.
آیا پاسخی برای سوال خود دریافت کردید؟چند کلمه در نظرات بنویسید.
اگر پاسخی پیدا نکردید ، آنچه را که می خواستید نشان دهید.
Microsoft Office Word از قابلیت های گسترده ای برای ایجاد و ویرایش جداول برخوردار است. چنین جسمی به شما امکان می دهد اطلاعات را ساختار دهید ، و همچنین درک متن و اعداد را تسهیل می کند. بعضی اوقات یک ناحیه از جدول چندین برگ از یک سند را اشغال می کند و ناخوشایند است که دائما به ردیف اول برگردید و ببینید معنی یک ستون خاص چیست. یک ویرایشگر آفیس از مایکروسافت به شما امکان می دهد ردیف بالای صفحه را تعمیر کنید ، و امروز ما نحوه اصلاح سربرگ جدول را در Word خواهیم فهمید.
برای شروع ، از طریق برگه Insert در صفحه کنترل ، یک جدول را به روش مشخص ایجاد کرده و آن را با اطلاعات لازم پر کنید.
برای اینکه هدر در هر صفحه نمایش داده شود ، باید موارد زیر را انجام دهید:
- به صفحه طرح بندی در پانل اصلی بروید ، به دنبال بلوک Data بروید و روی دکمه Repeat Header Rows کلیک کنید.


هنگام استفاده از این ابزار ، عنوان در تمام ورق های سند حاوی یک جدول طولانی نمایش داده می شود.
تعهد خطوط دیگر
برای اصلاح ردیف دوم یا هر ردیف دیگر جدول ، باید موارد زیر را انجام دهید:
- در آخرین سلول ، Ctrl + Enter را فشار دهید تا جدول به دو قسمت تقسیم شود.
روی یک یادداشت! برای بررسی صحت عملکردها ، حالت نمایش نویسه های قالب بندی پنهان را روشن کنید. اگر صفحه Break را مشاهده کردید ، همه چیز به درستی انجام شده است.

- ردیف مورد نیاز را انتخاب کنید ، آن را با استفاده از Ctrl + C کپی کنید ، مکان نما را به سلول اول جدول در صفحه دوم سند منتقل کنید و Ctrl + V را فشار دهید تا داده ها جایگذاری شوند.

- اکنون در یک صفحه دیگر ، خط اول عنوان است و برای رفع آن ، از دکمه تکرار شناخته شده استفاده کنید.

اگر باید رفع سرصفحه را بردارید ، دکمه تکرار خط را فشار دهید تا با زرد برجسته نشود ، سپس تنظیمات حذف می شود.

شرایطی وجود دارد که خط اولیه باید ثابت باشد. متأسفانه ، ورد برخلاف Microsoft Excel عملکرد جداگانه ای برای این کار ندارد ، اما برای این مشکل راه حلی وجود دارد. به برگه View بروید ، Divide را انتخاب کنید ، در مکانی که می خواهید سند را به دو قسمت تقسیم کنید کلیک کنید و پایین را اسکرول کنید ، در حالی که بالا ثابت است.


همانطور که مشاهده می کنید ، اصلاح یک ردیف خاص در تابلو فرنگی دشوار نیست. ویرایشگر ابزار جداگانه ای برای این کار دارد. این گزینه نه تنها برای سهولت نمایش جدول در سند ، بلکه همچنین هنگام چاپ نسخه نهایی پرونده نیز مفید است. سپس ، هنگام مطالعه ، نیازی نیست که مرتباً صفحه ها را به صفحه اول برگردانید تا مقدار ستون را ببینید.
نوار ابزار در Microsoft Word ناپدید شد؟ چه کاری باید انجام شود و چگونه می توان به همه این ابزارها دسترسی پیدا کرد ، بدون آنها کار با اسناد به سادگی غیرممکن است؟ نکته اصلی این است ، وحشت نکنید ، زیرا ناپدید شد و دوباره باز خواهد گشت ، به خصوص اینکه یافتن این ضرر بسیار آسان است.
به قول معروف ، همه کارهایی که انجام شده اند بهترین کارهاست ، بنابراین به لطف ناپدید شدن اسرارآمیز نوار ابزار دسترسی سریع ، می توانید نه تنها نحوه بازپس گیری آن ، بلکه نحوه سفارشی کردن مواردی که روی آن نشان داده می شود. پس بیایید شروع کنیم
اگر از نسخه Word 2012 و بالاتر استفاده می کنید ، کافی است فقط یک دکمه را فشار دهید تا نوار ابزار برگردد. در قسمت سمت راست بالای پنجره برنامه قرار دارد و مانند یک فلش به سمت بالا است که در یک مستطیل قرار دارد.

یک بار این دکمه را فشار دهید ، نوار ابزار ناپدید شده برمی گردد ، دوباره فشار دهید - دوباره ناپدید می شود. به هر حال ، گاهی اوقات واقعاً باید پنهان شود ، به عنوان مثال ، وقتی باید کاملاً و کاملاً روی محتوای سند تمرکز کنید ، و هیچ چیز غیر ضروری حواس شما را پرت نکند.

این دکمه دارای سه حالت نمایش است ، فقط با کلیک بر روی آن می توانید حالت مناسب را انتخاب کنید:
- روبان را به صورت خودکار پنهان کنید.
- فقط برگه ها را نشان دهید.
- برگه ها و دستورات را نشان دهید.

نام هر یک از این حالت های نمایشگر خود گویاست. یکی را انتخاب کنید که در طول کار مناسب ترین گزینه برای شما باشد.
اگر از MS Word 2003 - 2010 استفاده می کنید ، برای فعال کردن نوار ابزار ، باید دستکاری های زیر را انجام دهید.
1. منوی برگه را باز کنید "چشم انداز"و مورد را انتخاب کنید "نوار ابزار".
2. کادرهای کنار مواردی را که برای کار نیاز دارید علامت بزنید.
3. اکنون همه آنها در نوار ابزار دسترسی سریع به عنوان برگه های جداگانه و / یا گروهی از ابزارها نمایش داده می شوند.
فعال کردن موارد جداگانه نوار ابزار
همچنین اتفاق می افتد که کل نوار ابزار "ناپدید نمی شود" (همانطور که قبلاً فهمیدیم از بین می رود) ، بلکه عناصر جداگانه آن است. یا مثلاً کاربر به سادگی نمی تواند هیچ ابزاری یا حتی یک برگه کامل را پیدا کند. در این حالت ، باید نمایش همین برگه ها را در نوار ابزار دسترسی سریع فعال کنید (پیکربندی کنید). این را می توان در بخش انجام داد "مولفه های".
1. برگه را باز کنید "فایل"در نوار ابزار دسترسی سریع و رفتن به بخش "مولفه های".

توجه داشته باشید:در نسخه های قبلی Word ، به جای دکمه "فایل"یک دکمه وجود دارد "مایکروسافت آفیس".
2. به بخشی در پنجره ظاهر شده بروید. "سفارشی کردن روبان".

3. در پنجره "Main Tabs" ، کادرهای کنار برگه های مورد نیاز را علامت بزنید.

- مشاوره:با کلیک روی "بعلاوه" در کنار نام برگه ، لیست گروه های ابزاری را که این برگه ها دارند ، مشاهده خواهید کرد. با گسترش "علائم به علاوه" این موارد ، لیستی از ابزارهای ارائه شده در گروه را مشاهده خواهید کرد.
4. حال به بخش بروید "نوار ابزار دسترسی سریع".

5. در بخش "انتخاب تیم از"مورد را انتخاب کنید "همه تیم ها".

6. با یافتن ابزار لازم در لیست زیر ، بر روی آن کلیک کرده و دکمه را فشار دهید اضافه کردنبین پنجره ها واقع شده است.

7. مرحله مشابه را برای سایر ابزارهایی که می خواهید به نوار ابزار دسترسی سریع اضافه کنید تکرار کنید.
توجه داشته باشید:با فشار دادن دکمه می توانید ابزارهای غیرضروری را نیز حذف کنید "حذف"، و ترتیب آنها را با استفاده از فلشهای واقع در سمت راست پنجره دوم مرتب کنید.
- مشاوره:در فصل "سفارشی کردن نوار ابزار دسترسی سریع"واقع در بالای پنجره دوم ، شما می توانید انتخاب کنید که آیا تغییرات ایجاد شده در همه اسناد اعمال می شود یا فقط در مورد فعلی.

8. برای بستن پنجره "مولفه های"و تغییرات خود را ذخیره کنید ، کلیک کنید "خوب".
اکنون در پنل دسترسی سریع (نوار ابزار) ، فقط برگه های مورد نیاز ، گروه های ابزار و در واقع خود ابزارها نمایش داده می شوند. با پیکربندی صحیح این پنل ، می توانید زمان کار خود را به طور قابل توجهی بهینه کرده و در نتیجه بهره وری خود را افزایش دهید.