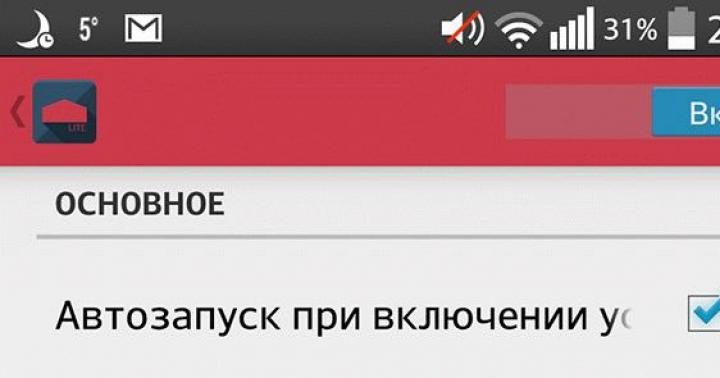امروزه بسیاری از گوشی های هوشمند اندرویدی فاقد دکمه های ناوبری سخت افزاری هستند و در عوض کنترل دستگاه را از طریق پنل پایینی با دکمه های مجازی به کاربر ارائه می دهند. این راه حل، البته، مزایای خود را دارد: دستگاه ها از نظر اندازه کوچکتر هستند و قابلیت سفارشی کردن دنباله دکمه های مجازی در برخی از دستگاه ها. با این حال، این راه حل معایبی نیز دارد و اصلی ترین آن کاهش فضای کاری واقعی صفحه به دلیل نوار ناوبری است.
مهندسان گوگل مدتهاست که راهی برای جبران این تفاوتهای ظریف با ارائه قابلیت اجرای برنامهها به صورت تمام صفحه در اندروید 4.4 "KitKat" پیدا کردهاند. با این حال، هنوز همه توسعه دهندگان از این فرصت استفاده نکرده اند و بسیاری از بازی های قدیمی هنوز بدون پنهان کردن پنل پایین اجرا می شوند. اما ما فقط به بازی یا ویدیو علاقه مند نیستیم. به عنوان مثال، استفاده از کل صفحه برای گشت و گذار در مرورگر اینترنت یا مشتریان شبکه اجتماعی بسیار مفیدتر خواهد بود.
خب، خوشبختانه اندروید یک سیستم کاملاً منعطف است و در این مقاله به شما خواهم گفت که چگونه نوار ناوبری را در هر برنامه ای با استفاده از برنامه های شخص ثالث مخفی کنید.
روش شماره 1. حالت غوطه وری تمام صفحه GMD
این روش ساده ترین است، زیرا ... به حقوق ریشه نیاز ندارد، اما در عین حال به نسخه اندروید کمتر از 4.4 نیاز دارد و به طور کلی همیشه به درستی کار نمی کند. با این حال، ارزش آن را دارد که قبل از استفاده از ابزارهای جدی تر آن را امتحان کنید - شاید کاملاً شما را راضی کند.
از معایب قابل توجه این اپلیکیشن می توان به عدم امکان فراخوانی صفحه کلید در حالت تمام صفحه و همچنین عملکرد نادرست در برخی اپلیکیشن ها اشاره کرد. به عنوان مثال، TapTalk در حالت تمام صفحه برای من اصلاً به ضربه های صفحه پاسخ نمی داد، اما GMD Immersive در اکثر بازی ها عملکرد خوبی داشت.
روش شماره 2. Xposed + Ultimate Dynamic Navbar
این روش راحت ترین، قابل اعتمادترین و انعطاف پذیرترین است، اما به Root نیاز دارد و از دو برنامه مختلف به طور همزمان استفاده می کند. دستورالعمل ها را با دقت دنبال کنید و موفق خواهید شد.
ابتدا به اپلیکیشن Ultimate Dynamic Navbar نیاز داریم

همانطور که می بینید، ما اکنون یک نوار ناوبری "شناور" داریم، اما پنل ثابت استاندارد در جایی ناپدید نشده است؛ برای پنهان کردن آن، به ابزار Xposed Framework نیاز داریم. من در یکی از مقالات زیر با جزئیات بیشتر به شما خواهم گفت که این چیست.
وقتی یک بار دیگر گوشی هوشمندی با کلیدهای ناوبری سیمی سخت دریافت کردم، بدون هیچ راهی برای سفارشی کردن آنها یا فعال کردن کلیدهای روی صفحه به سبک Nexus، تصمیم گرفتم که باید کاری در مورد آن انجام دهم. بعد از چند ساعت جستجو در قسمت داخلی اندروید، نور پس زمینه آزار دهنده را خاموش کردم، کلیدهای Back و Review را عوض کردم، سپس دکمه های روی صفحه را روشن کردم و آرامش پیدا کردم.
مقدمه
بگذارید واضح بگویم: من از طرفداران بزرگ ایده کلیدهای ناوبری روی صفحه هستم. تمام این خانه ها، فلش ها و مربع ها درست در پایین صفحه کشیده شده اند. بله، آنها مقداری فضا را اشغال می کنند (که البته در بیشتر موارد واقعاً مورد نیاز نیست)، بله، شاید ظاهر برنامه ها را خراب کنند، اما لعنت به آن، آنها پویا هستند.
دکمههای ناوبری روی صفحه همراه با صفحه میچرخند، در صورت عدم نیاز ناپدید میشوند، رنگ را تغییر میدهند و بهطور یکپارچه در رابط صفحه اصلی ادغام میشوند. اگر ایده بی فایده بودن وجود سه دکمه در آن واحد را کنار بگذاریم (بالاخره، مردم اپل به یکی بسنده می کنند و احساس ضعف نمی کنند) و سیستم های ناوبری کاملاً راحت مانند PIE یا «حباب ناوبری MIUI» را کنار بگذاریم. سپس دکمه های روی صفحه بهترین دکمه هایی هستند که تا کنون اختراع شده اند.
پس اینجاست. به دلایلی، ایده فوق العاده و شگفت انگیز من که هیچ چیز بهتر از دکمه های روی صفحه نمایش وجود ندارد، توسط بسیاری از تولیدکنندگان گوشی های هوشمند به اشتراک گذاشته نمی شود. و حتی نه تنها جدا نمی شوند، بلکه به روشی کاملاً هیولایی از هم جدا نمی شوند و شما را مجبور به استفاده از یک گوشی هوشمند با دکمه های لمسی (AAA!)، مجهز به نور پس زمینه پویا (AAA-2!) و "Back" می کنند. دکمه ” در سمت راست صفحه (AAA-3: ضربه قاطع).
وضعیت به شدت غیرقابل قبول است و با توجه به اینکه توسعهدهنده نرمافزار مهربان هیچ تنظیماتی برای فعال کردن کلیدهای روی صفحه و تنظیمات کنترل دکمههای لمسی ارائه نداده است، مجبور شدم خودم این کار را انجام دهم. دو گزینه برای اقدام بیشتر وجود داشت:
- دکمه های لمسی را به حالت دلخواه برسانید، یعنی نور پس زمینه را خاموش کنید و کلید "بازگشت" را به سمت چپ حرکت دهید (حتی اگر شبیه "مربع" به نظر برسد، حتی جالب تر است).
- دکمه های لمسی را به طور کامل غیرفعال کنید و دکمه های روی صفحه را فعال کنید.
من ابزارهای شخص ثالث را دوست ندارم، بنابراین تصمیم به انجام همه کارها به طور طبیعی گرفته شد.
روش شماره یک تنظیم دکمه های لمسی
ابتدا سعی می کنیم نور پس زمینه دکمه را خاموش کنیم. برای این کار به روت، شبیه ساز ترمینال و دایرکتوری نیاز داریم /sysدر ریشه سیستم فایل این دقیقاً ترکیب است. ما با هسته لینوکس سر و کار داریم و در سیستمهای مبتنی بر آن، تمام اطلاعات مهم در مورد سختافزار و همچنین «سوئیچهای تعویض» که آن را کنترل میکنند، معمولاً در سیستم فایل sysfs متصل به دایرکتوری قرار دارند. /sys.
در واقع sysfs حتی یک فایل سیستم نیست، به عبارت دقیق تر، یک سیستم فایل است، اما با فایل های به اصطلاح مصنوعی کار می کند. اما آنها روی دیسک ذخیره نمی شوند، این یک نوع رابط برای برقراری ارتباط با درایورها است: من فایل را خواندم - اطلاعات مربوط به سخت افزار را دریافت کردم، آن را یادداشت کردم - تنظیماتی را تغییر دادم. و برای ضبط، همچنان به حقوق ریشه نیاز دارید.
بنابراین، ما روت می کنیم، شبیه ساز ترمینال را راه اندازی می کنیم (یا بهتر است). و موارد زیر را می نویسیم:
# su # cd /sys
# find -name \*button\* ./leds/button-backlight
بینگو! این یک دایرکتوری است /sys/class/leds/button-backlight. بیایید وارد آن شویم و ببینیم داخل آن چیست:
# سی دی /sys/class/leds/button-backlight # ls روشنایی دستگاه حداکثر_روشنایی قدرت زیرسیستم ماشه uevent
من شرط می بندم که نوکیا 3310 من این فایل است روشناییروشنایی فعلی دکمه ها است و حداکثر_روشنایی- بیشترین. بیایید حدس خود را با نوشتن مقدار 100 در اولین فایل بررسی کنیم (خوب، مانند 100٪، اگرچه مقیاس آن ناشناخته است):
# echo 100 > روشنایی
عالی است، دکمه ها روشن هستند و حتی قرار نیست خاموش شوند.
لحظه حقیقت - مقدار 0 را در فایل max_brightness بنویسید:
# echo 0 > max_brightness
دکمه ها برای همیشه خاموش شدند، مثل لامپ ورودی دیشب من.
اما درست مانند یک لامپ، در صورت راه اندازی مجدد، می توانند دوباره روشن شوند. یعنی دستور فقط در جلسه جاری معتبر است. خوشبختانه این مشکلی نیست، دستور خود را در یک اسکریپت روی کارت حافظه قرار می دهیم:
# mkdir /sdcard/boot # echo "echo 0 > /sys/class/leds/button-backlight/max_brightness" > /sdcard/boot
و ما به نوبه خود آن را با استفاده از راه اندازی راه اندازی می کنیم. ما برنامه را راه اندازی می کنیم، سه چک باکس اول را انتخاب می کنیم، با استفاده از گزینه Select folder، دایرکتوری بوت را روی کارت حافظه انتخاب می کنیم.


نیمی از کار تکمیل شده است، تنها چیزی که باقی می ماند این است که موقعیت های دکمه های "بازگشت" و "مرور" را تغییر دهید. برای این کار باید طرح دکمه را تغییر دهید. در اندروید در چندین فایل دایرکتوری قرار دارد /system/usr/keylayout/. تعداد زیادی از آنها وجود دارد، اما اگر فایل ها را دور بیندازید، مانند Vendor_2378_Product_100a.klو qwerty.kl(آنها طرحبندی صفحهکلیدهای Qwerty کامل را که Android از آنها پشتیبانی میکند، ذخیره میکنند)، سپس حداکثر پنج عدد باقی خواهد ماند.
یکی از آنها دقیقاً همان چیزی است که ما نیاز داریم. گوشی های هوشمند اغلب از فایل استفاده می کنند ft5x06_ts.kl، مخصوص کنترلر صفحه لمسی FT5x06 (دکمه ها حساس به لمس هستند، درست است؟)، اما در مورد من معلوم شد که این فایل است Vendor_2378_Product_100a.kl.
اگر این فایل را باز کنید، می توانید سه خط مورد نظر خود را مشاهده کنید:
کلید 158 برگشت کلید مجازی 139 منوی کلید مجازی 102 HOME VIRTUAL
تنها چیزی که باقی می ماند تعویض اعداد 158 و 139 است (هر مدیر فایلی که از حقوق ریشه پشتیبانی می کند برای این مناسب است). پس از راه اندازی مجدد، طرح جدید اعمال می شود.
روش شماره دو کلیدهای روی صفحه
اینجا همه چیز ساده تر است. اندروید دارای یک متغیر دیباگ ویژه است qemu.hw.mainkeys، که به شما امکان می دهد دید کلیدهای پیمایش روی صفحه را کنترل کنید. اگر مقدار آن 0 باشد، کلیدها روی صفحه نمایش داده می شوند، 1 - اثر مخالف.
یک متغیر با مقدار دلخواه در یک فایل می نویسیم /system/build.prop، و این همه است:
# su # mount -o remount,rw /system # cp /system/build.prop /system/build.prop.bak # echo qemu.hw.mainkeys=0 > /system/build.prop
نتیجه گیری
اینها همان اقدامات مجرمانه ای هستند که گاهی اوقات مجبور می شوید تا گوشی هوشمند خود را کمی راحت تر کنید. در مورد من، من روی گزینه سوم قرار گرفتم: دکمه ها را خاموش کردم و LMT Launcher را نصب کردم. به نظر من این راحت ترین راه کنترل است.
گوگل در نسخه جدید سیستم عامل خود Android 9.0 Pie یکی دیگر از ویژگی های جالب دیگر را از اپل قرض گرفته است - ژست های حرکتی، مانند آیفون X. اکنون در اندروید جدید، ناوبری کاملاً از کشیدن انگشت تشکیل شده است و اثری از نمادهای سنتی قبلی باقی نمی ماند. .
عادت کردن به کنترلهای جدید مدتی طول میکشد، بنابراین، برای آسانتر کردن فرآیند، نحوه استفاده از ژستها در اندروید 9 P را به شما میگوییم. و برای کسانی که نمیتوانند با نظم جدید کنار بیایند، ما باید دستورالعمل های دقیق در مورد نحوه بازگرداندن دکمه های کلاسیک آماده شده است.
چگونه کنترل های حرکتی را در اندروید 9.0 پای فعال یا غیرفعال کنیم؟
برای کسانی که از Android 8.0 Oreo به Android 9.0 Pie بهروزرسانی میشوند، سیستم جدید پیمایش حرکتی بهطور پیشفرض غیرفعال میشود. برای فعال کردن کنترلهای جدید، باز کنید "تنظیمات" -> "سیستم" -> "اشارات"سپس دکمه را لمس کنید "دکمه صفحه اصلی را بکشید"و تابع را فعال کنید. سپس آیکون ها از مسیریابی سه طرفه به نماد جدید تغییر می کنند. برای غیرفعال کردن ژستها در اندروید 9P، همین مراحل را دنبال کنید.
EK Chung، مدیر تجربه کاربری برای تلفنهای هوشمند اندروید در Google، به Android Central تأیید کرد که دستگاههای آینده Google فقط با ناوبری حرکتی عرضه خواهند شد. این بدان معنی است که ما احتمالاً شاهد نصب این ویژگی به طور پیش فرض در Google Pixel 3 و همه دستگاه های بعدی خواهیم بود.
چگونه از ژستهای حرکتی در اندروید 9P و دکمه هوم جدید استفاده کنیم؟

حتی اگر دکمه "خانه"اکنون یک نماد است، همچنان مانند دایره قدیمی کار می کند. روی آن ضربه بزنید تا به صفحه اصلی بروید و با فشار طولانی دستیار گوگل راه اندازی می شود.
هنگامی که در یک برنامه هستید، یک فلش عقب به طور خودکار در سمت چپ دکمه هوم ظاهر می شود، درست مانند سیستم ناوبری قدیمی. روی آن کلیک کنید تا به آنچه قبلاً مشاهده کرده اید بازگردید. از صفحه اصلی ناپدید می شود.
چگونه وارد منو شویم؟
برای دسترسی به لیستی از همه برنامه های نصب شده، انگشت خود را از پایین صفحه به بالا بکشید. منوی برنامه کلاسیک را خواهید دید. برای دسترسی سریع می توانید چندین برنامه را در پایین صفحه قرار دهید، اما در بالای آنها اکنون یک پنل جدید برنامه های جدید وجود دارد.
چگونه لیست برنامه های اخیراً راه اندازی شده در اندروید 9 پای را مشاهده کنیم؟

برای مشاهده آخرین برنامه ها، فقط کافی است دکمه Home را تا نیمه بالا بکشید، سپس کمی پایین بیاورید و رها کنید. چرخ فلکی از برنامه هایی که اخیراً راه اندازی شده اند ظاهر می شود و می توانید به چپ و راست پیمایش کنید.
برای بازگشت سریع به برنامه قبلی یا بعدی، کافی است دکمه هوم جدید را به چپ یا راست بکشید.
همچنین راه دیگری برای دسترسی به برنامه های در حال اجرا وجود دارد. دکمه Home را نگه دارید و به چپ و راست بکشید. یک نوار لغزنده روی صفحه ظاهر می شود که در آن همه برنامه های در حال اجرا را مشاهده خواهید کرد. هنگامی که برنامه مورد نظر در مرکز صفحه قرار گرفت، دکمه را رها کنید تا باز شود.
برای بستن یک برنامه جداگانه، انگشت خود را روی کاشی برنامه خاص به بالا بکشید. به سمت چپ پنجره های خود بروید و روی Clear All کلیک کنید تا همه برنامه ها به طور همزمان بسته شوند.
چگونه چندین برنامه را در ویندوز مجزا اجرا کنیم؟

برای مشاهده اپلیکیشن ها در حالت تقسیم صفحه، بر روی آیکون برنامه مورد نظر در بالای چرخ فلک اپلیکیشن های در حال اجرا کلیک کنید. روی گزینه Split Screen ضربه بزنید و در لیست برنامه های مختلف موجود برای انتخاب به عنوان برنامه دوم حرکت کنید. همچنین این فرصت را دارید که به منو بروید و هر برنامه نصب شده را برای راه اندازی حالت چند پنجره ای انتخاب کنید.
.
اکنون گوشیهای هوشمند به پردازندههای سریعی مجهز شدهاند که بدون هیچ مشکل ظاهری، چندوظیفهای را با موفقیت انجام میدهند. این حالت به دارندگان تلفن اجازه می دهد تا چندین برنامه را به طور همزمان اجرا کنند.
آخرین مدلهای گوشیهای هوشمند در واقع دکمههای فیزیکی جلوی گوشی را رها کردهاند - دکمههای مجازی جایگزین آنها شدهاند.
برای آسان تر کردن مدیریت چنین دستگاه تلفن همراه مدرن، وجود دارد نوار ناوبری، معمولاً شامل سه دکمه مجازی است که در پایین صفحه قرار دارند. اغلب، این سه دکمه نامیده می شوند: "بازگشت"، "صفحه اصلی" و "منو".
با استفاده از پانل پیمایش، می توانید از هر برنامه ای به صفحه اصلی یا صفحه قبلی بازگردید، یک برنامه را ببندید یا لیستی از برنامه های در حال اجرا را مشاهده کنید.
با دکمه های ناوبری گوشی های هوشمند هوآوی (Honor) چه کاری می توانید انجام دهید؟
اگرچه تنها سه دکمه وجود دارد، اما می توانید آنها را به دلخواه خود پیکربندی کنید.
نحوه پیکربندی پنل ناوبری:
1. برنامه را اجرا کنید " تنظیمات» گوشی هوشمند با کلیک بر روی نماد « » مربوطه در صفحه اصلی گوشی.
در صفحه اول تنظیمات گوشی هوشمند خود، در پایین صفحه، مورد " را پیدا کنید. سیستم"و روی آن کلیک کنید.
2. در صفحه بعد، « ناوبری سیستم».

3. در صفحه بعد، « تنظیمات نوار ناوبری».
4. در صفحه بعد، در بخش "انتخاب ترکیبی از دکمه های ناوبری"، یکی از چهار گزینه طرح بندی دکمه را انتخاب کنید.

در اینجا می توانید دکمه چهارم را به نوار ناوبری اضافه کنید:
- نامیده می شود دکمه باز کردن پنل اعلان».
نوار ناوبری اکنون به این شکل خواهد بود.

در صورت تمایل، می توانید حالتی را فعال کنید که به شما امکان می دهد نوار ناوبری را به دلخواه از صفحه حذف کنید. فعال کردن این حالت در بخش "" توضیح داده شده است
 .
.
در برخی از تلفن های هوشمند هواوی، به ویژه Ascend D2، Mate، P6 و تبلت Huawei Mediapad 10 FHD، کلیدهای لمسی معمولی با کلیدهای مجازی جایگزین شده اند. این راه حل فنی قطعا بسیار جالب است، اما یک نقطه ضعف قابل توجه استفاده از بخشی از صفحه نمایش برای این نوار ناوبری بسیار مجازی است. مهندسان هوآوی راه حلی برای این مشکل پیدا کردند و قابلیت کمینه سازی کلیدهای مجازی (Back، Home و Menu) را در سیستم عامل مبتنی بر اندروید 4.1.2 پیاده سازی کردند.




برای اطلاع شما گوگل این قابلیت را فقط در اندروید 4.4 کیت کت پیاده سازی کرد و هواوی شش ماه پیش استفاده از آن را در فریمور خود ممنوع کرد.
اما با توجه به اینکه این ویژگی قبلا در فریمور پیاده سازی شده است، به راحتی می توان آن را فعال کرد.
روش اول:
برای فعال کردن حداقل کردن پنل به این روش، باید حقوق ریشه روی گوشی هوشمند خود داشته باشید و یک فایل منیجر را نصب کنید که بتواند با پوشه های سیستم، به عنوان مثال، Root Explorer کار کند.
- با استفاده از Root Explorer به پوشه /system/ بروید.
- فایل را پیدا کرده و باز کنید build.propبا استفاده از ویرایشگر
- رشته را پیدا کنید ro.config.hw_shownavisettings=falseو مقدار را تغییر دهید نادرستبر درست است، واقعی .
- تغییرات را در فایل ذخیره کنید.
- گوشی هوشمند خود را مجددا راه اندازی کنید.
- رفتن به تنظیمات -> نوار پیمایش -> کوچک کردن نوار ناوبریو امکان کنترل پنل را فعال کنید.
روش دوم:
این روش برای کسانی مناسب است که توانایی یا تمایلی برای روت کردن دستگاه خود ندارند. تنها نرم افزار مورد نیاز SQLite Database Editor است.
- با استفاده از برنامه استاندارد AllBackup، 2 نسخه پشتیبان از تنظیمات سیستم با غیرفعال کردن رمزگذاری ایجاد کنید.
- یک پوشه را با استفاده از ES Explorer/Root Explorer/Huawei File Manager یا هر مدیر فایل دیگری باز کنید
/HuaweiBackup/BackupFiles/YYYY-MM-DD_HH-MM-SS/در کارت حافظه، جایی که YYYY-MM-DD_HH-MM-SS مربوط به تاریخ و زمان ایجاد نسخه پشتیبان است. - باز کردن فایل تنظیمات سیستم.dbبا کمک ویرایشگر پایگاه داده SQLite.
- در جدول سیستممتغیر hide_virtual_key را پیدا کنید و مقدار آن را از آن تغییر دهید 0 بر 1 .
- به ابزار AllBackup بروید و داده ها را از کارت SD از نسخه پشتیبان ویرایش شده بازیابی کنید.
- گوشی هوشمند خود را مجددا راه اندازی کنید.
هنگام بازنشانی تنظیمات به تنظیمات کارخانه یا پس از به روز رسانی سیستم عامل، این دستکاری ها باید دوباره انجام شوند.