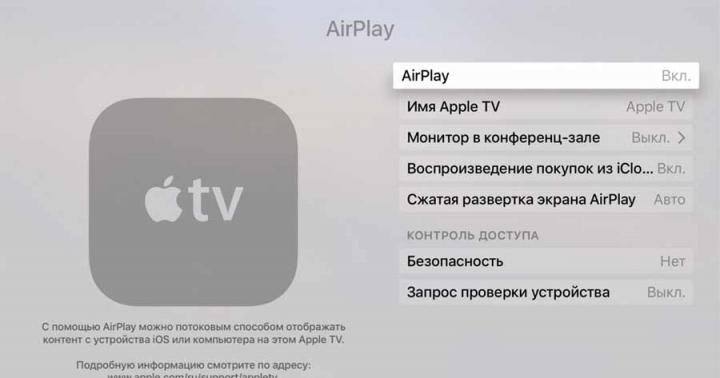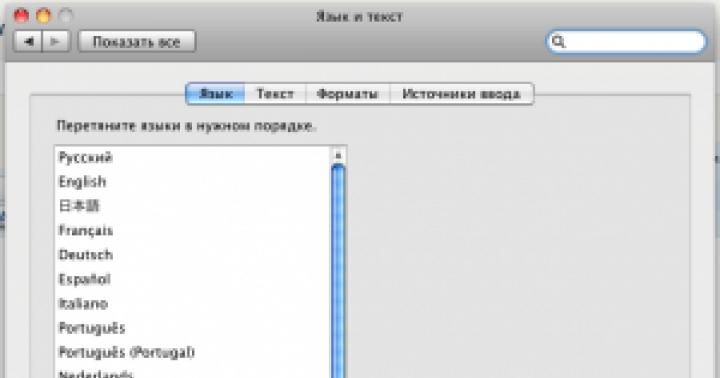Apple TV مانند اکثر ستاپ باکس های تلویزیون به نظر می رسد، اما این دستگاه نه تنها با تجهیزات اپل، بلکه با سایر دستگاه های خانگی نیز کار می کند. به عنوان مثال، میتوانید از Apple TV برای تنظیم و کنترل چراغهای Hue، بازی، دانلود برنامهها و پخش جریانی ویدیوها از iPhone یا Mac خود به تلویزیون صفحه بزرگ خود از طریق AirPlay استفاده کنید. البته اپل تی وی هم مشکلاتی دارد. در این مقاله در مورد رایج ترین آنها صحبت خواهیم کرد.
اصل داستان این است که اپل تی ویحتی اگر دستگاه به درستی متصل و پیکربندی شده باشد، اغلب مشکلات ایجاد می شود. اینها می تواند خرابی اتصال وای فای، پخش با کیفیت پایین یا مشکلات سینمای خانگی باشد. به عنوان یک قاعده، کاربر می تواند خود این نوع مشکل را از بین ببرد. ما در مورد اینکه در هر مورد چه کاری و چگونه انجام دهیم صحبت خواهیم کرد. بنابراین:
مشکلات اپل تی وی با وای فای
این شاید رایج ترین دسته از مشکلاتی است که تقریباً همه دارندگان Apple TV از آن شکایت دارند، اما در اکثر موارد به تقصیر خودشان رخ می دهد و همچنین می توان بدون تلاش زیاد آن را برطرف کرد. لیست استاندارد شکایات در مورد به اصطلاح "مشکلات وای فای" در مورد Apple TV چیزی شبیه به این است:
- شبکه وای فای را "پیدا نمی کند"؛
- به شبکه وای فای خانگی متصل نمی شود.
- به وای فای متصل می شود، اما به اینترنت وصل نمی شود.
- اتصال Wi-Fi اغلب ناپدید می شود و روشن می شود " بافر کردن«.
اگر Apple TV شما به طور ناگهانی به روشی مشابه رفتار کرد، مراحل عیب یابی باید با بررسی آدرس IP آغاز شود. برای این کار به " تنظیمات "، سپس - در" پایه ای "و کلیک کنید" خالص «.
- اگر همین آدرس در خط "آدرس IP" نمایش داده نمی شود، ابتدا باید روتر موجود را خاموش کنید (از خروجی و حداقل 1 دقیقه خاموش نگه دارید) و پس از آن ( "تنظیمات" -> "سیستم" -> "اکنون راه اندازی مجدد" );
- اگر IP نمایش داده شود، جعبه تنظیم به Wi-Fi متصل است، اما اتصال دائما قطع می شود، به احتمال زیاد سیگنال ضعیفی وجود دارد. سعی کنید Apple TV را به مکان دیگری نزدیکتر به روتر منتقل کنید یا برعکس، روتر را به ست تاپ باکس نزدیک کنید.
مشکلات Apple TV با AirPlay
از طریق سرویس AirPlayهمانطور که می دانید، می توانید یک تصویر را از iPad یا روی صفحه تلویزیون پخش کنید. راه اندازی این سرویس بسیار آسان است و البته به خودی خود بسیار مفید است. اگر خوب کار کند که همیشه اینطور نیست. اگر AirPlay به طور ناگهانی از کار بیفتد، اولین کاری که باید انجام دهید این است که بررسی کنید که آیا Apple TV و گوشی هوشمند، تبلت یا لپ تاپ مورد نظر به یک دستگاه متصل هستند یا خیر. اگر این دستگاه ها شبکه های مختلف را "گیر" کنند یا دستگاه تلفن همراه از طریق شبکه اپراتور تلفن همراه به اینترنت متصل شود، AirPlay کار نخواهد کرد. یکی یکی باز می کنیم تنظیمات » در هر یک از دستگاه ها و مطمئن شوید که نام شبکه وای فای خانگی شما در قسمت های مربوطه نمایش داده می شود.

همچنین اغلب اتفاق می افتد که AirPlay به سادگی کار نمی کند. یعنی یک برنامه ویدیویی باز می کنید، آماده می شوید تا جریان را روشن کنید، اما به دلایلی آرم معمول AirPlay شناسایی نمی شود. در این مورد، می توانیم فرض کنیم که برنامه ای که انتخاب کرده اید از سرویس AirPlay پشتیبانی نمی کند. علاوه بر این، ممکن است چنین پشتیبانی مسدود شده باشد. برخی از برنامه های موبایل و تلویزیون در واقع پشتیبانی AirPlay را غیرفعال می کنند تا از پخش محتوای ویدیویی خاص توسط کاربران جلوگیری کنند.
اما ممکن است AirPlay به دلیل یک مشکل عادی کار نکند. بنابراین بهتر است در این شرایط تنظیمات Apple TV خود را نیز بررسی کنید. باز کن " تنظیمات و مطمئن شوید که عملکرد AirPlay فعال است. علاوه بر این، اگر AirPlay کار میکند، اما پایدار نیست و/یا دائماً تأخیر میکند، سعی کنید iPhone، iPad یا Macbook خود را به کنسول نزدیکتر کنید. اگر مشکل به این ترتیب حل شد، پس بدیهی است که دلیل تاخیرها کیفیت پایین سیگنال جریان است و نه خود AirPlay.
Apple TV - مشکلات ویدیویی
گاهی اوقات Apple TV شروع به نمایش ویدیو بدون صدا می کند یا صدا وجود دارد، اما تصویر ناپدید می شود. در چنین مواردی، قبل از انجام هر گونه اقدامات شدید، سعی کنید به سادگی جریان را مجدداً راه اندازی کنید. اگر راه اندازی مجدد مشکل را حل نکرد، بررسی کنید. باید در هر دو انتها به خوبی متصل شود. در صورت امکان، Apple TV خود را با استفاده از یک کابل HDMI دیگر وصل کنید.
به علاوه، باید وضوح ست تاپ باکس را بررسی کنید: "تنظیمات" -> "صوت و تصویر" -> "رزولوشن" . به احتمال زیاد گزینه ای را خواهید دید " خودکار "، و این اشکالی ندارد. با این حال، گاهی اوقات لازم است رزولوشن را به صورت دستی روی چیزی که پشتیبانی می شود تنظیم کنید.
Apple TV - مشکلات صوتی
اگر صدای ست تاپ باکس شروع به قطع شدن کرد، باید با بررسی سطح صدا نیز شروع کنید. می توان آن را غیر فعال کرد. اگر همه چیز با صدا خوب است، جریان را به صورت استاندارد مجدداً راه اندازی می کنیم. سپس کیفیت اتصال Apple TV به تلویزیون (در صورت استفاده کابل HDMI یا نوری) و همچنین کیفیت اتصال به گیرنده صوتی یا. کابل را با دقت جدا کرده و دوباره وصل کنید. در اکثریت قریب به اتفاق موارد، تمام "تعمیرات" به این محدود می شود.
مشکل اپل تی وی با کنترل از راه دور
بدون کنترل از راه دور، Apple TV فقط یک جعبه سیاه، زیبا و تقریباً بی استفاده است. تقریباً - این به این دلیل است که اگر مشکلی در کنترل از راه دور کنسول استاندارد وجود دارد، می توانید به جای آن از آن استفاده کنید. اما فقط در صورتی که قبلاً برنامه تلفن همراه را نصب و پیکربندی کرده باشید. کنترل از راه دور » (برنامه از راه دور). این یک چیز است.

در مورد مشکلات کنترل از راه دور، شایع ترین آنها عدم جفت شدن این دستگاه با ست تاپ باکس است. یعنی به سادگی وصل نمی شود و " ". در چنین شرایطی ابتدا باید شارژ باتری ریموت کنترل را بررسی کنید. اگر تخلیه شد، کنترل از راه دور را حداقل به مدت نیم ساعت روی شارژ قرار دهید. سپس آن را به بدنه کنسول نزدیک می کنیم (در فاصله بیش از 5-7 سانتی متر)، همزمان دکمه ها را فشار می دهیم " منو "و" افزایش حجم و آنها را به این صورت حداقل 5 ثانیه نگه دارید (فرایند جفت شدن آغاز خواهد شد). پس از اینکه ست تاپ باکس کنترل از راه دور خود را دید، آن را از شبکه جدا کنید. یک دقیقه صبر می کنیم، آن را روشن می کنیم و کیفیت کنترل از راه دور را تست می کنیم.
پیشرفت های زیادی از جمله پشتیبانی از دستیار صوتی سیری، برنامه های زیاد و کنترل از راه دور لمسی دریافت کرده است. اما هیچ دستگاهی بی عیب نیست و دارندگان Apple TV به صورت دوره ای با مشکلات مختلفی مواجه می شوند. خوشبختانه، کاربران می توانند اکثر آنها را به تنهایی مدیریت کنند.
در تماس با
درست مانند گوشیهای هوشمند، برنامههای اپل تیوی میتوانند کند شوند، کاملاً ثابت شوند یا به درستی کار نکنند. در چنین شرایطی بهترین راه برای حل مشکل بستن اجباری اپلیکیشن است. برای انجام این کار، دکمه را دو بار فشار دهید صفحه اصلیبرای برجسته کردن یک برنامه، انگشت خود را به راست یا چپ بکشید و روی صفحه لمسی Siri Remote به بالا بکشید.


اپل تی وی کند، پرگل است و به درستی کار نمی کند
نه تنها برنامه ها می توانند آویزان شوند، بلکه خود ستاپ باکس نیز می توانند آویزان شوند. در چنین مواردی، به سادگی دستگاه خود را راه اندازی مجدد کنید. این کار را می توان به دو صورت انجام داد: با باز کردن " تنظیمات» → « سیستم» → « راه اندازی مجدد» یا همزمان با نگه داشتن دکمه ها منوو " صفحه اصلیتا زمانی که چراغ نشانگر روی Apple TV به سرعت شروع به چشمک زدن کند.
هنگامی که دکمه ها را رها می کنید، Apple TV شروع به راه اندازی مجدد می کند.
Apple TV روشن نمی شود (چراغ چشمک می زند)
کنترل از راه دور برای Apple TV کار نمی کند
اگر کنترل از راه دور سیری شما پاسخ نمی دهد، ابتدا پورت لایتنینگ را در پایین کیس امتحان کنید. سطح شارژ در " تنظیمات» → « کنترل از راه دور و دستگاه ها» در Apple TV با استفاده از دستگاه iOS خود به عنوان یک کنترل از راه دور.
اگر مشکل همچنان ادامه داشت، سعی کنید کنترل از راه دور سیری را با فشار دادن همزمان دکمه ریست کنید منوو دکمه ها افزایش حجم. دکمه ها را به مدت 2 ثانیه نگه دارید.

در برخی موارد، Apple TV بدون هیچ دلیل مشخصی پخش صدا را متوقف می کند. اگر با این مشکل مواجه شدید، تلویزیون و هر دستگاه بلندگوی متصل به Apple TV خود را مجددا راه اندازی کنید. معمولا این کافی است. اگر روش بالا به حل مشکل کمک نکرد، همچنین مطمئن شوید که تمام تنظیمات صدا به درستی تنظیم شده است. برای انجام این کار، " تنظیمات» → « صوتی و تصویری"و مطمئن شوید که گزینه "خروجی صدا" فعال است و بلندگوهای صحیح مشخص شده اند و در " حالت صوتی» گزینه انتخاب شده « بطور خودکار».



کمبود فضای خالی در Apple TV
کاربرانی که حجم زیادی از فضا را در Apple TV دانلود میکنند، ممکن است در نهایت فضا را خالی کنند. با دنبال کردن مراحل زیر می توانید برنامه های غیر ضروری را از صفحه اصلی حذف کنید:
1 . برنامهای را که میخواهید حذف کنید انتخاب کنید و صفحه لمسی را فشار دهید تا نمادها شروع به لرزیدن کنند.

2 . روی دکمه کلیک کنید مکث\ پخش»;
3 . انتخاب کنید " حذف»;
4 . با کلیک بر روی "حذف را تایید کنید حذف».

این روش به شما امکان می دهد هر بار فقط یک برنامه را حذف کنید. اگر می خواهید تعداد زیادی از برنامه ها را حذف کنید، اما نمی خواهید زمان را تلف کنید، راه دیگری وجود دارد. برو به بخش " تنظیمات» → « پایه ای» → « مدیریت ذخیره سازی" لیستی از برنامه ها را می بینید که بر اساس اندازه فایل مرتب شده اند. سپس روی نماد سطل زباله در کنار هر برنامه ضربه بزنید و روی " ضربه بزنید حذف».




در تماس با
Apple AirPlay چیست؟
AirPlay پروتکل پخش بی سیم اختصاصی اپل است که به شما امکان می دهد ویدیو و صدا را از یک دستگاه مک یا iOS به یک گیرنده دارای AirPlay مانند Apple TV (هدفون، فرستنده و غیره) ارسال کنید. این فناوری برای اولین بار با نام AirTunes برای iTunes در سال 2004 معرفی شد.

در آن زمان، قابلیت های AirPlay فقط به انتقال صدا به صورت بی سیم محدود می شد، اما در سال 2010، اپل پشتیبانی از AirPlay را با قابلیت پخش ویدئو به iOS اضافه کرد. یک سال بعد، این شرکت تابع "Mirroring" را در AirPlay پیاده سازی کرد و در می 2018 نسخه جدیدی از پروتکل - AirPlay 2 را معرفی کرد.
"آینه سازی" (تکرار صفحه، تکرار صفحه، آینه سازی) AirPlay چیست
AirPlay mirroring – امکان کپی کردن صفحه نمایش گجت Mac یا iOS به گیرنده (Apple TV + TV) با پشتیبانی از AirPlay. این قابلیت توسط iPhone و iPad و Mac پشتیبانی می شود. اگرچه میتوان از Mirroring برای ارسال فایلهای ویدیویی و صوتی استفاده کرد، برخی از محتواها ممکن است به دلیل خطر نقض حق نسخهبرداری مشمول محدودیتهایی شوند. برای مثال، اگر هنگام پخش محتوای محافظت شده iTunes سعی کنید صفحه مک خود را بازتاب دهید، به جای ویدیو، یک پنجره خاکستری خواهید دید. اما نمایش هر ویدئویی از سایت های فیلم در تلویزیون مشکلی ندارد.
AirPlay 2 چیست؟
اپل نسخه جدیدی از پروتکل AirPlay را به عنوان بخشی از کنفرانس توسعه دهندگان معرفی کرد. سازنده قصد داشت پشتیبانی از AirPlay 2 را در نسخه 11 iOS 11 اضافه کند، اما این فناوری تنها در می 2018 با انتشار به روز رسانی iOS 11.4 در دسترس قرار گرفت. در AirPlay 2، برای اولین بار، پشتیبانی از حالت چند اتاق ظاهر شد که به لطف آن صاحبان دستگاه های اپل می توانند از چندین ابزار برای پخش موسیقی استفاده کنند.

AirPlay 2 توسط دستگاه های Apple TV دارای tvOS 11.4 و بالاتر نیز پشتیبانی می شود. اسپیکرهای هوم پاد اپل به صورت خودکار به روز می شوند. دستگاههای شخص ثالث قدیمی ممکن است با AirPlay 2 سازگار نباشند، لطفاً برای پشتیبانی با فروشنده خود تماس بگیرید.

نحوه استفاده از AirPlay برای پخش محتوا یا آینه
میتوانید از ویژگی AirPlay برای پخش جریانی محتوا به گیرنده (صوتی یا تصویری) یا منعکس کردن صفحه نمایش دستگاه فعلی (از جمله صدا) به آن استفاده کنید. قبل از استفاده از این ویژگی، مطمئن شوید که اتصالات بلوتوث و Wi-Fi فعال هستند و حالت هواپیما در دستگاه شما خاموش است. ساده ترین روش کار با AirPlay: روی نماد AirPlay کلیک کرده و گیرنده مورد نظر را از لیست ظاهر شده انتخاب کنید.
1. برای تماس، انگشت خود را روی صفحه به بالا بکشید "مرکز کنترل". دارندگان iPhone X، iPhone XS و iPhone XR باید از گوشه بالا سمت راست به پایین بکشند.
2. از ژست لمسی سه بعدی برای راه اندازی صفحه استفاده کنید "کامل"در سمت راست نمایشگر
3. روی نماد انتقال بی سیم (آیکون با سه دایره و یک مثلث) در کنار آیتم های پخش کلیک کنید.

4. صبر کنید تا لیست گیرنده ها روی صفحه ظاهر شود.
5. بر روی گیرنده مورد نظر کلیک کرده و شروع به پخش محتوای رسانه ای کنید.

برای توقف پخش، فرآیند را تکرار کنید، اما در مرحله 5، iPhone یا iPad را انتخاب کنید.
1. باز کنید "مرکز فرماندهی".
2. کلیک کنید "تکرار صفحه"در سمت چپ صفحه نمایش
3. صبر کنید تا نزدیکترین دستگاه AirPlay روی صفحه نمایش شما ظاهر شود.
4. گیرنده ای را که می خواهید تصویر را به آن نمایش دهید انتخاب کنید.

برای توقف پخش، با انتخاب مرحله 4، فرآیند را تکرار کنید "توقف تکرار صفحه".
برای اتصال مک خود به Apple TV، نماد AirPlay را در نوار منو، iTunes یا QuickTime انتخاب کنید یا باز کنید. "تنظیمات سیستم" → "مانیتور"برای تشخیص یک صفحه نمایش AirPlay (به عنوان یک صفحه نمایش بی سیم متصل به Mac عمل می کند). ما در مورد نحوه پخش (انتقال) ویدیو از مک به صفحه تلویزیون صحبت کردیم.
ساده ترین راه برای سازماندهی "Mirroring" یک مک از طریق نماد در نوار منو است. روی نماد AirPlay در گوشه سمت راست بالای صفحه ضربه بزنید، سپس گیرنده مورد نظر خود را انتخاب کنید.

هنگامی که اتصال برقرار شد، می توانید صفحه نمایش داخلی را آینه کنید، Apple TV را آینه کنید، یا مانیتور را خاموش کنید و از Apple TV به عنوان یک صفحه نمایش خارجی استفاده کنید.

نحوه خروجی ویدیو، عکس، صدا از iPhone/iPad به رایانه Mac یا Windows با استفاده از عملکرد AirPlay
علیرغم محبوبیت AirPlay در بین کاربران، اپل اجازه استفاده از رایانه های مک یا ویندوز را به عنوان گیرنده نمی دهد. خوشبختانه، می توانید با استفاده از شبیه سازهای شخص ثالث، مانند AirServer یا Reflector، ممنوعیت اپل را دور بزنید. قیمت اولی 20 دلار خواهد بود. این برنامه در نسخه های مک و ویندوز موجود است و می تواند با Google Cast و Miracast کار کند. کاربران می توانند این برنامه را به مدت 14 روز به صورت رایگان امتحان کنند. Reflector (15 دلار) جایگزین ارزانتری برای AirServer است و از Google Cast و Miracast نیز پشتیبانی میکند. یک دوره آزمایشی 7 روزه در دسترس است.
بنابراین، بیایید بلافاصله تعریف کنیم که Apple TV چیست و چرا به آن نیاز است؟
بیایید مجموعه ای کلاسیک از لوازم خانگی را فرض کنیم - تلویزیون، رایانه (ترجیحاً مک، اما رایانه شخصی نیز امکان پذیر است) و iPhone/iPad. و البته وای فای در خانه وجود دارد (بهتر است از یک اکسس پوینت با 802.11n استفاده کنید - به این ترتیب سرعت بیشتر می شود و تاخیرها به حداقل می رسد) که از طریق آن همه دستگاه های خانگی به یک شبکه متصل می شوند و دسترسی دارند. اینترنت. بنابراین، Apple TV می تواند سیگنالی را از رایانه ها، iGadgets دریافت کند و تصویر را به تلویزیون متصل پخش کند. عالی به نظر می رسد و در عمل، وقتی آن را با چشمان خود می بینید، کاملاً خوشحال می شوید!
یعنی می توانیم تصویری از آیفون یا مک را به Apple TV منتقل کنیم - یک دسکتاپ با آیکون ها، یک بازی، یک مرورگر، به طور کلی، همه چیز! تابع مسئول این است، اما دارای محدودیت هایی است (در ادامه در مورد آن بیشتر توضیح خواهیم داد). علاوه بر پخش تصاویر به تلویزیون، Apple TV همچنین می تواند به عنوان یک دستگاه مستقل استفاده شود - تماشای فیلم های آنلاین و گوش دادن به موسیقی از فروشگاه موسیقی iTunes. پس از همه، همه چیزهایی که یک بار با حساب خود خریداری کرده اید (Apple ID) را می توان در Apple TV مشاهده کرد. البته می توانید فیلم و موسیقی را مستقیماً از کنسول خریداری کنید، اما وارد کردن رمز عبور همیشه راحت نیست...
عکسها از جریان عکس و فیلمهای iMovie Theater نیز میتوانند در ستاپ باکس پخش شوند، اما صادقانه بگویم، من با آن زحمتی ندادم و هنوز از این عملکردها استفاده نکردهام. اگرچه نه، من دروغ می گویم، من به عکس های iCloud نگاه کردم :)
به نظر می رسد اکنون روشن است که چرا Apple TV مورد نیاز است، اکنون اجازه دهید به پیکربندی آن نگاه کنیم.
راه اندازی Apple TV
راه اندازی Apple TV بسیار ساده است - کابل HDMI را به تلویزیون و کابل برق را به پریز وصل کنید - کار تمام است! 🙂 پس از روشن کردن ست تاپ باکس، یک پنجره خوش آمدگویی ظاهر می شود و می توانید تنظیمات کوچکی را برای ست تاپ باکس انجام دهید. اکیداً توصیه میکنم به نقطه راهاندازی وایفای بروید، به شبکه متصل شوید و سپس آیفون/آیپد را با برنامه نصبشده (از خود اپل) روشن کنید و با استفاده از آن، تنظیمات ستتاپ باکس را تمام کنید. باور کنید، وارد کردن اپل آیدی و رمز عبور از طریق ریموت کنترل بومی شما بسیار دشوار است، اما تایپ کردن روی صفحه کلید iPhone/iPad لذت بخش است!
 از راه دور
از راه دور پس از فعال شدن و اتصال Apple TV به شبکه، می توانید از قبل از آن استفاده کنید و تصاویر را از iPhone یا Mac خود به آن انتقال دهید. در اینجا یک محدودیت کوچک وجود دارد که در بالا ذکر کردم () - شما به یک Mac قدیمی تر از 2011، Apple TV 2 یا 3 و همچنین iPhone 4S و بالاتر نیاز دارید. اگر دستگاه iOS شما این شرایط را برآورده میکند، میتوانید حالت AirPlay را با کشیدن انگشت خود از پایین صفحه به بالا فعال کنید. آن را امتحان کنید و تصویر دستگاه را روی تلویزیون خود خواهید دید! 🙂
در مورد Mac ، یک ویژگی وجود دارد - اگر Mac شما رسماً از AirPlay Mirroring پشتیبانی می کند ، مشکلی وجود نخواهد داشت و نماد AirPlay در مک در نوار منو در کنار ساعت ظاهر می شود. اما اگر قدیمیتر از 2011 باشد، باید از برنامههای شخص ثالث مانند AirParrot یا Beamer استفاده کنید. این دقیقاً همان مشکلی است که من با آن مواجه شدم، زیرا من یک MacBook Pro 15 2010 دارم ...
AirParrot و Beamer
با استفاده از این برنامه ها، می توانید تصویری را از مک (یا رایانه شخصی) به Apple TV منتقل کنید. AirParrot اساساً یک کلون AirPlay است که فقط تنظیمات بیشتری دارد.
اگر در مورد این ایده هیجان زده هستید، ابتدا باید آن را بخرید (حدود 10 دلار)، آن را دانلود کرده و اجرا کنید. هنگامی که برنامه را اجرا می کنید، در نوار منو ظاهر می شود، جایی که می توانید روی Apple TV کلیک کنید و عکس بلافاصله روی صفحه تلویزیون ظاهر می شود.
 AirParrot در مک
AirParrot در مک علاوه بر انتقال تصاویر، AirParrot می تواند صدا را نیز منتقل کند - برای انجام این کار، روی Enable Audio کلیک کنید. اولین باری که برنامه شکایت می کند که درایور مورد نیاز وجود ندارد، اشکالی ندارد - برنامه همه چیز را خودش نصب می کند، اما این نیاز به راه اندازی مجدد رایانه دارد. و دو بار: پس از اولین راه اندازی مجدد، صدا هنوز ظاهر نمی شود و برنامه دوباره از شما می خواهد که درایور را نصب کرده و مک را مجددا راه اندازی کنید. و بعد از آن، همه چیز کار خواهد کرد :) می توانید کل صفحه یا فقط یک پنجره را به Apple TV منتقل کنید. به عنوان مثال، شما یک فیلم را در تلویزیون تماشا می کنید و در یک مرورگر در رایانه خود کار می کنید.
Apple TV یک استریمر بسیار توانا است که با اضافه شدن کنترل از راه دور سیری، برنامه ها و راهنمای تلویزیون، در طول زمان بهبود یافته است. با این حال، Apple TV از مشکلات مصون نیست. چند مشکل رایج در این جعبه هوشمند وجود دارد. خوشبختانه اکثر این مشکلات به راحتی حل می شوند.
در اینجا پنج مشکل رایج Apple TV و نحوه رفع آنها آورده شده است.
برخی از برنامه ها کار نمی کند.
مانند تلفن های هوشمند، ممکن است در برنامه های کاربردی در Apple TV مشکلاتی وجود داشته باشد. گاهی اوقات سرعت آنها کاهش می یابد یا به طور کلی پاسخ نمی دهند. هنگامی که این اتفاق می افتد، بهترین گزینه این است که به سادگی برنامه را به اجبار ببندید.برای خروج اجباری از یک برنامه، دکمه تلویزیون یا صفحه اصلی را فشار دهید، انگشت خود را به چپ یا راست بکشید تا برنامه برجسته شود و روی صفحه لمسی Siri به بالا بکشید.
Apple TV خراب می شود.
گاهی اوقات اتفاق می افتد که بیش از یک برنامه در یک زمان باگ می شود. همچنین هر از چند گاهی که Apple TV به شبکه بی سیم خانگی متصل می شود و دسترسی به اینترنت وجود دارد، گویی برنامه ها به دلایل نامعلومی به سادگی داده دریافت نمی کنند.اگر Apple TV شما اینگونه رفتار می کند یا اصلا خوب کار نمی کند، بهتر است به سادگی آن را راه اندازی مجدد کنید. می توانید این کار را با رفتن به Settings > System > Restart انجام دهید یا دکمه های Menu و TV را نگه دارید تا چراغ جلوی Apple TV شما به سرعت چشمک بزند. با رها کردن دو دکمه روی ریموت، Apple TV مجددا راه اندازی می شود.
کنترل از راه دور کار نمی کند.
اگر کنترل از راه دور سیری شما کار نمی کند، ابتدا آن را از طریق درگاه لایتنینگ در پایین کنترل از راه دور شارژ کنید. میتوانید سطح شارژ Apple TV خود را در بخش Remotes and Devices بررسی کنید.اگر این کار نکرد، سعی کنید کنترل از راه دور را با قرار دادن آن در حالت جفت شدن، بازنشانی کنید. این کار را با نگه داشتن کنترل از راه دور نزدیک Apple TV و نگه داشتن دکمه های Menu و Volume به مدت دو تا سه ثانیه انجام دهید.
صدا پخش نمی شود.
هر چند وقت یکبار، بدون توضیح، صدای اپل تی وی خاموش می شود. بدیهی است که این به تنظیمات شما بستگی دارد، اما اگر این اتفاق برای شما افتاد، سعی کنید تلویزیون و تجهیزات صوتی متصل به Apple TV خود را مجددا راه اندازی کنید.این معمولا مشکل را حل می کند. اگر نشد، Apple TV خود را مجددا راه اندازی کنید. همچنین از صحیح بودن تنظیمات صوتی خود مطمئن شوید. به Settings > Audio & Video بروید و مطمئن شوید که خروجی صدا روی بلندگوهای صحیح و Audio Mode روی Auto تنظیم شده است.
فضای ذخیره سازی کافی نیست
اگر برنامه ها یا بازی های زیادی روی Apple TV خود نصب کرده اید، ممکن است به مرور زمان فضای ذخیره سازی شما تمام شود. راه حل واضح حذف برنامه ها و بازی های استفاده نشده است. با این حال، اگر این کار را از صفحه اصلی انجام دهید، چهار مرحله برای حذف هر برنامه لازم است:- برنامهای را که میخواهید حذف کنید برجسته کنید، صفحه لمسی را فشار داده و نگه دارید تا نمادها شروع به لرزیدن کنند.
- روی دکمه پخش/مکث کلیک کنید.
- "حذف" را انتخاب کنید.
- برای تایید دوباره روی "حذف" کلیک کنید.
برای راهنمایی بیشتر، نگاه کنید