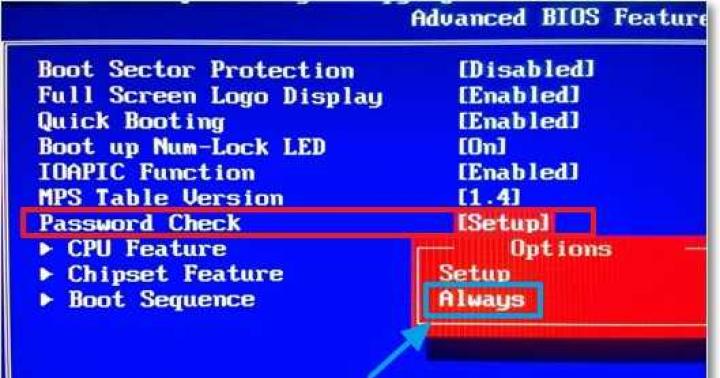"، که در آن قول داده بود در مورد آن بنویسد نحوه تنظیم رمز عبور در بایوس... بنابراین من به قولم عمل می کنم، اکنون می نویسم و نحوه نصب، حذف یا تنظیم مجدد رمز عبور در بایوس را به شما نشان می دهم.
اما ابتدا بیایید بفهمیم که رمز عبور در BIOS چقدر موثر است و چگونه به محافظت از رایانه کمک می کند. شخصاً فکر می کنم رمز عبوری که در بایوس تنظیم شده است با محافظت از رایانه بهتر مقابله می کند. فقط رمز تعیین شده در سیستم عامل را می توان به صورت برنامه نویسی هک کرد اما پسورد در بایوس تا جایی که من می دانم اینطور نیست.
پس از فشار دادن "Enter"، پنجره ای ظاهر می شود که در آن باید رمز عبور را وارد کنید. من می توانم یک رمز عبور 6 کاراکتری وارد کنم. ما یک رمز عبور خوب پیدا کرده و به خاطر می آوریم، آن را وارد کرده و "Enter" را فشار می دهیم.
پنجره دیگری ظاهر می شود که در آن باید تأیید رمز عبور را وارد کنید. رمز عبور را دوباره وارد کرده و "Enter" را فشار دهید.
تمام شد، پسورد تنظیم شد، اما بعد از این تنظیم، رمز عبور فقط زمانی که می خواستم وارد بایوس شوم ظاهر شد و کامپیوتر طبق معمول بدون رمز روشن شد. برای اینکه رمز عبور هنگام راه اندازی رایانه ظاهر شود، باید یک تنظیم دیگر انجام دهید.
بنابراین، ما بلافاصله برگه را انتخاب می کنیم و با فشار دادن "Enter" انتخاب را تأیید می کنیم.
سپس به دنبال مورد "بررسی رمز عبور" می گردیم. برعکس، من تنظیمات پارامتر "Setup" را داشتم که به معنای درخواست رمز عبور فقط هنگام ورود به BIOS بود. باید آن را به "همیشه" تغییر دهید. بنابراین، "Enter" را فشار داده و "Always" را انتخاب کنید. اکنون رمز عبور هم در ورودی BIOS و هم در شروع رایانه درخواست می شود.
 اکنون، مهمترین چیز این است که به یاد داشته باشید تغییرات خود را ذخیره کنید. کلید F10 را فشار دهید و "Enter" را فشار دهید. کامپیوتر دوباره راه اندازی می شود و به محض راه اندازی، پنجره ای ظاهر می شود که رمز عبور را می خواهد. رمز عبور ما را وارد کنید و "Enter" را فشار دهید (با عرض پوزش برای کیفیت عکس).
اکنون، مهمترین چیز این است که به یاد داشته باشید تغییرات خود را ذخیره کنید. کلید F10 را فشار دهید و "Enter" را فشار دهید. کامپیوتر دوباره راه اندازی می شود و به محض راه اندازی، پنجره ای ظاهر می شود که رمز عبور را می خواهد. رمز عبور ما را وارد کنید و "Enter" را فشار دهید (با عرض پوزش برای کیفیت عکس).
 این همه است، رمز عبور بایوس تنظیم شده است و رایانه شما اکنون محافظت می شود. حرکت کن
این همه است، رمز عبور بایوس تنظیم شده است و رایانه شما اکنون محافظت می شود. حرکت کن
چگونه رمز عبور را در بایوس حذف کنم؟
ما یک رمز عبور تعیین کردیم، حالا شلیک می کنیم :). این هنوز رمز عبور را شکسته (بازنشانی) نمی کند، آن را حذف می کند. شاید شما آن را دوست نداشتید، یا دیگر به آن نیاز ندارید.
ما همه کارها را به همین ترتیب انجام می دهیم، به BIOS بروید، "BIOS Setting Password" را انتخاب کنید. پنجره ای با رمز عبور جدید ظاهر می شود، چیزی وارد نکنید، اما بلافاصله "Enter" را فشار دهید.
 پنجره ای ظاهر می شود که می گوید "Password Uninstalled"، دوباره "Enter" را فشار دهید. ما نتیجه را با فشار دادن F10 و دوباره "Enter" ذخیره می کنیم. تمام شد، پسورد حذف شد.
پنجره ای ظاهر می شود که می گوید "Password Uninstalled"، دوباره "Enter" را فشار دهید. ما نتیجه را با فشار دادن F10 و دوباره "Enter" ذخیره می کنیم. تمام شد، پسورد حذف شد.
چگونه رمز عبور بایوس را بازنشانی کنیم؟
ابتدا رمز عبور را تنظیم کردیم و سپس آن را حذف کردیم و حالا به شما می گویم که چگونه می توانید رمز عبور را در بایوس ریست کنید، یعنی آن را هک کنید. اما این توصیه ای برای هک کردن رایانه دیگران نیست، این به این دلیل است که در صورت فراموش کردن ناگهانی رمز عبور خود را بازنشانی کنید.
همانطور که در ابتدای مقاله نوشتم، تنظیم مجدد رمز عبور در یک کامپیوتر معمولی راحت تر از لپ تاپ است. فقط برای بازنشانی رمز عبوری که در بایوس تنظیم شده است، باید خود بایوس را ریست کنیم. در مورد نحوه انجام این کار در مقاله بیشتر بخوانید. در آنجا باید یا مخاطبین مخصوص را ببندید یا باتری را برای مدتی بیرون بکشید. پس از آن، پارامترهای BIOS بازنشانی می شود و با آنها رمز عبور ناپدید می شود. در لپتاپها هم همینطور است، فقط جدا کردن آن در آنجا دشوارتر است.
خوب، به نظر می رسد که من همه چیز را نوشتم، آن را امتحان کنید، فقط با دقت نگاه کنید و چیز اضافی را فشار ندهید، در غیر این صورت تجارت خواهید کرد. موفق باشید!
گزینه های زیادی برای محافظت از داده ها در رایانه یا لپ تاپ وجود دارد. می توانید با استفاده از یک حساب کاربری از رایانه خود با رمز عبور محافظت کنید و لپ تاپ را با استفاده از رمز عبور بایوس قفل کنید. اکثر کاربران انتخاب می کنند که یک رمز عبور قوی به حساب کاربری خود اضافه کنند تا دیگران نتوانند به داده های آنها دسترسی داشته باشند. رمز ورود به ویندوز ایده خوبی است، اما نمی تواند مانع از بارگیری شما در صفحه ورود به سیستم و استفاده از راه حل ها، برنامه های ویژه برای پیدا کردن رمز عبور شود. اگر کسی بتواند از سی دی لینوکس لایو یا دیسک بوت ویندوز بوت شود و فوراً تمام داده ها را در یک درایو خارجی کپی کند، حتی مهم تر است.
از آنجایی که همه گذرواژههای بالا را میتوان بازنشانی کرد و با راهحلهایی آموخت، برخی از کاربران ترجیح میدهند از رمز عبور بایوس استفاده کنند. رمز عبور BIOS نسبتاً ایمن از رمز عبور حساب کاربری است، زیرا هیچ کس نمی تواند از دیسک بوت یا تا زمانی که لاگین ویندوز بارگیری شود بدون وارد کردن رمز عبور صحیح بایوس، بوت نمی شود.
باز هم، رمز بایوس را می توان با برداشتن باتری CMOS روی مادربرد رایانه خود بازنشانی کرد، اما پس از آن این کار آسانی نیست، به خصوص در لپ تاپ ها و تبلت های hp، dell، acer، asus، lenovo، samsung، toshiba. بنابراین، اگر آن را فراموش کرده اید و به خاطر نمی آورید، نحوه پیدا کردن یا تنظیم مجدد رمز عبور BIOS را در لپ تاپ ها و تبلت ها تجزیه و تحلیل خواهیم کرد. تعجب می کنید که چگونه کار می کند؟ یک رمز عبور اصلی منحصر به فرد در BIOS از OEM تنظیم شده است. با استفاده از این رمز عبور اصلی، می توانید رمز عبور را بازنشانی کنید و به بایوس دسترسی پیدا کنید.
رمز عبور بایوس را بازنشانی کنید
روش 1... این روش باید روی اکثر لپ تاپ ها و کامپیوترهای مدرن کار کند. من آن را روی لپ تاپ ایسر امتحان کردم و همه چیز خوب کار کرد.
- لپ تاپ، کامپیوتر را روشن کنید و رمز بایوس را چندین بار وارد کنید تا زمانی که قفل شوید.
- اکنون باید بلافاصله مانند تصویر زیر کد یا شماره فنی را مشاهده کنید یا Enter Unlock Password را انتخاب کنید (رمز عبور را برای باز کردن قفل وارد کنید). در نسخه های دیگر BIOS، کد ممکن است به طور متفاوت تعیین شود (System Disbled Service Tag)، اما ماهیت یکسان باقی می ماند.
- تمام کدها را روی یک کاغذ یا روی تلفن همراه خود یادداشت کنید.

- در تلفن هوشمند یا لپتاپ دیگر خود، از آن بازدید کنید وب سایت رمز عبور بایوس ، کدی را که در صفحه بایوس مشاهده کردید وارد کنید و سپس روی دکمه دریافت رمز عبور کلیک کنید. با دانستن سازنده لپ تاپ، رمز عبور را یادداشت کنید، اگر چندتا از آنها وجود دارد، پسورد را یکی یکی یادداشت کنید.

- حالا قبل از وارد کردن رمز در بایوس دوباره بروید و کدی را که از سایت یادداشت کرده اید وارد کنید. سپس می توانید به تنظیمات بایوس بروید و با وارد کردن همان کد رمز عبور را حذف یا تغییر دهید.

روش 2... من اخیراً یک لپتاپ قدیمی از سال 2005 را با رمز عبور محافظت کردم. نام تجاری BenQ که در حال حاضر یافتن آن در اینترنت بسیار دشوار است و اطلاعات مربوط به آن، به خصوص در مورد BIOS. از یک راه استفاده کردم که برای من جواب داد.
شما باید خط فرمان را اجرا کنید، اما اگر رمز عبور وجود دارد چگونه این کار را انجام دهیم؟ چه چیزی نیاز دارید؟
- اگر می توانید روی دسکتاپ بوت شوید، خط فرمان را به عنوان مدیر اجرا کنید.
- می توانید یک USB stick نصب ویندوز بسازید و CMD را اجرا کنید.
- می توانید FreeDOS را روی خود فلش درایو نصب کنید.
ما از دستور استفاده می کنیم اشکال زدایی، که به برخی از بایت های کنترلی محافظت شده ناحیه CMOS RAM آسیب می رساند. این یک روش مخاطره آمیز است، اما هیچ راهی وجود نداشت و لپ تاپ پشیمان نشد، اما همه چیز به خوبی پیش رفت. در بوت بعدی، CMOS معمولا تنظیمات پیش فرض خود را بازنشانی می کند. فراموش نکنید که زمان، تاریخ و سال را در صورت پرواز تغییر دهید.
دستور را وارد کنید، جایی که o یک حرف است.
- اشکال زدایی
- o 70 2E
- o 71 FF
- ترک کردن
سوال کاربر
سلام.
به من بگو، من به یک مشکل برخورد کردم. به طور کلی، من می خواستم ویندوز را دوباره نصب کنم، وارد تنظیمات بایوس شدم، آنها را تغییر دادم. و اکنون رایانه من بوت نمی شود: نمی توانم سیستم جدید را نصب کنم یا سیستم قبلی را بوت کنم. چگونه تنظیمات بایوس را اکنون به تنظیمات کارخانه برگردانیم، چگونه آنها را ریست کنیم؟
روز خوب.
چنین سوالی غیر معمول نیست، اغلب کاربران بی تجربه، با تغییر هر پارامتر در BIOS، با یک "مشکل" عملکرد رایانه شخصی مواجه می شوند و نیاز به بازگرداندن همه چیز به حالت قبلی خود دارند. در برخی موارد، بازنشانی تنظیمات به پیش فرض کارخانه بسیار ساده است، در برخی دیگر (مثلاً زمانی که رمز ورود برای ورود به BIOS تنظیم شده است)، انجام این کار بسیار دشوار است!
در این مقاله سعی خواهم کرد چندین مورد معمولی را برای حل یک مشکل مشابه در نظر بگیرم ...
به طور کلی، تنظیم مجدد تنظیمات BIOS، اغلب، در موارد زیر ضروری است:
- اگر رایانه به طور پایدار کار نمی کند و ماهیت دلیل آن مشخص نیست.
- اگر نمی توانید وارد BIOS شوید، زیرا رمز عبور فوق مدیر را می خواهد.
- اگر ویندوز بوت نمی شود (اغلب پس از تنظیم صف بوت)؛
- اگر پردازنده را اورکلاک می کردید و می خواهید فرکانس ها را به فرکانس های بهینه و ایمن برگردانید.
استفاده از منو در BIOS // Load Defaults BIOS
ساده ترین و سریع ترین راه برای بازنشانی تنظیمات BIOS استفاده از یک منوی خاص در تنظیمات BIOS است (با عرض پوزش برای توتولوژی). این منو کاملاً در تمام نسخه های BIOS در دسترس است، اغلب در بخش خروج... من موضوع را مرحله به مرحله بررسی خواهم کرد.
1) ابتدا باید وارد BIOS شوید.
معمولاً وقتی رایانه / لپتاپ روشن است، دکمه ورود به منوی BIOS نوشته میشود (برای مشاهده اولین صفحه خوشآمدگویی، رایانه خود را مجدداً راهاندازی کنید). اغلب، این نوعی دکمه از: F2، F10، Esc، Del(99 درصد دستگاه ها از این کلیدها پشتیبانی می کنند).
شاید مقاله من با دکمه های ورود به بایوس و منوی بوت از تولید کنندگان مختلف رایانه شخصی و لپ تاپ برای شما مفید باشد. -
به هر حال، دکمه های ورود به تنظیمات BIOS معمولاً همیشه به اسنادی که با رایانه شخصی شما ارائه می شود نشان داده می شوند.
2) بارگیری تنظیمات ایمن (تنظیمات پیش فرض / کارخانه)
به طور کلی، نمی توان تنظیمات جهانی را ارائه داد که در آن بایوس تب لازم برای تنظیم مجدد تنظیمات وجود دارد. اما در اکثر موارد (99%)، تب مورد نظر یا در صفحه اول (اصلی که هنگام ورود مشاهده می کنید) یا در قسمت قرار دارد. خروج.
به عنوان مثال، اسکرین شات زیر Award Bios (یکی از محبوب ترین ها) را نشان می دهد که دارای دو تب برای بازنشانی تنظیمات BIOS است: Load Optimized Defaults، Load Fail-Safe Defaults. می توانید از هر کدام استفاده کنید. پس از تنظیم مجدد تنظیمات، فراموش نکنید که پارامترها را ذخیره کنید - دکمه F10.

عکس زیر یک نسخه عالی بایوس را نشان می دهد - در اینجا تب مورد نیاز است "بارگیری بایوس پیش فرض"در بخش است خروج... پس از تنظیم مجدد کارخانه - روی یک برگه دیگر کلیک کنید - "ذخیره تغییرات و خروج" (تغییرات را ذخیره کنید و خارج شوید).



در بیشتر موارد، به این ترتیب است که می توانید به سرعت و به راحتی تنظیمات بایوس را بازنشانی کنید، اما در برخی موارد این روش کار نمی کند (اغلب زمانی که رمز عبور برای تغییر تنظیمات BIOS تنظیم می شود و شما آن را فراموش کرده اید یا انجام می دهید. آن را نمی دانم).
توجه داشته باشید!
بسیاری از کاربران لپ تاپ، پس از تنظیم مجدد تنظیمات، با این واقعیت مواجه می شوند که دستگاه بوت نمی شود (اغلب، خطای فرم "سیستم عامل پیدا نشد").
این به این دلیل است که حالت بوت تغییر کرد، Legacy بود و UEFI شد. برای رفع این مشکل، در تنظیمات BIOS، باید UEFI را به Legacy تغییر دهید، همچنین حالت Fast Boot را غیرفعال کنید (معمولا این کار در بخش انجام می شود. بوت(دانلود تنظیمات)).
یک مثال در تصویر زیر نشان داده شده است: در سمت چپ (پس از تنظیم مجدد)، در سمت راست (پس از تنظیمات).

استفاده از جامپر روی مادربرد
نمونه ای برای لپ تاپ ها در پایین مقاله نشان داده خواهد شد ...
تقریباً در هر مادربرد رایانه شخصی، جامپرهای ویژه برای تنظیم مجدد تنظیمات BIOS وجود دارد. این جامپر در کنار باتری که حافظه CMOS را تغذیه می کند قرار دارد. معمولاً به طور پیش فرض در حالت 1-2 است. برای بازنشانی تنظیمات BIOS - جامپر را برای چند دقیقه در حالت 2-3 قرار دهید (عکس زیر را ببینید).
مهم! این عملیات باید با خاموش بودن کامل کامپیوتر انجام شود. تمام سیم ها و دوشاخه ها را از واحد سیستم جدا کنید!
عکس زیر جامپری را نشان می دهد که برای بازنشانی تنظیمات BIOS استفاده می شود.
توجه: جامپر را می توان متفاوت نام برد. به عنوان مثال، CLRMOS1 (مانند عکس بالا)، CLRTC، Clear CMOS، CCMOS، Clear RTC، CRTC ...

اگر جامپر نباشد ...
برخی از مادربردها ممکن است اصلا جامپر نداشته باشند. اما معمولاً یا یک دکمه مخصوص برای تنظیم مجدد پارامترها وجود دارد (به نام CLR CMOS)، یا فقط دو کنتاکت وجود دارد که باید با یک پیچ گوشتی بسته شوند، یا هر هادی فلزی دیگری (کنتاکت هایی در نزدیکی کتیبه Clear CMOS وجود دارد) .
مهم! وقتی کامپیوتر کاملا خاموش شد (و سیم برق از پریز جدا شد) کنتاکت ها را می بندند یا دکمه CLR CMOS را فشار می دهند!
عکس زیر نشان می دهد که دکمه CLR CMOS روی تشک چه شکلی است. بورد کامپیوتر.

اضافه شدن!اگر هنوز اسنادی برای رایانه شخصی / لپ تاپ خود دارید، تقریباً همیشه حاوی این اطلاعات است (به بخش تنظیمات BIOS نگاه کنید). شاید فقط دستگاه های ارزان قیمت چینی این اطلاعات را نداشته باشند ...
استفاده از باتری روی تشک. هیئت مدیره
کمی بالاتر، وقتی نوبت به جامپر رسید، اشاره کردم که پیدا کردن آن از طریق آن راحتتر است باتری... این شبیه یک سکه معمولی است (از نظر اندازه، به جز 2-3 برابر ضخیم تر)، که معمولاً می توانید کلمه را روی آن ببینید. "باتری"... به عنوان یک قاعده، سبک و رنگین کمانی است، وقتی از بالا به مادربرد نگاه می کنید - بلافاصله چشم شما را جلب می کند.
بنابراین، به لطف این باتری، وقتی کامپیوتر را خاموش می کنید، هنوز تنظیمات بایوس را به خاطر می آورد، زمان، سال، ماه و غیره را می داند. آن ها همه این اتفاق می افتد و به لطف این باتری کوچک حفظ می شود - قدرت مستقل را فراهم می کند. به عنوان یک قاعده، انرژی آن برای 10-15 سال کارکرد رایانه شخصی (گاهی اوقات حتی بیشتر) کافی است. بنابراین، تغییر آن در هنگام استفاده از رایانه عملاً غیر ضروری است (در عرض 10-15 سال رایانه شخصی شما از نظر اخلاقی منسوخ می شود و آن را به یک جدیدتر تغییر می دهید) ...
برای بازنشانی تنظیمات BIOS - می توانید به سادگی این باتری را بردارید و 15-20 دقیقه صبر کنید (بهتر از نیم ساعت برای قابلیت اطمینان). در اینجا یک راه سریع و آسان است!
عکس زیر 2 نمونه از ظاهر باتری روی تشک را نشان می دهد. هیئت مدیره

توجه داشته باشید! لطفاً توجه داشته باشید که هم تاریخ و زمان و هم سایر تنظیماتی که باید بعد از روشن کردن رایانه شخصی تنظیم کنید بازنشانی خواهند شد.
مهم!لازم است باتری را در حالی که رایانه شخصی کاملاً خاموش و از منبع تغذیه جدا شده است خارج کنید.
بازنشانی رمز عبور و تنظیمات BIOS در لپ تاپ // راهنما
اصولاً تمام موارد فوق در مورد لپ تاپ ها نیز صدق می کند، البته با کمی ملاحظات.
اولا، جدا کردن لپ تاپ، به خصوص برخی از مدل ها، چندان آسان نیست (اما اغلب بلوزهای تنظیم مجدد لازم در زیر پوششی قرار دارند که از رم محافظت می کند، که به راحتی از پشت لپ تاپ باز می شود).
ثانیاً ، پس از برداشتن باتری ، لپ تاپ همیشه رمزهای عبور قدیمی را فراموش نمی کند (برخی از مدل ها یک حافظه غیر فرار بیشتر دارند که در اصل با روش های معمولی نمی توان آن را خاموش کرد). در برخی موارد، شما نمی توانید بدون یک مرکز خدمات انجام دهید.
در زیر به نکاتی اشاره خواهم کرد.
عکس زیر پیامی را نشان می دهد که پس از روشن شدن روی لپ تاپ ظاهر می شود. لپ تاپ بدون وارد کردن رمز عبور روشن نمی شود ...
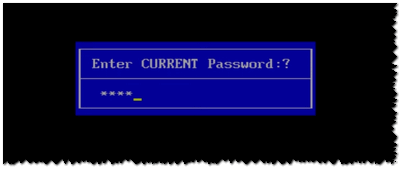
روش 1 - مخاطبین / جامپر
به طور کلی، ارائه توصیه های جهانی برای هر مدل لپ تاپ غیر واقعی است! در مقاله زیر، من یک لپ تاپ معمولی ایسر را جدا می کنم و با یک مثال نشان می دهم که چگونه می توانید بایوس آن را مجدداً تنظیم کنید. در اصل ، تفاوت اصلی فقط می تواند نحوه جدا کردن لپ تاپ و محل قرارگیری جامپر و باتری روی تشک باشد. هیئت مدیره
و بنابراین، بیایید شروع کنیم ...
1) ابتدا لپ تاپ را خاموش کنید و تمام سیم های برق، شبکه، ماوس و غیره را از آن جدا کنید.
2) آن را برگردانید و پوشش های محافظ را بردارید: از رم، هارد دیسک. باتری را نیز خارج کنید (عکس زیر را ببینید).
ضمناً به این نکته توجه کنید که باتری لپ تاپ ها معمولاً توسط یک جفت چفت نگه داشته و ثابت می شود. برای جدا کردن باتری، به سادگی آنها را از هم جدا کنید.

3) در مرحله بعد، نوارهای رم و هارد دیسک را بردارید (زیرا معمولاً در زیر آنها یا در کنار آنها، مخاطبین گرامی یا یک جامپر را بردارید). معمولاً مخاطبینی که باید بسته شوند مانند JCMOS (یا Clear Cmos یا چیزی شبیه به آن) امضا می شوند.
توجه داشته باشید! قبل از برداشتن رم لپتاپ، آنتنهایی را که تختهها را تعمیر میکنند، باز کنید. بسیاری این را نمی دانند و عجله دارند تا نوار را حذف کنند.

توجه داشته باشید! اگر مخاطبین را بسته اید و سپس همه چیز را جمع آوری کرده اید و BIOS تنظیم مجدد نشده است، باید موارد زیر را انجام دهید. مخاطبین را ببندید و آنها را رها نکنید: سیم برق را به صورت موازی به لپ تاپ وصل کنید و آن را روشن کنید (به مدت 20-30 ثانیه). سپس مخاطبین را خاموش کرده و باز کنید.

روش 2 - باتری
1) بر اساس روش قبلی: لپ تاپ را از برق بکشید، تمام سیم ها را از برق بکشید و لپ تاپ را برگردانید. باتری را بردارید، درپوش های محافظ. سپس باید یک باتری گرد کوچک (در عکس زیر با یک فلش سبز نشان داده شده است) ببینید (یا نبینید - بسته به پیکربندی لپ تاپ خود).

2) با یک پیچ گوشتی مستقیم آن را با احتیاط بردارید. 15-20 دقیقه صبر کنید، سپس آن را در جای خود قرار دهید و لپ تاپ را جمع آوری کنید.

3) روشن کنید و بررسی کنید. در 98 درصد موارد بایوس ریست می شود!
به هر حال، در برخی موارد، برای رسیدن به باتری، باید لپ تاپ را به طور کامل جدا کنید. به طور کلی، هیچ چیز پیچیده ای در این مورد وجود ندارد، اما این عملیات به دقت بالایی نیاز دارد، زیرا بسیاری از سیم های نازک که می توانند به راحتی آسیب ببینند. به عنوان مثال، عکس زیر یک لپ تاپ ACER را نشان می دهد، باتری برای تنظیم مجدد رمز عبور در زیر صفحه کلید قرار دارد ...

روش 3 - ویژه. خدمات رفاهی
برای لپتاپها، راه مؤثر دیگری برای بازنشانی بایوس وجود دارد، از جمله راهی که رمز عبور دارد. ما در مورد ابزارهای ویژه برای تنظیم مجدد رمز عبور صحبت می کنیم، آنها اغلب توسط علاقه مندان مختلف ساخته می شوند. (البته هیچ پشتیبانی رسمی وجود ندارد، بنابراین استفاده از آنها در خطر و خطر خود شماست!) .
به عنوان مثال، لپتاپهای ایسر موارد ویژهای وجود دارد. سودمندی CLNPWD (توسعه دهنده متأسفانه روسی زبان نیست). بر روی آن است که من به شما نشان خواهم داد که چگونه با چنین نرم افزارهایی کار کنید.
شما همچنین به یک ابزار دیگر نیاز خواهید داشت - HP USB DISK STORAGE FORMAT TOOL (او بسیار محبوب است).
1) اولین کاری که انجام می دهید این است که یک درایو فلش USB را در پورت USB قرار داده و برنامه را اجرا کنید HP USB DISK STORAGE FORMAT TOOL.
2) سپس باید درایو فلش USB وارد شده را انتخاب کنید، سیستم فایل را مشخص کنید (FAT 32)، قالب بندی سریع (فرمت سریع) را فعال کنید، کادر مقابل را علامت بزنید. با استفاده از دیسک راه اندازی DOSو پوشه ای را با نسخه DOS که می خواهید بنویسید مشخص کنید (توسط توسعه دهنده توصیه می شود CLNPWD).

3) سپس خود فایل را در فلش USB کپی کنید (یعنی clnpwd.exe).
4) لپ تاپ را مجددا راه اندازی کنید و منوی بوت را باز کنید (در مثال زیر دکمه F12). معمولا دکمه ورود به منوی بوت پس از روشن کردن کامپیوتر در اولین صفحه نمایش داده می شود.

5) فلش USB را که می خواهیم از آن بوت کنیم انتخاب کنیم.

6) در واقع آخرین مرحله اجرای برنامه است clnpwd: فقط clnpwd را تایپ کرده و اینتر را بزنید. در مرحله بعد، ابزار از شما می پرسد که چه چیزی را بازنشانی کنید:
رقم "1" - حذف رمز عبور کاربر.
رقم "2" - رمز عبور فوق سرپرست را حذف کنید.

توجه داشته باشید! برای مارک های مختلف لپ تاپ (و حتی مدل ها) - باید از ابزار خود استفاده کنید. همچنین، من یک بار دیگر به شما هشدار می دهم که از آنها با خطر و خطر خود استفاده می کنید. هیچ کس به طور رسمی آنها را آزمایش نکرده است و سازنده تضمینی ارائه نمی دهد (به هر حال، اگر دستگاه شما تحت گارانتی باشد، این روش ممکن است دلیلی برای امتناع از آن شود).
به طور کلی، این همه برای من است. بازنشانی سریع و شاد!
رایج ترین راه برای بازنشانی یا پاک کردن رمز عبور بایوس که اکثر ما می دانیم، خاموش کردن فیزیکی کامپیوتر با جدا کردن همه کابل ها و خارج کردن باتری از مادربرد برای چند دقیقه است.
یک راه دیگر نحوه حذف رمز عبور از بایوس- جامپر CMOS را روی خود مادربرد، در صورت وجود، تغییر دهید. این روش ها کار می کنند زیرا اکثر مادربردهای رایانه شخصی و برخی از مادربردهای لپ تاپ از باتری برای حفظ تنظیمات BIOS / CMOS استفاده می کنند. اگر برق را خاموش کنید، تنظیمات BIOS / CMOS و رمز عبور پاک می شود.
اگر به دلایلی نمیتوانید رمز امنیتی بایوس رایانه خود را با برداشتن باتری یا تعویض جامپر CMOS بازنشانی کنید، در اینجا چند گزینه وجود دارد که باید امتحان کنید.
رمزهای عبور پیش فرض در پشتی
قبل از استفاده از ابزارهایی که سعی در بازنشانی یا ایجاد تغییرات در BIOS دارند، ارزش این را دارد که ببینید آیا هر یک از درهای پشتی پیش فرض یا رمزهای عبور شناخته شده کار می کنند یا خیر. برای مشاهده لیستی از تمام رمزهای عبور شناخته شده درب پشتی روی لینک زیر کلیک کنید. قبل از حذف رمز عبور از بایوس لپتاپ، لطفاً توجه داشته باشید که پسوردها به حروف کوچک و بزرگ حساس هستند.
رمزهای عبور استاندارد بایوس در پشتی
اگر می توانید ویندوز را بوت کنید
CMOS De-Animator یک ساز مدرن تر از اکثر سازها است. می تواند رمز عبور بایوس را از ویندوز بازنشانی کند. آخرین نسخه CMOS De-Animator 2 با هر دو سیستم عامل 32 بیتی و 64 بیتی سازگار است.
تنها کاری که باید انجام دهید این است که ابزار را به عنوان مدیر اجرا کنید ( کلیک راست کرده و مورد منو را انتخاب کنید " به عنوان مدیر اجرا شود» ) و دکمه " را فشار دهید ادامه دهید"و سپس کامپیوتر را مجددا راه اندازی کنید. هنگامی که کامپیوتر بوت می شود، یک خطای CMOS checksum را می بینید و می توانید بدون رمز عبور به بایوس دسترسی پیدا کنید. اصل CMOS De-Animator این است که جمع کنترلی را باطل می کند سیستم حافظه CMOS... این همه تنظیمات را به مقادیر پیش فرض بازنشانی می کند و همه رمزهای عبور ذخیره شده بایوس را پاک می کند.
CMOS De-Animator شامل یک عملکرد پشتیبان گیری و بازیابی است. این تضمین اضافی ایمنی را فراهم می کند. اگر هنگام بازنشانی گذرواژهها مشکلی پیش بیاید، دادهها در فایلی با پسوند .dea ذخیره میشوند. نویسندگان این برنامه در مورد مشکلات احتمالی هنگام استفاده از آن در لپ تاپ هشدار می دهند. این برنامه گاهی اوقات هشدارها و هشدارهای اشتباه نرم افزار آنتی ویروس را در سایت هایی مانند ویروس توتال ایجاد می کند.
اگر نمی توانید از هارد یا سی دی خود بوت شوید
چگونه رمز بایوس لپ تاپ سامسونگ را حذف کنیم؟خاموش کردن برق و خارج کردن باتری از مادربرد دسکتاپ برای چند دقیقه باید رمز بایوس را پاک کند. اما این احتمال کمتری دارد که روی لپ تاپ کار کند. برای امنیت بیشتر، رمزهای عبور بایوس لپ تاپ معمولاً روی یک EEPROM جداگانه که مستقل از باتری بایوس است ذخیره می شود.
اگر چندین بار رمز بایوس لپ تاپ را اشتباه وارد کرده باشید، پیامی مبنی بر قفل بودن لپ تاپ روی صفحه ظاهر می شود. چیزی شبیه به « سیستم غیرفعال شد" یا " بررسی رمز عبور ناموفق بود. سیستم متوقف شدو چند عدد. اگر این پیغام هنگام ورود به BIOS ظاهر شد، می توانید به سادگی برق را خاموش کنید و سپس دوباره سعی کنید وارد شوید. به عدد توجه کنید چون اطلاعات ارزشمندی است. برای ایجاد رمز عبور در پشت بایوس لازم است.
تنها کاری که باید انجام دهید این است که شماره ظاهر شده را یادداشت کرده و سپس به صفحه وب بروید BIOS Master Password Generator... این سایت برای بازیابی رمزهای عبور احتمالی بر اساس شماره وارد شده طراحی شده است. فقط آن را وارد کنید و دکمه را فشار دهید. سپس نتایج خود را بررسی کنید و رمزهای عبور نزدیک به مدل لپ تاپ خود را یادداشت کنید.
قبل از حذف رمز عبور از بایوس رایانه، کدهای دریافتی را برای بایوس قفل شده امتحان کنید تا بررسی کنید که آیا کار می کند یا خیر. بسته به مدل لپ تاپ، پس از وارد کردن کد، ممکن است لازم باشد Enter یا Ctrl + Enter را فشار دهید. کدهای استفاده شده بر اساس کار یک متخصص است. داگبرت” که تحقیقات زیادی انجام داد و تعدادی ابزار کوچک و همچنین اسکریپت های پایتون برای باز کردن مدل های مختلف لپ تاپ ایجاد کرد.
اگر کدهای به دست آمده از این سایت کمکی به شما نکرد، به وبلاگ داگبرت مراجعه کنید، جایی که می توانید اطلاعات بیشتری در مورد برند لپ تاپ خود بیابید و ابزاری جداگانه برای آن دانلود کنید. برای استفاده از یکی از برنامه ها، برنامه کاربردی را دانلود کرده و اجرا کنید، سپس شماره را وارد کرده و Enter را فشار دهید. یک رمز عبور اصلی دریافت خواهید کرد که با آن می توانید سعی کنید قفل رایانه خود را باز کنید.
شما باید رمز عبور اصلی را روی رایانه ای که می تواند تحت ویندوز بوت شود و دات نت نصب شده است اجرا کنید. اگر نمی دانید از کدام ابزار استفاده کنید، می توانید همه چیز را امتحان کنید تا زمانی که ابزاری را که با لپ تاپ شما مطابقت دارد پیدا کنید.
اگر می توانید از CD / USB بوت کنید
زمانی که ویندوز به درستی بوت نمی شود و راهی برای ورود وجود ندارد یا USB از قبل با اولویت بالاتر نصب شده است. در این حالت باید یک سی دی یا فلش درایو را وارد کنید و دستگاه به طور خودکار از روی آنها بوت می شود. بوت شدن از CD یا USB نیز ممکن است روی اولویت کمتری نسبت به هارد دیسک تنظیم شود. در این صورت باید هارد دیسک را به طور موقت جدا کنید.
چگونه می توان رمز عبور را از طریق بایوس حذف کرد؟اگر به ویندوز دسترسی دارید، راه حل دیگری برای بوت شدن از CD/USB ابزاری به نام Plop Boot Manager است. حتی اگر BIOS از این ویژگی پشتیبانی نمی کند، بوت شدن از این رسانه ها را ممکن می کند.
در اینجا برخی از ابزارهایی که می توانید هنگام بوت شدن از CD یا درایو فلش USB استفاده کنید، آورده شده است.
پاک کننده PC CMOS
طراحی شده برای بازیابی، حذف، رمزگشایی و نمایش رمز عبور کاربر یا کاربر فوق العاده ذخیره شده در BIOS، صرف نظر از برند دستگاه. لیست بایوس های پشتیبانی شده شامل جایزه، American Megatrends (AMI)، Compaq، Phoenix، Samsung، IBM، Compaq، DTK، Thinkpad، سونی، توشیبا است. بنابراین احتمال زیادی وجود دارد که بایوس شما در این لیست قرار گیرد. PC CMOS Cleaner یک سی دی لینوکس قابل بوت است، بنابراین نیازی به نگرانی در مورد سازگاری سیستم عامل نیست.
پس از راه اندازی، برنامه ابتدا سعی می کند لیستی از رمزهای عبور ممکن را رمزگشایی کرده و نمایش دهد. اگر ناموفق بود، می توانید رمز عبور را با استفاده از دو گزینه حذف کنید، که دومی تنظیمات BIOS را به طور کامل به پیش فرض خود بازنشانی می کند - بعداً باید آنها را دوباره پیکربندی کنید.
دانلود PC CMOS Cleaner
CmosPwd توسط CGSecurity
این یکی از مدرن ترین و محبوب ترین ابزارهای رمزگشایی CMOS است، اگرچه مدت ها پیش - در سال 2007 - منتشر شد. CmosPwd رمز عبور ذخیره شده در CMOS را رمزگشایی کرده و آن را نمایش می دهد. BIOS های زیر پشتیبانی می شوند:
- ACER / IBM BIOS؛
- AMI BIOS;
- AMI WinBIOS 2.5;
- جایزه 4.5x / 4.6x / 6.0;
- Compaq (1992);
- Compaq (نسخه جدید)؛
- IBM (PS / 2، Activa، Thinkpad)؛
- پاکارد بل;
- Phoenix 1.00.09.AC0 (1994), a486 1.03, 1.04, 1.10 A03, 4.05 rev 1.02.943, 4.06 rev 1.13.1107;
- Phoenix 4 release 6 (کاربر);
- Gateway Solo - Phoenix 4.0 انتشار 6;
- توشیبا؛
- زنیت AMI.
با CmosPwd، میتوانید رمز بایوس لپتاپ لنوو را حذف کنید، پشتیبانگیری ایجاد کنید، بازیابی کنید، پاک کنید یا حتی CMOS را به طور کامل پاک کنید. در هنگام بوت، انتخاب کنید 9. بعدی- 2. BIOS / CMOS Tools- 2. BIOS Cracker 5.0 (cmospwd)... نسخه ای نیز وجود دارد که می تواند از ویندوز اجرا شود.
Bios توسط یازدهم اتحاد
به شما امکان می دهد بایوس خود را پشتیبان گیری و بازیابی کنید. حتی یک گزینه Blaster وجود دارد که بخش های خاصی از بایوس را به منظور حذف رمز عبور پاک می کند - یک گزینه قدرتمند و بالقوه ناامن زیرا می تواند به بایوس آسیب برساند. Bios می تواند رمزهای عبور استفاده شده در برخی از نسخه های رایج بایوس، از جمله نسخه های مختلف IBM، American Megatrends (AMI)، Award و Phoenix را بشکند. این یک ابزار قدیمی است که در اواخر دهه 90 ظاهر شد، بنابراین بعید است که به طور موثر در رایانه های مدرن کار کند.
گاهی اوقات کاربران کنجکاو رایانه های شخصی یا کسانی که به دنبال محافظت از داده های خود تا حد امکان هستند ، دائماً روی هر چیزی که می توانند رمز عبور قرار می دهند: از یک سند Word یا یک پوشه گرفته تا رمز عبور در ویندوز و حتی بایوس (توصیه می شود کد را روی آن قرار دهید. BIOS فقط در صورتی که بدانید چگونه رمز عبور را از بایوس حذف کنید). علاوه بر همه اینها، هر کاربر در شبکههای اجتماعی، صندوقهای پستی، برنامههای مختلف (مانند اسکایپ) یا وبسایتها نیز حسابهایی دارد - و همه جا رمزهای عبور وجود دارد. و اگر همه آنها متفاوت باشند، اغلب این ترکیبات فراموش می شوند یا به سادگی اشتباه گرفته می شوند.
تحمل از دست دادن رمز عبور BIOS به خصوص دشوار است، به عنوان مثال. رمز عبور برای بوت شدن سیستمدر این شرایط، معلوم می شود که اگر کاربر کد بایوس را فراموش کرده باشد، حتی کامپیوتر را روشن نمی کند. علاوه بر این، او نمی تواند برای امتحان وارد BIOS شود، در نتیجه رمز عبور را بازنشانی می کند. چنین مواردی اغلب با خرید یک مادربرد جدید (این جایی است که BIOS ذخیره می شود) پایان می یابد. با این حال، با بهره گیری از برخی از نقاط ضعف معماری رایانه می توان از همه اینها جلوگیری کرد. علیرغم این واقعیت که BIOS یک ابزار کاملاً قدرتمند برای محافظت در نظر گرفته می شود، هنوز "مسیرهای مخفی" وجود دارد که می توانید رمز عبور تنظیم شده در BIOS را دور بزنید. خوشبختانه، توسعه دهندگان مادربردها احتمال چنین شرایطی را پیش بینی کرده اند و به عمد چندین گزینه ("درهای پشتی") را گذاشته اند که با آنها می توانید رمز عبور را در BIOS تنظیم مجدد کنید.
تنظیم رمز عبور در بایوس
قبل از تشریح فرآیند بازنشانی رمز عبور، ابتدا باید بدانید که چگونه آن را نصب کنید، آن را حذف کنید، و همچنین آیا نصب آن برای محافظت از رایانه به طور خاص در BIOS مؤثر است یا خیر.
تنظیم رمز عبور در بایوس برای محافظت از رایانه به دلایل مختلفی مؤثرتر در نظر گرفته می شود. به عنوان مثال، اگر هنگام ورود به سیستم عامل رمز عبور تعیین کنید، می توان آن را به راحتی از طریق برنامه نویسی یا حتی دور زدن آن (مثلاً از طریق حالت امن) هک کرد. بعید است که بتوانید در بایوس همین کار را انجام دهید. این اولین مزیت است. علاوه بر این، رمز عبور تنظیم شده در BIOS بلافاصله هنگام روشن شدن رایانه (حتی قبل از روشن شدن سیستم عامل) درخواست می شود، بنابراین کسانی که این ترکیب را نمی دانند حتی نمی توانند رایانه را روشن کنند. برای ورود به تنظیمات BIOS و تغییر یا حذف رمز عبور، باید کد موجود را نیز وارد کنید و این یک مزیت دیگر برای چنین محافظتی است.
البته هر گونه حفاظتی را می توان هک یا دور زد و BIOS نیز از این قاعده مستثنی نیست. برای انجام این کار، فقط باید واحد سیستم یا لپ تاپ را باز کنید و دستکاری های خاصی را انجام دهید. اما همه نمی توانند با چنین وظیفه ای کنار بیایند و اغلب چنین کاربرانی به سادگی به متخصصان مرکز خدمات مراجعه می کنند.
بنابراین چگونه می توان رمز عبور را در بایوس تنظیم کرد؟ ابتدا باید رایانه خود را مجدداً راه اندازی کنید (یا فقط آن را روشن کنید، اگر قبلاً خاموش بود) و روی دکمه "حذف" کلیک کنید. می توانید چندین بار کلیک کنید تا بایوس باز شود - هیچ مشکلی در این مورد وجود ندارد. اما همه تماس های بایوس با استفاده از این دکمه انجام نمی شود. همه اینها به رایانه / لپ تاپ و مادربرد نصب شده بستگی دارد. هنگامی که رایانه را روشن می کنید (حتی قبل از بارگیری سیستم عامل) می توانید متوجه شوید که کدام کلید بایوس را فراخوانی می کند - کلید مورد نیاز در پایین صفحه نوشته می شود. این می تواند "حذف"، "F1"، "F2"، "F10" و غیره باشد.

می توانید رمز عبور بایوس را با رفتن به تب "Security" در منوی تنظیمات BIOS تنظیم کنید.
پس از باز شدن BIOS، باید مورد "BIOS Setting Password" را در منوی اصلی پیدا کنید. پس از فشار دادن دکمه "Enter" پنجره کوچکی باز می شود که در آن می توانید رمز عبور تعیین کنید. حداکثر اندازه ترکیب ممکن نیز به بایوس بستگی دارد، مثلاً 6 کاراکتر. بنابراین، در این مورد، می توانید یک رمز عبور خوب تا 6 کاراکتر پیدا کنید، آن را وارد کنید و کلید "Enter" را فشار دهید. در عین حال، توصیه می شود این ترکیب را در جای دیگری بنویسید. علاوه بر این، سیستم پنجره مشابه دیگری را در اختیار کاربر قرار می دهد که در آن باید رمز عبور را تأیید کند. باید دوباره همان کد را وارد کنید و روی "Enter" کلیک کنید. پس از آن سیستم پیغام Password installed را نمایش می دهد (یعنی رمز عبور تنظیم شده است) و می توانید روی "OK" کلیک کنید.
تمام است، ترکیب تنظیم شده است، اما فقط درخواست می شود. کامپیوتر، مانند قبل، بدون رمز عبور روشن می شود. اگر باید مطمئن شوید که حتی زمانی که رایانه را روشن می کنید، کد درخواست شده است، باید یک پیکربندی دیگر را انجام دهید.
در همان منو، باید تب "Advanced BIOS Features" را پیدا کرده و روی آن کلیک کنید. سپس باید مورد "بررسی رمز عبور" را پیدا کنید. معمولاً در مقابل آن مورد "Setup" قرار دارد، به این معنی که ترکیب فقط هنگام ورود به BIOS درخواست می شود. در این مورد، شما باید این پارامتر را به دیگری تغییر دهید - "همیشه". اکنون کد نصب شده هم وقتی کامپیوتر را روشن می کنید و هم وقتی می خواهید وارد BIOS شوید درخواست می شود. تنها چیزی که باقی می ماند ذخیره همه تغییرات است. برای انجام این کار، کلید "F10" و سپس - "Enter" را فشار دهید. کامپیوتر (یا لپتاپ) بلافاصله راهاندازی مجدد میشود و پس از روشن شدن، پنجرهای ظاهر میشود که در آن رمز عبور میخواهد. لازم است ترکیب مجموعه را وارد کرده و کلید "Enter" را فشار دهید. با این کار بارگیری سیستم عامل شروع می شود.
راهنمای ویدیویی برای بازنشانی رمز عبور بایوس
حذف رمز عبور بایوس
اگر کاربر از وارد کردن مداوم کد هنگام روشن کردن رایانه خسته شده است یا فقط می خواهد آن را حذف کند، باید موارد زیر را انجام دهید:
- به BIOS رفته و "BIOS Setting Password" را انتخاب کنید.
- هنگامی که پنجره ای با رمز عبور جدید ظاهر می شود، نیازی به وارد کردن چیزی نیست، فقط کلید "Enter" را فشار دهید.
- هنگامی که پیام "Password Uninstalled" ظاهر شد (یعنی رمز عبور حذف شده است)، دوباره "Enter" را فشار دهید.
- نتیجه را با فشار دادن کلید "F10" و سپس "Enter" ذخیره کنید.
رمز عبور حذف خواهد شد. اما این هنوز بازنشانی رمز عبور نیست، بلکه فقط آن را حذف می کند. اگر کاربر ترکیب مورد نیاز را نداند (یا فراموش کرده باشد) به بازنشانی رمز عبور نیاز است.
چگونه رمز عبور بایوس را بازنشانی کنیم؟
چندین روش برای حذف رمز عبور در BIOS وجود دارد:
- استفاده از باتری؛
- با استفاده از دکمه CMOS اضطراری؛
- با استفاده از محیط DOS

دو مورد اول باتری بایوس و دکمه اضطراری هستند. این قطعات در مادربرد یافت می شوند. باتری به عنوان یک شارژ مجدد دائمی عمل می کند تا تمام داده ها را ذخیره کند. در این صورت، این باتری بایوس قادر خواهد بود به بازنشانی کد ناشناخته کمک کند: برای این کار باید آن را برای مدتی (ترجیحا برای یک روز) حذف کنید. سپس باید باتری را به جای اصلی خود برگردانید و می توانید رایانه را روشن کنید.
این روش موثر است، اما طولانی است، و زمان منبع بسیار ارزشمندی است که ممکن است یک کاربر یا متخصص فناوری اطلاعات نداشته باشد. علاوه بر این، در برخی از مدل های مادربرد، جدا کردن باتری به خصوص در لپ تاپ ها بسیار دشوار است. به دلیل چنین ویژگی هایی است که این گزینه چندان کاربردی نیست و فقط در موارد شدید استفاده می شود.
یک راه کاربردی تر که در دستورالعمل مادربرد توضیح داده شده است، استفاده از دکمه اضطراری CMOS است. بسیاری از مادربردها دارای کانکتورهایی برای پاکسازی حافظه CMOS هستند. به عنوان یک قاعده، چنین اتصالاتی در نزدیکی باتری قرار دارند. با استفاده از دستورالعمل های مربوط به مادربرد یا در وب سایت رسمی سازنده، می توانید مکان دقیق را پیدا کنید. برای پاک کردن حافظه CMOS، باید این دکمه را فشار دهید، پس از آن کد ناشناخته ریست می شود (البته قبل از آن باید کامپیوتر را از پریز خاموش کنید و واحد سیستم را باز کنید). سپس می توانید کامپیوتر را روشن کنید.
و آخرین گزینه، نحوه باز کردن قفل کد فراموش شده، با استفاده از محیط DOS. اما برای این کار باید در DOS خالص بوت شوید و نه شبیه ساز ویندوز. می توانید رمز عبور را با استفاده از ترکیب های خاصی حذف کنید. به عنوان مثال، برای Award و Ami BIOS، باید موارد زیر را وارد کنید:
O 70 17
-O 71 17
س
و برای Phoenix BIOS، دستور به شکل زیر خواهد بود:
O 70 FF
-O 71 FF
س
حرف "O" مخفف "خروجی"، "Q" برای "خروج"، عدد اول پورت و عدد دوم تعداد بایت ها (هگزادسیمال) است.
اینها راه هایی هستند که می توانید به رایانه قفل شده دسترسی پیدا کنید. همچنین باید به یاد داشته باشید که بازنشانی رمز عبور بایوس به خصوص در لپ تاپ ها بسیار گران است. بنابراین، افراد پارانوئید و کسانی که دوست دارند رمزهای عبور را در هر کجا که ممکن است تنظیم کنند، به شدت دلسرد می شوند تا آن را در BIOS قرار دهند - بدون آن می توانید انجام دهید. در غیر این صورت، پس از یک یا دو سال، چنین کاربرانی رمز عبور را فراموش می کنند و شاید این احتیاط غیرضروری برای آنها هزینه زیادی داشته باشد.