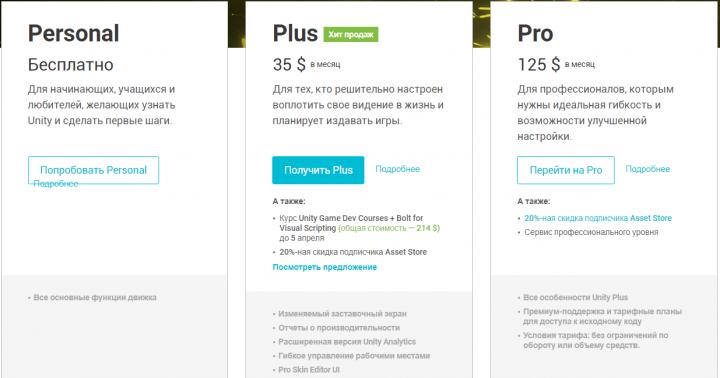در سیستم عامل ویندوز، می توانید دسترسی مشترک را به یک پوشه در یک شبکه خانگی محلی متصل کنید تا با استفاده از پوشه های مشترک، داده ها را بین رایانه ها تبادل کنید. این یک روش بسیار راحت و سریع برای انتقال فایل ها از رایانه به رایانه، بدون استفاده از رسانه خارجی (درایوهای فلش، هارد دیسک های خارجی، کارت های حافظه و غیره) است.
در این مقاله در مورد ایجاد یک شبکه محلی با استفاده از سیستم عامل ویندوز 10 به عنوان مثال صحبت خواهم کرد. ایجاد و راه اندازی یک شبکه محلی در ویندوز 8 و ویندوز 7 به روشی مشابه انجام می شود.
این مقاله گزینه زیر را برای استفاده از پوشههای مشترک در یک شبکه محلی مورد بحث قرار میدهد: چندین رایانه به روتر متصل شدهاند، از طریق کابل و شبکه Wi-Fi بیسیم وصل شدهاند و در یک شبکه خانگی متحد میشوند. یک پوشه به اشتراک گذاشته شده در هر کامپیوتر ایجاد می شود.
در رایانه های متصل به شبکه محلی خانگی، سیستم عامل های Windows 10، Windows 8، Windows 7 (سیستم عامل های مختلف یا همان سیستم عامل) را می توان نصب کرد که از طریق Wi-Fi یا کابل به روتر متصل می شوند.
ایجاد و پیکربندی یک شبکه محلی در چهار مرحله انجام می شود:
- مرحله اول بررسی نام گروه کاری و تنظیمات کارت شبکه است
- مرحله دوم - ایجاد و پیکربندی پارامترهای شبکه محلی
- مرحله سوم - اتصال دسترسی مشترک به یک پوشه در شبکه محلی
- مرحله چهارم - تبادل داده از طریق شبکه محلی
ابتدا باید تنظیمات گروه کاری و تنظیمات کارت شبکه را بررسی کنید و سپس یک شبکه محلی ویندوز ایجاد کنید.
بررسی تنظیمات کارت شبکه و گروه کاری
در دسکتاپ، روی نماد «این رایانه شخصی» («رایانه من»، «رایانه») راست کلیک کنید، «Properties» را از منوی زمینه انتخاب کنید. در پنجره «سیستم»، روی «تنظیمات سیستم پیشرفته» کلیک کنید.
در پنجره «ویژگیهای سیستم» که باز میشود، تب «نام رایانه» را باز کنید. در اینجا نام گروه کاری را مشاهده خواهید کرد. به طور پیش فرض، در ویندوز 10، یک گروه کاری "WORKGROUP" نام دارد.

در تمام رایانه های متصل به این شبکه محلی، نام گروه کاری باید یکسان باشد. اگر گروههای کاری در رایانههایی که به شبکه وصل میکنید نامهای متفاوتی دارند، با انتخاب یک نام برای گروه کاری، نامها را تغییر دهید.
برای انجام این کار، روی دکمه «تغییر...» کلیک کنید، در پنجره «تغییر نام رایانه یا دامنه»، نام دیگری برای گروه کاری قرار دهید (نام جدید را با حروف بزرگ بنویسید، ترجیحاً انگلیسی).
اکنون تنظیمات کارت شبکه خود را بررسی کنید. برای انجام این کار، در قسمت اطلاع رسانی، بر روی نماد شبکه (دسترسی به اینترنت) کلیک راست کنید. روی "مرکز شبکه و اشتراک گذاری" کلیک کنید. در پنجره Network and Sharing Center، روی پیوند Change adapter settings کلیک کنید.
در پنجره Network Connections، بسته به نحوه اتصال رایانه شما به اینترنت، یک کارت شبکه، اترنت یا Wi-Fi را انتخاب کنید. در مرحله بعد، روی کارت شبکه کلیک راست کرده و در منوی زمینه روی "Properties" کلیک کنید.
در پنجره مشخصات کارت شبکه، در تب “Network”، جزء “IP version 4 (TCP/IPv4)” را انتخاب کرده و سپس بر روی دکمه “Properties” کلیک کنید.

در پنجره Internet Protocol Properties که باز می شود، در برگه "General" آدرس IP و تنظیمات سرویس DNS را بررسی کنید. در بیشتر موارد، این پارامترها به طور خودکار اختصاص داده می شوند. اگر این پارامترها به صورت دستی وارد می شوند، آدرس های مربوطه را با ارائه دهنده اینترنت خود بررسی کنید (آدرس IP در رایانه های متصل به شبکه باید متفاوت باشد).

پس از بررسی تنظیمات، می توانید مستقیماً به ایجاد یک شبکه محلی در ویندوز بروید.
ایجاد یک شبکه محلی
ابتدا تنظیمات شبکه محلی را در ویندوز پیکربندی کنید. وارد "مرکز شبکه و اشتراک گذاری" شوید، روی مورد "تغییر تنظیمات اشتراک گذاری پیشرفته" کلیک کنید.
پنجره Advanced Sharing Settings به شما امکان می دهد تنظیمات اشتراک گذاری را برای پروفایل های مختلف شبکه تغییر دهید. سیستم عامل ویندوز برای هر شبکه استفاده شده یک پروفایل شبکه جداگانه با پارامترهای خاص خود ایجاد می کند.
سه پروفایل شبکه موجود است:
- خصوصی
- مهمان یا عمومی
- همه شبکه ها
در نمایه شبکه خصوصی خود، در بخش Network Discovery، گزینه Enable Network Discovery را انتخاب کنید.
در گزینه File and Printer Sharing گزینه Enable File and Printer Sharing را فعال کنید.
در گزینه HomeGroup Connection، اجازه دهید Windows مدیریت اتصالات HomeGroup را انتخاب کنید (توصیه می شود).

پس از آن، نمایه شبکه "همه شبکه ها" را باز کنید. در گزینه Public Folder Sharing، Enable sharing را انتخاب کنید تا کاربران شبکه بتوانند فایل ها را در پوشه های عمومی بخوانند و بنویسند.
در گزینه File Sharing Connection، گزینه Use 128-bit encryption to safe sharing connections (recommended) را انتخاب کنید.
در گزینه “Password Protected Sharing” گزینه “Turn off Password Protected Sharing” را فعال کنید.

پس از انجام تنظیمات بر روی دکمه "ذخیره تغییرات" کلیک کنید.
تمام این مراحل را در تمام رایانه هایی که قصد دارید به شبکه محلی خانگی خود متصل شوید، تکرار کنید:
- نام گروه کاری را بررسی کنید (نام باید یکسان باشد)
- تنظیمات کارت شبکه خود را بررسی کنید
- در تنظیمات اشتراکگذاری، کشف شبکه را فعال کنید، اشتراکگذاری فایل و چاپگر را فعال کنید، اشتراکگذاری محافظت شده با رمز عبور را غیرفعال کنید
نحوه فعال کردن اشتراک پوشه
در این مورد، من یک پوشه به نام "General" ایجاد کردم. بر روی این پوشه کلیک راست کرده و در پنجره خصوصیات پوشه، تب “Access” را باز کنید.
سپس بر روی دکمه "تنظیمات پیشرفته" کلیک کنید.

در پنجره «تنظیمات اشتراکگذاری پیشرفته»، گزینه «اشتراکگذاری این پوشه» را فعال کنید و سپس روی دکمه «مجوزها» کلیک کنید.

مجوزها را برای استفاده از داده های پوشه مشترک از رایانه دیگری انتخاب کنید. سه گزینه برای انتخاب وجود دارد:
- دسترسی کامل
- تغییر دادن
- خواندن

برای ذخیره تنظیمات، روی دکمه "OK" کلیک کنید.
به ویژگی های پوشه برگردید، تب "Security" را باز کنید و سپس روی دکمه "تغییر..." کلیک کنید.

در پنجره ای که باز می شود، نام "همه" (بدون نقل قول) را در قسمت "نام اشیاء انتخاب شده را وارد کنید" وارد کنید و سپس روی دکمه "OK" کلیک کنید.

در پنجره ویژگیهای پوشه، در برگه «امنیت»، مجوزهایی را که قبلاً برای پوشه مشترک انتخاب کردهاید، پیکربندی کنید.

برای تغییر مجوز گروه "همه"، روی دکمه "پیشرفته" کلیک کنید. در پنجره «تنظیمات امنیتی پیشرفته برای یک پوشه مشترک»، گروه «همه» را انتخاب کنید و سپس روی دکمه «تغییر» کلیک کنید تا مجوزها را تغییر دهید.
راه اندازی یک شبکه محلی در ویندوز کامل شده است. در برخی موارد، ممکن است لازم باشد رایانه خود را مجدداً راه اندازی کنید تا همه تغییرات اعمال شوند.
ورود به شبکه خانگی محلی خود
اکسپلورر را باز کنید، در بخش «شبکه» همه رایانههای موجود متصل به شبکه خانگی محلی خود را خواهید دید. برای ورود به رایانه دیگری، روی نام رایانه کلیک کنید و سپس روی نام پوشه مشترک کلیک کنید تا به فایل ها و پوشه های موجود در پوشه مشترک دسترسی پیدا کنید.

شبکه محلی در ویندوز 10 ایجاد و پیکربندی شده است.
عیب یابی برخی از مشکلات شبکه
گاهی اوقات، پس از راه اندازی شبکه، مشکلاتی در دسترسی به پوشه ها در شبکه محلی ایجاد می شود. یکی از مشکلات احتمالی ممکن است یک نمایه شبکه اشتباه انتخاب شده باشد. من خودم در کامپیوترم با این مورد مواجه شدم. پس از نصب مجدد سیستم، یک شبکه محلی ایجاد و پیکربندی کردم، اما کامپیوتر من دو لپ تاپ متصل به این شبکه را ندید. از طریق لپ تاپ می توانستم به راحتی به پوشه اشتراک گذاری شده رایانه خود دسترسی داشته باشم، اما رایانه اصلاً آنها را نمی دید.
من چندین بار تمام تنظیمات شبکه محلی را بررسی کردم و تنها پس از آن متوجه شدم که رایانه من یک شبکه عمومی را اجرا می کند و نه یک شبکه خصوصی (خانه) مانند لپ تاپ ها. چگونه می توان چنین مشکلی را حل کرد؟
وارد "مرکز شبکه و اشتراک گذاری" شوید، روی "عیب یابی" کلیک کنید. بخش «پوشههای مشترک» را انتخاب کنید و عیبیابی و عیبیابی را اجرا کنید. در پایان، برنامه پیشنهاد می کند شبکه را به عنوان خصوصی پیکربندی کند. این اصلاح را اعمال کنید و سپس کامپیوتر خود را مجددا راه اندازی کنید. پس از انجام این عملیات، رایانه من به پوشه های مشترک در لپ تاپ های شبکه محلی دسترسی پیدا کرد.
اغلب مشکلات به دلیل پیکربندی نادرست شبکه ایجاد می شود. ویندوز 10 این گزینه را دارد که تنظیمات شبکه خود را به تنظیمات پیش فرض بازنشانی کند. به «تنظیمات»، «شبکه و اینترنت» بروید، در بخش «تغییر تنظیمات شبکه»، روی «تنظیم مجدد شبکه» کلیک کنید تا تنظیمات شبکه پیشفرض اعمال شود.
مشکلات دیگری ممکن است به وجود بیاید.
نتیجه
در سیستم عامل ویندوز، می توانید یک شبکه خصوصی محلی (خانه) بین رایانه ها ایجاد کنید، تبادل داده ها را با استفاده از پوشه های مشترک سازماندهی کنید و به چاپگر دسترسی پیدا کنید. رایانههای روی یک شبکه میتوانند سیستمعاملهای متفاوت یا مشابهی را نصب کنند (ویندوز 10، ویندوز 8، ویندوز 7).
این مقاله یک راه ساده برای تنظیم دسترسی به فایل در ویندوز 7 را به شما نشان می دهد، برای مواردی که نیاز به ارائه دسترسی ناشناس به منابع مشترک در ویندوز 7 دارید. این تنظیمات فرض می کند که دسترسی از طریق شبکه بدون رمز عبور و بدون محدودیت خواهد بود. . این یک وضعیت رایج برای شبکه های خانگی و اداری است.
مقالات مشابه برای سایر سیستم عامل ها:
پس قدم به قدم
به اشتراک گذاری پوشه اجازه دهید
در Explorer، باید پوشه ای را که می خواهید به اشتراک بگذارید (به آن دسترسی عمومی بدهید) پیدا کنید و روی آن کلیک راست کنید. در منوی زمینه، Properties را برای این پوشه باز کنید. در پنجره خواص، به تب "دسترسی" بروید و روی دکمه "اشتراک گذاری" کلیک کنید:
پس از این، در یک پنجره جدید، باید مجوزهای کامل را برای گروه کاربری "Everyone" مشخص کنید:


پس از کلیک بر روی دکمه "پایان"، این پوشه از طریق شبکه در دسترس خواهد بود:

اکنون در ویژگی های پوشه می توانید ببینید که از طریق شبکه قابل دسترسی است:

پیکربندی تنظیمات شبکه ویندوز 7
بعد باید باز کنید " مرکز شبکه و اشتراک گذاری(از طریق نماد شبکه در سینی یا از طریق کنترل پنل) و در سمت چپ پنجره روی «تغییر تنظیمات اشتراکگذاری اضافی» کلیک کنید:

در پنجره بعدی، نمایه شبکه محلی شما بلافاصله باز می شود - در آنجا باید دو پارامتر را فعال کنید و روی دکمه "ذخیره تغییرات" کلیک کنید:

پس از آن، در همان پنجره، به نمایه "General" بروید:

و در آنجا گزینه «اشتراکگذاری محافظت شده با رمز عبور» را غیرفعال کنید و البته روی دکمه «ذخیره تغییرات» کلیک کنید:

این کار راه اندازی دسترسی به شبکه بدون رمز عبور برای ویندوز 7 را تکمیل می کند. اکنون می توانید از طریق شبکه محلی وارد این رایانه شوید و ویندوز از شما نیازی به وارد کردن رمز عبور نخواهد کرد.
اگر ویندوز نیاز به رمز عبور شبکه دارد
علیرغم اینکه تنظیماتی که در بالا توضیح داده شد انجام شده است، وقتی وارد این رایانه می شوید، ممکن است رایانه دیگری رمز عبور شبکه را درخواست کند. این در صورتی امکان پذیر است که در هر دو رایانه کاربران محلی با نام یکسان، اما با رمزهای عبور متفاوت وجود داشته باشد.
دو راه حل برای این مشکل وجود دارد:
- لاگین های کاربر منطبق را حذف کنید.
- برای کاربرانی که لاگین مشابهی دارند، رمز عبور یکسانی را مشخص کنید. پسورد خالی نیز یکسان در نظر گرفته می شود.
نحوه حذف اشتراک یک پوشه در ویندوز 7
در ویندوز 7، بر خلاف ویندوز XP، لغو اشتراکگذاری به هیچ وجه واضح نیست. در ویندوز 7، برای لغو اشتراکگذاری، باید روی دکمه «تنظیمات پیشرفته» در تب «دسترسی» کلیک کنید و آن را در آنجا غیرفعال کنید. توسعه دهندگان مایکروسافت منطق عجیبی دارند.


به اشتراک گذاری یک پوشه ویندوز 7 از طریق خط فرمان
اگر از خط فرمان (کنسول، cmd.exe) استفاده کنید، به اشتراک گذاری فایل می تواند بسیار سریعتر راه اندازی شود. فقط یک دستور را در کنسول اجرا کنید:
فایل های اشتراک گذاری خالص=c:\files
پوشه را به اشتراک می گذارد c:\ filesو یک نام شبکه برای آن تعیین می کند فایل ها.
همچنین میتوانید اشتراکگذاری را از طریق کنسول لغو کنید:
اشتراک گذاری خالص فایل ها /حذف
این دستور یک پوشه شبکه (عمومی) را حذف می کند فایل ها.پوشه c:\ filesالبته سر جایش می ماند.
اشتراکگذاری فایلهای ویندوز 7 با استفاده از پوشههای مشترک
جعبه ابزار مدیریت ویندوز 7 شامل یک برنامه ویژه (snap-in) برای مدیریت منابع به اشتراک گذاشته شده در رایانه شما است. اسمش "Shared Folders" هست و میتونید با دستور اجراش کنید fsmgmt.msc(در کنسول یا از طریق Win + R):

همچنین، این Snap-in را می توان از طریق منوی Start باز کرد: "کنترل پنل - ابزارهای اداری - مدیریت کامپیوتر - پوشه های مشترک".
راه اندازی دسترسی بدون رمز عبور برای سایر سیستم عامل ها
اگر در کراسنودار زندگی می کنید و باید یک شبکه محلی در آن راه اندازی کنید پنجره ها
اگر این مقاله را مفید یافتید یا به سادگی آن را دوست داشتید، در حمایت مالی از نویسنده دریغ نکنید. این کار با پرتاب پول آسان است کیف پول Yandex شماره 410011416229354. یا روی تلفن +7 918-16-26-331 .
حتی مقدار کمی می تواند به نوشتن مقالات جدید کمک کند :)
مشکل: منبع شبکه قابل دسترسی نیست. پوشه شبکه نمایش داده می شود...
اما وقتی میخواهم وارد شوم، سیستم پیام زیر را نشان میدهد:
ویندوز نمی تواند دسترسی داشته باشد \\ کامپیوتر\ منبع_شبکه. اجازه دسترسی \\ کامپیوتر\ منبع_شبکهغایب. با سرپرست شبکه خود تماس بگیرید تا دسترسی داشته باشید.
در سیستم عامل ویندوز XP، پیام مشابهی مانند این به نظر می رسد:
بدون دسترسی به \\ کامپیوتر\ منبع_شبکه. ممکن است مجوز استفاده از این منبع شبکه را نداشته باشید. برای دریافت حقوق دسترسی مناسب با مدیر این سرور تماس بگیرید. دسترسی رد شد
چرا نمی توانم به منبع شبکه دسترسی پیدا کنم؟
دلیل ممکن است به عوامل زیر باشد:
- کاربر اجازه دسترسی به اشتراک را ندارد.
این حقوق در برگه پیکربندی شده است دسترسی داشته باشیدو فقط برای راه اندازی دسترسی به شبکه مرتبط هستند. - کاربر اجازه دسترسی به پوشه در سطح مجوز NTFS را ندارد
روی برگه پیکربندی شده است ایمنی. این تنظیم حقوق دسترسی را هم از طریق شبکه و هم به صورت محلی تنظیم می کند. - کاربر مجوز دسترسی به شبکه یا حقوق NTFS ندارد.
نحوه اشتراک گذاری یک پوشه شبکه با همه کاربران
تنظیمات باید در رایانه ای که منبع شبکه در آن قرار دارد انجام شود.
به مدیریت کامپیوتر بروید:

بخش را باز کنید پوشه های مشترک. یک زیربخش را انتخاب کنید منابع مشترکو مسیر محلی پوشه ای که برای شبکه باز است را پیدا کنید.
در مثال ما می بینیم که منبع شبکه دما
با مسیر محلی مطابقت دارد C:\ دما
:

پوشه محلی را پیدا کنید، روی آن کلیک راست کرده و تماس بگیرید خواص:

1 اولین چیزی که باید بررسی شود این است مجوزهای دسترسی به شبکه. برگه را باز کنید دسترسی داشته باشیدو دکمه را فشار دهید تنظیمات پیشرفته:

دکمه را فشار دهید مجوزها:

ما بررسی می کنیم که دسترسی به شبکه برای چه کسانی باز است، و همچنین حقوق را بررسی می کنیم.
برای اینکه همه کاربران بتوانند به منبع شبکه دسترسی پیدا کنند، فهرست مجوزها را به اشتراک بگذاریدنیاز به اضافه کردن یک گروه همه.
در مورد ما، دسترسی کامل برای گروه باز است همه. این بدان معنی است که همه چیز با مجوزهای شبکه خوب است:

2 دومین چیزی که باید بررسی کنید حقوق NTFS است. به برگه بروید ایمنیو مجوزهای جهانی برای دسترسی به پوشه را بررسی کنید.
در مثال ما می بینیم که فقط کاربران و مدیران رایانه محلی می توانند این پوشه را ببینند و وارد شوند. این بدان معناست که اگر بخواهیم به یک منبع شبکه تحت کاربری که حساب کاربری در رایانه محلی ندارد وارد شویم، از دسترسی ما منع میشویم.
به منظور اجازه دسترسی به پوشه برای همه کاربران، حتی کسانی که حساب کاربری در رایانه محلی ندارند، باید همان گروه را به لیست اضافه کنید. همه. برای انجام این کار، دکمه را فشار دهید تغییر دادن:

کلیک اضافه کردن:

افزودن گروه همهو فشار دهید خوب.
توجه!

جستجو برای یک گروه در لیست گروه ها و کاربران ضروری نیست. شما به سادگی می توانید کلمه "همه چیز" را با دستان خود بنویسید - همیشه با یک حرف بزرگ.
راهاندازی اشتراکگذاری منابع نسبتاً آسان است، اما چند چیز وجود دارد که ابتدا باید به آنها توجه کنید. (ساده ترین گزینه اشتراک گذاری در بخش Home Groups توضیح داده شده است.)
برای اشتراک گذاری منابع، حساب شما نیاز به رمز عبور دارد. اگر هنوز رمز عبور تعیین نکرده اید، پنجره حساب های کاربری را در کنترل پنل باز کنید و روی پیوند ایجاد رمز عبور کلیک کنید.
* می توانید آن را طوری بسازید که استفاده از پشتیبانی تبلیغاتی در رایانه شما غیرممکن باشد.
حساب های اداری بدون رمز عبور صفحه کنترلهای والدین را در کنترل پنل و اگر در پنجره باز شده باز کنید
اکنون از Control Panel، Network and Sharing Center را باز کنید. اگر در قسمت View your active networks لینک شبکه عمومی در زیر نام شبکه شما وجود دارد، روی آن کلیک کنید و یکی از شبکه های خانگی یا شبکه کاری را انتخاب کنید. (اگر نمی توانید روی این پیوند کلیک کنید، شبکه شما به درستی کار نمی کند؛ برای نکات عیب یابی به فصل 6 مراجعه کنید.)
صفحه HomeGroup را در کنترل پنل باز کنید و در پایین پنجره باز شده روی پیوند Change advanced sharing settings کلیک کنید. پنجره نشان داده شده در شکل باز می شود. 7.16.
در صفحه تنظیمات اشتراکگذاری پیشرفته، مطمئن شوید که بخش Home یا Work (نمایه فعلی) گسترش یافته است و دکمههای رادیویی زیر را انتخاب کنید:
О کشف شبکه را روشن کنید
О اشتراک گذاری فایل و چاپگر را فعال کنید
О از رمزگذاری 128 بیتی برای کمک به محافظت از اتصالات به اشتراک گذاری فایل استفاده کنید
A روشن کردن اشتراک گذاری محافظت شده با رمز عبور پس از اتمام، روی ذخیره تغییرات کلیک کنید. لطفاً توجه داشته باشید که رمزگذاری 128 بیتی ممکن است هنگام اشتراکگذاری در رایانههای مکینتاش یا رایانههای ویندوزی قدیمیتر مشکل ایجاد کند. اگر این اتفاق افتاد، رمزگذاری را غیرفعال کنید.
در نهایت، اگر نام رایانه خود را نمی دانید، آن را پیدا کنید. برای اطلاعات بیشتر در مورد این، به نوار کناری "نام کامپیوتر من چیست؟" مراجعه کنید.
نام کامپیوتر من چیست؟
سایر کاربران هنگام دسترسی به پوشه های مشترک شما از طریق شبکه، نام رایانه شما را می بینند، بنابراین انتخاب نامی مناسب و قابل اعتماد به نفع شماست.
روی پیوند Advanced system settings در سمت چپ پنجره System از Control Panel کلیک کنید و به تب Computer Name بروید. نادیده گرفتن قسمت توضیحات کامپیوتر؛ شما به قسمت نام کامل کامپیوتر علاقه مند هستید.
همچنین می توانید Command Prompt را باز کنید و دستور hostname را اجرا کنید - نام رایانه را برمی گرداند.
همه رایانههای موجود در شبکه محلی باید نامهای متفاوتی داشته باشند، اما باید در یک گروه کاری باشند. برای تغییر نام رایانه یا تغییر نام گروه کاری، روی Change کلیک کنید (روی دکمه Network ID کلیک نکنید).
ممکن است لازم باشد رایانه خود را مجدداً راه اندازی کنید تا تغییرات اعمال شوند.
اکنون آماده راه اندازی اشتراک گذاری هستید.
ویندوز 7 سه راه برای اشتراک گذاری یک پوشه ارائه می دهد: جادوگر اشتراک گذاری، پنجره اشتراک گذاری پیشرفته و گروه های خانگی.
درباره جادوگر به اشتراک گذاری
این در واقع یک جادوگر واقعی نیست، اما این چیزی است که در تب View پنجره گزینههای پوشه در کنترل پنل به آن میگویند (اطلاعات بیشتر در این پانل در فصل 2). اگر چک باکس Use Sharing Wizard پاک نشد، می توانید هر فایل و پوشه ای را در Windows Explorer انتخاب کنید، منوی کشویی Share with را باز کنید (نشان داده شده در شکل 7.17) و یکی از گزینه ها را انتخاب کنید: None (Nobody)، Homegroup (Read) )، گروه خانگی (خواندن/نوشتن)، یا افراد خاص. منوی اشتراک گذاری با در منوی زمینه نیز موجود است که با کلیک راست باز می شود.
متأسفانه، ویندوز به شما نمی گوید که آیا یک چوب داده شده به اشتراک گذاشته شده است یا توسط چه کسی. علاوه بر این، گزینه Nobody یک دروغ آشکار است. اگر هر پوشه والد شی انتخاب شده به اشتراک گذاشته شود، می توان به آن شی از طریق شبکه دسترسی پیدا کرد، حتی اگر گزینه Share with menu روی Nobody انتخاب شده باشد. برای جلوگیری از سوء تفاهم، از تنظیمات پنجره Properties استفاده کنید که بعداً در مورد آن صحبت خواهد شد. لطفاً توجه داشته باشید که در برخی شرایط ممکن است حتی از اشتراک گذاری هارد دیسک خود اطلاعی نداشته باشید. در بخش «غیرفعال کردن اشتراکگذاریهای اداری» بیشتر در این مورد بخوانید.
درباره راهاندازی اشتراکگذاری پیشرفته
برای بررسی اینکه آیا این پوشه یا هر یک از پوشه های والد آن به اشتراک گذاشته شده است، روی پوشه کلیک راست کرده، Properties را از منوی زمینه انتخاب کنید و برگه اشتراک گذاری را انتخاب کنید. (اشتراک گذاری). پنجره نشان داده شده در شکل باز می شود. 7.18.
اگر پوشه والد پوشه انتخاب شده به اشتراک گذاشته شود، هیچ تنظیماتی در این پنجره تنظیمات دسترسی را از طریق شی والد تغییر نمی دهد. برای تغییر تنظیمات اشتراک گذاری برای یک پوشه والد، پنجره تنظیمات را ببندید، روی پوشه والد کلیک راست کرده، گزینه Properties را انتخاب کنید و به تب Sharing بروید.
برای باز کردن پنجره اشتراک گذاری پیشرفته نشان داده شده در شکل. 7.19، روی دکمه ای به همین نام کلیک کنید. چک باکس اشتراک گذاری این پوشه اجازه دسترسی به پوشه انتخابی و تمام محتویات آن را می دهد. در قسمت Share name، نامی را وارد کنید که کاربران رایانه های دیگر با آن به منبع دسترسی خواهند داشت. مقدار پیش فرض را بگذارید تا نام اشتراک با نام پوشه منبع یکسان باشد.
اما این همه ماجرا نیست. روی مجوزها کلیک کنید - پنجره ای با همین نام باز می شود که در شکل نشان داده شده است. 7.20. همانطور که در بخش تنظیمات مجوز برای فایلها و پوشهها بحث شد، مجوزهای اشتراکگذاری با مجوزهای فایل متفاوت است، اگرچه این دو نوع مجوز برای به اشتراکگذاری برای کارکرد باید سازگار باشند.
توجه داشته باشید که گروه Everyone - و این در واقع همه کاربران را شامل میشود - اجازه خواندن فایلها را دارد، اما هیچکس مجوز تغییر یا کنترل کامل را ندارد. بعید است که این برای شما مناسب باشد. در قسمت Group or user names گزینه Everyone را انتخاب کرده و روی Remove کلیک کنید. حالا روی Add کلیک کنید، نام کاربری خود را در قسمت Enter the object names to select وارد کنید و OK را بزنید. پس از آن، نام خود را در قسمت Group or user names برجسته کنید و مجوزهای مورد نظر را در ستون Allow بررسی کنید. برای اینکه یک کاربر راه دور بتواند فایلها را بخواند، بنویسد و حذف کند، کادر Allow را در خط کنترل کامل انتخاب کنید.
درباره گروه خانه
در ویندوز، هیچ نماد خاصی وجود ندارد که نشان دهد یک شی معین به شبکه دسترسی دارد. (در نسخههای قبلی ویندوز، این کار با استفاده از تصویر دو نفر انجام میشد - اگر آن را روی نماد پانک میدیدید، بلافاصله میدانستید که محتویات آن برای شخص دیگری در دسترس است. بدیهی است که کاربران ویندوز 7 به این موارد کم اهمیت نمیدهند. چیزها.) برای مشاهده لیست تقریباً تمام پوشه هایی که دسترسی مشترک برای آنها پیکربندی شده است، در Windows Explorer، پوشه Network را باز کنید و به پانک رایانه خود بروید. برای مشاهده لیست کامل پوشه های به اشتراک گذاشته شده، از جمله پوشه های مخفی، به بخش "غیرفعال کردن اشتراک های اداری" مراجعه کنید.
کاربران یک شبکه محلی واحد اغلب وظایف به هم پیوسته را انجام می دهند، بنابراین اغلب نیاز به اشتراک گذاری فایل/پوشه های خاص وجود دارد. سیستم عامل های ویندوز 7/10 دارای تمامی ابزارهای لازم برای تنظیم حقوق و ارائه دسترسی مشترک به کاربران و گروه ها هستند. در این مقاله، ما به طور مفصل به نحوه ایجاد یک پوشه مشترک و "اشتراک گذاری" آن در یک شبکه محلی خواهیم پرداخت.
راه اندازی اشتراک گذاری در کنترل پنل
ابتدا تنظیمات لازم را در قسمت "مرکز شبکه و اشتراک گذاری" انجام می دهیم. بیایید از طریق "کنترل پنل" وارد آن شویم و سپس در سمت چپ روی پیوند "تغییر تنظیمات اشتراک گذاری اضافی" کلیک کنید.
در اینجا ما نمایه شبکه فعال را گسترش می دهیم و همه گزینه ها را به جز مورد "اشتراک گذاری با محافظت از رمز عبور" فعال می کنیم.

اگر می خواهید محافظت از رمز عبور را تنظیم کنید، این عملکرد را فعال کنید.

اکنون در بخش "شبکه" رایانه هایی از محیط شبکه را مشاهده خواهید کرد. میتوانید به هر یک از آنها بروید و به پوشههایی که اشتراکگذاری برای آنها از قبل فعال شده است نگاه کنید. بیایید سعی کنیم برخی از پوشه ها را به اشتراک بگذاریم و نمایان بودن آن را در رایانه های دیگر بررسی کنیم.
به اشتراک گذاری پوشه ها و فایل ها
توجه داشته باشید که روش اشتراک گذاری در ویندوز 7 و ویندوز 10 عملاً یکسان است. در مورد ما، "هفت" استفاده خواهد شد. به عنوان مثال، اجازه دهید یک پوشه جدید به نام "General" در ریشه دیسک یا در هر دایرکتوری ایجاد کنیم. سپس روی نماد کلیک راست کرده و از منوی باز شده گزینه Properties را انتخاب کنید. بیایید به تب "دسترسی" برویم.
اکنون بر روی دکمه "اشتراک گذاری ..." کلیک کنید.

در پنجره "اشتراک گذاری فایل"، لیست کشویی را باز کرده و کاربر "همه" را انتخاب کنید.

بر روی دکمه "افزودن" کلیک کنید و مطمئن شوید که کاربر انتخاب شده به لیست اضافه شده است. به طور پیش فرض، لیست شامل صاحب پوشه - گروه Administrators است. او حق دارد مجوزهایی را برای کاربران عادی تنظیم کند. برای مثال، میتوانید سطح مجوز را برای گروه Everyone برای خواندن یا خواندن/نوشتن تنظیم کنید.

پس از انتخاب گزینه مورد نظر، روی دکمه "اشتراک گذاری" کلیک کنید و از این طریق پوشه را با رایانه های واقع در همان شبکه به اشتراک بگذارید. یک پنجره پیام مربوطه ظاهر می شود.

راه دوم برای اشتراک گذاری
راه دیگری برای اشتراک گذاری یک پوشه از طریق شبکه محلی در ویندوز 7/10 وجود دارد. در پنجره "Properties" در تب "Access" روی دکمه "Advanced settings" کلیک کنید.


همانطور که می بینیم، لیست قبلاً شامل گروه "همه" است. میتوانیم حقوق دسترسی را برای آن پیکربندی کنیم یا روی دکمه «افزودن…» کلیک کرده و کاربر دیگری را انتخاب کنیم.

در قسمت "نام اشیاء انتخاب شده" را وارد کنید، کاربر مورد نظر را وارد کنید و روی "Check names" کلیک کنید.

اگر چنین کاربری پیدا نشد، یک پنجره پیام هشدار ظاهر می شود.

برای انتخاب یک کاربر از لیست همه کاربران و گروههای موجود، روی دکمه «پیشرفته» و سپس «جستجو» کلیک کنید.


به عنوان مثال، اجازه دهید حساب "مهمان" را انتخاب کنید، انتخاب را با دکمه "OK" تأیید کنید و سپس دوباره "OK" را تأیید کنید. ورودی مربوطه در لیست ظاهر می شود. اجازه دهید مجوزهای لازم را تنظیم کرده و تغییرات را اعمال کنیم. این واقعیت که پوشه در دسترس عموم قرار گرفته است با ظاهر شدن یک مسیر شبکه در کنار دکمه "اشتراک گذاری..." نشان داده می شود.

در ویندوز اکسپلورر میتوانید پوشههای مشترک را بدون رفتن به Properties تعریف کنید. فقط دایرکتوری مورد نظر خود را انتخاب کنید و بررسی کنید که آیا کتیبه مربوطه در پانل پایین وجود دارد یا خیر.

نحوه اشتراک گذاری سریع پوشه ها در ویندوز 7/10
در ویندوز 7، می توانید دسترسی اشتراکی را تنها با چند کلیک باز کنید. پوشه مورد نظر را علامت بزنید و روی دکمه مربوطه در منوی افقی بالا کلیک کنید.

بیایید کاربران را انتخاب کنیم و مجوزها را طبق طرحی که قبلاً آشنا بودیم توزیع کنیم.

باز کردن پوشه های عمومی در رایانه های شبکه
برای اینکه از رایانه دیگری به دایرکتوری مشترک دسترسی پیدا کنید، باید رایانه مورد نظر را در بخش «شبکه» Windows Explorer انتخاب کنید.

اگر قصد دارید دائماً از پوشه استفاده کنید، می توانید از آن استفاده کنید. برای انجام این کار، روی نماد کلیک راست کرده و "Map network drive..." را انتخاب کنید.


درایو ایجاد شده در درخت دایرکتوری Explorer و در ناحیه Network Locations ظاهر می شود.

 گروه های خانگی
گروه های خانگی
عملکرد سیستم های ویندوز 7/10 شامل قابلیت ایجاد به اصطلاح است که با کمک آن می توانید دسترسی اشتراکی به فایل ها و پوشه ها را نیز فراهم کنید. برای ایجاد یک گروه، به .

روی دکمه "ایجاد یک گروه خانگی" کلیک کنید، سپس کادرهای آن عناصری را که می خواهیم به اشتراک بگذاریم علامت بزنید و در پایان یک رمز عبور برای اتصال به گروه رایانه های شخصی واقع در شبکه محلی تعیین کنید.



حالا بیایید سعی کنیم به گروه ایجاد شده بپیوندیم. برای انجام این کار، در رایانه دیگری به همان بخش بروید کنترل پنل - HomeGroup. در اینجا اطلاعاتی در مورد گروه ایجاد شده از قبل پیدا خواهیم کرد. روی دکمه "پیوستن" و سپس "بعدی" کلیک کنید.


تنظیمات اشتراک گذاری را تنظیم کرده و رمز عبور را در پنجره بعدی وارد کنید.


ما با کلیک بر روی دکمه "پایان" این روش را کامل می کنیم.

اکنون در درخت Explorer، شاخه "Home Group" را انتخاب کرده و روی نام گروه کلیک کنید (نام کاربری به آن اختصاص داده می شود).

پوشه های فیلم ها، تصاویر و موسیقی در سمت راست ظاهر می شوند. ترکیب و تعداد پوشه ها به تنظیمات مشخص شده هنگام ایجاد گروه بستگی دارد.
اکنون می توانید به راحتی پوشه ها را به یک گروه اضافه کنید. در ویندوز 7، پس از انتخاب پوشه مورد نظر، بر روی دکمه اشتراک گذاری در بالا کلیک کنید و گزینه های Homegroup (خواندن) یا Homegroup (خواندن و نوشتن) را تنظیم کنید.


ما اقدامات لازم را انجام می دهیم و سپس از رایانه دیگری وارد می شویم و مطمئن می شویم که پوشه به اشتراک گذاشته شده است.

همین. امیدواریم اطلاعات ارائه شده برای شما مفید باشد.