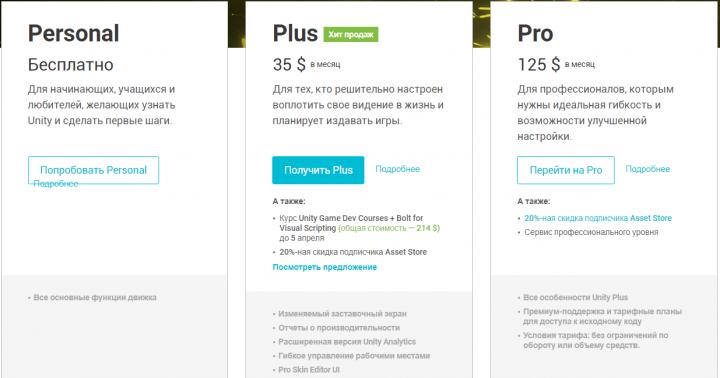گزارش یک اشکال
لینک دانلود خراب فایل با توضیحات دیگر مطابقت ندارد
GIMP 2 یک برنامه چند منظوره است که برای کار با گرافیک های شطرنجی و برداری طراحی شده است. این ویرایشگر به شما امکان می دهد تصاویر گرافیکی صفحه نمایش، تصاویر اصلی ایجاد کنید و همچنین قادر به تبدیل و پردازش دسته ای تصاویر است.

این برنامه از تعداد زیادی فیلتر و موارد ویژه پشتیبانی می کند. اثرات، بنابراین برنامه تا حدودی یادآور فتوشاپ است. برخلاف رقیب اصلی خود، GIMP منبع باز است و به صورت رایگان توزیع می شود.
سیستم مورد نیاز
- CPU با فرکانس 1.6 گیگاهرتز؛
- رم - 512 مگابایت؛
- پلتفرم – شروع ویندوز از XP.
- عمق بیت - 32 بیت / 64 بیت.
لازم به ذکر است که GIMP نه تنها برای ویندوز، بلکه برای سایر سیستم عامل ها نیز توسعه یافته است. علاوه بر الزامات اولیه، توصیه می شود یک کارت گرافیک بر روی رایانه خود نصب کنید تا پردازش گرافیکی سریعتر و با کیفیت بهتری انجام شود.
ویژگی های کلیدی
- پشتیبانی از تمام فرمت های گرافیکی موجود
- برش تصویر؛
- چرخاندن تصویر؛
- کار با ماسک و بوم؛
- اضافه کردن نظرات به تصاویر؛
- تغییر زاویه تصویر؛
- نصب افزونه ها؛
- مقیاس بندی تصویر؛
- راه اندازی و اعمال فیلترها؛
- نوشتن اسکریپت در زبان های برنامه نویسی محبوب؛
- امکان گرفتن اسکرین شات؛
- اسکن عکس و متن
مزایای
ویرایشگر گرافیکی GIMP یک برنامه بسیار خوب است، بنابراین نسبت به رقبای خود مزایایی دارد. علاوه بر این که این برنامه می تواند هر تصویری را باز کند، می تواند با پسوندهایی مانند PSD و PDF نیز کار کند.
مزیت دیگر GIMP 2 این است که در مقایسه با رقبای خود، این برنامه فضای بسیار کمی از دیسک را اشغال می کند. این بر عملکرد رایانه یا لپ تاپ شما تأثیر می گذارد. لازم به ذکر است که اندازه کوچک به این معنی نیست که برنامه دارای عملکرد محدود است.
برنامه ویرایشگر GIMP دارای معماری باز است. این به هر برنامه نویسی اجازه می دهد تا تنظیمات را انجام دهد و عملکرد را بهبود بخشد. با تشکر از این، برنامه حتی محبوب تر می شود.
بسیاری از کاربران این واقعیت را دوست دارند که ویرایشگر GIMP قابل حمل است. بر خلاف فتوشاپ، می توان آن را روی فلش درایو قرار داد و سپس بر روی هر دستگاهی اجرا کرد.
لازم به ذکر است که ویرایشگر عکس GIMP به زبان روسی توزیع شده است. این اجازه می دهد تا حتی مبتدیان به سرعت تمام قابلیت های راکتور را یاد بگیرند. علاوه بر این، رابط روسی زبان به شما امکان می دهد سریعتر با برنامه کار کنید.
ایرادات
GIMP 2 مانند هر برنامه ای دارای معایب متعددی است. نقطه ضعف اصلی این است که درک برنامه برای مبتدیان دشوار خواهد بود، زیرا فشار دادن دکمه ها آسان نیست، بلکه اعمال فیلترها و تنظیمات مختلف است.
حتی کاربران پیشرفته نیز به عملکرد غیرقابل درک برخی از عملکردها توجه می کنند. اگر GIMP عملکردهای غیر ضروری دارد، بهتر است از شر آنها خلاص شوید تا برنامه کمتر به هم ریخته شود.
هنگام کار با گرافیک، ویرایشگر عکس Gimp یکی از بهترین برنامه ها به حساب می آید، اما در مورد متن، برنامه دارای قابلیت های محدودی است. هیچ مشکلی در کار با متن در ویرایشگرهای مشابه دیگر یافت نشد.
ویرایشگر گرافیکی ویندوز 7 و سایر سیستم عامل ها گاهی اوقات باعث کاهش سرعت غیر منطقی رایانه می شود. گاهی اوقات سیستم منجمد می شود. در غیر این صورت هیچ کاستی مشاهده نشد.
چگونه ویرایشگر را دانلود کنیم
همه می توانند GIMP را به صورت رایگان دانلود کنند. برای این کار باید به دفتر مراجعه کنید. منبع وب برنامه منبع اینترنتی در "https://www.gimp.org/" قرار دارد. پس از دانلود وب سایت، باید روی لینک “دانلود” کلیک کنید.

وقتی صفحه بعدی باز شد، GIMP را می توان به صورت رایگان دانلود کرد. برای این کار بر روی دکمه مربوطه کلیک کنید. لازم به ذکر است که می توانید برنامه را مستقیماً از وب سایت دانلود کنید.

کاربرانی که می خواهند GIMP را به زبان روسی دریافت کنند، باید بسته زبانی را نیز دانلود کنند. برای انجام این کار، صفحه را به پایین اسکرول کنید. سپس "روسی" را پیدا کنید. پس از کلیک بر روی لینک، فایل دانلود خواهد شد.

اکنون کاربر فقط می تواند فایل دانلود شده را اجرا کند.
نصب و راه اندازی
برای نصب برنامه، “gimp-2.8.20-setup” را اجرا کنید. پس از راه اندازی برنامه نصب، فرمی ظاهر می شود که در آن باید زبان نصب را انتخاب کنید.

در مرحله بعد، ویزارد نصب ظاهر می شود. برای شروع نصب، فقط روی دکمه "نصب" کلیک کنید. در این صورت نصب به صورت خودکار انجام می شود. شما باید با کلیک بر روی دکمه مربوطه به تنظیمات بروید.

ابتدا یک فرم با یک قرارداد کاربر ظاهر می شود. برای پذیرش آن، فقط روی دکمه "بعدی" کلیک کنید.

مرحله بعدی انتخاب محل نصب برنامه است. اگر بخواهید، نمی توانید چیزی را تغییر دهید.

پس از این، یک فرم ظاهر می شود که در آن می توانید نوع نصب زیر را انتخاب کنید:
- پر شده؛
- فشرده - جمع و جور؛
- انتخابی.

بسته به نوع نصب، قطعات اضافی نصب خواهند شد.
مرحله بعدی انتخاب فایل هایی است که با یک ویرایشگر گرافیکی باز می شوند.

پس از این، فقط باید منتظر بمانید تا محصول نرم افزاری نصب شود. شایان ذکر است که اولین راه اندازی برنامه ممکن است 7-10 دقیقه طول بکشد، زیرا فونت ها و پسوندها دانلود می شوند.
بررسی ویدیویی GIMP 2
GIMP 2.10.8 (نسخه جدید Gimp) یک برنامه رایگان و توزیع شده رایگان برای ایجاد، مونتاژ و ویرایش تصاویر (نقاشی و عکس) دانلود کنید. GIMP از گرافیک شطرنجی و برخی از گرافیک های برداری پشتیبانی می کند.
ویرایشگر گرافیکی Gimp - تقریباً تمام عملکردهای لازم برای یک ویرایشگر گرافیکی مدرن را دارد. می توان از آن برای ایجاد و دستکاری گرافیک و عکس های دیجیتال مانند ایجاد طرح ها و آرم ها، تغییر اندازه عکس ها، دستکاری رنگ های تصویر، ترکیب تصاویر با استفاده از لایه ها، تبدیل بین انواع مختلف فایل های گرافیکی استفاده کرد.
ویژگی های اصلی GIMP:
طراحی. مجموعه کاملی از ابزارها شامل قلم مو، مداد، اسپری، کلون (مهر) ... همه ابزارهای طراحی به صورت انعطاف پذیر قابل تنظیم هستند (ضخامت خط، شکل، شفافیت و غیره).
سیستم. اندازه تصویر فقط با فضای خالی دیسک محدود می شود. تعداد نامحدودی از تصاویر باز به طور همزمان.
ابزارهای قدرتمند پشتیبانی کامل از کانال آلفا لایه های. لایه های متنی قابل ویرایش ابزارهای تبدیل (چرخش، مقیاس، تلنگر، شیب...). ابزارهای انتخاب شامل مستطیل، بیضی، دست آزاد و هوشمند هستند. کار با اسکنر و تبلت فیلترها پردازش دسته ای کار با نوردهی
بازگشت به عقب. تاریخچه کامل کار با تصویر.
انیمیشن. توانایی کار با فریم های جداگانه به عنوان لایه های یک تصویر. پشتیبانی از فرمت MNG
پردازش فایل. فرمت های پشتیبانی شده عبارتند از bmp، gif، jpeg، mng، pcx، pdf، png، ps، psd، svg، tiff، tga، xpm و بسیاری دیگر. تبدیل فرمت های تصویر
پشتیبانی کامل از زبان های اوکراینی و روسی
امروزه چندین برنامه محبوب هستند. هر یک از آنها عملکردهای متفاوتی دارند و برای کاربرانی با سطوح آموزشی متفاوت قابل دسترسی هستند. ویرایشگرهای سطح مبتدی، پیشرفته و حرفه ای وجود دارد. بسته به هدف، ویرایشگرهای گرافیکی می توانند کاملا رایگان باشند یا چند صد دلار هزینه داشته باشند.
نمای کلی و قابلیت های ویرایشگر گرافیکی Gimp.
محبوب ترین محصول در میان ویرایشگرهای گرافیکی فتوشاپ است که توسط Adobe توسعه یافته است. این برای حرفه ای ها طراحی شده است و عملکرد بسیار زیادی دارد که اغلب حتی توسط یک سوم هم استفاده نمی شود. طبیعتاً هزینه برنامه بسیار بالا است و به ندرت کسی می تواند به طور رسمی آن را خریداری کند. همه نمی دانند که یک ویرایشگر گرافیکی پیشرفته کاملا رایگان Gimp وجود دارد. از آنجایی که منبع باز است و توسط جامعه برنامه نویسان توسعه یافته است، می توانید کاملا آزادانه و بدون محدودیت از آن استفاده کنید.
در این مقاله با جزئیات بیشتری به شما خواهیم گفت که ویرایشگر Gimp چیست و چگونه به وجود آمده است. شما قادر خواهید بود با عملکرد اصلی برنامه آشنا شوید، نحوه نصب آن را بیاموزید و اطلاعات اولیه در مورد نحوه صحیح کار با آن را به دست آورید.
ویرایشگر گرافیک گیمپ در سال 1995 متولد شد. این پروژه یک شرکت رسمی مسئول انتشار نسخه های جدید و پشتیبانی از نسخه های قدیمی ندارد. این عملکردها توسط یک جامعه توسعه دهنده متشکل از گروهی از داوطلبان انجام می شود. در 10 سال اول وجود خود، این پروژه ایده مشترکی در مورد اینکه چگونه باید برای کاربر نهایی باشد، نداشت. تنها در سال 2005 یک استاندارد واحد و اصولی ایجاد شد که توسعه دهندگان سعی می کنند تا به امروز از آن پیروی کنند. این برنامه کاملا رایگان است و تحت یک مجوز باز توزیع می شود. این بدان معنی است که اگر بخواهید، می توانید بخشی از جامعه توسعه دهندگان شوید و تغییرات خود را بدون نقض حق چاپ منتشر کنید.

بسیاری از مردم Gimp را به عنوان یک جایگزین کامل برای فتوشاپ می بینند و کاملا رایگان است. و واقعاً چرا وقتی Gimp رایگان دارید، برای فتوشاپ هزینه زیادی بپردازید. بله، بسیاری از عملکردها مانند رقیب هستند و از فرمت اصلی PSD آن نیز پشتیبانی می شود، هرچند تا حدودی محدود است. نام توابع و ابزارهای موجود نیز تا حد زیادی یکسان است. اما حتی خود توسعه دهندگان گیمپ نیز محصول خود را به عنوان یک جایگزین کامل برای فتوشاپ قرار نمی دهند. این یک محصول مستقل با عملکرد مشابه و مخاطبان خاص خود است. با این حال، علاقهمندان و سازمانهای کوچکی که توانایی پرداخت اشتراک ماهانه یا خرید مجوز کامل فتوشاپ را ندارند، ترجیح داده میشود.

ویژگی های ویرایشگر Gimp
ویرایشگر گرافیکی Gimp به شما اجازه می دهد تا طیف گسترده ای از عملیات را با تصاویر مختلف انجام دهید. از تعداد زیادی فرمت پشتیبانی می کند، دارای فیلترها، براش ها و قالب های از پیش نصب شده است. اگر از عملکرد اولیه راضی نیستید، می توان آن را با ماژول های اضافی گسترش داد. بنابراین، برنامه چه کاری می تواند انجام دهد؟

نصب برنامه
چندین سایت محبوب در اینترنت وجود دارد که می توانید ویرایشگر گرافیکی Gimp را از آنها دانلود کنید. با این حال، همه آنها منابع رسمی نیستند. توصیه می کنیم از یکی از دو سایت استفاده کنید: وب سایت رسمی پروژه https://www.gimp.org/ و منبع رسمی روسی زبان http://gimp.ru/. در حالت اول، باید روی لینک دانلود کلیک کنید، و در مورد دوم - "دانلود" و سپس Gimp را از منوی پاپ آپ انتخاب کنید.

پس از دانلود فایل نصب و ذخیره آن در هارد دیسک، برنامه را نصب کنید.
- در پنجره نصب کننده باز شده، ابتدا زبانی را که برای شما مناسب است انتخاب کنید. در مجموع 9 مورد وجود دارد و اگر رایانه شما دارای منوی روسی زبان باشد، زبان روسی به طور پیش فرض انتخاب می شود.
- برای کنترل اینکه کدام مؤلفهها نصب خواهند شد و موارد مورد نیاز خود را انتخاب کنید، روی دکمه «پیکربندی» در گوشه سمت چپ پایین پنجره نصبکننده کلیک کنید.

- بلافاصله یک قرارداد کاربر ظاهر می شود که باید با آن موافقت کنید. به زبان انگلیسی نوشته شده است و اگر انگلیسی صحبت نمی کنید، فقط روی دکمه تایید کلیک کنید، هیچ چیز ترسناکی در آنجا نوشته نشده است. حتی اگر انگلیسی صحبت کنید و توافقنامه کاربری را به طور کامل خوانده باشید، اگر با چیزی مخالف باشید، چاره ای جز موافقت ندارید، در غیر این صورت نصب لغو می شود.

- در پنجره بعدی - "انتخاب اجزا" - کادر را برای عناصری که می خواهید در کار خود استفاده کنید علامت بزنید. اگر نمیخواهید زمان زیادی را صرف تشخیص اینکه کدام مؤلفه چه کاری انجام میدهد، «نصب کامل» را انتخاب کنید. اگر فکر می کنید می توان از چیزی غفلت کرد، تیک آن مورد را بردارید. علاوه بر این، در منوی پاپ آپ می توانید چندین بسته نصب را انتخاب کنید: کامل، با وزن تقریبا 300 مگابایت، یا فشرده - 128 مگابایت. پس از انتخاب، روی دکمه "بعدی" کلیک کنید.

- در پنجره بعدی - "انتخاب انجمن های فایل" - فایل هایی را که می خواهید با ویرایشگر Gimp به طور پیش فرض باز کنید انتخاب کنید. این ابزار به طور خودکار چندین فرمت بومی برنامه را علامت گذاری می کند. اگر میخواهید از ویرایشگر برای فایلهای دیگر استفاده کنید، کادرهای کنار آنها را علامت بزنید و سپس روی دکمه «بعدی» کلیک کنید.

- در پنجره بعدی از شما خواسته می شود که میانبر Quick Launch را روی دسکتاپ و پنل Quick Launch نمایش دهید. اگر به آنها نیاز ندارید، تیک آنها را بردارید. برای رفتن به مرحله بعدی، روی "بعدی" کلیک کنید.

- در آخرین پنجره، پوشه ای را که می خواهید Gimp را در آن نصب کنید، انتخاب کنید. روی دکمه "نصب" کلیک کنید و منتظر بمانید تا مراحل تکمیل شود.

- برنامه را اجرا کنید و کمی صبر کنید تا تمام اجزای برنامه مورد نیاز بارگذاری شوند.

هنگامی که ویرایشگر گرافیکی Gimp بر روی رایانه شما نصب شد، می توانید کار با آن را شروع کنید. در پاراگراف بعدی منوی برنامه را بررسی خواهیم کرد. اگر به دنبال راهنمایی برای انجام کارهای خاص هستید، می توانید مجموعه ای از مقالات اختصاص داده شده به این موضوع را در وب سایت ما پیدا کنید.
کار با برنامه
رابط کاربری این برنامه تا حدودی غیرعادی است و ممکن است برای مبتدیان دشوار باشد. به طور پیش فرض، از سه پنجره مجزا تشکیل شده است: یک پنجره اصلی با یک منطقه کاری که در آن می توانید یک تصویر را پردازش کنید یا نقاشی های جدید ایجاد کنید، و همچنین دو پنجره که در آن می توانید ابزارهای مورد نیاز برای کار خود را انتخاب کنید.

این ترتیب است که بیشترین ناراحتی را ایجاد می کند. برای تغییر حالت آشناتر به حالت تک پنجره ای، به خصوص اگر قبلاً حداقل کمی در فتوشاپ کار کرده اید، در پنجره اصلی برنامه، به منوی "Windows" بروید و سپس عملکرد "Single Window Mode" را فعال کنید.

پس از این، دو پنجره با ابزارهایی که در کناره های صفحه قرار داشتند به پنجره اصلی می پیوندند و به عناصر آن تبدیل می شوند.

حال بیایید ساختار صفحه کاری ویرایشگر گیمپ را بررسی کنیم.
برای ویرایش تصویر تمام شده، روی "File" - "Open" کلیک کنید.

برای ایجاد یک مورد جدید، Ctrl + N یا "File" - "Create" را فشار دهید.

پس از انجام تغییرات، فایل را با فرمت دلخواه ذخیره کنید.
نتیجه
حالا شما ایده ای دارید که این چه نوع جانوری است، ویرایشگر گرافیکی Gimp. این یک برنامه کاملاً پیشرفته است و در بین تمام آنالوگ های آن، فتوشاپ از نظر عملکرد نزدیک ترین به آن است.
علیرغم این واقعیت که مخاطبان محصولات کاملاً متفاوت هستند و بعید است که گیمپ رایگان هرگز بتواند در شرایط برابر با آن رقابت کند، اما برای شرایط خاص، به خصوص اگر قرار نیست به طور حرفه ای به طراحی گرافیک بپردازید، می توانید به راحتی توسط با قابلیت های Gimp. اگر هنوز سوالی در مورد کار با برنامه دارید، در نظرات بپرسید.
GIMP / GIMP- یک ویرایشگر گرافیکی رایگان برای کار با عکس یا نقاشی. با استفاده از نسخه روسی GIMP، می توانید تصاویری را که قبلاً در اختیار دارید ایجاد یا ویرایش کنید. شما می توانید یک عکس دیجیتال را پردازش کنید، یک لوگو ایجاد کنید، یک نقاشی ایجاد کنید، اندازه تصویر را تغییر دهید، رنگ ها را با کار با لایه ها تغییر دهید، تصاویر را ترکیب کنید، عناصر جداگانه را از عکس حذف کنید، و خیلی چیزهای دیگر.
این ویرایشگر از گرافیک های شطرنجی و برخی از گرافیک های برداری پشتیبانی می کند. علاوه بر این، می توانید فایل هایی با انواع گرافیک های مختلف را تبدیل کنید. GIMP برای ویندوز 7، 8، 10 دارای یک رابط چند پنجره ای است که ممکن است بسیار پیچیده و گیج کننده به نظر برسد، اما با گذشت زمان، کار در ویرایشگر، سازگار خواهید شد. نسخه جدید GIMP مجموعه بزرگی از ابزارهای طراحی - قلم مو، مداد، تمبر و موارد دیگر را ارائه می دهد. هر ابزار دارای تغییرات زیادی است - می توانید ضخامت خط، شکل و شفافیت را انتخاب کنید. در برنامه شما می توانید تعداد نامحدودی از تصاویر را باز کنید. با استفاده از این قابلیت و قابلیت کار با لایه ها می توانید تصاویری با هر پیچیدگی ایجاد کنید. شما می توانید تصویر را تغییر دهید - چرخش، تلنگر، شیب، تغییر مقیاس.
که در GIMP به زبان روسیشما می توانید تاریخچه کامل کار را با یک تصویر خاص مشاهده کنید. می توانید با انیمیشن کار کنید. هر فریم جداگانه مانند یک لایه تصویر جداگانه است. GIMP از فرمت های بسیاری مانند mng، bmp، gif، jpeg و بسیاری دیگر پشتیبانی می کند. GIMP به بسیاری از زبان ها از جمله روسی و اوکراینی ترجمه شده است. این ویرایشگر گرافیکی بهترین جایگزین رایگان برای Adobe Photoshop است. می توانید آخرین نسخه GIMP / GIMP را به صورت رایگان به زبان روسی از طریق لینک مستقیم از وب سایت رسمی بدون ثبت نام و پیامک در وب سایت ما دانلود کنید.
ویژگی های اصلی GIMP برای ویندوز 7، 8، 10:
- ویرایشگر گرافیکی رایگان و آزادانه
- رابط چند پنجره ای؛
- کار با لایه ها؛
- تبدیل فایل ها با انواع مختلف گرافیک.
- انتخاب گسترده ای از ابزارهای طراحی؛
- قابلیت پردازش تصاویر متحرک؛
- از طیف گسترده ای از فرمت ها پشتیبانی می کند.
این ابزار به شما امکان می دهد تصاویر ساده و نقاشی های دیجیتال را تصحیح کنید. بر خلاف ویرایشگر عکس Adobe Photoshop، برنامه GIMP فضای کمی از هارد دیسک شما را اشغال می کند و کاملا رایگان توزیع می شود. به محض اینکه کاربر به رابط غیر معمول برنامه عادت کند، کار آسان و دلپذیر خواهد شد. این مقاله نحوه استفاده از GIMP را توضیح می دهد.
در حال نصب اپلیکیشن
ابتدا باید برنامه کاربردی را دانلود کرده و نصب کننده را اجرا کنید. GIMP برای سیستم عامل های Windows و MacOS ایجاد شده است. نویسندگان از کاربران دعوت می کنند تا نصب کننده ها را از وب سایت رسمی دانلود کنند. برای نصب برنامه روی یک سیستم اوبونتو، باید دستور زیر را اجرا کنید: $ sudo apt install gimp. این برنامه از منوی اصلی سیستم عامل راه اندازی می شود.
تنظیم چیدمان پنجره
کاربر ممکن است متوجه شود که این ابزار با اکثر ویرایشگرهای مشابه متفاوت است. رابط GIMP به زبان روسی. پنجره برنامه از چند قسمت تشکیل شده است. ستون های کناری شامل نوار ابزار و لایه ها هستند.
یک پنجره کار در مرکز وجود دارد. در صورت لزوم می توان پانل ها را جابجا کرد. برای بازگشت به نمای معمول صفحه، "حالت تک پنجره" را از منو انتخاب کنید.
تصحیح رنگ
پس از نصب و پیکربندی ابزار، باید به این سوال بازگردید که چگونه از ویرایشگر عکس GIMP استفاده کنید. این برنامه برای ایجاد تصاویر دیجیتال از ابتدا استفاده می شود. این برنامه دارای مجموعه بزرگی از ابزارها است که به شما امکان می دهد آثار اصلی را بکشید. کاربران عادی می توانند عکس ها را ویرایش کنند، تصحیح رنگ انجام دهند و تنظیمات دیگر را بهینه کنند.
برای شروع، تصویر را باز کنید. ابزارهای خودکار را در بخش Colors منو پیدا نخواهید کرد. کاربر می تواند به صورت دستی اشباع، کنتراست، تعادل و سایر پارامترها را تنظیم کند.

اعمال فیلترها
GIMP به شما این امکان را می دهد که تنها با یک کلیک ظاهر تصاویر خود را بهبود ببخشید. با باز کردن منوی فیلترها، می توانید یک افکت لنز یا فلاش اضافه کنید، تصویر را تار کنید و اصلاحاتی را انجام دهید. برای بازگرداندن تصویر به حالت اولیه پس از آزمایش ناموفق، باید روی دکمه لغو کلیک کنید.
برنامه GIMP 2 از فیلتر دسته ای پشتیبانی می کند. فیلتر انتخاب شده را می توان به طور همزمان روی چندین عکس اعمال کرد.
رفع قرمزی چشم
برای رفع نقص، باید با استفاده از ابزار Magic Wand یا Lasso یک شی را انتخاب کنید. سپس باید مورد "بهبود" را در بخش "فیلتر" پیدا کنید. در مرحله بعد، باید روی پیوند "حذف قرمزی چشم" کلیک کنید.
برای تغییر رنگ می توانید از نوار لغزنده استفاده کنید. تمام اصلاحات در یک پنجره خاص نمایش داده می شود. باید لغزنده را حرکت دهید تا چشم ها حالت طبیعی به خود بگیرند.

اصلاح نواقص
ویرایش عکس ها در GIMP رایگان یکی از جنبه های کلیدی کار عکاسان است. از برس شفا برای حذف لکه های تیره، هایلایت روی صورت، برگ های کوچک و سایر اشیاء ناخواسته از تصاویر استفاده کنید. چگونه با این ابزار کار کنیم؟
برای رفع نواقص باید روی نمادی که به شکل چسب زخم است کلیک کنید و اندازه ناحیه مورد نظر را مشخص کنید. ناحیه مورد نظر برای رنگ آمیزی را می توان با استفاده از دکمه Ctrl انتخاب کرد. سپس باید دکمه سمت چپ ماوس نوری را روی عنصر غیر ضروری کلیک کنید. شی ناخواسته ناپدید می شود.
بازگشت به حالت قبلی
اگر یک صاحب رایانه با عکس های خود آزمایش های زیادی انجام دهد، به زودی متوجه می شود که تعداد سطوح لغو در GIMP را ندارد. چگونه از گزینه افزایش میزان حافظه استفاده شده استفاده کنیم؟ ابتدا به منوی «ویرایش» بروید، بخش «گزینهها» را انتخاب کنید و به تب «محیط» بروید. در مرحله بعد، شما باید مقادیر را به صلاحدید خود تنظیم کنید.

تبدیل تصویر
این یکی از عملکردهای اصلی برنامه GIMP است. چگونه از ابزار Transform استفاده کنیم؟ ابتدا باید به بخش "تبدیل" بروید. در اینجا می توانید تمام گزینه های ممکن برای تبدیل یک عکس را پیدا کنید. این برنامه به شما امکان می دهد عکس را بچرخانید، عکس را خم کنید، چشم انداز را تغییر دهید و اقدامات دیگری را انجام دهید.
ویرایش لایه ها
اگر خواننده قبلاً از برنامه های پیچیده دیگری برای ایجاد و پردازش تصاویر استفاده کرده باشد، پس قبلاً با مشکل مشابهی روبرو شده است.
کار با تصویر فقط بر روی یک لایه خاص انجام می شود. این یکی از مهم ترین فرآیندها در GIMP 2 است. هر لایه شامل بخش مخصوص به خود از تصویر است. اگر همه عناصر را ترکیب کنید، می توانید یک تصویر کامل دریافت کنید. برای ایجاد تغییرات باید لایه را فعال کنید.
اگر این عمل امکان پذیر نباشد، نمی توانید بخشی از تصویر را ویرایش کنید. تغییر لایه های فعال با استفاده از کلیدهای Page UP و Page Down انجام می شود. این برنامه به شما امکان می دهد جزئیات را کامل کنید. اگر کاربر نظر خود را در مورد افزودن عناصر جدید تغییر دهد، می تواند لایه ها را نامرئی کند یا آنها را حذف کند.

کار با ابزارهای دیگر
توسعه دهندگان مجموعه ای متشکل از برس های کلاسیک و غیر استاندارد را به کاربران ارائه کردند. آنها همچنین فرصتی برای ایجاد گزینه های جدید براش فراهم کردند. برای افزودن یک ابزار، باید بخش “Brush” را در پنل سمت چپ باز کنید. با استفاده از یک نوار لغزنده مخصوص می توانید شکل هندسی قلم مو را تغییر دهید. نتیجه در این بخش ذخیره می شود.
کاربران پیشرفته می توانند از سایه های خاکستری استفاده کنند. نتایج در فرمت GBR ذخیره می شوند. کاربران همچنین میتوانند براشهای قاب سیمی و تصاویر چند رنگی با سطوح مختلف ایجاد کنند.
افزودن واترمارک
برای تکمیل کار، باید هر تصویر گرافیکی را انتخاب کنید و ابزار "Text" را فعال کنید. ناحیه انتخاب شده به عنوان لایه پایه استفاده خواهد شد. بعد باید متن را وارد کنید. توصیه می شود رنگ، اندازه و سبک فونت را از قبل مشخص کنید.
پس از تنظیم تمام پارامترها، باید روی لایه متن در پنل سمت راست کلیک کنید. برای انتخاب سطح کدورت مورد نظر از نوار لغزنده استفاده کنید. برای نصب لوگو به قسمت “File” رفته و بر روی لینک “Open as layers” کلیک کرده و محل تصویر را مشخص کنید. در مرحله بعد، باید مقداری را برای پارامتر Opacity انتخاب کنید.

افزودن افزونه ها
افزونه های رایگان به شما امکان می دهد عملکرد برنامه را گسترش دهید. چگونه از فیلترهای فتوشاپ در GIMP استفاده کنیم؟ برای این کار باید افزونه PSPI را نصب کنید. از پسوند رایگان Focus Blur برای بهبود پردازش تصویر پس زمینه خود استفاده کنید.
افزونه Save For Web هنگام ذخیره تصاویر کوچک با کیفیت خوب استفاده می شود. برای افزودن فونت های اضافی و تنظیمات متن، می توانید پسوند Free Type Text را نصب کنید.
عکس ها را صادر کنید
پس از پایان کار با تصویر، باید نتیجه را ذخیره کنید. کاربر می تواند فرمت XCF را برای صادرات تصویر انتخاب کند. فایل تمام اطلاعات مربوط به لایه ها را ذخیره می کند. عکس های صادر شده در قالب XCF را نمی توان در برنامه های دیگر مشاهده کرد.
برای اینکه بتوانید تصاویر ذخیره شده را در برنامه های دیگر باز کنید، باید به بخش "فایل" بروید. سپس باید "Export" را انتخاب کنید. در مرحله بعد، باید نسخه ویرایش شده عکس را به صورت PNG یا PNG ذخیره کنید.
نتیجه گیری
این مقاله به نکات کلیدی کار با اپلیکیشن می پردازد. این برنامه دارای تمام ابزارهای لازم است. سطح پیچیدگی کار انجام شده فقط به مهارت های کاربر بستگی دارد.