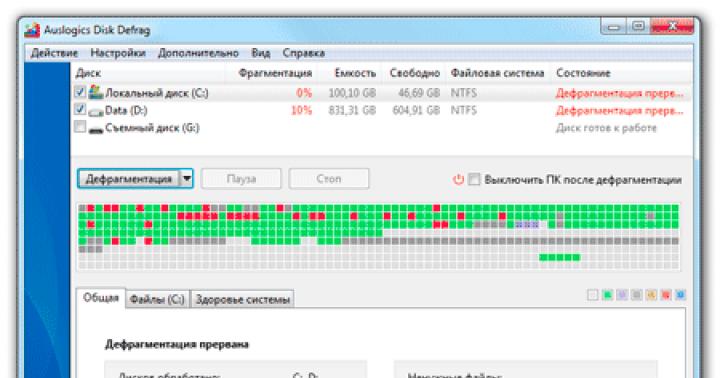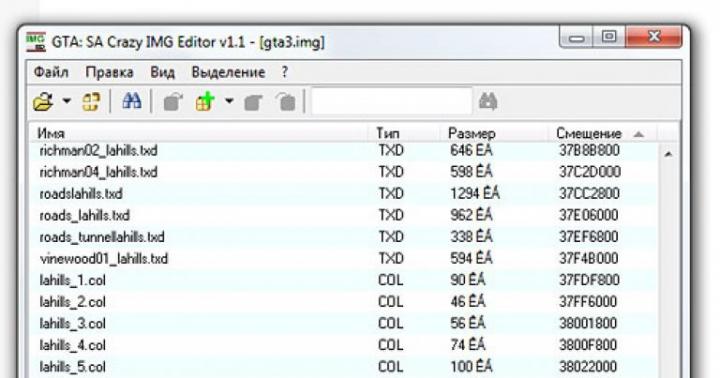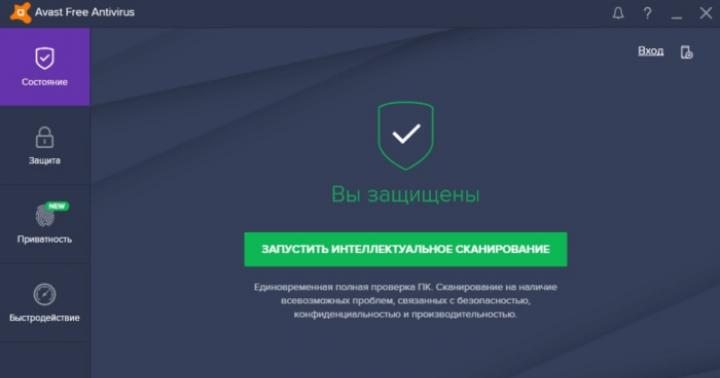ویندوز پس از بروزرسانی راه اندازی نمی شودمعمولاً در نسخه ها و مجامع دزدان دریایی ، بنابراین ، همانطور که قبلاً نوشتم ، باید این گزینه را به موقع غیرفعال کنید.
سلام به همه ، امروز در وبلاگ برای ما نحوه برخورد با خطاها هنگام بارگیری سیستم عامل پس از بروزرسانی را خواهیم فهمید.
البته ، در حالت ایده آل ، باید به استفاده از سیستم عامل مجاز بروید، سپس می توانید بدون ترس سرویس به روز رسانی را فعال کنید نرم افزاراز مایکروسافت اما اگر در حال حاضر "فلج" وجود دارد ، در غیر این صورت نمی توانید یک ویندوز خراب را نام ببرید ، پس قبلاً در چنین مواردی من به دنبال راهی بودم راه اندازی ویندوزاز طریق کلید F8 و سیستم را بیشتر راه اندازی کنید "حالت ایمن" یا "آخرین پیکربندی خوب شناخته شده".
اما می توانید سعی کنید از طریق F8 وارد شده و سپس مورد را انتخاب کنید "عیب یابی مشکلات رایانه"... علاوه بر این ، با گفتگوی مستقیم با رایانه از طریق پنجره های بازشو ( گزینههای بازیابی سیستم) ، زبان را انتخاب کنید ، اگر گذرواژه در هنگام نصب سیستم عامل نصب شده است را وارد کنید و کلیک کنید "بازگرداندن سیستم".
یک بار در پنجره "بازیابی فایل های سیستمیو پارامترها "برو" بعدی "، جایی که در پنجره انتخاب می کنیم مرکز "بازگرداندن رایانه به حالت قبلی" به روز رسانی ویندوز در پنجره بعدی ، روی دکمه "پایان" کلیک کنید ، در نتیجه قصد قاطع ما را تأیید می کند.
معمولاً این خطا زمانی ناپدید می شود که سیستم عامل پس از نصب مجدد سیستم عامل موفق به ایجاد یک نقطه بازیابی شود. اگر نه ، اما سیستم عاملبارگیری شده است ، ما از آرشیو که قبلاً ایجاد کرده اید بازیابی می کنیم. 
نباید فراموش کرد که در اتاق عمل سیستم ویندوز 7 همچنین دارای سرویس بایگانی است و سیستم عامل را می توان از این طریق بازیابی کرد پشتیبان گیری... بنابراین ، بلافاصله پس از نصب سیستم عامل ، از ایجاد چنین کپی مراقبت کرده و آن را روی آن قرار دهید دیسک محلی"د"
همچنین می خواهم اضافه کنم که هنگام ورود به ویندوز از طریق حالت ایمن ، لیست محدودی از برنامه های قابل اجرا را در اختیار خواهیم داشت. بنابراین ، برای شروع بازیابی سیستم عامل ، باید از آن استفاده کنیم.
مسیر را طی می کنیم: شروع → همه برنامه ها → لوازم جانبی خط فرمان ، وبا وارد کردن فرمان rstrui.exe، ENTER را فشار دهید.
rstrui.exe 
کارشناسان توصیه می کنند فوراً به "خط فرمان" بروید و آخرین به روزرسانی را برای حذف آن پیدا کنید. اما من فکر می کنم که برای کاربران مبتدی مشکل خواهد بود و بهتر است ابتدا همه چیز را امتحان کنید. روشهای استاندارد بازیابی ویندوز 7.
بنابراین اگر ویندوز بعد از بروزرسانی شروع نمی شود، سپس من فکر می کنم با استفاده از نکات ذکر شده در بالا برخی از گزینه ها شما را به نتیجه دلخواه می رسانند.
و اگر تصمیم گرفتید ، با کلیک روی پیوند ، می توانید اطلاعات مربوط به این موضوع را بدست آورید.
دیروز باید کمی کار می کردم پس از به روز رسانی ویندوز 7 از 08/14/13در بسیاری از رایانه ها مشکلی در راه اندازی برنامه ها و خود سیستم عامل وجود داشت. وقتی روشن شد ، چندین پیام با به روزرسانی هایی که نمی توان آنها را به طور مداوم نصب کرد ظاهر شد ، پس از آن تغییرات به عقب برگردانده شد و کامپیوتر راه اندازی مجدد شد.
اما حتی پس از روشن شدن موفقیت آمیز ، عملکرد سیستم کاملاً مختل شد و با هرگونه دسترسی به برنامه های نصب شده ، پیام " هنگام راه اندازی اولیه برنامه (0xc0000005) خطایی روی داد. دکمه OK را فشار دهید تا از برنامه خارج شوید».
همانطور که بعداً معلوم شد ، به احتمال زیاد این مشکلات ناشی از به روز رسانی KB2859537 است ، که از طریق شبکه در دسترس قرار گرفت و هنوز به طور کامل آزمایش نشده است.
نداشتن وقت برای ارزیابی کامل وضعیت فعلی ، من مجبور شدم ویندوز را دوباره نصب کنمقبل از اینکه برخی از گزینه ها را در اینترنت برای رفع اثرات این به روز رسانی خودکار در اینترنت پیدا کنم ، روی چندین رایانه.
 شاید شخص دیگری هنوز با این مشکل روبرو نشده است ، بنابراین تصمیم گرفتم نکاتی را در اینجا ارسال کنم که بدون نصب مجدد سیستم عامل به خلاص شدن از شر مشکلات کمک می کند.
شاید شخص دیگری هنوز با این مشکل روبرو نشده است ، بنابراین تصمیم گرفتم نکاتی را در اینجا ارسال کنم که بدون نصب مجدد سیستم عامل به خلاص شدن از شر مشکلات کمک می کند.
بنابراین ، اگر پس از به روزرسانی ویندوز 7 صاحب مشکل شدید ، دستورالعمل های زیر را دنبال کنید تا از شر بیماری خلاص شوید.
1 راه
به Start - Control Panel - Programs and Features - View بروید به روز رسانی های نصب شدهو ما آنجا را جستجو می کنیم KB2859537 را به روز کنید... سپس دکمه Delete را فشار دهید.
روش 2
اگر از طریق اولی به دلایلی کار نکرد.
باز میکنیم خط فرمان(شروع - همه برنامه ها - لوازم جانبی - خط فرمان یا کلید ترکیبی win + R و در پنجره ظاهر شده cmd را وارد کنید)
پنجره خط فرمان در مقابل ما ظاهر شد ، که در آن فرمان را وارد می کنیم:
wusa.exe / حذف / kb: 2859537
سپس راه اندازی مجدد می کنیم. این راه حل مشکل به من کمک کرد.
یک راه دیگر، که در Habré پیدا کردم به این شکل است.
- از طریق Control Panel به قسمت Programs and Features می رویم.
- در سمت چپ ، برگه "مشاهده به روزرسانی های نصب شده" را انتخاب کنید.
- ما بر اساس تاریخ موجود در لیست به روزرسانی های نصب شده امروز (یا در روزی که مشکل را کشف کردید ، فیلتر می کنیم. در مورد من ، 13/08/14 است).
- فهرست به روزرسانی های فیلتر شده بر اساس تاریخ را به قسمت "Microsoft Windows" پیمایش کنید.
- ما تمام به روزرسانی های این بخش را حذف می کنیم.
- راه اندازی مجدد ، از زندگی لذت ببرید
اگر تو داری مشکلات پس از به روز رسانی ویندوز 7، دستورالعمل های فوق به شما کمک می کند تا رایانه خود را بدون نصب مجدد ویندوز به کار بازگردانید.
بسیاری از کاربران نسخه های سرقت شده Win 7 OS پس از بروزرسانی برنامه ها را شروع نمی کنند. این اتفاق افتاد که خطایی پس از به روز رسانی ویندوز 7 باعث شد سیستم به طور کامل متوقف شود. برای خلاص شدن از شر این مشکل لازم است ، که عملکرد طبیعی سیستم را مختل می کند. برای انجام این کار ، سیستم عامل را حداقل در بارگذاری کنید وضعیت ایمن.
احتمال بوت موفقیت آمیز سیستم در این حالت بطور قابل توجهی افزایش می یابد ، زیرا سیستم حداقل بارگیری می شود. سپس فقط تا زمانی که سیستم هنوز به طور عادی کار می کرد ، بازیابی سیستم باقی می ماند. اگر در Win 7 خطا پس از بروزرسانی ناپدید نمی شود ، می توانید از طریق خط فرمان به روز رسانی را حذف کنید. برای انجام این کار ، روش حذف را در نظر بگیرید ، به عنوان مثال ، KB2859537 را به روز کنید. این به روز رسانی در آگوست 2013 بود که مشکلات زیادی را برای کاربران نسخه های "ترک خورده" ویندوز ایجاد کرد.
بنابراین ، سیستم عامل را در حالت ایمن بارگذاری کنید ، دکمه "Start" را فشار دهید ، نوار جستجو را پیدا کنید ، "cmd" را در آنجا وارد کرده و کلید "Enter" را فشار دهید. سپس یک پنجره خط فرمان سیاه و سفید زاهدانه ظاهر می شود. در آنجا باید موارد زیر را به صورت دستی تایپ کنید: wusa.exe / uninstall / kb: 2859537 و کلید "Enter" را فشار دهید. لطفاً توجه داشته باشید که نمی توانید در خط فرمان اشتباه کنید و همچنین تایپ کردن اینجا با در نظر گرفتن فاصله ها بسیار مهم است.
اگر در win 7 خطا پس از بروزرسانی ناپدید نشود ، چطور؟ اگر به روز رسانی حذف نشده باشد ، می توان پرونده را "مشکل" در نظر گرفت. پس از بوت شدن از دیسک یا از دیسک ، چنین به روزرسانی را می توان با استفاده از دستور DISM حذف کرد.
اگر دسکتاپ در Win 7 ناپدید شد چه باید کرد؟
اول از همه ، دقیق باشید. برای مثال ، وجود و عملکرد منوی Start را بررسی کنید. اگر منو یخ می زند یا اصلا ظاهر نمی شود ، این بدان معناست که با explorer.exe مشکل دارید. برای از سرگیری کار خود ، می توانید با مدیر وظیفه تماس بگیرید و ایجاد کنید وظیفه جدید explorer.exe پس از فشار دادن کلید Enter ، نوار وظیفه و منو ظاهر می شود.

اگر فقط نوار وظیفه و منوی شروع را دارید ، می توانید تنظیمات نمایش نمای دسکتاپ را تغییر دهید. برای انجام این کار ، باز کنید منوی زمینهبا کلیک کردن کلیک راستموس را روی یک فضای خالی از دسکتاپ ، "View" را انتخاب کنید و سپس برگه "display icons desktop" را انتخاب کنید. پس از انجام چنین دستکاری ساده ، همه نمادهای روی میز کار ظاهر می شوند.
گاهی اوقات اتفاق می افتد که رایانه کاربران پس از آن دچار مشکل می شوند اخرین بروزرسانیویندوز 10. سیستم عامل به اصطلاح "بزرگ" به روز رسانی ویندوز 10 را انجام داده است. پس از بوت شدن سیستم ، کاربر متوجه می شود که در نتیجه نصب به روز رسانی ، برخی از عملکردهای سیستم تغییر کرده است ، برخی از اجزا به عنوان عملکرد عمل نمی کنند معمول
پس از به روزرسانی سیستم عامل به ویندوز 10 1803 (به روز رسانی ویندوز 10 آوریل 2018) ، برخی مشکلات در رایانه من به وجود آمد. بنابراین ، تصمیم گرفتم این مقاله را بنویسم تا به شما بگویم چگونه می توانید برخی از مشکلات را برطرف کنید. این شرایط در همه رایانه ها رخ نمی دهد و ممکن است مجبور نباشید کاری انجام دهید.
بلافاصله پس از انتشار رسمی به روز رسانی بزرگ ویندوز 10 ، کامپیوترهای خود را به روز کردم. درباره روش های مختلف نصب یک به روز رسانی به جدید نسخه های ویندوز 10 بیشتر بخوانید نصب به روز رسانی سیستم بدون مشکل انجام شد.
در نتیجه اعمال به روز رسانی ، مایکروسافت برخی از قابلیت های سیستم عامل را اضافه یا حذف می کند ، تنظیمات را تغییر می دهد. در این مقاله ، ما برخی از موقعیت هایی را که در رایانه من با آن مواجه شده ام ، بررسی می کنیم.
ما راه های حل مشکلات ایجاد شده پس از آخرین به روزرسانی سیستم را لمس می کنیم:
- پارتیشن بازیابی پنهان یک نامه درایو در File Explorer دریافت می کند.
- میکروفون در برنامه ها کار نمی کند.
- دوربین در برنامه ها کار نمی کند.
یک پارتیشن بازیابی در Explorer ظاهر شد
بلافاصله پس از به روز رسانی رایانه ، Explorer را باز کردم و دیدم که ظاهر می شود دیسک جدیدحجم 450 مگابایت ویژگی های دیسک نشان می دهد که این بخش "بخش تولید کننده تجهیزات (OEM)" است.
عجیب است که این بخشروی رایانه رومیزی من ظاهر شد ، اما در دو لپ تاپ من پارتیشن اضافی ظاهر نشد. بخشی مشابه در کامپیوتر رومیزیبر خلاف لپ تاپ (که منطقی است) ، در اصل ، نباید باشد ، زیرا واحد سیستمبه جای خرید مونتاژ شده از سازنده کامپیوتر ، از قطعات جداگانه مونتاژ شد.
با باز کردن برنامه افزودنی مدیریت دیسک ، متوجه شدم که این یک پارتیشن بازیابی است که در هنگام نصب سیستم عامل روی میز پارتیشن روی هارد دیسک ایجاد می شود. پس از بروزرسانی ویندوز 10 ، سیستم به دلایلی نامه ای به این پارتیشن اختصاص داد ، دیسک را باز کرد و نام آن را "پارتیشن سازنده سخت افزار (OEM)" گذاشت.
این یک سرویس است بخش پنهان، بنابراین پنهان کردن پارتیشن دیسک در Explorer صحیح خواهد بود ، زیرا در آنجا کاملاً غیر ضروری است. در مقاله ، قبلاً با جزئیات توضیح داده ام که چگونه می توانید پارتیشن دیسک را مخفی کنید. روش های مختلف... لطفاً توجه داشته باشید که نمی توانید حرف درایو مشکل را از برنامه افزودنی مدیریت دیسک حذف کنید.
من روش کار را در اینجا تکرار می کنم:
- Command Prompt را به عنوان Administrator اجرا کنید. نحوه شروع خط فرمان در ویندوز را بخوانید
- دستورات را به صورت متوالی وارد کنید (پس از وارد کردن هر فرمان ، کلید "Enter" را فشار دهید):
- پنجره مترجم خط فرمان همه درایوهای متصل به را نمایش می دهد این کامپیوتر... برای انتخاب درایو مناسب ، به حرف درایو و اندازه درایو نمایش داده شده در Explorer مراجعه کنید.
- فرمان را وارد کنید (شماره صدا شماره درایو است که در خط فرمان ، مقابل حرف درایو نشان داده شده است):
- حرف درایو اختصاص داده شده به پارتیشن بازیابی در رایانه خود را انتخاب کنید. در این حالت ، حرف "D" انتخاب شده است ، ممکن است حرف دیگری داشته باشید. دستور را اجرا کنید:
بستن خط فرمان Explorer را باز کنید ، مطمئن شوید که پارتیشن بازیابی از بخش "دستگاه ها و درایوها" ناپدید شده است.
میکروفون در برنامه های نصب شده روی رایانه کار نمی کند
نقص بعدی میکروفون بدون کار بود. این مشکل به طور اتفاقی روشن شد. من اسکایپ را روی تلفن هوشمند همسرم نصب کردم. سپس تصمیم گرفتم نحوه عملکرد برنامه را نشان دهم: از یک اتاق دیگر از اسکایپ رایانه خود به اسکایپ با تلفن همراهم زنگ زدم.
معلوم شد که آنها من را نمی شنوند ، اما من می توانستم همه چیز را بشنوم. قبل از بروزرسانی ویندوز 10 ، میکروفون در اسکایپ به طور عادی کار می کرد.
در حین مکالمه ، کتیبه ای در اسکایپ نشان داد که برنامه نمی تواند تشخیص دهد کارت صدا... من بررسی کردم تنظیمات صدادر سیستم و در برنامه: همه چیز مطابق انتظار پیکربندی شده است. نشانگر میکروفون کار می کند ، من می توانم خود را در بلندگوها بشنوم ، اما هیچ چیزی در برنامه کار نمی کند.
من ابتدا سیستم را اجرا کردم ، اما ابزار هیچ مشکلی در صدا پیدا نکرد. سپس درایور صدا را دوباره نصب کردم ، اما به جایی نرسید. جستجو در اینترنت هیچ نتیجه ای نداشت. من بار دیگر مطمئن شدم که در رایانه و در برنامه تنظیمات صحیح... در تنظیمات ویندوز ، در بخش "صدا" ، میکروفون به طور عادی کار می کند ، اما اسکایپ به دلایلی نمی تواند کارت صدا را تشخیص دهد.
برای آزمایش عملکرد میکروفون در برنامه دیگر ، برنامه را اجرا کردم استودیو Camtasiaو سعی کرد یک فیلم کوتاه ضبط کند. این برنامه بلافاصله هشدار داد که در صدا مشکلاتی در رایانه وجود دارد. معلوم می شود که برنامه های شخص ثالثهیچ ربطی به آن وجود ندارد ، مشکل در سیستم عامل بوجود آمد. در همین حال ، میکروفون در ویندوز کار می کند.
من شروع به بررسی همه تنظیمات ویندوز 10 کردم. کلید حل مشکل در بخش "حریم خصوصی" نهفته بود.
در بخش حریم خصوصی ، در مجوزهای برنامه ، میکروفون را انتخاب کنید و سپس برخی از تنظیمات را تغییر دهید:
- برای فعال کردن دسترسی به میکروفون ، تنظیمات "اجازه دسترسی میکروفون در این دستگاه" را بررسی کنید.
- در تنظیمات "Allow access to microphone" ، سوئیچ را به موقعیت "Enabled" بکشید.

- در بخش "انتخاب برنامه های کاربردی که می توانند به میکروفون دسترسی داشته باشند" ، Skype (یا برنامه دیگری) را پیدا کنید ، سوئیچ را به موقعیت "روشن" بکشید.

پس از آن ، مشکل عدم کارکرد میکروفون در برنامه های نصب شده بر روی کامپیوتر برطرف شد. به نظر می رسد که سیستم عامل پس از ارتقاء به نسخه جدید، دسترسی میکروفون را برای برنامه های محافظت از حریم خصوصی غیرفعال کرده است.
دوربین در برنامه های رایانه کار نمی کند
اگر پس از بروزرسانی سیستم مشکلی در عملکرد دوربین ظاهر شد ، می توانید آن را همانطور که در بالا توضیح داده شد حل کنید.
این مراحل را دنبال کنید:
- از منوی استارت ، به برنامه تنظیمات بروید.
- بخش "حریم خصوصی" را باز کنید ، در تنظیمات "مجوزهای برنامه" ، تنظیمات "دوربین" را باز کنید.
- مطمئن شوید که دسترسی دوربین در این رایانه فعال شده است. در گزینه "اجازه دسترسی برنامه ها به دوربین" ، سوئیچ را به موقعیت "روشن" بکشید.
- در تنظیم "انتخاب برنامه های کاربردی که می توانند به دوربین دسترسی داشته باشند" ، به برنامه های مورد نظر اجازه دهید به دوربین دسترسی داشته باشند.

نتیجه گیری مقاله
در صورت بروز مشکل پس از آخرین به روزرسانی ویندوز 10 ، کاربر می تواند برخی از تنظیمات سیستم را تغییر دهد. به طور خاص ، می توانید پارتیشن بازیابی را از Explorer پنهان کنید ، مشکل دستگاه های غیر فعال را حل کنید: میکروفون و دوربین.
کار پایدار کامپیوتر شخصییا لپ تاپ به سلامت سیستم عامل بستگی دارد ، که به روزرسانی های آن در فواصل منظم ظاهر می شود. اما برای کاربران ویندوز 10 ، مشکلی ظاهر شده است که به شرح زیر است: پس از به روز رسانی ویندوز 10 ، سیستم راه اندازی نمی شود. دلایل متعددی برای عدم تمایل به روشن شدن وجود دارد. اول ، ارزش تصمیم گیری دقیقاً علت خرابی را دارد.
دلایل عدم بارگیری ویندوز 10
عدم بارگذاری سیستم عامل در صفحه سیاه و سفید قابل مشاهده است... همراه با این غیبت:
- مکان نما روی صفحه ؛
- واکنش به ضربه زدن روی صفحه کلید
این امر ممکن است دو دلیل داشته باشد:
- خرابی کارت ویدیو یا تراشه ویدئویی یکپارچه.
- نرم افزارهای مخرب توسط آنتی ویروس از دست رفته اند.
خرابی قسمت سخت افزاری سیستم ویدیویی
یکی از دلایل عدم وجود رابط گرافیکی روی صفحه لپ تاپ ، نصب در تنظیمات گرافیکی مانیتور دوم است که سیگنال به آن منتقل می شود. تصور این است که رایانه معیوب است ، اگرچه در واقع همه چیز مرتب است. برای رفع مشکل ، باید موارد زیر را انجام دهید:

ویروس سیستم عامل
نرم افزارهای مخرب که توسط آنتی ویروس از دست رفته اند ، مانند Kaspersky ، منجر به جایگزینی می شوند پرونده اجراییمسئول بار استاندارد... برای حل مشکل ، باید موارد زیر را انجام دهید:

ویندوز 10 پس از بروزرسانی کار نمی کند
ویندوز 10 پس از نصب به روز رسانی کار نمی کند و تنظیم مجدد نیاز به راه اندازی مجدد یا خاموش شدن دارد... در این حالت ، می توانید به عقب برگردید تنظیمات اولیه... این گزینه تنها در صورتی مناسب است که عملکرد ایجاد نقاط بازیابی در رایانه شما غیرفعال نباشد. این مستلزم:
- با استفاده از دکمه "Reset" سیستم عامل را راه اندازی مجدد کنید.
- در طول گذار به BIOS را بوت کنیدکلید "F8" را فشار دهید. با این کار منوی بازیابی باز می شود.
- در منوی ظاهر شده ، "Diagnostics" را انتخاب کنید.
- پنجره " تنظیمات اضافی"، که در آن" System Restore "را انتخاب کنید.
- در پنجره اطلاعات ظاهر شده ، روی "بعدی" کلیک کنید.
- سیستم از شما می خواهد که نقطه بازیابی فعلی را انتخاب کنید. روی "بعدی" کلیک کنید. در آینده ، شما باید با بازگشت مجدد موافقت کنید.
ویندوز 10 پس از بروزرسانی یخ می زند
پس از مدتی استفاده از رایانه یا لپ تاپ ، یخ می زند یا زمان زیادی طول می کشد تا بوت شود. این به دلیل برنامه های زیادی است که به طور خودکار همراه با سیستم عامل اجرا می شود.... برای حذف آنها از راه اندازی ، می توانید از برنامه های تشخیصی و تمیز کردن استفاده کنید یا رایانه را در حالت ایمن بوت کنید تا بارگیری حذف شود. خدمات غیر ضروریو رانندگان:

روش انجام شده زمان راه اندازی سیستم را به میزان قابل توجهی کاهش می دهد. همچنین می توانید سیستم را از زباله های مختلف که هنگام شروع و توقف نرم افزار و گشت و گذار در اینترنت تجمع می یابد ، پاک کنید. اگر بعد از نصب ویندوز 10 ویندوز را راه اندازی نمی کند ، بنابراین دلیل این امر ممکن است یک سیستم عامل خراب یا معیوب باشد. در این مورد ، ناسازگاری اجزای کامپیوتر از بین می رود ، زیرا قبل از شروع نصب ، بررسی سازگاری انجام می شود.