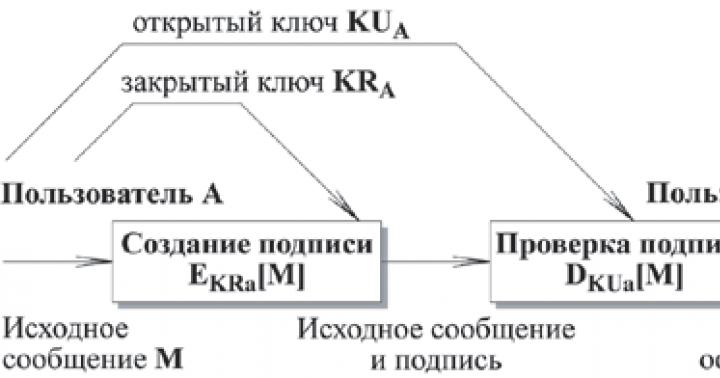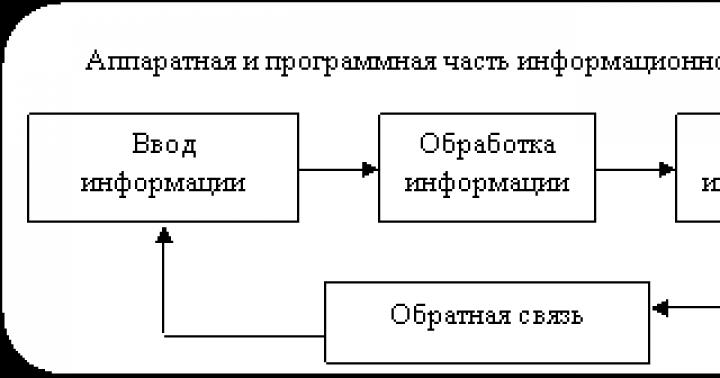با سلام خدمت همه دوستان متوجه شدم که بسیاری از افراد در اینترنت به دنبال اطلاعاتی در مورد نحوه ایجاد یک سند Word به صورت آنلاین هستند. امروز نظرات خود را در مورد اینکه چرا به طور کلی به این کار نیاز است و چه زمانی می تواند مفید باشد را با شما در میان می گذارم.
در واقع ایجاد یک سند متنی با استفاده از برنامه های موجود در سیستم عامل بسیار ساده است. قبلاً نحوه انجام این کار را در مقاله "" نوشتم. اما، اگر صاحب یک تبلت هستید، ممکن است واقعاً نیاز به ایجاد اسناد Word به صورت آنلاین داشته باشید. از آنجایی که قالب چنین اسنادی یک استاندارد واقعی در نظر گرفته می شود، اغلب لازم است از آنها استفاده شود.
امروز در مورد دو سرویس محبوب و رایگان برای ایجاد و ویرایش اسناد Word به صورت آنلاین به شما خواهم گفت. بسیاری از افراد می خواهند بدون ثبت نام در خدمات کار کنند، اما این غیر ممکن است.
Yandex - اسناد
هنگامی که شروع به جمع آوری اطلاعات در مورد موضوع این مقاله کردم، در مورد این سرویس مطلع شدم. هر مالکی می تواند از آن به عنوان بخشی از استفاده از دیسک Yandex استفاده کند. پس از باز کردن دیسک Yandex، پیامی را مشاهده خواهید کرد، به زیر مراجعه کنید.
رابط برای ایجاد اسناد در دیسک Yandexحالا می توانید روی دکمه Create کلیک کرده و نوع سند را انتخاب کنید.
 انتخاب نوع سندی که باید روی دیسک Yandex ایجاد شود
انتخاب نوع سندی که باید روی دیسک Yandex ایجاد شود خدمات کار با اسناد Word توسط مایکروسافت (مایکروسافت) ارائه می شود - همچنین در تقاضا. بسیاری از مردم از آن استفاده می کنند، زیرا به طور مستقیم ساده و آسان برای یادگیری است. در اینجا می توانید صفحات گسترده و ارائه ها را به صورت آنلاین ایجاد کنید. اما هدف ما یک سند متنی است، بنابراین آن را انتخاب می کنیم.
 رابط ورد آنلاین
رابط ورد آنلاین این در اصل ویرایشگر WordPad است، اما با . تنها چیز این است که برای کار با آن به دیسک Yandex و اینترنت نیاز دارید. البته، امکانات محدود است، اما برای ایجاد اسناد ساده این کاملاً کافی است. متن را تایپ می کنیم، قالب بندی می کنیم و در کامپیوتر خود ذخیره می کنیم. یک کپی از سند شما به طور خودکار در دیسک Yandex ذخیره می شود و همیشه در دسترس شما خواهد بود.
به هر حال، کار با Yandex Disk فضای بیشتری برای مانور به شما می دهد. منظور من این است که شما نه تنها میتوانید اسناد را روی آن آپلود کنید و در آینده آنها را ویرایش کنید، بلکه میتوانید تصاویر، فایلهای صوتی و تصویری را نیز بر روی آن آپلود کنید. همچنین امکان به اشتراک گذاری هر فایلی با دوستان خود نیز وجود دارد.
Google Docs یک مورد علاقه آشکار است
می پرسی چرا مورد علاقه؟ ساده است - امروزه تقریباً همه یک ایمیل در این سرویس دارند (آدرس به @gmail.com ختم می شود). این به شما امکان می دهد تا به طور خودکار از همه برنامه های Google، از جمله اسناد، بدون ثبت نام اضافی استفاده کنید. در مقایسه با قبلی، قابلیت ویرایش اسناد برای استفاده رایگان بسیار بیشتر است.
بنابراین، چگونه با Google Docs کار کنیم.
ابتدا، می خواهم توجه داشته باشم که گوگل معمولاً در مورد مرورگرها حساس نیست. شما می توانید از هر کسی استفاده کنید - کروم، اپرا، فایرفاکس، سافاری یا حتی مرورگر استاندارد ویندوز.
بنابراین، باید به صفحه اصلی Google بروید، وارد ایمیل خود شوید و منوی اضافی را مانند تصویر صفحه باز کنید.
 منوی خدمات گوگل
منوی خدمات گوگل
پس از آن، روی دکمه "بیشتر" کلیک کنید و بخش "اسناد" را در لیست ظاهر شده انتخاب کنید. در مرحله بعد، کسانی که اینترنت کند یا همراه دارند باید کمی صبر کنند تا سیستم تمام مراحل لازم را آغاز کند. هنگامی که همه چیز بارگذاری شد، از شما خواسته می شود با کلیک بر روی دکمه Plus در گوشه سمت راست پایین صفحه، یک سند جدید ایجاد کنید.
 رابط افزودن سند Google
رابط افزودن سند Google این اساساً تمام آن چیزی است که باید در مورد خلقت بدانید. اگر یک کاربر پیشرفته رایانه شخصی هستید، بلافاصله خواهید دید که ظاهر سرویس آنلاین به طرز باورنکردنی شبیه رابط کاربری است. تمام ویژگی هایی که در نسخه معمولی وجود دارد را دارد. در اینجا می توانید سبک های خود را ایجاد کنید، تصاویر را درج کنید، فونت و املای آن را تغییر دهید، متن را برای اشتباهات بررسی کنید (منوی "املا")، کار با جداول و موارد دیگر.
 ظاهر ویرایشگر متن Google Drive
ظاهر ویرایشگر متن Google Drive پس از پایان کار با سرویس، باید همه تغییرات را به درستی ذخیره کنید. دو راه وجود دارد:
- در فضای ذخیره سازی ابری Google، بنابراین می توانید بعداً از هر کجا به آن دسترسی داشته باشید.
- سند ایجاد شده را برای استفاده در آینده در رایانه خود ذخیره کنید.
اگر گزینه اول را انتخاب کردید، فقط باید برگه سند را ببندید. او می تواند این کار را جسورانه انجام دهد و از هیچ چیز نترسد. سرویس Google Docs یک ویژگی فوقالعاده دارد - در صورتی که برگه به طور تصادفی بسته شود یا رایانه شما ناگهان خاموش شود، به طور خودکار هرگونه تغییر در سند را ذخیره میکند. با این حال، برای ما اتفاق می افتد: کسی دکمه اشتباه را فشار می دهد و نور کسی ناپدید می شود، هرگز نمی دانید.
اما اگر باید سند ایجاد شده و ویرایش شده را در رایانه شخصی خود بارگیری کنید، باید این مراحل را دنبال کنید:
- روی دکمه "File" در بالا سمت راست کلیک کنید؛
- زیر منوی «دانلود به عنوان» را انتخاب کرده و بر روی فرمت مورد نیاز کلیک کنید.
من می خواهم راهنمایی کنم - همیشه در قالب DOCX دانلود کنید، زیرا این اصلی ترین مورد برای است. در آینده، میتوانید فایل را روی هر رایانهای که MS Office از قبل نصب شده است باز کنید. البته فرمت های دیگر نیز به طور فعال توسط بسیاری استفاده می شود، اما من توصیه نمی کنم که در آنها دانلود کنید.
مایکروسافت آنلاین
همچنین یک سرویس فوق العاده برای ایجاد و ویرایش اسناد Word به صورت آنلاین. این عالی است زیرا رابط کاربری آن دقیقاً مشابه نسخه معمولی رایانه شخصی است. برای کار با آن، باید با حساب خود در وب سایت مایکروسافت وارد شوید، و اگر ندارید، یک روند ثبت نام ساده را طی کنید.
پس از ورود به این سرویس، از شباهت ظاهری آن به Word که به آن عادت دارید شگفت زده خواهید شد. اگر منابع دیگر تفاوت های جزئی و به اصطلاح تراشه های خود را داشته باشند، در اینجا تفاوتی وجود ندارد. رایج ترین Word، اما فقط آنلاین.
ویدئو: بررسی نسخه آنلاین Word
اگر نامه ای از Yandex یا Maila.ru دارید، پس این دفتر آنلاینی است که برای ویرایش اسناد در فضای ذخیره سازی ابری Yandex-Dick یا Cloud-Mail شما استفاده می شود.
من صمیمانه امیدوارم که از این مقاله چیز جدید و جالبی یاد گرفته باشید. من به خصوص خوشحال خواهم شد اگر اطلاعات در آینده برای شما مفید باشد!
اگر قبلاً مشترک نشده اید، در به روز رسانی های وبلاگ مشترک شوید، چیزهای جالب زیادی در پیش است!
خواننده عزیز! شما مقاله را تا آخر تماشا کرده اید.
آیا پاسخ سوال خود را دریافت کرده اید؟چند کلمه در نظرات بنویسید.
اگر جواب را پیدا نکردید، آنچه را که به دنبال آن بودید نشان دهید.
هر عملی که کاربر روی رایانه انجام می دهد توسط یک برنامه خاص که در پر کردن الکترونیکی واحد سیستم بارگذاری شده است انجام می شود. روی کامپیوتر متن بنویسیدبا استفاده از برنامه های مختلف رایانه ای، به عنوان مثال، Microsoft Word، Open Office امکان پذیر است. به این گونه برنامه ها " ویرایشگر متن". ویرایشگر متن مایکروسافت ورد یک برنامه پولی است، یعنی در ازای پول روی کامپیوتر شما نصب می شود، و البته کمی هم. اینترنت رایگان این برنامه ها دارای قابلیت های مختلف نوشتاری، طراحی، تصحیح متن و سایر ویژگی ها هستند.
ساده ترین برنامه برای نوشتن متن در سیستم مایکروسافت ویندوز گنجانده شده است، یعنی از قبل در رایانه شما موجود است. این یک ویرایشگر متن به نام " نوت بوک". قابلیت های این برنامه بسیار کم است، اما ما شروع به یادگیری نحوه نوشتن متن در حال حاضر در این ویرایشگر متن خواهیم کرد.
یک دکمه "شروع" در گوشه سمت چپ پایین صفحه نمایشگر وجود دارد. نشانگر خود را روی آن ببرید و کلیک کنید، یعنی دکمه سمت چپ ماوس را فشار دهید (ابتدا یک تب جدید باز کنید). در مرحله بعد، مکان نما را روی کتیبه "همه برنامه ها" بالاتر ببرید، کتیبه با رنگ آبی برجسته می شود. ستونی با لیستی از برنامه ها در سمت راست ظاهر می شود.
مکان نما را در این ستون به سمت راست حرکت دهید و کتیبه "Standard" را از لیست انتخاب کنید؛ کتیبه با رنگ آبی برجسته می شود. ستون دیگری با یک لیست در سمت راست ظاهر می شود. مکان نما را در این ستون به سمت راست حرکت دهید و کتیبه "Notepad" را از لیست انتخاب کنید؛ کتیبه با رنگ آبی برجسته می شود. روی این کتیبه کلیک کنید.


پنجره ای باز می شود که در بالای آن کتیبه "Untitled-Notepad" وجود دارد.
یک میدان سفید بزرگ در مقابل ما ظاهر شد - فضایی برای نوشتن متن. یک خط عمودی کوچک در گوشه سمت چپ بالای این فیلد چشمک می زند. این مکان نما ما است، در یک ویرایشگر متن اینگونه به نظر می رسد و ظاهر آن را از یک فلش به یک نوار عمودی تغییر می دهد. بیایید شروع به تایپ متن روی صفحه کلید کنیم.
یک حرف بزرگ با فشار دادن همزمان کلید Shift با دست چپ نوشته می شود. فاصله بین کلمات با یک بار فشار دادن کلید طولانی و خالی در پایین صفحه کلید ایجاد می شود. برای ادامه نوشتن بخشی از متن در یک خط جدید، یعنی شروع یک پاراگراف جدید، کلید را فشار دهید وارد. برای جدا کردن پاراگراف بعدی متن از متن قبلی با یک خط خالی، برای بار دوم کلید "Enter" را فشار دهید. می توانید یک حرف غیر ضروری را اگر در سمت چپ مکان نما قرار دارد با فشار دادن کلید حذف کنید بک اسپیس، اگر در سمت راست مکان نما باشد - با فشار دادن کلید دل. با استفاده از ماوس مکان نما را در محل مورد نظر قرار دهید.
حداقل یک پاراگراف از هر متنی را بنویسید. اگر مجبورید برای مدت طولانی هر حرف را روی صفحه کلید جستجو کنید، نگران نباشید؛ گاهی اوقات به نظر می رسد که حرف مورد نیاز شما اصلا وجود ندارد. من به شما اطمینان می دهم که صفحه کلید همه حروف و تمام علائم نگارشی را دارد. سعی کنید و با کلیدها آزمایش کنید. علامت هایی مانند علامت تعجب، علامت سوال، نقطه ویرگول، گیومه، شماره در ردیف دوم از بالای صفحه کلید قرار دارند و با فشار دادن همزمان کلید با دست چپ نوشته می شوند. تغییر مکان.
پس از نوشتن متن، باید سند نوشته شده را در رایانه خود ذخیره کنید. به طور کلی، شما باید سعی کنید سند را در اسرع وقت ذخیره کنید. کافی است فقط یک کلمه بنویسید یا حتی یک کلمه را ننویسید، بلافاصله سند را ذخیره کنید و سپس وارد کردن متن از صفحه کلید را ادامه دهید.

نشانگر خود را روی کتیبه "فایل" در گوشه سمت چپ بالای صفحه نگه دارید؛ کتیبه با رنگ آبی برجسته می شود. روی کتیبه کلیک کنید و لیستی از اقدامات پیشنهادی باز می شود. روی "ذخیره به عنوان" کلیک کنید.
پنجرهای باز میشود که در قسمت سفید بالای آن «Folder: My Documents» نوشته شده است. این پوشه قبلاً در رایانه شما ایجاد شده است. در زیر چندین پوشه دیگر با نامهای مختلف وجود دارد که در پوشه My Documents قرار دارند. همه چیز در اینجا بسیار ساده است، درست مانند زندگی عادی. یک پوشه ضخیم روی دسکتاپ شما وجود دارد که روی آن نوشته شده "اسناد من". در این پوشه پوشه های دیگری با نام های مختلف قرار می دهید. اما در میان پوشههایی که از قبل وجود دارد، یک پوشه با نام مناسب وجود ندارد تا بتوانید سند متنی را که در طول فرآیند یادگیری نوشتید، در آنجا قرار دهید. این بدان معنی است که شما باید یک پوشه تمیز جدید بردارید، آن را امضا کنید و سند را در آنجا قرار دهید. و سپس این پوشه جدید را، مانند سایر پوشه های دیگر، در پوشه ضخیم مشترک "My Documents" قرار دهید.


روی این نماد کلیک می کنیم، پوشه ای با هایلایت آبی چشمک در فیلد سفید ظاهر می شود. به آن "پوشه جدید" می گویند. این نام محتوای آن را منعکس نمی کند، بنابراین باید به پوشه یک نام مناسب بدهید، یعنی نام موجود را تغییر دهید. کلید "Del" را در سمت راست صفحه کلید خود فشار دهید، نام "پوشه جدید" و برجسته آبی ناپدید می شوند و مکان نما ما به شکل یک نوار عمودی در داخل فیلد نام ظاهر می شود.

نام پوشه را از صفحه کلید با حرف بزرگ تایپ کنید (اگرچه حروف بزرگ لازم نیست) "آموزش"، علامت نقل قول قرار ندهید. کلید "Enter" را فشار دهید. پوشه ایجاد و نامگذاری شده است.

برای اینکه سند متنی خود را در این پوشه قرار دهیم باید باز شود. در رایانه، این کار با دوبار کلیک کردن روی پوشه انجام می شود، یعنی مکان نما را روی پوشه "Training" نگه دارید و دو بار پشت سر هم کلیک کنید. پوشه به حاشیه بالایی که پوشه My Documents قبلا قرار داشت منتقل می شود. این بدان معناست که ما پوشه خود را باز کرده ایم. سه خط در پایین پنجره وجود دارد. خط بالایی "نام فایل" نامیده می شود و خط می گوید "*.txt"
وقتی Notepad را در همان ابتدا باز کردیم، کتیبه را در بالا دیدیم بی نام - دفترچه یادداشت. این بدان معنی است که سند ما هنوز نامی ندارد. در کامپیوتر، هر سند (متن، عکس، ویدئو و غیره) فراخوانی می شود فایل. به هر فایل باید یک نام داده شود تا بعداً بتوانید فایل مورد نظر را در پوشه مورد نظر پیدا کنید.
از آنجایی که کار با انواع اسناد در کامپیوتر با استفاده از برنامه های مختلف انجام می شود، ترکیبات خاصی از حروف بعد از نام فایل نوشته می شود تا کامپیوتر بداند فایل شما را در کدام برنامه برای کار باز کند. در مورد ما، ما یک سند متنی داریم که با آن در یک برنامه ویرایشگر متن کار می شود - Notepad. برای فایل های این برنامه باید علامت های .txt را بعد از نام فایل بنویسید، نقطه در ابتدا لازم است. خط "نام فایل" دقیقاً این نمادها را به ما ارائه می دهد. ستاره قبل از نقطه به جای آن با نام فایل در نظر گرفته شده است.
مکان نما را بعد از ستاره قبل از نقطه قرار دهید، یعنی ماوس را روی این مکان ببرید و کلیک کنید. مکان نما در محل مورد نظر شروع به چشمک زدن می کند. اگر قرار دادن مکان نما دقیقاً در جای مناسب مشکل است، می توانید آن را مثلاً در انتهای متن قرار دهید و سپس با فشار دادن کلید فلش چپ (پایین راست صفحه کلید) آن را به سمت چپ ببرید. برای حرکت مکان نما به سمت راست از کلید جهت نما به سمت راست استفاده می شود.

حالا باید ستاره را پاک کنید، یعنی اگر ستاره در سمت چپ مکان نما است، همانطور که هنگام تایپ انجام دادید، کلید Backspace را فشار دهید. پس از این، نام فایل ما، یعنی یک سند متنی، به عنوان مثال، "متن اول" را وارد کنید، علامت نقل قول قرار ندهید.
در نتیجه، نام فایل باید به این صورت باشد: First text.txt بعد از کلمه "text" فاصله قرار ندهید. روی دکمه "ذخیره" کلیک کنید.
به طور کلی در آینده در نام فایل ها بین کلمات فاصله قرار ندهید، بهتر است خط تیره یا زیر خط قرار دهید؛ با فاصله ممکن است هنگام باز کردن فایل ها در برخی از برنامه ها خطاهایی رخ دهد.
پنجره ذخیره سند بسته می شود و سند متنی شما دوباره باز می شود. در بالا، به جای "بی نام"، اکنون "متن اول" نوشته می شود.
بنابراین، متن نوشته شده است، سند دارای نام (نام فایل) است و در پوشه "Training" قرار دارد که در پوشه عمومی "My Documents" قرار دارد. بیایید کار با سند را تمام کنیم و آن را ببندیم. در گوشه سمت راست بالا، روی صلیب سفید روی مربع قرمز کلیک کنید. هنگامی که نشانگر خود را روی آن نگه دارید، یک اعلان "بستن" ظاهر می شود.

حال سعی می کنیم متن نوشته شده را تکمیل و تصحیح کنیم. برای این کار باید دوباره آن را از پوشه بردارید. همانطور که قبلاً انجام دادید، ویرایشگر متن "Notepad" را باز کنید و با دکمه "شروع" شروع کنید.
به ترتیب روی File کلیک کنید، باز کنید.

در پنجره ای که باز می شود، پوشه “Training” را در بالا مشاهده خواهید کرد، یعنی از قبل باز شده است. در زیر آن یک تکه کاغذ با عنوان "متن اول" وجود دارد. روی برگه کلیک کنید، آن را با رنگ آبی برجسته می کند و نام آن در خط "نام فایل" ظاهر می شود. بعد روی دکمه Open کلیک کنید متنی که قبلا نوشتید باز می شود.
حالا سعی کنید چند خط دیگر به این متن اضافه کنید. حرف سمت چپ مکان نما را حذف کنید، در سمت راست مکان نما، آن را دوباره وارد کنید. سعی کنید کلمه را حذف کنید. برای انجام این کار، باید روی آن دوبار کلیک کنید (به رنگ آبی برجسته می شود) و کلید "Del" یا در بالای "Edit, Delete" را فشار دهید. وقتی روی کلمه "ویرایش" کلیک می کنید، لیستی بیرون می آید، حاوی عمل "حذف" است و در کنار آن نام کلیدی است که می توانید با آن این عمل را نیز انجام دهید. حال سعی کنید حذف را لغو کنید، یعنی کلمه حذف شده را به جای خود برگردانید. روی «ویرایش، لغو» کلیک کنید.
حالا بیایید سعی کنیم اندازه فونت را افزایش دهیم تا متن راحت تر دیده شود و نوع فونت را تغییر دهیم. روی "ویرایش، انتخاب همه" کلیک کنید. تمام متن ها با رنگ آبی برجسته خواهند شد. سپس روی «Format, Font» در بالا کلیک کنید.

پنجره ای با نام "Font" در بالا باز می شود. نوع قلم، سبک و اندازه متن نوشته شده ما با رنگ آبی مشخص شده است. همه اینها قابل تغییر است.
یک نوار پیمایش در ستون "Size" در سمت راست وجود دارد. اگر روی آن کلیک کنید و بدون رها کردن آن، آن را به سمت پایین بکشید، اندازه فونت اسکرول می شود. میتوانید با استفاده از فلشهای روی نوار اسکرول به سمت بالا یا پایین، آنها را یکی یکی پیمایش کنید.
سایز فونت 18 رو انتخاب کنید و روی این عدد کلیک کنید آبی میشه. طبق معمول طرح رو گذاشتم. و در ستون سمت چپ یک نوع فونت متفاوت "Times New Roman" را انتخاب کردم، این یکی را بیشتر دوست دارم. شما می توانید تمام پارامترها را به دلخواه انتخاب کنید. سپس روی دکمه "OK" کلیک کنید.

به طور معمول، ایجاد یک سند جدید با یک صفحه کاغذ خالی شروع می شود. بنابراین، اگر سند کاملاً پیچیده باشد، ایجاد آن ممکن است زمان زیادی ببرد. اکنون به این خواهیم پرداخت که چگونه می توانید در زمان ایجاد اسناد صرفه جویی کنید. ما در مورد الگوهای مایکروسافت آفیس و استفاده از آنها هنگام ایجاد اسناد خود صحبت خواهیم کرد.
پس از ایجاد یک سند از یک الگو، اغلب باید فیلدهای آن را تغییر دهید، اگر آنها مناسب شما نیستند. نحوه تغییر حاشیه در سند Word را در مقاله جداگانه ای در سایت بخوانید.
قالب های مایکروسافت آفیس چیست؟
یک الگو یک سند تقریباً تمام شده است، به عنوان یک فایل در یک فرمت خاص ذخیره می شود. اکثر قالب های مایکروسافت آفیس به گونه ای طراحی شده اند که تنها کاری که باید انجام دهید این است که داده ها را پر کنید. سند قبلاً تکمیل شده است.
بدیهی است که تعدادی از اسناد وجود دارد که ایجاد آنها می تواند الگو باشد. به عنوان مثال، این می تواند یک رزومه یا یک نامه باشد - ساختار چنین اسنادی کم و بیش یکسان است. و اگر چنین است، پس نیازی به اختراع مجدد چرخ هر بار، ایجاد یک سند جدید از ابتدا وجود ندارد. برای این منظور بود که قالب ها اختراع شدند.
علاوه بر این، اگر به طور مرتب اسنادی از یک نوع ایجاد می کنید و نیازی به اطمینان از طراحی منحصر به فرد هر سند ندارید، در این صورت می توانید از الگوها نیز استفاده کنید. اکنون نحوه انجام این کار را بررسی خواهیم کرد.
بخش مهمی از مقاله وجود داشت، اما بدون جاوا اسکریپت قابل مشاهده نیست!
نحوه ایجاد اسناد Word و Excel از یک الگو
برای شروع، ما از استانداردهای موجود در Microsoft Office استفاده خواهیم کرد. ایجاد یک سند جدید از یک الگو در هر دو ورد و اکسل به همین ترتیب انجام می شود، بنابراین من تمام مثال ها را در مایکروسافت ورد خواهم آورد.
برای ایجاد یک سند جدید از یک الگو، به منو بروید فایلروی روبان قرار دهید و مورد موجود در آن را انتخاب کنید ايجاد كردن.

همانطور که از شکل مشخص است، در اینجا می توانید نه تنها از قالب های Word موجود در بسته برنامه و در رایانه خود یک سند ایجاد کنید، بلکه یک الگوی مناسب را از اینترنت نیز انتخاب کنید. برای مشاهده الگوهای داخلی، را انتخاب کنید "نمونه های الگو"؛ برای مشاهده الگوهای اضافی در اینترنت، را انتخاب کنیدقالب های Office.com (آیکون های پوشه).
در حالت دوم، کامپیوتر باید به اینترنت متصل باشد. با انتخاب الگوی مورد نیاز به صورت خودکار دانلود می شود.
قبل از اینکه در نهایت یک الگو را انتخاب کنید، میتوانید پیشنمایش کنید که سند چگونه خواهد بود—مثل همیشه، پیشنمایش بسیار راحت است.

از میانبرهای صفحه کلید استفاده نکنید Ctrl + Nبرای ایجاد یک سند جدید از یک الگو: با فشار دادن این میانبر صفحه کلید بلافاصله یک سند خالی معمولی ایجاد می شود.
و اینجاست، نتیجه!

چگونه قالب های خود را بسازید
اگر اغلب اسنادی از یک نوع ایجاد می کنید، می توانید الگوی خود را ایجاد و ذخیره کنید. در آینده می توان از آن برای ایجاد اسناد جدید استفاده کرد و در وقت شما صرفه جویی کرد. ایجاد قالب خود در Word یا Excel بسیار آسان است. برای انجام این کار، ابتدا باید سند را به روشی که نیاز دارید به درستی آماده کنید، یعنی به سادگی سند را ایجاد کنید. سپس باید سند را ذخیره کنید و نوع فایل را نه یک سند مایکروسافت ورد (اکسل) بلکه به عنوان نوع فایل انتخاب کنید قالب ورد (اکسل).

آموزش تصویری ساخت اسناد Word و Excel از قالب ها
قالبهای اسنادی که در MS Office تعبیه شدهاند، در شرایط خاصی میتوانند در زمان ایجاد اسناد استاندارد جدید صرفهجویی کنند. تنها کاری که باید انجام دهید این است که الگوی مناسب خود را انتخاب کنید، آن را پر کنید و در صورت لزوم طرح را اصلاح کنید. اگر قالب مناسبی وجود نداشت، می توانید آن را از اینترنت به طور مستقیم در خود برنامه دانلود کنید.

بیایید آن را جمع بندی کنیم
استفاده از قالب های مایکروسافت آفیس باعث صرفه جویی در زمان در هنگام ایجاد اسناد یا اسناد مشابهی می شود که ساختار استاندارد خاصی دارند.
هنگام ایجاد یک سند از یک الگو، به یاد داشته باشید که افراد دیگری غیر از شما می توانند از همان الگو استفاده کنند. بنابراین اگر می خواهید یک سند منحصر به فرد ایجاد کنید، باید آن را از ابتدا ایجاد کنید.
ایجاد یک فایل
1. در Windows Explorer باز کنید (یا با استفاده از پوشه "رایانه من") پوشه "اسناد من"،و سپس پوشه،که می خواهید سند ایجاد شده را در آن قرار دهید.
1.1. زمینه تماس منو (درست دکمه ماوس) را روشن کنید دسکتاپ،و انتخاب کنید "ایجاد/سند مایکروسافت ورد."
یک نماد روی دسکتاپ ظاهر می شود سند (سند جدید) Microsoft Word.
1.2. اسم جدید بذار, پس از ایجاد یک سند جدید، به جای یک سند بدون چهره "سند مایکروسافت ورد"استفاده كردن متنیمنو (دکمه سمت راست ماوس) , پاراگراف تغییر نام، حذف کتیبه سند مایکروسافت وردکلید بک اسپیس.
1.3. در باره باز کنپ سند پایه برای ویرایش , با دوبار کلیک کردن روی نماد ترک کرددکمه ی ماوس.
برنامه باز خواهد شد مایکروسافت ورد، یعنی یک صفحه خالی که در آن می توانید سند (فایل) خود را ایجاد کنید که قبلاً یک نام دارد.
انتقال فایل پس از خلقت، با دسکتاپبه یک پوشه اسناد من .ساده ترین راه این است که نشانگر ماوس را روی نماد قرار دهید فایل، دکمه سمت چپ ماوس را فشار دهید و بدون رها کردن آن، آن را به پوشه بکشید اسناد من .

2. یک سند جدید با استفاده ازدکمه های شروع: در بالا منوی شروعفرمان ظاهر می شود « ».
2.1. که در ویندوز 7: شروع - همه برنامه ها - سند ایجاد کنید مایکروسافت آفیس
2.2. برگه عمومی. برنامه را انتخاب کنید مایکروسافت ورد برای ایجاد یک سند جدید با کلیک چپ بر روی نماد مورد نظر.
3. ساده ترین راه راه اندازی ویرایشگر Word است، متن مورد نظر را در آن تایپ کنید و تنها پس از آن، چه زمانی حفظ، مکان مورد نظر را به عنوان محل ذخیره سند مشخص کنید پوشه.
باز کردن یک فایل
1. روی دکمه کلیک کنید "شروع"و نگاه کردن به منو "مستندات "،شما می توانید به سرعت یک سند را باز کنید کلمه، که روز قبل روی آن کار کردیم.
2. Word را اجرا کنید,
دکمه را فشار دهید " باز کن" بر پانل هاابزار
یا به منو بروید" فایل"، تیم" باز کن».
از این روش در مواردی که نیاز به باز کردن است استفاده می شود کلمهفایل متنی از فرمت هایی غیر از *.doc.
به عنوان مثال، فایل های با پسوند *. txt، اسناد فرامتن *.htm،فایل های ایجاد شده در ویرایشگرهای دیگر کلمهبرای DOS.
اگر نیاز به باز کردن در کلمهفایل با هر یک از این فرمت ها، فراموش نکنید که ستون "نوع فایل" (منوی باز) را روی "همه فایل ها" تنظیم کنید.
پ در مورد منوی باز کردن پیش فرض کلمهفقط فایلهای دارای پسوند را میبیند *.doc.
کار با قالب ها
به "دکمه شروع همه برنامه ها، تیم « یک سند مایکروسافت آفیس ایجاد کنید» به شما امکان می دهد از یکی از راحت ترین سرویس های Word استفاده کنید - الگوها
نمونه -این اسکلت آماده یک سند استاندارد است که تنها چیزی که باقی می ماند اضافه کردن اطلاعات مناسب برای مورد مورد نظر است.

Tab معمول هستند : روی نماد کلیک چپ کنید سند جدید،تایید خوب - برنامه انتخاب شده باز می شود مایکروسافت ورد , که در آن می توانید هر سندی ایجاد کنید.
برگه های دیگر آماده ارائه کند قالب هااسناد. اگر می خواهید آهنگسازی کنید خلاصهیا بنویس رسمی حرف, بهتر است از قالب های آماده استفاده کنید.
با کلیک بر روی برگه انتخاب شده , برای مثال، شما باید یک الگو را انتخاب کنید ، خلاصهباز خواهد شد مجموعه ای از قالب های رزومه
اگر روی الگوهای ارائه شده کلیک کنید، سپس در پنجره سمت راست "چشم انداز"الگوی انتخاب شده نمایش داده خواهد شد.

انتخاب یک قالب مناسب , با دکمه سمت چپ ماوس روی آن دوبار کلیک کنید.
Word با قالبی که انتخاب کرده اید باز می شود. , که در آن متن الگو "خلاصه "باید آن را با متن خود جایگزین کنید و در پوشه مورد نظر که باید در پوشه باشد ذخیره کنید اسناد من .
در این مقاله تصمیم گرفتیم به شما بگوییم که چگونه می توانید بدون شروع برنامه یک سند جدید در Word ایجاد کنید. پس از همه، کاربران معمولا این کار را با راه اندازی Word انجام می دهند. هنگامی که راه اندازی شد، یک "ورق سفید خالی" ظاهر می شود - یک سند جدید که می توانید برای نیازهای خود استفاده کنید و سپس ذخیره کنید. اما بستن و سپس باز کردن Word برای ایجاد یک سند جدید کاملا اشتباه است. و ما در مورد چندین راه به شما خواهیم گفت که کار را ساده می کند.
اولین و ساده ترین راه فشار دادن ctrl+N در حین اجرای مایکروسافت ورد است. اینها کلیدهای میانبر پیش فرض هستند. سند جدید ایجاد شده در یک پنجره جدید باز می شود و می توانید کار با آن را شروع کنید. به طور طبیعی، می توانید هر تعداد از این اسناد را که دوست دارید ایجاد کنید.
راه دیگری برای ایجاد یک سند جدید
روی فلش در تنظیمات پانل راه اندازی سریع کلیک کنید. در لیست کشویی، بالاترین خط Create را انتخاب کنید و در کنار آن یک علامت بزنید.
اکنون در پنل تنظیمات ظاهر می شود. این نماد ایجاد یک سند word جدید را نشان می دهد. بر این اساس، هنگامی که روی آن کلیک می کنید، یک پنجره جدید با یک صفحه خالی باز می شود - این یک سند جدید خواهد بود.
گزینه دیگری برای ایجاد اسناد در Word وجود دارد. در گوشه سمت چپ بالا دکمه Office قرار دارد. این تا حدودی یادآور دکمه Start در ویندوز است. روی آن کلیک کنید و لیستی در زیر باز می شود. اولین مورد در این لیست دکمه ایجاد یک سند word جدید خواهد بود.