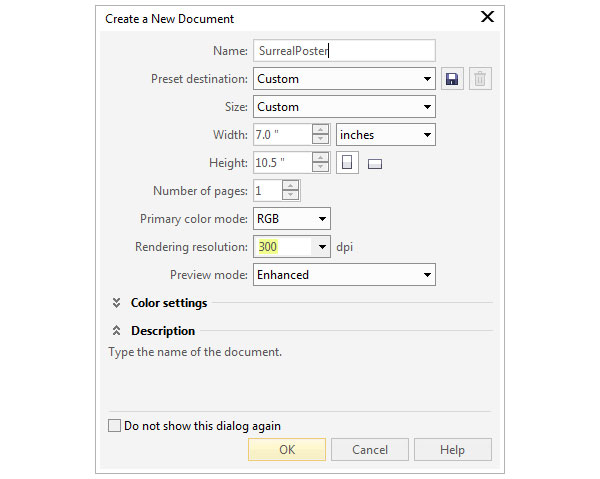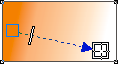در این آموزش ، ما یک طرح پوستر کمی دیوانه و سورئال در CorelDRAW ایجاد خواهیم کرد. با ترکیب اشکال ساده با پرهای چشمه ، سایه هایی که به عنوان یک درخشش بیرونی ، یک ابزار روان ، الگوهای سفارشی ، حالت های مختلف ترکیبی و ابزارهای دیگر استفاده می شود ، یک طراحی تازه برای پوستر ایجاد خواهیم کرد.
مرحله 1
یک سند جدید ایجاد کنید (Ctrl + N) عرض (عرض) 7 اینچ و ارتفاع 10.5 اینچ ، حالت اولیه رنگ RGB, وضوح صفحه نمایش (وضوح ارائه) 300 dpi. البته می توانید در صورت تمایل ، یک سند با هر اندازه دیگر ایجاد کنید.

مرحله 2
بگیر ابزار Ellipse - ابزار Ellipse (F7)و نگه داشتن کلید Ctrlیک دایره ایجاد کنید دایره کوچکتر دیگری ایجاد کنید و همانطور که نشان داده شده است در قسمت بالا سمت راست آن قرار دهید. سپس بر روی آیکون روی نماد کلیک کنید جلو منهای پشت (پشت منهای جلو) در نوار ملکبرای قطع یک دایره کوچکتر از یک حلقه بزرگتر. بنابراین شکل ماه را می گیریم.

مرحله 3
اکنون قطره ها را ایجاد کنید.
1. با ایجاد چند حلقه کوچک از پایین ماه شروع کنید (از ابزار Ellipse (F7) استفاده کنید).
2. یکی از حلقه\u200cها را انتخاب کنید و تبدیل آن به منحنی ها - تبدیل به Curves (Ctrl + Q). بعد ببر ابزار شکل - ابزار شکل (F10) و بالای دایره را به بالا بکشید تا قطره ای ایجاد شود.
۳ process مراحل مشابه را با چندین دایره دیگر تکرار کنید و شکل قطرات آن متفاوت باشد.
4- قطره ها را طوری قرار دهید که همدیگر را بپوشانند. علاوه بر این ، کپی کنید (Ctrl + D یا Ctrl + C\u003e Ctrl + V) چند دایره و قطره بکشید و فاصله کمی از گروه اصلی قرار دهید.

مرحله 4
اکنون طرح قطره ها را کامل کنید.
1. قطره های همپوشانی را انتخاب کنید ، روی نماد کلیک کنید انجمن (جوش) در
2. در انتهای ماه یک شکل موج دار بکشید و بکشید تا با قطرات آن همپوشانی داشته باشد. بنابراین ، شکل قطره چکه ها را صاف می کنیم.
3. در مرحله بعد شکل جدید ایجاد شده را به همراه قطره ها انتخاب کنید و در صورت لزوم دوباره روی نماد تصحیح قطره های اضافی کلیک کنید و آنها را با هم ترکیب کنید. سپس همه اشیاء قطره را با هم گروه بندی کنید (Ctrl + G).

مرحله 5
برجسته یک ماه با ابزار انتخاب کنید روی پنل ویژگی های شیء - خصوصیات شی (Alt + Enter)از رنگ صورتی روشن تا سرخاب استفاده کنید.

مرحله 6

مرحله 7
برای یک گروه قطره تنظیم کنید
1. برای اضافه کردن تابش خیره کننده به قطرات ، شکل قطره ای را در بالای چند قطره از گروه بکشید.
2. به آنها درخواست کنید Fountain Fill - Fountain Fill (F11)و با ابزار پر کننده تعاملی (G)و شیب را طوری تنظیم کنید که رنگ سبک تر در انتهای شکل باشد.

مرحله 8
یک مستطیل بزرگ بکشید تا در صفحه قرار بگیرد (روی ابزار Rectangle (F6) دوبار کلیک کنید. مستطیل من کمی بزرگتر از صفحه است در صورت نیاز به چاپ یک پوستر با تصادفات. اعمال به مستطیل پر چشمه بیضوی از نیروی دریایی تا آبی روشن.
برای تنظیم موقعیت شیب استفاده کنید. مستطیل را با کلیک راست بر روی آن و انتخاب کردن قفل کنید قفل کردن شی (یا در پنل Properties Properties - Properties Properties (Alt + Enter)).

مرحله 9
ماه تمرکز ترکیب پوستر است. این موقعیتی است که از آن بیننده شروع به ادراک ترکیب می کند ، و از آن نگاه به قسمت های دیگر ترکیب حرکت می کند. بیایید چند ابر به ماه خود اضافه کنیم.
1. برخی از حلقه\u200cهای همپوشانی را در سمت چپ ماه بکشید.
2. از گروه خود به عنوان یک شبح محکم فکر کنید زیرا ابری را ترسیم می کنید. این می تواند یک ابر کومولوس ، یک ابر پر و یا هر فرد دیگری باشد که به اختیار شما باشد.
3. همه حلقه ها را انتخاب کرده و روی نماد کلیک کنید در نوار دارایی جوش داده می شود همانطور که قبلاً انجام دادیم
4- رنگ آبی روشن را به عنوان پر کنید.
5. ابر دیگری در سمت راست ماه بکشید.
6. به صورت اختیاری ، می توانید یک گروه را با قطره های پشت ماه قرار دهید.

مرحله 10
من تصمیم گرفتم برخی از رنگ های مورد استفاده را تغییر دهم ، بنابراین استفاده کردم ابزار ویژگی های Eyedropperبه سرعت رنگ اشیاء گروه از قطره ها را تغییر دهید ، بنابراین با پر کردن ماه بهتر ترکیب می شوند.

مرحله یازدهم
یک ماه برجسته کنید و بگیرید قطره ابزار سایهو همانطور که نشان داده شده سایه در حال سقوط کوچک از ماه را دراز کنید. در نوار ملک (نوار دارایی) تنظیمات را تنظیم کنید: Opacity Drop Shadow: 50، Drop Shadow Feathering: 15، رنگ - آبی روشن. تغییر به روشنایی نرم (نور نرم).

مرحله 12
سایه های درخشان مشابه را بر روی هر دو ابر اعمال کنید تا این احساس را ایجاد کنید که در آسمان شب درخشان هستند.

مرحله 13
حالا عینک شیک را به ماه اضافه خواهیم کرد.
1. یک مستطیل را با ابزار مستطیل - ابزار مستطیل (F6).
2. در نوار ویژگی (نوار دارایی)با تنظیم مقدار گوشه های مستطیل را دور بزنید شعاع گوشه (Corner Radius).
3. برای اینکه شکل به عنوان عینک آفتابی به نظر برسد ، شعاع گوشه سمت چپ بالای آن را 0.28 اینچ ، سمت راست بالای آن را 0.24 اینچ ، سمت چپ پایین به 0.38 اینچ و پایین سمت راست را 0.5 اینچ قرار دهید.
4- شی را کپی کنید (Ctrl + C\u003e Ctrl + V)اندازه آن را کم کنید تا یک لنز عینک درست کنید. سپس هر دو شکل را نسبت به یکدیگر متمرکز کنید افقی (C)، و در مرکز قائم (E). اکنون هر دو شیء را کپی کنید (Ctrl + D) و روی نماد کلیک کنید تلنگر به صورت افقیدر نوار ملک (نوار دارایی)برای به دست آوردن سمت راست نقاط

مرحله 14
یک مستطیل کوچک بین دو قسمت قاب بکشید ، سپس ادغام کنید (جوش)همه اجسام حاشیه در یک. یک پر از تیره جامد را روی قاب قرار دهید. سپس اعمال کنید Fountain Fill - Fountain Fill (F11) از صورتی تا زرد تا هر دو لنز عینک (مطمئن شوید که زاویه پر شدن برای هر دو لنز یکسان است). لیوان ها را در بالای ماه قرار دهید.

مرحله 15
گروه (Ctrl + G)همه اشیاء که عینک تشکیل می دهند. استفاده کنید قطره ابزار سایه تا سایه را از عینک بکشید تنظیم قطره پر کردن سایه: 1.

مرحله شانزدهم
1. یک مستطیل گرد ایجاد کنید و آن را با رنگ آلو پر کنید. شفافیت شی را تنظیم کنید: 50.
2. مستطیل گرد کمی کوچکتر را درون اولین بکشید.
3. یک مستطیل گرد به رنگ صورتی روشن بکشید و آن را بین دو نفر دیگر قرار دهید. آن را کمی به راست و پایین حرکت دهید.
مرحله 17
لبخند بزنید
1. یک مستطیل خاکستری-آبی را درون دهان بکشید. تنظیم شعاع گوشه های زیرین (Corner Radius) در حدود 0.3 اینچ است.
2. مثلث کوچک را با ابزار چند ضلعی - ابزار چند ضلعی (Y).
3. هر دو شیء را انتخاب کرده و روی نماد کلیک کنید. جلو منهای در نوار دارایی.
مرحله 18
استراحت کنید و ببینید اکنون ماه و ابرها چقدر شگفت انگیز است. همچنین می توانید مکان اشیاء را مطابق شکل زیر تنظیم کنید.

مرحله 19
1. گرفتن ابزار Freeform - ابزار رایگان (F5)و شکل قطره ای طولانی بکشید.
2. درخواست کنید Fountain Fill - Fountain Fill (F11) از زرد تا صورتی.
3. در انتهای شکل اول دو باله را بکشید و شکل ها را با همان شیب شکل به عنوان شکل اول در این مرحله پر کنید. استفاده کنید ابزار پر کننده تعاملی (G)و پر کردن اشیاء را طوری تنظیم کنید که آنها به یکدیگر جریان پیدا کنند و ما لازم نیست اشیاء را با هم ترکیب کنیم.

مرحله 20
برخی از جزئیات را به ماهی اضافه کنید.
1. شکلی بکشید که دهان ماهی باشد. ترکیب (جوش)"بدن" و "دهان" ماهی ها در نوار دارایی (نوار دارایی)
2. دوباره آن را بگیرید ابزار Freeform - ابزار رایگان (F5)و چشم چشمک آلو یا آبی دریایی را بکشید.
3. باله پشتی را بکشید و ترکیب (جوش)او را با "بدن" ماهی.
4- در آخر ، یک باله دیگر را در کنار ماهی بکشید.

مرحله 21
اکنون مقیاس ها را اضافه کنید تا ظاهر ماهی تکمیل شود.
1. همانطور که در ابتدا انجام دادیم شکل هلالی ایجاد کنید و روی آن اعمال کنید Fountain Fill - Fountain Fill (F11) زرد با شفافیت گرهاز 0٪ تا 100٪.
2. ترازوها را روی بدن ماهی کپی کرده و قرار دهید.
3. پس از اتمام ، گروه (Ctrl + G) پوسته

مرحله 22
جزئیات بیشتری به باله ها اضافه کنید.
1. با استفاده ابزار قلمبرای هر باله اشکال موج دار نقره ای بکشید.
2. شکل های اضافی برای باله جانبی بکشید.
3. همچنان به شکل های نقره نازک به باله ها اضافه کنید. برای همه اشکال انتخاب کنید. Fountain Fill - Fountain Fill (F11)رنگ آلو با شفافیت گره از 0٪ تا 100٪.
4- تغییر دهید حالت ترکیبدر ضرب کنید. در صورت لزوم ، شفافیت کلی را تنظیم کنید.

مرحله 23
همه اشیاء تشکیل دهنده ماهی را گروه بندی کنید. کپی و چسباندن (Ctrl + C\u003e Ctrl + V) گروه مقیاس (مقیاس)و آینه به صورت افقیبرای گرفتن یک ماهی کوچک دیگر آن را در قسمت دیگری از پوستر قرار دهید. سپس حلقه های کوچک آبی را بکشید - این حباب ها به سمت ماه است.

مرحله 24
قبل از ترسیم نقشه های شهر ، باید رنگین کمان بکشیم.
1. یک دایره بزرگ با
2. اکنون چهار حلقه کوچکتر دیگر را درون اولین بکشید: ساده ترین راه برای انجام این کار انتخاب حلقه اول هنگام نگه داشتن کلید است. تغییر مکان نما را به مرکز حرکت دهید ، سپس دکمه سمت راست ماوس را فشار دهید - یک نسخه از حلقه ایجاد می کنید.
3. یک مستطیل ایجاد کرده و آن را مطابق شکل 3 قرار دهید.
4. روی نماد کلیک کنید. ساده سازی کنید در نوار ملک (نوار دارایی)و سپس نیم دایره داخلی را بردارید تا قوسهای رنگین کمان داشته باشید.

مرحله 25
رنگهای رنگین کمان را اضافه کنید.
1. رنگهای پر کننده قوسها را از بالا به پایین تنظیم کنید: صورتی ، نارنجی ، زرد ، آبی.
2. یک کپی از رنگین کمان درست کنید (Ctrl + C\u003e Ctrl + V)و ترکیب (جوش)کپی قوس به یک شی جدید متوسل شوید پر چشمه بیضویاز آلو تیره با شفافیت (شفافیت) گره 100٪تا آلو تیره با شفافیت (شفافیت) گره 0٪ موقعیت و شعاع شیب را با آن تنظیم کنید ابزار پر کننده تعاملی (G).
3. کل را کاهش دهید شفافیت به 50 تغییر دهید و حالت ادغام را تغییر دهید (حالت ترکیب) در ضرب کنید

مرحله 26
بنابراین وقت آن است که شهری را ترسیم کنیم که در انتهای ترکیب ما واقع شود.
1. یک مستطیل عمودی بکشید و آن را با رنگ خاکستری-آبی پر کنید.
2. مستطیل های بیشتری را در اندازه های مختلف بکشید و با انتخاب تمام مستطیل ها ، لبه های پایین آنها را با فشار دادن تراز کنید در.
3. رنگ های پر شده برخی از آنها را برای افزودن تنوع تغییر دهید. تاریک ترین ها را در پس زمینه و سبک تر ها در جلو قرار دهید.

مرحله 27
یک رنگین کمان در پشت شهر قرار دهید. همچنین رنگین کمان و خانه ها را به پایین خط بزنید (ج)

مرحله 28
ابر کوچکتر را کپی کرده و در انتهای رنگین کمان قرار دهید. گروهی از خانه ها را کپی کنید ، آنها را ادغام کنید (جوش) سپس برای کپی کردن اقدام کنید پر چشمه خطیاز آبی تیره (رنگ پس زمینه) با شفافیت گره ها از 0٪ تا 100٪. زاویه را روی 90 درجه تنظیم کنید.

مرحله 29
پنجره ها را به بعضی از خانه ها اضافه کنید.
1. یک ساختمان را انتخاب کنید و دو مستطیل یکسان را از دو طرف بکشید.
2. گرفتن ابزار مخلوط و از مستطیل اول به دوم بکشید.
3. در نوار ملک (نوار دارایی)تعداد مراحل 3 را تنظیم کنید.
4- پنجره ها را کپی کنید ، سپس تمام نسخه ها را انتخاب کرده و در پنل هم تراز کنید تراز و توزیع: نماد کلیک کنید به صورت عمودی توزیع کنید (به صورت عمودی توزیع کنید).
برای ساختمان دیگر تکرار کنید.

مرحله 30
1. گرفتن ابزار بزیر و یک خط مستقیم بکشید.
2. خط را طوری خم کنید که از چپ به راست حرکت کند.
3. ادامه به خم شدن خط ، خم آن به سمت راست.
4- خط حاصل را کپی کنید ، چرخشبه طوری که خطوط در زیر همگرا شده و به سمت بالا منحرف می شوند. برای گرفتن فقط 4 یا 5 خط بیشتر ایجاد کنید.

مرحله 31
گروه (Ctrl + G) خطوط و اعمال کنید چشمه شفاف Fil به طرح کلی. پر کردن سیاه شفافیت گره (شفافیت) از 100٪ به رنگ سفید با شفافیت گره 0٪. یک گروه از خطوط را در پشت همه اشیاء دیگر قرار دهید به جز پس زمینه (این کار را می توان روی آن انجام داد) مدیر شیء

مرحله 32
حالا بیایید چند یادداشت زیبا بکشیم.
1. چند حلقه کوچک بکشید.
2. حالا با استفاده از یادداشت های "پا" و "دم اسب" را بکشید ابزار قلم
3. دایره ها را با یک چهار یا دو متصل متصل کنید و تمام اشیاء یادداشت را روی آن ترکیب کنید نوار ملک
4- هرکدام از نت هایی که ایجاد کرده اید را در یک جسم جامد ترکیب کرده و رنگ پر رنگ آبی روشن را انتخاب کنید.

مرحله 33
یادداشت ها را در امتداد خطوط کنار ماهی پخش کنید.

مرحله 34
ابتدا برخی از عناصر الگوی را ایجاد کنید.
1. مربع را با ابزار مستطیل (F6)و بعد دیگر ، 45 درجه چرخانده است.
2. مطمئن شوید که لبه های لوزی کمی بیرون از لبه های مربع بیرون زده است.
3. برای آسانتر دیدن ، من رنگ های مختلفی را روی اشیاء اعمال کردم. بعد روی نماد کلیک کنید ساده سازی کنیددر نوار ملک

مرحله 35
اکنون ما یک الگوی ایجاد خواهیم کرد.
1. کپی و چسباندن (Ctrl + C\u003e Ctrl + V)یک قطعه از الگوی چهار بار
2. به منو بروید ابزار\u003e ایجاد\u003e الگوی پر (ابزار\u003e ایجاد\u003e الگوی پر). در پنجره ای که باز می شود ، بردار را انتخاب کنید (وکتور)و کلیک کنید باشه.
منطقه را مطابق شکل انتخاب کنید و روی نماد کلیک کنید قبول کنید.

مرحله 36
دوبار کلیک کنید ابزار مستطیل (F6) ، برای ایجاد یک مستطیل در اندازه صفحه.
1. به عنوان پر ، پر از الگوی پر رنگ را انتخاب کنید. (وکتور الگوی پر)و الگوی صرفه جویی شده را در لیست انتخاب کنید شخصی در صورت لزوم تغییر اندازه دهید.
2. در تنظیمات شفافیت تغییر حالت ادغام (حالت ترکیب)در روشنایی نرمو شفافیت کلی را به 34 کاهش دهید.

مرحله 37
این یک مرحله لازم نیست. در اینجا ستاره ها را ایجاد می کنیم و آنها را در پوستر توزیع می کنیم.
با یک دایره رسم کنید ابزار Ellipse - ابزار Ellipse (F7).خواهد گرفت ابزار تحریفنوع را انتخاب کنید فشرده سازی و تحریف تنش (فشار و فشار تحریف) و مقدار را تنظیم کنید دامنه فشردگی و تنش 91. یک رنگ پر رنگ سفید را انتخاب کنید و ستارگان را در اختیار خود در سراسر پوستر توزیع کنید.

مرحله 38
ماموریت انجام شد! پوستر نئونی سورئال شما آماده است تا روی دیوارهای فروشگاه موسیقی مورد علاقه یا دیسکو فوق العاده شما قرار بگیرد. پوستر را با سایر عناصر طراحی مانند هیولاهایی که شهر را تصرف می کنند ، تکمیل کنید.

CorelDRAW X7 ابزارهای عالی برای کار با جلوه های جالب ارائه می دهد که به شما در تأکید بر مؤلفه بصری کارتان کمک می کند. یكی از این ابزارها ، جلوه نیمه است كه می تواند به عنوان تصویر زمینه برای سایه زدن موضوع اصلی استفاده شود.
در این آموزش پوستر را ایجاد خواهیم کرد. در این فرآیند ، علاوه بر کار با اثر halftone ، یاد خواهیم گرفت که چگونه از سایه استفاده کنیم ، اثر شیب را به رئوس مطالب متن بکشیم ، و همچنین با کارکرد PowerClip کار کنیم ، که به شما امکان می دهد عناصر تزئینی را درون متن و / یا اشیاء قرار دهید.
هنگام ایجاد پوستر ، با فرمت A4 (210 x 297 میلی متر) کار خواهیم کرد. علاوه بر این ، به سه عکس نیاز خواهیم داشت که نشان می دهد: یک موز نیمه پوست دار ، یک برگ موز و یک لیوان با یک نوشیدنی ویتامین. فونت های زیر در پروژه استفاده شده است:
- Futura MD BT
- چگال برنارد MT
- Humnst 777 Cn BT.
مجمع گام به گام

- باز کردن یک پرونده جدید: پرونده > ایجاد کنید (CTRL + N) انتخاب کنید چیدمان > گزینه های صفحه و روی دکمه کلیک کنید اضافه کردن مرز صفحه. روش دیگر ، روی ابزار دوبار کلیک کنید. مستطیل در کیت ابزار.
- صفحه را انتخاب کنید و آن را با رنگ سبز تیره پر کنید (من از C100 M30 Y100 K25 استفاده کردم). برای تغییر رنگ پر ، دوبار کلیک کنید پرتاب swatch رنگ در نوار وضعیت و مقادیر رنگ دلخواه را تنظیم کنید.
- عکسی از برگ موز وارد کنید ( پرونده > واردات یا CTRL + I) ، مطمئن شوید که تمام تصاویر پس زمینه از عکس حذف شده اند.
- اندازه عکس را متناسب با A4 تغییر دهید. برای این کار ، را انتخاب کنید تصاویر Bitmap > ویرایش کنید یا با یک ابزار عکس بگیرید هرس در کیت ابزاربا مشخص کردن اندازه منطقه برداشت مربوط به فرمت A4 توسط نوار ملک. پس از اتمام ، تصویر را برجسته کرده و فشار دهید پبرای قرار دادن آن در صفحه
- عکسی از برگ موز را انتخاب کرده و روی نماد ابزار کلیک کنید شفافیت در کیت ابزار. مکان نما را در وسط عکس قرار دهید. در حالی که دکمه سمت چپ را نگه دارید ، موس را به سمت بالا بکشید تا به حد مطلوب شفافیت برسید.
- با استفاده از ابزار متن در کیت ابزار (F8) می توانید اشیاء متن را اضافه کنید ، و همچنین اندازه آنها را تغییر دهید. برای پر کردن کنتراست ، با پر کردن اشیاء متن با سفید شروع کنید.
- متن "قدرت تغذیه ای ..." را انتخاب کرده و ابزار را فعال کنید سایه در کیت ابزار. موس را از متن بکشید تا سایه ایجاد شود. گزینه های سایه را روشن کنید نوار ملک.

- شیء بعدی (موز) را انتخاب کنید. در پنجره تنظیمات خصوصیات شی در بخش ویژگی های نماد متن را با رنگ زرد پر کنید و یک طرح سفید با ضخامت 1.5 میلی متر اضافه کنید.

- تکرار کنید مرحله 7اضافه کردن سایه به متن پارامترهای سایه لازم را روشن کنید نوار ملک.
- به طور پیش فرض ، طرح کلی با آن کار نمی کند چشمه را پر کنید (فقط در اینجا می توان از رنگ یکنواخت استفاده کرد). برای حل این مشکل ، طرح کلیپ باید به یک شی تبدیل شود. شما می توانید این کار را به شرح زیر انجام دهید:
- ابتدا روی متن متن راست کلیک کرده و از فهرست زمینه انتخاب کنید سایه گروه را جدا کنید (Ctrl + K) این موضوع متن و سایه را از هم جدا می کند.
- انتخاب را انتخاب کنید و سپس فقط متن را انتخاب کنید. انتخاب کنید شی > طرح کلی را به جسم تبدیل کنید (Ctrl + Shift + Q).
- پس از تبدیل طرح کلی به یک شی ، می توانیم اعمال کنیم چشمه را پر کنید. شیء موردنظر خود را انتخاب کرده و را فشار دهید F11برای تغییر پر کردن در پنجره ظاهر شده ، کلیک کنید چشمه را پر کنید و رنگ ها را تنظیم کنید.

اکنون رئوس مطالب دارای یک سطح شیب پر شده است (که توسط تصویر در زیر نشان داده شده است).

- یک اثر مخلوط اضافه کنید. با استفاده از ابزار بیضوی در کیت ابزار (F7) دو دایره کوچک با قطر 2.0 میلی متر بکشید و آنها را به صورت افقی در فاصله کمی بالاتر از عرض کلمه "موز" قرار دهید. حلقه\u200cها را با پرتقال پر کنید و سلول راست عبور (بدون رنگ) را در پالت رنگ راست کلیک کنید تا طرح کلی آن حذف شود.


- اثر جریان عمودی را روی این دو خط دایره اعمال کنید (مرحله را ببینید 12 ال) اما در این حالت تعداد مراحل جریان را روی علامت تنظیم کنید 20
. مراحل را تکرار کنید ج, د و هبه گروه سرریز را قطع کنیدو بعد دوباره عمل کنید انجمن ها.

- یک گروه از حلقه ها را انتخاب کرده و را انتخاب کنید شی > Powerclip > متناسب با قاب. مکان نما به یک فلش بزرگ سیاه تبدیل می شود. برای قرار دادن حلقه ها روی متن موز کلیک کنید. بالاخره نوار ابزار PowerClip نماد کلیک کنید PowerClip را ویرایش کنید.

- اعمال اثر نیمکره به پس زمینه تصویر:


- تصویر halftone و عکس اصلی را انتخاب کرده و را فشار دهید جبرای متمرکز کردن هر دو تصویر. عکس اصلی را فشار دهید و فشار دهید CTRL + PageUpبرای قرار دادن آن در بالای تصویر جلوه جلوه ای.
- عکس لیوان با نوشیدنی: فرایندی را که دنبال کردید هنگام استفاده از اثر نیمه سنگین روی تصویر موز تکرار کنید ( مراحل 15 و 16).
- حالا حروف متن "عطر و طعم خاص گرمسیری" را به حروف بزرگ تغییر دهید (گزینه "تمام حروف بزرگ"). از گزینه استفاده کنید تراز کامل در نوار ملکبه طوری که تمام خطوط به عرض یکسان هستند. کلمه "گرمسیری" را با رنگ دیگری پر کنید.
- برای تکرار اثر نقطهدر گوشه سمت چپ پایین پوستر نشان داده شده ، روند ایجاد اثر را تکرار کنید سرریز (مرحله 12) ، در حالی که از حلقه های کمتری استفاده می کنید.

ارسال کننده آماده

این درس توسط استاد CorelDRAW سیلویو گومز تهیه شده است.
برای ایجاد یک وکتور طراحی ، از ویرایشگر گرافیک CorelDraw 4 استفاده کنید.
در ابتدا به شما می گویم که چگونه پرده را ایجاد کنید.
با استفاده از کلید F6 (جعبه ابزار / اشکال اصلی) یک مستطیل جدید ایجاد کنید. پر کردن مستطیل با استفاده از نوار ابزار Interactive Mish Fill ایجاد می شود. بعد ، 2 منحنی ایجاد کنید ، آنها یک پشتیبانی از متن خواهند بود. متن با استفاده از ابزار "متن در طول مسیر" در فهرست "متن" تایپ می شود. مجموعه اصلی متن به سبک زیر تایپ می شود: هدست لاتوتیپ Palatino ، اندازه 248 px. متن پر از چشمه پر شده است ، طرح کلی به رنگ سفید است ، و کتیبه زیر به رنگ قرمز تیره است. برای تنظیم انتقال متوالی رنگها ، دستگیره را کشیدم.
برای تنظیم زاویه پر کردن ، نقطه پایان را بکشید.


برای تغییر رنگ پر کننده متوسط \u200b\u200b، رنگ را از پالت به مسیر پر کنید
رنگ پرنده در گوشه سمت راست صفحه برنامه CorelDraw 4 با کلیک بر روی آن با دکمه سمت چپ ماوس انتخاب می شود.
سپس با استفاده از ابزار "فرم" ، نوع متن را با تبدیل متن به منحنی تغییر می دهیم (با کلیک راست بر روی متن / تبدیل به منحنی). جلد برای کتیبه فوقانی با استفاده از اثر (نقشه تعاملی) ایجاد می شود.
قاب ماشین با استفاده از ابزار Bezier ایجاد شده است. در فرآیند ترسیم خط با ابزار مشخص شده ، یک کانتور Bezier بطور خودکار شکل می گیرد ، ما طرح کلی را در ابر قرار می دهیم. با استفاده از ابزار بیضی ابر ایجاد کنید. ابر را به منحنی تبدیل کرده و قسمت های اضافی را با دوبار کلیک روی گره ها بردارید. قطعات خودرو مشخص شده توسط چشمه آب گرفتگی شد. طرح طغیان شده در ابر دوم قرار دارد. سپس اثر سرریز را روی تصویر (در نوار ابزار) اعمال کنید. ما براقیت بدنه را ایجاد می کنیم ، برای این کار شکل ظاهری درخشش را با ابزار Bezier ترسیم می کنیم. طرح کلی نامرئی است ، پر از رنگ سفید است. با تنظیمات زیر شفافیت تعاملی را بر روی شعله ور قرار دهید.
با تنظیمات زیر "سایه تعاملی" را به درخشش از دست رفته اعمال کنید
بدون از بین بردن برجسته ، کلیدهای Ctrl + C ، Ctrl + V را فشار دهید تا هر بار که می خواهیم برجسته شوید.
برای قسمتهایی از چراغهای جلو ، من تحمیل نسخه های کاهش یافته را بر روی یکدیگر قرار دادم تا آنها حجمی تر شوند. چرخ را انتخاب کنید ، آن را به بیت مپ (آیتم منو "تصاویر bitmap") تبدیل کنید ، سپس اثر تاری را (bitmap / blur / radial) اعمال کنید. بنابراین ما یک اثر بصری از حرکت چرخ ایجاد می کنیم. ماشین را در ابر سوم قرار می دهیم ، آن را افزایش می دهیم و آن را در زیر دو قسمت بالا قرار می دهیم.
بعد ، پرده ها را ایجاد کنید. برای یک در بالا ، یک مستطیل به اندازه 2000/575 میلی متر ایجاد می شود ، و برای شدید ، 410 / 2198mm. ما از یک چشمه پر استفاده می کنیم. سپس به یک منحنی تبدیل می شویم و شکل لازم را می دهیم. برای این الگوی ، یک مستطیل 2000/212 میلی متر ایجاد کرده و فیلم نامه "فرش" ارسال شده را پر کنید. طناب های پرده ای با استفاده از یک مستطیل فشرده شده و پر از چشمه ساخته می شوند.
ما با استفاده از دنباله عمل زیر ، آرم شرکت Magician را وارد می کنیم. File / Import / Object (CTRL / I) به اندازه موردنیاز تنظیم می شود ، به پایین بکشید.
برنامه های برداری مانند یا به نظر من مهمترین و قابل توجه برای هر طراح گرافیک هستند. وکتور پایه ای است که بدون آن کار در سایر برنامه ها دشوار خواهد بود.
در همین رابطه ، من تصمیم گرفتم که یک درس کوتاه درباره کار در آن بنویسم. این درس برای مبتدیان طراحی شده است ، در آن سعی خواهم کرد که به ویژگی های اصلی این بسته قدرتمند گرافیکی توجه کنم.
در این درس پوستر به سبک ویکتوریا ایجاد خواهیم کرد. از خودم می توانم بگویم که من اغلب از این سبک استفاده نمی کنم و این طرح را برای طراحی پوستر بهترین نمی دانم.
طراحان آغازین لطفاً از استفاده از انگورها و فرهای دیگر مراقب باشید ، که این اغلب اشتباه بسیاری از طراحان بی تجربه است. در این درس ، به خودم اجازه می دادم فقط از آنجا که آنها به سبک ما ، یعنی سبک عملکرد ویکتوریا ، به ما تحمیل می شدند ، از vinignets استفاده کنم.
ما در حال ایجاد یک سند جدید با فرمت A3 هستیم - این سایزی است که پوستر ما خواهد داشت.
سپس یک مستطیل دلخواه ایجاد کنید.

ابعاد آن را در جعبه در بالا قرار داده ایم همانطور که در شکل نشان داده شده است.

بعد از بزرگ شدن اندازه بوم ، روی مستطیل ما کلیک کنید (در صورت عدم انتخاب) و کلید P (eng) را فشار دهید. مستطیل ما بر روی ورقه قرار گرفته است. این ضروری نیست ، اما اگر محصولات چاپی تولید کنم ، من همین کار را می کنم.


برگ خود را به رنگ سبز رنگ می کنیم. برای این کار آن را انتخاب کرده و روی پنجره با رنگ در گوشه پایین سمت راست کلیک کنید.

به تب مدل بروید. ما به یک مدل CMYK احتیاج داریم ما قصد داریم پوستر خود را چاپ کنیم. رنگ را مطابق تصویر تنظیم کنید: Cyan \u003d 30 Yellow \u003d 100. تقریباً کلیک کنید.

اکنون ما این طرح سیاه زننده را درباره کار خود حذف می کنیم. برای این کار در سمت راست به پالت بروید و کلیک کنید !!! RIGHT !!! دکمه روی یک سلول خالی (لطفا توجه کنید اگر ما روی این پنجره با کلیک چپ کلیک کنید پوستر خود را تغییر رنگ می دهیم).

حال بیایید پیش زمینه خود را اشباع و پیچیده تر کنیم. برای این کار پوستر ما را کپی کنید. من می خواهم توجه مبتدیان را به روش های کپی کردن اشیاء در Corel Draw جلب کنم.
کپی کردن می تواند به روش های مختلفی انجام شود ، اما من اغلب از روش Drag & Copy استفاده می کنم. نکته پایانی این است که وقتی با فشردن دکمه سمت چپ ماوس ، یک شی را ضبط می کنیم ، می توانیم راست کلیک کرده و شی به سمت سمت منتقل نشود بلکه کپی شود.

بعد از اینکه شیء خود را کپی کردیم ، پارامترهای آن را مطابق شکل نشان می دهیم.

ما یک خط نازک گرفتیم.
رنگ آن را به کمی سبک تر تغییر دهید.

ما آن را در یک ظرف می گذاریم. برای انجام این کار ، آن را گرفتن !!! RIGHT !!! روی برگه سبز ما کلیک کنید و بکشید. وقتی منو ظاهر شد ، گزینه "قرار دادن یک ظرف" را انتخاب کنید.

اکنون خط ما داخل پوستر است و برای ویرایش آن باید به حالت ویرایش ظرف برویم. بنابراین ، کلید ctrl را نگه دارید و بر روی برگه ما کلیک راست کنید. ظرف را زدیم. ما خط خود را چند میلی متر از لبه بوم قرار می دهیم.

اکنون خط را با استفاده از روش Drag & Copy با کشیدن چند میلی متر آن را کپی کنید.

سپس این خط را انتخاب کرده و کلیدهای ctrl + R را نگه دارید. اگر همه چیز به درستی انجام شود ، پس می بینیم که چگونه خطوط قبل از چشمانمان کپی می شوند که به طرف مقابل ورق کپی می شوند.

در این مرحله می خواهم توجه داشته باشم که بهتر است هرگونه حرکتی را با کلید Shift که در پایین نگه داشته شده است انجام دهیم ، این به ما امکان می دهد تا شی را به صورت عمودی یا افقی حرکت دهیم.
اکنون از ظرف خارج می شویم ، برای این کار ctrl را نگه می داریم و روی فضای خالی کلیک راست می کنیم. این چیزی است که ما به دست آوردیم

اکنون نقشه bitmap را وارد کنید. برای این کار می توانید به سادگی تصویر ما را از مکان به فضای کاری منتقل کنید یا گزینه import را از فهرست انتخاب کنید و پرونده ما را مشخص کنید.

اگر قصد داریم تصویر خود را چاپ کنیم ، بهتر است با رزولوشن حداقل 300dpi و با فرمت TIF باشد. حالت رنگ باید CMYK باشد.
من قبلاً این تصویر را با برداشت و تصحیح آن آماده کردم و با آن کار خواهم کرد.

اکنون من یک بیضی ایجاد می کنم.


من تصویر خود را در آن قرار می دهم ، همانطور که قبلاً هم چنین کرده بودیم.

رنگ بیضی ما را تغییر داده و طرح کلی را حذف کنید.

اکنون اطلاعات را اضافه کنید. برای این کار ابزاری را برای وارد کردن متن انتخاب کنید.

اطلاعات را وارد می کنیم و هدست را تغییر می دهیم. من از فونت های رایگان Corki و Bebas Neue استفاده کردم.
حالا یک مستطیل بکشید.



ما آن را از حالت پارامتری به حالت بردار قابل ویرایش انتقال می دهیم ، برای این کار آن را انتخاب می کنیم و ctrl + Q را فشار می دهیم. حال می توانیم آن را با استفاده از ابزار فرم (F10) ویرایش کنیم.

بعد از اینکه ابزار شکل را انتخاب کردیم ، باید شیء خود را انتخاب کرده و بر روی مرز آن دوبار کلیک کنید. در نتیجه این اقدام ، به یک نکته جدید می رسیم. حال باید آن را کمی به طرف خود بکشیم.


ما همین کار را در طرف مقابل انجام می دهیم.

حالا لبه بالایی را انتخاب کنید (یکبار روی آن کلیک کنید! یکبار! با دکمه سمت چپ ، در نتیجه یک ستاره کوچک در جای مناسب قرار دارد).

سپس ما این لبه را به شیئی تبدیل می کنیم که بتوانیم به روشی که نیاز داریم تغییر شکل دهیم.

حالا این مرز را بگیرید و مطابق شکل آن را بکشید.

با رنگ انتخاب شده پر کنید.

اکنون موضوع ما در بالای متن است ، ما به آن احتیاج نداریم. متن خود را انتخاب می کنیم و Shift + PgUp را فشار می دهیم. اکنون متن ما در بالاترین لایه قرار دارد.

اکنون متن را با استفاده از ترکیب ctrl + Q دوباره به یک بردار تبدیل می کنم.
متن را با استفاده از عملکرد پوسته تغییر دهید.