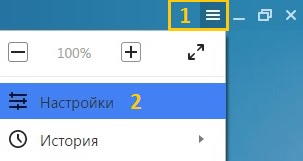برای رفع مشکلات همگام سازی OneNote در دستگاه تلفن همراه خود ، موارد زیر را امتحان کنید:
اطمینان حاصل کنید که OneNote در پیش زمینه در حال اجرا است.
از OneNote خارج شوید و دوباره وارد سیستم شوید تا اعتبار خود را مجدداً تنظیم کنید و از مشکلات تأیید اعتبار خودداری کنید.
برای شروع هماهنگ سازی را مجبور کنید.
OneNote برای iOS (iPhone و iPad)
تنظیم مجدد اعتبار
در iPad ، روی نماد چرخ دنده در گوشه بالا سمت راست ضربه بزنید.
در آی فون ، روی نماد ellipsis ضربه بزنید ( ... ) ، و سپس را انتخاب کنید پارامترها.
در Microsoft OneNote برای iOS ، به " پارامترها "در دستگاه شما:
OneNote را باز کنید ، روی نماد پشت ضربه بزنید < در گوشه سمت چپ بالای صفحه برای دیدن لیستی از نوت بوک ها ، و سپس روی نماد چرخ دنده در کنار نام حساب و آدرس ایمیل ضربه بزنید.
روی صفحه پارامترها در بخش حساب نام حساب را انتخاب کنید.
دوباره روی نام حساب ضربه بزنید و را انتخاب کنید حذف حساب.
در درخواستی که در صفحه ظاهر می شود ، خروج را تأیید کنید.
بر روی دکمه Home روی دستگاه خود دو بار ضربه بزنید و روی صفحه OneNote بکشید تا برنامه را ببندید.
اجبار همگام سازی برای iOS
OneNote برای iPad یا iPhone از هماهنگ سازی اجباری نوت بوک ها پشتیبانی نمی کند.
OneNote برای Android
تنظیم مجدد اعتبار
OneNote را باز کنید و در گوشه پایین سمت چپ ضربه بزنید نوت بوک.
پارامترها.
روی مورد ضربه بزنید حساب.
کلیک کنید خروجو بعد باشه.
بر روی دکمه برنامه های اخیر در پایین صفحه (در سمت چپ دکمه صفحه اصلی) کلیک کنید ، برنامه OneNote را پیدا کنید و انگشت خود را در صفحه بکشید تا آن را ببندید.
OneNote را راه اندازی کنید و وارد حساب کاربری خود شوید.
اجبار همگام سازی برای تلفن Android
در OneNote ، نوت بوک پیدا کنید که همگام سازی نباشد.
در گوشه سمت راست بالای صفحه روی منو با سه نقطه ضربه بزنید و سپس را انتخاب کنید همگام سازی (نام حساب).
نکته: برای همگام سازی همه نوت بوک ها ، به لیست نوت بوک ها بروید. به منوی سه نقطه ضربه بزنید ، و سپس فرمان را انتخاب کنید همگام سازی همه چیز.
دستگاه را خاموش نکنید در حالی که همگام سازی در حال انجام است. ممکن است شما نیاز به ترک دستگاه در شب ، به خصوص در مورد نوت بوک های بسیار بزرگ یا در اولین هماهنگی داشته باشید.
توجه: این صفحه به طور خودکار ترجمه می شود ، بنابراین متن آن ممکن است حاوی نادرستی و خطاهای گرامری باشد. برای ما مهم است که این مقاله برای شما مفید باشد. آیا اطلاعات مفید بود؟ برای راحتی نیز (به انگلیسی)
OneNote برای ویندوز 8 از حافظه ابری (مانند OneDrive و SharePoint) برای محافظت از نوت بوک های شما در هر جای دنیا استفاده می کند.
OneNote هنگام اتصال به سرویسهای فوق به طور خودکار یادداشت ها را همگام سازی می کند. مراحلی که برای اشتراک گذاری و همگام سازی یادداشت ها باید انجام دهید بسته به خدمتی که نوت بوک ها را در آن ذخیره می کنید کمی متفاوت است.
یادداشت ها را با سایر کاربران به اشتراک بگذارید
می توانید به سرعت یک صفحه یا کل نوت بوک را با افراد دیگر به اشتراک بگذارید.
دسترسی به یک صفحه از دفترچه
صفحه مورد نظر برای دسترسی را باز کنید و سپس بر روی زبانه آن صفحه در سمت چپ کلیک کنید تا آن را انتخاب کنید.
برگه انتخاب شده توسط یک خط مرزی ضخیم نشان داده شده است.
صفحه را از راست به چپ بکشید و به جذابیت ضربه بزنید اشتراک گذاری.
برنامه مورد نظر را برای اعطای دسترسی انتخاب کنید (به عنوان مثال نامه).
مراحل لازم را در برنامه هدف دنبال کنید (به عنوان مثال ، آدرس ایمیل گیرنده و عنوان پیام خود را وارد کنید) ، و سپس انتخاب کنید دسترسی / ارسال کمک.
توجه: محتوای صفحه در بدنه پیام گنجانده خواهد شد. گیرندگان پیوند به صفحه ای در نوت بوک شما دریافت نمی کنند و در صورت عدم اجازه انجام این کار قادر به ویرایش آن نخواهند بود.
کل نوت بوک خود را در OneDrive به اشتراک بگذارید
-
نوت بوک را به صورت خودکار یا دستی همگام سازی کنید
OneNote به طور خودکار یادداشت ها را با حافظه ذخیره سازی همزمان می کند ، اما پس از قطع سرویس (به عنوان مثال در طی یک پرواز طولانی) توصیه می شود همزمان یادداشت ها را به صورت دستی انجام دهید.
هر صفحه از نوت بوک مورد نظر برای همگام سازی و کش رفتن را از پایین صفحه باز کنید.
روی مورد ضربه بزنید نوت بوک، و سپس نوت بوکی را که می خواهید همگام سازی کنید ، انتخاب کنید.
در نوار برنامه در پایین صفحه ، کلیک کنید همگام سازی.
یک نماد کوچک در سمت راست نام نوت بوک موجود در لیست ، وضعیت همگام سازی این نوت بوک را نشان می دهد. در زیر توضیحات آیکون ها و حالت های مربوط به آنها آورده شده است.
تنظیمات همگام سازی را مدیریت کنید
برای مشاهده و مدیریت حساب های OneNote ، از صفحه تنظیمات استفاده کنید.
در هر صفحه ، صفحه را از راست به چپ بکشید.
موارد را لمس کنید تنظیمات > پارامترها.
در بخش همگام سازی نوت بوک همگام سازی خودکار یادداشت ها در OneNote را پیکربندی کنید. در صورت تنظیم این پارامتر نه، هنگام ایجاد تغییرات چشمگیر در هر نوت بوک ، همگام سازی دستی را فراموش نکنید.
با پارتیشنهای متحرک کار کنید
وقتی OneNote سعی در همگام سازی تغییرات با هر پارتیشن دارد ، پارتیشن های منتقل شده ظاهر می شوند ، اما نمی توانند پرونده آن را پیدا کنند. در این حالت ، نماد مربوطه در لیست نوت بوک ها ظاهر می شود. بخش های منتقل شده در نوت بوک باقی می مانند تا OneNote مکان جدیدی را برای آن بخش پیدا کند یا آن را جابجا یا حذف کند.
اگر بخش در نوت بوک به اشتراک گذاشته شده دیگر هماهنگ نشده است ، اما داده های موجود در آن باید ذخیره شود ، می توانید بخش غیر هماهنگ را به نوت بوک دیگری منتقل کنید.
بخش منتقل شده را به نوت بوک دیگری منتقل کنید
برگه پارتیشن منتقل شده را که می خواهید انتقال دهید انتخاب کنید.
بخش را به نوت بوک مورد نظر بکشید.
اگر عمداً یک پارتیشن را حذف کرده اید و نیازی به همگام سازی آن یا ذخیره تغییرات نیست ، می توانید پارتیشن منتقل شده را حذف کنید.
مبحث منتقل شده را از طریق نوت بوک حذف کنید
برگه بخش را انتخاب کرده و روی صفحه برنامه ضربه بزنید بخش را حذف کنید.
برای تأیید حذف بخش ، در هشداری که باز می شود ، کلیک کنید بخش را حذف کنید.
توجه: این بخش برای همیشه حذف شده است. اگر مطمئن نیستید که این کار ضروری است ، بهتر است آن را به جای حذف آن به قسمت دیگری از نوت بوک منتقل کنید.
ما از هر گونه ناراحتی ناشی از همگام سازی OneNote از شما عذرخواهی می کنیم.
ما دائماً به روزرسانی های محصول را منتشر می کنیم که اشکالات را رفع می کند و همگام سازی را در OneNote بهبود می بخشد ، بنابراین توصیه می کنیم نسخه خود را از برنامه به طور مرتب به روز کنید. به روز رسانی های محصول را می توان به صورت رایگان بارگیری و استفاده کرد. قبل از استفاده از نکات عیب یابی ارائه شده در اینجا ، مراحل مربوط به نصب Install Office Updates را دنبال کنید تا آخرین نسخه های OneNote را روی رایانه ویندوز نصب کنید. اگر مک دارید ، دستورالعمل های موجود در مقاله را دنبال کنید.
اگر بروزرسانی OneNote مشکل همگام سازی را متوقف نمی کند ، توضیحی را در زیر انتخاب کنید یا در انتهای این مقاله جست و خیز کنید تا مشکل را به تیم توسعه OneNote گزارش دهید.
قبل از استفاده از نکات عیب یابی ذکر شده در اینجا ، مراحل نصب آخرین نسخه OneNote را دنبال کنید.
یادداشت ها همگام نمی شوند
در OneNote ، برگه را باز کنید پرونده > جزئیات.
روی URL زیر نام نوت بوک مربوطه راست کلیک کرده و را انتخاب کنید کپی کنید.
در یک مرورگر وب ، روی نوار آدرس کلیک کنید و CTRL + V را فشار دهید تا URL کپی شده را جای گذاری کنید.
اگر می توانید یک نت در OneNote را با موفقیت در اینترنت باز کنید و پیامی ظاهر می شود که بیان می کند این مشکل در نسخه کلاسیک OneNote رخ می دهد. به طور معمول ، کافی است دوباره نوت بوک خود را ببندید و مجدداً باز کنید تا اتصال برقرار شود. موارد زیر را انجام دهید:
در برنامه OneNote ، کلیک کنید پرونده > جزئیات.
در کنار نام نوت بوک آسیب دیده ، کلیک کنید پارامترهاسپس - بستن.
به مرورگر خود به نوت بوک وب OneNote خود برگردید و کلیک کنید در OneNote باز شود روی نوار
مهم: زمان همگام سازی کلیه محتویات نوت بوک با نسخه کلاسیک OneNote به اندازه نوت بوک و نوع اتصال به اینترنت بستگی دارد.
صفحه وضعیت خدمات
در برنامه OneNote ، کلیک کنید پرونده > جزئیات.
روی دکمه کلیک کنید
در کادر محاوره ای خطاها را بررسی کنید ، به کد و توضیحات خطا توجه کنید و لیست کدهای خطا را در این مقاله مشاهده کنید.
توجه: ممکن است یک دکمه در کنار توضیحات خطا ظاهر شود. راهنما. روی آن کلیک کنید تا مقاله ای با دستورالعمل های رفع این خطای خاص باز شود.
بخش ها همگام نمی شوند
ممکن است مواقعی وجود داشته باشد که نوت بوک شما به طور عادی به جز یکی از بخش های آن همزمان شود. می توانید آن را به شرح زیر بررسی کنید:
در OneNote کلیک کنید پرونده > جزئیات > مشاهده وضعیت همگام سازی.
در کادر گفتگو همگام سازی نوت بوک مشترک روی نماد نوت بوک با یک مثلث هشدار زرد کلیک کنید تا نام همه بخش هایی که باعث ایجاد مشکلات همگام سازی می شوند را ببینید.
در کنار نوت بوک حاوی این بخش ، کلیک کنید همگام سازی.
ممکن است بخش های جداگانه نوت بوک به طور صحیح همگام سازی نشوند. اگر یک بخش در نوت بوک شما وجود دارد که همگام سازی نیست ، موارد زیر را امتحان کنید:
در همان نوت بوک ، یک بخش جدید ایجاد کنید.
تمام صفحات را از قسمت قدیمی به نسخه جدیدی که اخیراً ایجاد کرده اید کپی کنید (اما حرکت نکنید). برای این کار بر روی هر صفحه کلیک راست کرده و کلیک کنید انتقال یا کپی کنید.
بعد از کپی کردن تمام صفحات در یک بخش جدید ، SHIFT + F9 را فشار دهید تا دفترچه یادداشت خود را به صورت دستی همگام سازی کنید. اگر یک نوار پیشرفت در صفحه ظاهر می شود ، صبر کنید تا روند کامل شود.
اگر اقدامات انجام شده به همگام سازی موفقیت آمیز صفحات در بخش جدید منجر شد ، می توانید بخش قدیمی را حذف کرده و در بخش جدید کار خود را ادامه دهید. بعد از پاک کردن پارتیشن قدیمی ، می توانید نام آن را به پارتیشن جدید اختصاص دهید.
اگر این دستورالعملها کمکی نکنند ، ممکن است خطاهای هماهنگ سازی ایجاد شود سبد نوت بوک یک پارتیشن آسیب دیده وجود دارد اگر دیگر نیازی به آن ندارید ، آن را از سطل زباله حذف کنید:
برگه را باز کنید مجله و دکمه را فشار دهید سبد نوت بوک.
روی یک بخش (یا صفحه) راست کلیک کرده و را انتخاب کنید انتقال یا کپی کنید.
شما همچنین می توانید کپی کنید و درج کنید محتوای صفحه یا بخش به صفحه دیگر یا بخش دیگری. پس از آن می توانید بخش ها یا صفحات اصلی را حذف کنید.
پیام های تضاد نسخه معمولاً نمایش داده می شود اگر کاربر دیگری سعی کند همزمان همان قسمت از صفحه را ویرایش کند ، به عنوان مثال همان پاراگراف یادداشت. در این حالت ، OneNote چندین نسخه از صفحه را برای جلوگیری از از بین رفتن داده ایجاد می کند ، و یک پیام خطا در صفحه اطلاعات زرد ظاهر می شود. با صفحه درگیری مشخص شده است.
روی نوار اطلاعات زرد در بالای صفحه کلیک کنید تا یک صفحه با لیستی از تغییراتی که باعث ایجاد درگیری می شوند (با رنگ برجسته) باز کنید.
داده های صفحه را با خطای مربوط به ادغام درگیری ها کپی کنید و تغییرات را در صفحه اصلی وارد کنید (در صورت لزوم).
پس از انجام تغییرات ، صفحه درگیری را حذف کنید. برای این کار بر روی زبانه آن راست کلیک کرده و در فهرست زمینه مورد را انتخاب کنید حذف کنید.
اگر نوت بوک های شما در SharePoint ، SharePoint Online یا OneDrive for Business ذخیره می شوند ، معمولاً خطاهای گسترده ای در سرور رخ می دهد. اگرچه ممکن است خطاهای هماهنگ سازی رخ دهد ، اما اکثر آنها خطاهای تأیید صحت هستند که می توانند به یکی از روشهای زیر برطرف شوند:
از خطاهای هماهنگ سازی فضا خارج است
برخی از کدهای خطا ، مانند 0xE00015E0 ، نشان می دهد که فضای کافی در دستگاه یا در نوت بوک برای همگام سازی بخش وجود ندارد. این ممکن است به دلیل بزرگ بودن پرونده های پشتیبان باشد. برای برطرف کردن این خطاهای همگام سازی ، می توانید نسخه پشتیبان تهیه نوت بوک را بهینه یا حذف کنید.
تهیه نسخه پشتیبان از نوت بوک
در برنامه OneNote ، را انتخاب کنید پرونده > پارامترها.
در کادر گفتگو پارامترها مورد را انتخاب کنید ذخیره و پشتیبان گیری.
کلیک کنید همه پرونده ها را بهینه کنید. بهینه سازی پرونده ها مدتی طول می کشد.
علاوه بر این ، در همان بخش ذخیره و تهیه نسخه پشتیبان ، می توانید گزینه Number of backup ذخیره شده را پیکربندی کنید تا میزان فضای مورد استفاده کاهش یابد.
پشتیبان گیری های موجود را حذف کنید
اکسپلورر را باز کنید.
در نوار پیمایش در بالای پنجره ،٪ localappdata٪ را تایپ کرده و Enter را فشار دهید.
پوشه را باز کنید مایکروسافتو بعد پوشه OneNote.
پوشه را باز کنید 16.0 اگر از OneNote 2016 یا پوشه استفاده می کنید 15.0 اگر در OneNote 2013 کار می کنید. بعد پوشه را باز کنید تهیه نسخه پشتیبان.
پرونده ها و پوشه های غیر ضروری را از پوشه حذف کنید تهیه نسخه پشتیبان.
اگر یکی از این پیام های خطا ظاهر شد ، مراحل مربوط به مقاله مربوطه را دنبال کنید:
خطاها در دسترس نیست
در اینجا برخی از رایج ترین خطاهای "خدمات غیر قابل دسترسی" که ممکن است با آنها روبرو شوید ، و پیوند به مقاله هایی با دستورالعمل نحوه رفع آنها وجود دارد:
وقتی OneNote سعی می کند تغییرات را با یک بخش هماهنگ کند ، بخش های منتقل شده در نوت بوک ظاهر می شوند ، اما نمی توانند پرونده آن را پیدا کنند. برای رفع این مشکل می توانید بخش را حذف کرده یا آن را به دفترچه دیگری منتقل کنید. برای اطلاعات بیشتر به مقاله زیر مراجعه کنید:
خطاهای همگام سازی نوت بوک در سایت های SharePoint
اگر نوت بوک های OneNote را در سایت های شیرپوینت دارید ، ممکن است متوجه شوید که آنها معمولاً در کتابخانه های اسناد ذخیره می شوند. اگر ویژگی های خاصی برای کتابخانه SharePoint که شما استفاده می کنید فعال شود ، ممکن است خطاهای هماهنگی رخ دهد. برای اطلاعات بیشتر به مقاله های زیر مراجعه کنید:
خطاهای هماهنگ سازی منطقه همکاری
اگر چندین دانش آموز سعی در تغییر همان قسمت از صفحه یا اضافه شدن یک پیوست بزرگ به صفحه ویرایش شده ، مشکلات مربوط به همگام سازی در منطقه همکاری وجود دارد. در اینجا نحوه جلوگیری از این مسائل همگام سازی آمده است:
دانش آموزان را به گروه های کوچک (حداکثر 6 نفر) تقسیم کنید.
برای هر گروه دانشجویی یک برچسب بخش جداگانه ایجاد کنید. به عنوان مثال ، اگر 4 گروه 6 نفره وجود دارد ، 4 میانبر ایجاد کنید.
از دانش آموزان بخواهید که صفحات خود را ایجاد کنند یا فقط بخشی از صفحه مشترک را ویرایش کنند.
پرونده های بزرگ را به صفحات اضافه نکنید.
سایر خطاهای همگام سازی
در اینجا برخی از خطاهای همگام سازی دیگر که ممکن است با آنها روبرو شوید ، و پیوند به مقاله هایی با دستورالعمل رفع آنها وجود دارد:
گروه پشتیبانی ما لیستی از توصیه هایی را تهیه کرده است که به شما کمک می کند در آینده از خطاهای هماهنگ سازی جلوگیری کنید.
برای اطلاعات بیشتر ، به دستورالعمل های همگام سازی در OneNote مراجعه کنید.
ابزار تشخیصی OneNote
همچنین می توانید از ابزار تشخیصی OneNote برای جمع آوری اطلاعات تشخیصی در مورد نسخه نصب شده OneNote 2016 برای ویندوز استفاده کرده و آن را برای رفع عیب به مایکروسافت ارسال کنید.
توجه: ابزار تشخیصی OneNote در حال حاضر فقط به زبان انگلیسی موجود است. هنگامی که پشتیبانی از زبانهای دیگر انجام شد ، ما اطلاعات موجود در این صفحه را به روز می کنیم.
قبل از استفاده از نکات عیب یابی زیر ، دستورالعمل های موجود را در صورت خودکار برای به روزرسانی های نرم افزار دنبال کنید.
یادداشت ها همگام نمی شوند
اگر نوت بوکی که نمی تواند همگام سازی شود در OneDrive یا نسخه بعدی SharePoint ذخیره می شود ، سعی کنید آن را در OneNote در اینترنت (در www.onenote.com) باز کنید. با تعیین سرور یا با برنامه OneNote ، این مشکل به شما کمک خواهد کرد.
در نوار ابزار OneNote for Mac ، کلیک کنید نوت بوک > نوت بوک > .
در یک مرورگر وب ، در نوار آدرس کلیک کنید و برای چسباندن URL کپی شده ، CommAND + V را فشار دهید.
Enter را فشار دهید تا نوت بوک خود را در OneNote در وب بارگذاری کنید.
اگر می توانید یک نت در OneNote را با موفقیت در اینترنت باز کنید و یک پیام خطا ظاهر شود ، ممکن است به این دلیل باشد که برنامه OneNote برای Mac در حال استفاده است. به طور معمول ، کافی است دوباره نوت بوک خود را ببندید و مجدداً باز کنید تا اتصال برقرار شود. موارد زیر را انجام دهید:
در نوار منوی OneNote برای Mac ، کلیک کنید نوت بوک > نوت بوک > دفترچه را ببندید.
در یک مرورگر وب به نوت بوک OneNote خود برگردید و سپس کلیک کنید در OneNote باز شود روی نوار
مهم: مدت زمان لازم برای همگام سازی تمام محتویات نوت بوک شما با OneNote برای Mac به اندازه نوت بوک و نوع اتصال به اینترنت بستگی دارد.
اگر نمی توانید نوت بوک خود را در OneNote در اینترنت باز کرده و مشاهده کنید ، احتمالاً مشکل همگام سازی این سرور است. اگر نوت بوک در OneDrive ذخیره شده است ، صفحه وضعیت خدمات را برای هرگونه خرابی بررسی کنید. اگر نوت بوک در شیرپوینت ذخیره شده است ، با سرپرست خود تماس بگیرید و از او در مورد مشکل مطلع شوید.
اگر می توانید نوت بوک خود را در OneNote در اینترنت باز کرده و مشاهده کنید ، اما نمی توانید تغییرات را مشاهده کنید ، داده ها هنوز هماهنگ نشده اند. با انجام موارد زیر می توانید وضعیت هماهنگی را برای خطاهای خاص بررسی کنید:
بخش ها همگام نمی شوند
اگر هنگام همگام سازی OneNote پیام خطایی دریافت می کنید ، به عنوان مثال ، "نمی توانید همگام سازی کنید <название раздела> یا <имя записной книжки> "، یا نمادی از خطا در کنار نام نوت بوک نمایش داده می شود ، برای رفع مشکل ، این مراحل را دنبال کنید:
سپس بررسی کنید که هنگام همگام سازی یادداشت های کپی شده خطایی رخ داده است یا اینکه فقط مربوط به بخش منبع است.
اگر این مراحل کمکی نکنند ، ممکن است خطاهای همگام سازی مربوط به نت های آسیب دیده باشد سبد. اگر مطمئن هستید که چنین نتهایی دیگر لازم نیست ، آنها را از سطل زباله حذف کنید:
در نوت بوک OneNote که دارای مشکلات همگام سازی است ، روی زبانه کلیک کنید مشاهدهو سپس کلیک کنید سبد خرید.
با نگه داشتن کلید CONTROL ، نام هر یادداشت را در این نمای کلیک کنید و را انتخاب کنید بازگرداندن به.
نوت بوکی را که می خواهید یادداشت های حذف شده را بازیابی کنید ، انتخاب کنید و سپس کلیک کنید بازیابی.
پس از کپی کردن یادداشت در دفترچه دیگر ، می توانید آن را از بین ببرید سبد. برای این کار ، هنگام نگه داشتن کلید CONTROL ، روی نام یادداشت کلیک کرده و را انتخاب کنید برای همیشه حذف کنید.
پیام های تضاد نسخه معمولاً نمایش داده می شود اگر کاربر دیگری سعی کند همزمان همان قسمت از صفحه را ویرایش کند ، به عنوان مثال همان پاراگراف یادداشت. در این حالت ، OneNote چندین نسخه از صفحه را برای جلوگیری از از بین رفتن داده ایجاد می کند ، و یک پیام خطا در صفحه اطلاعات زرد ظاهر می شود. صفحه با درگیری با نماد هشدار مشخص خواهد شد.
در اینجا نحوه حل تعارضات پیوستن آورده شده است:
به صفحه خطا بروید ، در هر نقطه کلیک کنید و را انتخاب کنید ویرایش کنید > همه را انتخاب کنید در نوار منو
برای کپی کردن داده های انتخاب شده ، کلیدهای CommAND + C را فشار دهید.
به نسخه اصلی صفحه بروید ، روی جایی که می خواهید داده ها را کلیک کنید ، کلیک کنید و برای چسباندن آن ، CommAND + V را فشار دهید.
پس از مشاهده درگیری های همگام سازی و ایجاد همه تغییرات لازم ، می توانید با کلیک بر روی دکمه ، صفحه را با خطا پاک کنید حذف نسخه در نوار اطلاعات زرد.
خطاهای همگام سازی سرور مشغول است
خطاهای شغلی سرور معمولاً هنگام ذخیره نوت بوک ها در شیرپوینت ، شیرپوینت آنلاین یا OneDrive برای تجارت رخ می دهد. اگرچه ممکن است خطاهای هماهنگ سازی رخ دهد ، اما اکثر آنها خطاهای تأیید صحت هستند که می توانند به یکی از روشهای زیر برطرف شوند:
از OneNote خارج شوید و دوباره وارد سیستم شوید. در نوار منو ، را انتخاب کنید OneNote > خروج. سپس کلیک کنید OneNote > ورود.
دوباره دفترچه را ببندید و باز کنید. در نوار منو ، دستور را انتخاب کنید پرونده > دفترچه را ببندید. برای باز کردن دوباره نوت بوک ، را انتخاب کنید پرونده > اخیراً را باز کنید، و سپس بر روی نام آن کلیک کنید.
علاوه بر این ، می توانید از طریق OneNote برای وب دسترسی به نوت بوک خود داشته باشید یا خیر. موارد زیر را انجام دهید:
در نوار منو ، کلیک کنید نوت بوک > نوت بوک > پیوند را به نوت بوک کپی کنید.
در یک مرورگر وب ، روی نوار آدرس کلیک کنید و برای چسباندن URL کپی شده ، CommAND + V را فشار دهید.
Enter را فشار دهید تا نوت بوک خود را در OneNote در وب بارگذاری کنید.
اگر می توانید یک نت در OneNote را با موفقیت در اینترنت باز کنید و آخرین تغییرات ظاهر شود ، ممکن است مشکل نسخه OneNote برای Mac ایجاد شود. به طور معمول ، کافی است دوباره نوت بوک خود را ببندید و مجدداً باز کنید تا اتصال برقرار شود.
عیب یابی پارتیشن های منتقل شده در OneNote
وقتی OneNote سعی می کند تغییرات را با یک بخش هماهنگ کند ، بخش های منتقل شده در نوت بوک ظاهر می شوند ، اما نمی توانند پرونده آن را پیدا کنند. برای رفع این مشکل می توانید بخش را حذف کرده یا آن را به دفترچه دیگری منتقل کنید.
برای انتقال بخش منتقل شده به دفترچه دیگر ، موارد زیر را انجام دهید:
هنگام نگه داشتن کلید CONTROL ، بر روی نام پارتیشن منتقل شده کلیک کنید و دستور را انتخاب کنید بخش حرکت.
نوت بوکی را که می خواهید بخش را جابجا کنید ، انتخاب کنید و کلیک کنید حرکت کن.
برای خارج کردن بخش منتقل شده از دفترچه ، موارد زیر را انجام دهید:
را انتخاب کنید منوی اپل بند بروزرسانی نرم افزار.
App Store با تمام به روزرسانی های برنامه های نصب شده برای macOS باز می شود.
OneNote برای Mac را در لیست به روزرسانی ها پیدا کنید ، و سپس کلیک کنید تازه کردن.
کلید CONTROL را نگه دارید ، روی نام بخش کلیک کنید و سپس را انتخاب کنید بخش را حذف کنید
ابتدا مطمئن شوید که آخرین نسخه OneNote را از فروشگاه App برای Mac نصب کرده اید.
پس از آن ، کلیدهای زنجیره ای iCloud را در macOS بازنشانی کنید.
در پنجره Finder کلیک کنید برو به > برنامه های کاربردیو سپس کلیک کنید Keychain.
در منو Keychain مورد را انتخاب کنید تنظیمات.
انتخاب کنید اصلی > بازیابی پیوند به صورت پیش فرض
به حساب macOS خود وارد شوید.
ترک Keychain و راه اندازی مجدد مک خود را.
OneNote را باز کنید و سعی کنید نوت بوک خود را همگام کنید. در صورت درخواست ، نام و رمز ورود مایکروسافت خود را وارد کنید.
0xE000002E: رفع خطا 0xE000002E (هماهنگی با فروشگاه وجود ندارد) در OneNote
OneNote نمی تواند به طور خودکار بروزرسانی کند. این معمولاً یک مشکل موقتی است که طی هماهنگی کامل بعدی برطرف می شود. اگر می خواهید بلافاصله آن را حل کنید ، همگام سازی کامل همه نوت بوک های باز را با فشار دادن SHIFT + COMMAND + S در پنجره OneNote for Mac شروع کنید.
0xE40105F9: رفع خطا 0xE40105F9 (ساخت مشتری پشتیبانی نشده) در OneNote
با بروزرسانی OneNote برای Mac به آخرین نسخه می توانید این خطا را برطرف کنید. برای اطلاعات بیشتر ، به طور خودکار به روزرسانی های نرم افزار در Office for Mac را بررسی کنید.
0xE000005E: رفع خطا 0xE000005E (ReferencedRevisionNotFound) در OneNote
این معمولاً یک مسئله موقتی است که همگام سازی کامل بعدی برطرف می شود. اگر می خواهید بلافاصله آن را حل کنید ، همگام سازی کامل همه نوت بوک های باز را با فشار دادن SHIFT + COMMAND + S در پنجره OneNote for Mac شروع کنید.
یک مسئله همگام سازی را به تیم OneNote گزارش دهید
اگر هنوز نمی توانید مشکلات هماهنگی را حل کنید ، عذرخواهی می کنیم.
ما دائما در تلاش هستیم تا ویژگی های هماهنگ سازی را در OneNote بهبود بخشیم. برای کمک به ما در شناسایی سریعتر و رفع مشکلات جدید ، مسئله همگام سازی خود را در انجمن های OneNote در وب سایت Microsoft Answers گزارش دهید.
توجه: این صفحه به طور خودکار ترجمه می شود ، بنابراین متن آن ممکن است حاوی نادرستی و خطاهای گرامری باشد. برای ما مهم است که این مقاله برای شما مفید باشد. آیا اطلاعات مفید بود؟ برای راحتی نیز (به انگلیسی)
OneNote ابزاری عالی برای یادداشت برداری است ، اما متأسفانه اغلب در مورد آن صحبت نمی شود. این برنامه از آنجایی که بسیاری از افراد فکر می کنند ، دارای ویژگی های بیشتری است و به طرز ناعادلانه ای آن را از توجه محروم می کند. چند نکته به شما کمک می کند تا از OneNote با کارآمدتر استفاده کنید ، هم برای کسانی که با این محصول مایکروسافت آشنا نیستند و هم برای کسانی که دائماً در آن کار می کنند.
اول: برنامه OneNote - جالب
OneNote در بسته نرم افزاری مایکروسافت آفیس گنجانده شده است و حدود 10 سال است که وجود دارد. با وجود این ، کاربران هنوز هم به کشف آن ادامه می دهند ، و اغلب اوقات این برنامه به یک کشف واقعی تبدیل می شود. در اینجا مواردی وجود دارد که برای کاربران جذاب است:
- OneNote مانند نسخه الکترونیکی یک نوت بوک است. می توانید تعداد نامحدودی نوت بوک را در آن ایجاد کنید ، در آنها - بخش های مختلف و در بخش ها - صفحات. صفحات داخل نوت بوک به صورت رنگی سازماندهی می شوند تا حرکت آن راحت تر شود.
- می توانید هر چیزی را که می خواهید در صفحات وارد کنید: تصاویر ، صدا ، فیلم و فایلها (فقط کشیدن و رها کردن). تمام این تنوع را می توانید طبق دلخواه در قسمت های مختلف صفحه قرار دهید. می توانید ضبط صوتی روبروی نت جلسه اضافه کنید و عکسی از رویداد را در کنار آن بچسبانید.
- OneNote یک جستجوی بسیار راحت است: شما می توانید متن را به راحتی در متن و حتی صوتی و تصویری به راحتی به عنوان یادداشت های دست نوشته جستجو کنید. این برنامه می تواند دست نوشته شما را بدون تبدیل به متن بخواند ، اگرچه در صورت دلخواه نیز می توانید این کار را انجام دهید. پشتیبانی از قلم یکی از مهمترین مزایای OneNote است ، که آن را از Evernote جدا می کند ، اگرچه برای این کار به رایانه لوحی رایانه ای نیاز دارید. طبق آن ممکن است ، نسخه OneNote 2013 به شما امکان می دهد با انگشت خود بنویسید و بکشید.
- این برنامه می تواند با Outlook و سایر برنامه های Microsoft Office یکپارچه شود.
یادداشت های سریع و بدون باز کردن برنامه یادداشت کنید

دو میانبر برنامه به شما کمک می کند تا یادداشت های جدید را حتی سریعتر ایجاد کنید. اگر Win + N را فشار دهید ، یک صفحه کوچک باز می شود ، و Win + S تصویری از هر بخشی از صفحه می گیرد.
در ویندوز 8.1 ، برای گرفتن تصویر باید Win + Shift + S را فشار دهید. یادداشت های سریع به طور خودکار در بخش "یادداشت های ناقص" ذخیره می شوند و تصاویر در هر بخش می توانند ذخیره شوند.
یکی دیگر از ویژگی ها - اگر بر روی نماد OneNote در نوار وظیفه راست کلیک کنید ، می توانید ضبط صدا را شروع کنید یا هر کار دیگری را اختصاص دهید: توجه سریع ، عکس از صفحه یا راه اندازی OneNote.
یادداشت ها را با میانبر صفحه کلید ویرایش و فرمت کنید

می توانید به سرعت برچسب ها ، پرچم ها و نام های یادداشت ویژه را با میانبرهای صفحه کلید وارد کنید. در حقیقت ، بسیاری از این ترکیب ها وجود دارد ، اما ما تنها چهار مورد از آنها را نشان می دهیم که با استفاده از آنها می توانید یک یادداشت جدید ایجاد کنید:
- در انتهای بخش صفحه جدیدی اضافه کنید - Ctrl + N
- یک صفحه جدید در زیر برگه فعلی در همان سطح اضافه کنید - Ctrl + Alt + N
- زیر صفحه زیر را اضافه کنید - Ctrl + Shift + Alt + N
- صفحه فعلی را به عنوان یک زیر نویس یا برعکس ، آن را به سطح بالاتر منتقل کنید: Ctrl + Alt +] (براکت سمت راست) یا Ctrl + Alt + [
یک صفحه وب را برای چسباندن در OneNote برش دهید
اگر OneNote نصب شده باشید ، دو ابزار مناسب در Internet Explorer ظاهر می شوند: ارسال به OneNote و پیوند به OneNote. این برنامه صفحه وب را ذخیره می کند ، زمان استفاده از آن و اضافه کردن آدرس اینترنتی آن.

اگر مدت طولانی است که از اینترنت اکسپلورر استفاده نمی کنید ، می توانید با استفاده از صفحه "ارسال به یک نکات" یک چاپگر سند را از مرورگر وارد کنید.
فرمول های صوتی ، ویدیویی ، ریاضی ، پیوندها و موارد دیگر را درج کنید
همانطور که در بالا ذکر شد ، یکی از بهترین ویژگی های OneNote پشتیبانی از جاسازی هر چیزی است که باعث می شود نه تنها کار ، بلکه جستجو را نیز ساده کنید. احساس رایگان برای آزمایش با جستجو. در اینجا چند ایده در مورد چگونگی استفاده از این موارد آورده شده است:
- دستورالعمل های دست نویس را اسکن کنید.
- ضبط سخنرانی ها و سپس جستجوی آنها به صورت کلیدی؛
- عکس اضافه کنید و به دنبال متن در آنها باشید.
اگر می خواهید چیزی را در پرونده های ویدیویی و صوتی پیدا کنید ، می توانید آن را مانند این پیدا کنید: File\u003e Options\u003e Audio and Video
اگر صفحه فعال شده از قلم دارید ، OneNote می تواند به شما کمک کند:
- رسم؛
- نوارهای خود را به متن تبدیل کنید؛
- یادداشت بر روی صفحات بریده یا اسکن شده بنویسید.
نگاه را تغییر دهید تا کار راحت تر شود
در حالت عادی ، تمام لپ تاپ ها ، تب ها ، بخش ها و صفحات را مشاهده می کنید ، اما منوی مشاهده گزینه های دیگری را ارائه می دهد. F11 یک حالت تمام صفحه را باز می کند که اگر با یک یادداشت کار می کنید عالی است. فضای کاری گسترده به شما کمک می کند تا بدون توجه به چیز دیگری حواس خود را بر روی کار متمرکز کنید ، و حالت "Pin to Desktop" برای کار با یادداشت ها و یک مرورگر همزمان مناسب است.
از قالب ها و افزونه ها استفاده کنید

قالب ها و افزونه ها قابلیت های OneNote را گسترش می دهند. در برگه "الگوهای صفحه" ، خواهید دید که اکنون می توانید با چه چیزی کار کنید: الگوهای دانشجویی ، کار و بسیاری دیگر. همچنین می توانید الگوهای زیبا را از سایت Microsoft Office بارگیری کنید. قالب های خالی حتی گزینه هایی برای تغییر اندازه در یک صفحه دارند ، برای مثال حداکثر 5 5 برای کابینت پرونده یا کارت پستال. اگر اغلب از همان نوع اسناد استفاده می کنید ، می توانید الگوی مورد استفاده در صفحه را سفارشی کنید و به منظور صرفه جویی در وقت خود ، آن را ذخیره کنید.
مانند سایر برنامه های اداری ، OneNote دارای چندین برنامه کاربردی است ، به عنوان مثال Free Onetastic که با برنامه های 2010 و 2013 کار می کند. با استفاده از این برنامه ، می توانید صفحات OneNote را در تقویم خود مشاهده کنید ، تصاویر را در برنامه برش داده و بچرخانید ، ماکروها ، صفحات ، بخش ها و موارد دیگر خود را ایجاد کنید.
یک برنامه مفید دیگر نیز وجود دارد - Outline ، که برای استفاده از سیستم عامل متقابل مفید است. یادداشت هایی را می گیرد که در OneNote گرفته شده و آنها را با iPad یا Mac هماهنگ می کند. شما می توانید فایلهای OneNote را بر روی iPad خود مشاهده کنید و دقیقاً مانند رایانه به نظر می رسند. نسخه رایگان این برنامه و Outline + با قیمت 14.99 دلار وجود دارد.
با سایر برنامه های Microsoft Office استفاده کنید
اگر تمام وقت از برنامه های Microsoft Office استفاده می کنید ، OneNote می تواند به سرعت و ساده سازی کار شما کمک کند. در نسخه 2013 امکان وارد کردن صفحات گسترده Microsoft Excel یا حتی ایجاد آنها فراهم شد. در این حالت ، جدول در اکسل ویرایش می شود ، اما همه تغییرات در زمان واقعی نمایش داده می شوند. همچنین می توانید فرمهایی برای Visio و نمودارهای ساده تر اضافه کنید.
یکی از مفیدترین ویژگی ها ادغام با Outlook است. می توانید کادر کنار هر خط را در صفحه OneNote انتخاب کنید و به یک کار Outlook تبدیل می شود. همچنین می توانید صفحات با همان قالب را برای سایر کاربران ارسال کنید و آنها حتی اگر OneNote در دستگاه آنها نصب نشده باشد قادر به خواندن یادداشت های شما هستند. سرانجام ، می توانید یادداشت های جلسه را با تمام جزئیات از Outlook به OneNote منتقل کنید.

این نکات فقط در مورد قابلیت های مدیریت ضبط OneNote است ، و اگر هنوز یک برنامه یادداشت برداری مورد علاقه ندارید ، شاید باید آن را امتحان کنید.
OneNote 2010 یک برنامه عالی است! من از آن استفاده می کنم به طور مداوم و به همان اندازه که شاید ، چشم انداز. او امکانات و راه های زیادی برای استفاده از آن دارد: این ها یادداشت ها ، برنامه ریزی ، GTD ، ذخیره اطلاعات و موارد زیادی است. حتی این یادداشت که الان می نویسم در OneNote است.
OneNote مخصوصاً برای کار همزمان در چندین رایانه مفید است. به عنوان مثال ، از الان ، من در حال نوشتن روی لپ تاپ هستم ، روی مبل دراز کشیده ام ، یا مثلاً در یک کافه می نشینم و وقتی روی یک کامپیوتر کار می کنم ، تمام سوابق روی آن قرار می گیرد. یعنی برای من فرقی نمی کند که روی کدام دستگاه کار کنم.
پیش از این ، من برای همگام سازی نوت بوک های OneNote از Live Mesh استفاده می کردم ، اما اکنون طبق اطلاعات معتبر ، این محصول به حداقل می رسد و جایگزین LiveSync می شود. اما OneNote 2010 می تواند به تنهایی بدون ابزارهای اضافی همگام سازی کند ، ضمن اینکه ویژگی های دیگری نیز در اختیار شما قرار می دهد.
در اینجا راهنمای گام به گام نحوه همگام سازی نوت بوک های OneNote در چندین رایانه آورده شده است.
فضای ذخیره سازی نوت بوک ها را در SkyDrive ایجاد کنید
نوت بوک های هماهنگ در SkyDrive ، ذخیره آنلاین اطلاعات خدمات Live ذخیره می شوند. باید آدرس را باز کنید
و این مورد را انتخاب کنید: Office -\u003e Documents
در بخش " شخصی"پوشه را ایجاد کردم" نوت بوک»
در این پوشه نوت بوک های خود را قرار خواهم داد.
نوت بوک OneNote 2010 را در SkyDrive ایجاد کنید
اکنون OneNote 2010 را باز کنید و " پرونده»
انتخاب کنید:
- نوت بوک فروشگاه: در اینترنت
- اسم: نام نوت بوک را وارد کنید
- مکان اینترنت: Windows Live SkyDrive روشن است پوشه های شخصی"انتخاب" نوت بوک»
در واقع همه چیز! باقی مانده است که فقط تمام داده های لازم ، به عنوان مثال بخش هایی از نوت بوک قدیمی را به آن منتقل کنید. می توانید با کلیک راست و انتخاب "بستن نوت بوک" ، کتاب قدیمی را ببندید.
بعد از مدتی یک نماد globe روی نوت بوک ظاهر می شود که نشان می دهد همگام سازی کامل است.
در هر صورت ، همگام سازی توسط (همه نوت بوک ها) ، + (نوت بوک فعلی) یا با کلیک راست کلیک می شود:
اتصال یک نوت بوک در رایانه دوم (سوم و غیره)
برای این کار ، دوباره به SkyDrive بروید (به نکته 1 مراجعه کنید) و پوشه Notebooks را انتخاب کنید
سپس این نوت بوک ها را یکی یکی باز کنید (مهم: استفاده از اینترنت اکسپلورر. این کتاب در مرورگرهای دیگر باز خواهد شد ، اما شما نمی توانید آن را به OneNote وصل کنید! سلام مایکروسافت!) و روی دکمه Open در OneNote کلیک کنید:
ما مدتی منتظر هستیم و در اینجا نوت بوک در OneNote باز است. این همه است! اکنون حداقل می توانید روی هر دو رایانه کار کنید: تغییرات به معنای واقعی کلمه در طی چند ثانیه ظاهر می شوند.
واضح است که دقیقاً همانطور که می توانید به نوت بوک ها و سایر کاربران دسترسی پیدا کنید و مثلاً یک نوت بوک شرکتی را تهیه کنید که در آن همه شرکت کنندگان پروژه کار می کنند. در همان زمان ، ذکر شده است که چه کسی با نوارهایی در سمت راست با ابتدای متن نوشت:
ویژگی های اضافی و موارد مختلف
مهمترین ویژگی این هماهنگ سازی این است که می توانید نوت بوک های خود را از هر نقطه با استفاده از یک مرورگر باز کنید (به قسمت 3 مراجعه کنید). و نه تنها آنها را در یک مرورگر باز کنید بلکه ویرایش ، افزودن داده ، ایجاد صفحات جدید و غیره. در این حالت ، همه تغییرات بلافاصله در حال کار در OneNote خواهند بود.
در تب "دسترسی" ، چندین ویژگی جالب وجود دارد ، به عنوان مثال ، تغییرات اخیر را مشاهده کنید:
امکانات OneNote 2010 واقعاً عالی هستند ، و نمی توانید در یک پست درباره آنها بگویید ، اما شاید بعداً چیزی بنویسم. آیا علاقه مند به خواندن درباره OneNote 2010 هستید؟