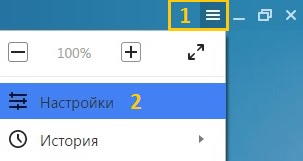اگر مکان نما ماوس با اشکال است چه باید کرد؟ در زیر 10 نکته برای حل این مشکل آورده شده است ، موضوع آزار دهنده است اما کشنده نیست.
1. سطح صحیح برای ماوس
اگر موس خود نوری باشد ، مکان نما ماوس می تواند جلوه کند ، و سطح آن بسیار شفاف / آینه می شود. از یک فرش ، در خرج کردن - یک روزنامه یا یک کتاب استفاده کنید.
2. باتری کم
نکته مربوط به موش های بی سیم است. اطمینان حاصل کنید که باتری خالی نیست.
3. دکمه های ویژه
برای تغییر سرعت مکان نما دکمه های خاصی روی صفحه کلید وجود دارد ؛ بررسی کنید که آیا آنها گیر کرده اند یا خیر.
4- درگاه USB دیگری وارد کنید
آن را به خدمت بگیرید: از این طریق می توانید تقریباً هر دستگاهی را که از طریق USB کار می کند بررسی کنید. ناگهان ، مشکل اصلاً در آن نیست ، بلکه در رایانه است؟ سعی کنید از آن در رایانه شخصی دیگر استفاده کنید
5- کامپیوتر را با ماوس دیگری بررسی کنید
مشابه توصیه قبلی ، تنها تفاوت این است که محمد قبلاً به کوه می رود. به جای ماوس حشرات دیگر ، 100٪ کار کنید. مکان نما ترمز را متوقف کرد ، ها؟
6. قرار گرفتن در معرض ویروس ها را از بین ببرید.
برخی از برنامه های مخرب ممکن است مکان هایی به نظر می رسد که غیرممکن هستند. رایانه خود را بررسی کنید
7. درجه حرارت بالا و غیره
می دانید ، مانند یک شخص است. اگر دست را لمس کند ، مشکلات قلبی ممکن است. بدیهی است؟ اصلاً! بنابراین در اینجا: مشکلات مربوط به مکان نما ماوس؟ اصلاً حشره دار نیست ، فقط دمای کارت ویدیو / سایر دستگاه ها بسیار زیاد است. آن را با اورست یا آیدا بررسی کنید.
8. اضافه کردن سرعت ، تغییر تنظیمات
گاهی اوقات به افزایش سرعت مکان نما کمک می کند. به تب Panel-Mouse بروید ، در تب «تنظیمات پارامتر» با تنظیمات بازی کنید.
 9. درایورها را به روز کنید
9. درایورها را به روز کنید
درایور باید هم کارت گرافیک و هم موس را به روزرسانی و نصب مجدد کند ، بسیار محتمل است که مشکلات مربوط به مکان نما از بین برود. توجه داشته باشید که من نصب مجدد ویندوز را ذکر نمی کنم - دست و پا چلفتی است.
10- از گرد و غبار خلاص شوید
هم در خود دستگاه و هم در داخل آن. اگر امکان جداسازی ماوس وجود ندارد ، خود را محدود کنید تا سوراخ هایی را که چراغ قرمز روشن است روشن کنید. از این گذشته ، حتی یک موی کوچک نیز می تواند باعث ایجاد لک های مکان نما شود.
aswin.ru
چرا نشانگر ماوس کند می شود؟ دلایل اصلی و راه حل ها
سلام بر خوانندگان عزیز.
غالباً در اینترنت ، می توانید با کاربرانی ملاقات کنید که شکایت دارند مکان نما ماوس را کند می کند. در این حالت ، مشکلات هنگام بروز کار با برنامه های ساده و گسترده ، آشکار می شوند. بلافاصله شایان ذکر است که دلایل زیادی برای بروز چنین علائمی وجود دارد. من سعی خواهم کرد که تمام موارد ممکن را در مقاله بیان کنم و البته راه حل های مختلفی را نیز بیان می کنم.
مشکلات ماوس (به محتوا)
همانطور که قبلاً به آن اشاره شد ، دلایل زیادی وجود دارد که به همین دلیل نشانگر در صفحه نمایش کند می شود. اولین کاری که باید انجام دهید اینست که خود دستگاه متصل را بررسی کنید. یا بهتر بگوییم دستگاه دیگری را برای اتصال آن به سیستم پیدا کنید. اگر مشکلات از بین بروند - آنها در خود مانیتور هستند. اگر نه - در تجهیزات اصلی یا سیستم عامل.
در مورد سیم ماوس ، باید مطمئن شوید که کابل خم نشده است. علاوه بر این ، توصیه می شود ناحیه ای که به تخته وصل شده است را بررسی کنید - گاهی اوقات در این مرحله است که می توانید یک شکاف کوچک را مشاهده کنید. این منجر به نقص می شود.

برای موش های بی سیم ، نظارت بر میزان شارژ مهم است. اغلب ، مشکلات دقیقاً به دلیل باتری های مرده بوجود می آیند.

موقع حیوانات یا گرد و غبار به سادگی درون عنصر نوری قرار می گیرد. سعی کنید همه چیز را با دقت تمیز کنید. البته در این حالت توصیه می شود که خود دستگاه را باز کرده و داخل آن را تمیز کنید. اگر این کمکی نکند ، ما بیشتر پیش می رویم.

درایور (به محتویات)
ماوس مانند هر دستگاه دیگری که به رایانه متصل است ، به درایور احتیاج دارد. در بیشتر موارد ، برنامه مورد نیاز در خود سیستم عامل قرار دارد. اما در برخی شرایط ممکن است غایب باشد. به دلیل کمبود درایور لازم ، مکان نما به صورت تند و سریع حرکت می کند.

راه حل ساده است - به وب سایت رسمی سازنده مانیتور رفته ، پرونده لازم را بارگیری کرده و آن را نصب کنید. شما فقط باید سیستم عامل مناسب را انتخاب کنید ، خواه ویندوز 7 یا XP. در نسخه های جدید ، این بندرت مشاهده می شود.
سیستم عامل (به محتویات)
وقتی مکان نما شما شروع به آویزان شدن و گم شدن می کند ، با فشار دادن "Ctrl + Alt + Del" به "Task Manager" بروید و به برگه "عملکرد" \u200b\u200bنگاه کنید ، که قطعاً در ویندوز 8 و ویندوز 10 است. ما به تب ها علاقه مند هستیم: "CPU" ، "حافظه" ، "دیسک". اگر به طور ناگهانی یکی از آنها رویکردی به 100٪ نشان دهد - ممکن است این مسئله به مشکل تبدیل شود.

راه حل تخلیه سیستم عامل ها است. برای انجام این کار ، "Startup" را بررسی کنید. جزئیات را می توان در این مقاله یافت.
همچنین ، برنامه های کاربردی مورد استفاده خود را مرور کنید. شاید برخی از آنها برای کار مورد نیاز نباشند - خاموش شوید.
بعلاوه ، به بخش شتاب و بهینه سازی مراجعه کنید. در آن شما اطلاعات مفیدی خواهید دید که در نظافت سیستم به طور کلی تأثیر می گذارد.
اگر چیزی به شما کمک نمی کند ، احتمالاً وقت آن است که مجدداً سیستم عامل را نصب کنید.
درایور کارت ویدیو (به محتویات)
برای تصویر روی رایانه به عنصر مربوطه مربوط می شود ، که با سیستم نیز با استفاده از برنامه خود ارتباط برقرار می کند. و اگر درایورهای لازم وجود نداشته باشد ، با یک حرکت تیز ماوس ، مکث های قابل توجه در مکان نما ظاهر می شود.
نصب نرم افزار مناسب کمک خواهد کرد ، که می توان در وب سایت رسمی تهیه کرد. اگر سازنده یا مدل آن را نمی شناسید ، از برنامه ای استفاده کنید که به شما امکان می دهد به طور مستقل همه درایورها را پیدا کرده و به روز کنید.
بعضی اوقات دلیل کند شدن مکان نما ، ضعف گرمازدگی به دلیل آلودگی واحد سیستم یا لپ تاپ است. این امر به ویژه در بازی ها به عنوان مثال در مخازن و پروژه های مشابه آنلاین قابل مشاهده است. درست است ، اغلب چنین مشکلاتی با مهار گرافیک همراه است. همین مورد اغلب در مرورگر مشاهده می شود.

عناصر فعال را تمیز و چرب کنید.
ماژول Wi-Fi (به محتویات)
بعضی اوقات ممکن است مشکل ماژول Wi-Fi نصب شده در رایانه باشد. این ماوس بی سیم را تحت تأثیر قرار داده و باعث اختلال جزئی می شود. سعی کنید آن را غیرفعال کنید. یا ماوس را جایگزین کنید.
امیدوارم در اینجا دلیل و راه حل آن را بیابید ، که به دلیل آن شما با مانیتور مشکل دارید. در مورد ما مشترک شوید و به دوستانتان بگویید
windwix.ru
چرا موس بی سیم کند می شود؟
موش های بی سیم برای اتصال به رایانه از یک لینک رادیویی استفاده می کنند. برای انجام این کار ، ماوس به فرستنده و باتری مجهز شده است و یک دستگاه گیرنده کوچک نیز به درگاه USB رایانه متصل شده است. بیشتر مشکلات موش های بی سیم با کیفیت کانال بی سیم همراه است.

یک کانال ارتباطی با کیفیت ضعیف منجر به خرابی های غیر منتظره می شود (مکان نما یخ می زند و هیچ واکنشی به کلیک ماوس وجود ندارد) ، مکان نما ماوس ممکن است به طور غیر منتظره ای روی صفحه نمایش بپیچد و پرش کند و محو شدن مکان نما به طور موقت نیز ممکن است.
منابع تابش خارجی می توانند بر کیفیت کانال ارتباط تأثیر بگذارند. این دستگاه ها می توانند دستگاه های پرتوی الکترومغناطیسی باشند: اجاق های مایکروویو ، دستگاه های Wi-Fi (روتر) ، ماژول های Wi-Fi و سایر دستگاه های بی سیم که به رایانه ، مانیتور CRT یا تلویزیون ساخته شده اند.
بیشترین تأثیر را منابع تابش الکترومغناطیسی روی موشهای بی سیم ارزان دارند و آنها فقط از یک کانال ارتباطی استفاده می کنند. در مدل های گران تر ، از چندین کانال استفاده می شود ، یعنی هنگام ایجاد تداخل ، دستگاه به طور خودکار به کانال ارتباطی دیگری تغییر می یابد ، جایی که تداخل ها روی کیفیت ارتباطات تأثیر نمی گذارد.
شایان ذکر است که تأثیر دیگر منابع تابش تا حد زیادی به محل قرارگیری آنها به رایانه بستگی دارد. هرچه به محل کار نزدیکتر باشد ، مثلاً روتر Wi-Fi ، تأثیر بیشتری در کیفیت ارتباطات بگذارد. در این حالت باید مراقب باشید تا منابع تابش احتمالی تا حد امکان دور باشد.
یکی دیگر از ویژگی های مهم موش های بی سیم ، وجود باتری برای اطمینان از عملکرد دستگاه است. بسیاری از کاربران غالباً این مسئله را فراموش می کنند ، بنابراین ، هنگامی که باتری کم می شود ، می توانید ترمز مکان نما را در صفحه مانیتور مشاهده کنید. همین مورد در مورد استفاده از ماوس در مسافت های طولانی صدق می کند. دستگاههای بی سیم با اطمینان در مسافت های حداکثر 15 متر کار می کنند ، اما در این حالت احتمالاً مصرف برق افزایش می یابد و باتری سریعتر تخلیه می شود.
نباید فراموش کنیم که باتری های قلیایی معمولی منبع برق 1.5 ولت هستند ، در حالی که باتری های قابل شارژ دارای منبع تغذیه فقط 1.2 ولت هستند. در این حالت ، اگرچه ماوس بی سیم طولانی تر خواهد شد ، دامنه آن کاهش می یابد. فقط یک راه حل برای مشکلات برق وجود دارد - جایگزینی باتری. در بعضی از مدل ها ، باتری ممکن است درون ماوس ساخته شود و برای تعویض آن به جداسازی قطعات نیاز دارد.

اگر از کابل USB برای اتصال گیرنده بی سیم استفاده می کنید ، با مشکل کم مصرفی روبرو خواهید شد. هرچه کابل طولانی تر استفاده شود ، انرژی کمتری از طریق آن قابل انتقال است. در نتیجه ، این کار منفی را تحت تأثیر قرار می دهد. بنابراین ، اگر مشخص شد که ماوس بی سیم شروع به کند شدن می کند ، باید گیرنده را مستقیماً در درگاه USB رایانه نصب کنید. در مورد انواع رایانه ها بخوانید.
اگر کامپیوتر در یک سطح رسانا قرار دارد ، ممکن است با مشکل "محافظت" از گیرنده و ماوس رایانه روبرو شوید. در این حالت ، سیگنال از ماوس به سادگی توسط گیرنده درک نمی شود. راه برون رفت از این وضعیت استفاده از واشرهای عایق ساخته شده از لاستیک ، چوب و سایر مواد دی الکتریک است ، شاید حتی وقت آن رسیده باشد که در مورد خرید پد ماوس فکر کنید. همچنین ممکن است مشکلات مربوط به ماوس به دلیل درایورهای نادرست ایجاد شود. هنگامی که ماوس را به رایانه متصل می کنید ، سیستم ممکن است درایور مناسبی را برای این مدل موس پیدا نکند و به طور خودکار درایور ماوس رایانه ای سازگار را نصب کند. در این حالت ممکن است از عملکرد و کیفیت دستگیرنده کاسته شود.
لازم است درایور مناسب مدل موش خاص را از طریق سایت رسمی برای نسخه سیستم عامل نصب شده روی رایانه بارگیری کرده و خود آن را نصب کنید تا مشکلات احتمالی نرم افزار برطرف شود. همچنین می توان دیسک را با درایورها و نرم افزارها در اختیار دستگاه قرار داد که حتماً باید از آن استفاده کنید.
این ماده دلایل اصلی ترمز ماوس بی سیم را نشان می دهد ، اما تمیز کردن مرتب آن را فراموش نکنید. این ، مانند سیم ، به سادگی می تواند کثیف شود ، که این نیز دلیل عملکرد نادرست آن است.
ProComputer.su
5 دلیل اثبات شده برای سقوط ماوس بر روی رایانه یا لپ تاپ

ماوس جزء لاینفك هر سیستم رایانه ای است و از سال 1981 به عنوان اصلی ترین ابزار برای تعامل با سیستم عامل تبدیل شده است.
بنابراین ، تعجب آور نیست وقتی یک موش در رایانه یا لپ تاپ منجمد شود و به هر چیزی واکنش نشان ندهد ، مهم نیست چه مدت: برای یک ثانیه آویزان می شود ، برای چند ثانیه ، به صورت دوره ای یا مداوم ، عصبی می شود.
متأسفانه ، چنین مشکلی وجود دارد و تقریباً مستقل از سیستم عامل است ، خواه windows xp ، windows 7 یا windows 10 ، خصوصاً اگر یک ماوس بی سیم باشد.
بیشتر اوقات ، مکان نما موس به دلیل تقصیر خودش کند می شود و منجمد می شود. چرا؟ زیرا مصرف کنندگان ، به عنوان یک قاعده ، با دو معیار هدایت می شوند - قیمت و سیم یا بی سیم.
این اشتباه است انتخاب ماوس حتی مهمتر از انتخاب کیبورد و انتخاب آن کار ساده ای نیست ، زیرا تعداد زیادی از انواع مختلف ، شکل و مدل های مختلف بازار را تحت الشعاع قرار داده است.
در این پست ، من تا حدودی به انتخاب توجه خواهم کرد ، زیرا ممکن است لازم باشد بعد از خواندن این دفترچه ، یک مورد جدید را خریداری کنید.
بخش اصلی به موضوع مقاله مربوط خواهد شد - چرا در رایانه یا لپ تاپ ماوس بی سیم اغلب یا گاهی اوقات منجمد می شود.
تفاوت بین موش های رایانه ای چیست

دو نوع اصلی وجود دارد - نوری و لیزر. هر دو فناوری بسیار مشابه هستند. هر دو از پرتویی از نور استفاده می کنند که سطح را پرتاب می کند و رایانه را از موقعیت ماوس آگاه می کند.
فناوری لیزر تعامل بسیار دقیق تری را امکان پذیر می کند ، بنابراین گیمرها و سایر کاربرانی که به راهنمای دقیق مکان نما احتیاج دارند ، حاضر به انتخاب آن هستند.
همچنین لیزر به شما امکان می دهد DPI بالاتری را بدست آورید ، که مخصوصاً برای گیمرها بسیار مهم است.
برای کاربر متوسط \u200b\u200b، نقاط در هر اینچ بالاتر از 1000 بیش از حد کافی است و تقریباً فقط چنین مدل هایی در بازار وجود دارد.
مزیت فن آوری نوری این است که فقط ارزان تر است. حتی در مورد بازی ، مدل ها بسیار شبیه به یکدیگر هستند و فقط در حسگر تفاوت دارند و از نظر قیمت بسیار متفاوت هستند.
اگر می خواهید تقریبا با هر سطحی با ماوس کار کنید ، باید آن را با یک سنسور لیزر جستجو کنید.
این کار فقط روی یک ورق شیشه یا سایر سطوح شفاف کار نخواهد کرد ، اگرچه استثنائاتی نیز وجود دارد ، به عنوان مثال ، Logitech Performance Mouse MX به فناوری لیزر ردیابی مجهز است ، که امکان استفاده از آن را روی شیشه (با ضخامت 4 میلی متر بالاتر) می دهد ، زیرا لیزر بسیار دقیق است که ممکن است پرتویی از نقص میکروسکوپی شیشه را منعکس کند.
جایگزینی برای سنسورهای نوری و لیزر توسط مایکروسافت با استفاده از فناوری BlueTrack با استفاده از پرتوی گسترده ای از نور آبی ارائه شده است.
این می تواند بر روی هر سطح (به جز سطوح شیشه و آینه) کار کند ، ضمن اطمینان از صحت. اگرچه بهترین راه حل برای گیمرهای سخت افزاری نیست ، اما کاربران اداری تفاوت در فن آوری را احساس خواهند کرد.
چگونه من با انجماد مداوم ماوس بی سیم مشکل را برطرف کردم
این عصبانیت مرا ناراحت کرد که موس من دائماً برای چند ثانیه شروع به یخ زدگی کرد - در مرکز مانیتور ، در گوشه بالای سمت چپ ، با یک کلام ، همه جا اتفاق افتاد - آویزان شد و حرکت نکرد.
من تکرار می کنم ، آن را شروع به یخ زدگی کرد ، قبلاً خوب کار می کرد ، فقط من از آن در لپ تاپ استفاده کردم.
من اوضاع را تحلیل کردم ، تنها چیزی که متوجه تفاوت آن شدم این است که وقتی به لپ تاپ متصل شدم در کنار آن بودم و در رایانه فاصله حداقل به 1 متر افزایش یافت و 2 راه موانع در قالب دیواری از کابوس و میز کامپیوتر وجود داشت.
سپس یک کابل فرمت USB خریداری کردم ، همانطور که در تصویر زیر ، دانگل را به آن وصل کردم و آن را نزدیک موس قرار دادم.

معجزه اتفاق افتاد ، یخها متوقف شدند ، اعصاب آرام گرفت ، کار به حالت عادی بازگشت ، با یک کلام ماوس در اثر جفت شدن ضعیف سقوط کرد.
اولین دلیل اینکه ماوس کامپیوتر منجمد می شود - یک سنسور ضعیف است

اگر در انجماد ماوس کامپیوتر مشکلی دارید - همیشه به یک فشار کلید یا تغییر موقعیت پاسخ نمی دهد ، اولین چیزی که باید بررسی کنید یک سنسور است.
سنسور نوری به اشیاء ارسال شده توسط پرتوی نور پاسخ می دهد - به همین دلیل مکان نما حرکت می کند و پاسخ می دهد ، که باعث تغییر موقعیت در صفحه می شود.
به خاطر داشته باشید که نباید مستقیماً روی شیشه یا روی سطح لغزنده قرار گیرد.
علاوه بر این ، ارزش تمیز کردن سنسور ، چرخ ها و کلیدها (نیاز به جداسازی مجدد) دارد - یک قوطی هوای فشرده شده و یک خلال دندان برای این کار ایده آل هستند.
دلیل دوم انجماد ماوس کامپیوتر درایورهاست

مشکلات کار با ماوس کامپیوتر نیز می تواند توسط درایور نصب شده روی رایانه یا لپ تاپ شما ایجاد شود.
برای حذف و نصب مجدد درایور دستگاه اشاره گر ، دستگاه مدیریت را باز کرده و بخش ماوس و سایر دستگاه های نشانگر را پیدا کنید.
سپس موس سازگار با HID را انتخاب کنید و RMB گزینه "Delete" را انتخاب کنید. پس از این روش رایانه را مجدداً راه اندازی کنید - سیستم بطور خودکار درایور پیش فرض را نصب می کند.
سومین دلیل عدم وجود یخ ماوس کامپیوتر ، درگاه های USB است
پورت های USB متصل به مادربرد نیز می توانند منجر به ایجاد مشکل شوند. اگر هنوز نتوانسته اید مشکل یخ زدگی ماوس کامپیوتر را حل کنید ، باید بررسی کنید که آیا دستگاه آسیب دیده است.
ساده ترین راه اتصال ماوس به رایانه دیگر خواهد بود. بنابراین می توانید مطمئن باشید که مشکل دستگاه نیست بلکه علت آن باید در رایانه جستجو شود.
علاوه بر این ، می توانید ماوس کامپیوتر را در حالت ایمن بررسی کنید - برای این کار ، در هنگام بوت ، کلید F8 را فشار داده و مورد منوی Safe Mode را انتخاب کنید.
اگر معلوم شود که در حالت ایمن ماوس به درستی کار می کند ، احتمالاً دلیل آن در تنظیمات سیستم نهفته است.
اگر ماوس به درگاه USB در جلوی کامپیوتر وصل شده است ، سعی کنید آن را به درگاه USB عقب وصل کنید. این همه موفقیت ها
vsesam.org
چرا مکان نما موس یخ می زند؟
در حین کار بر روی رایانه ، ممکن است با مشکلی مانند یخ زدگی ، لرزش یا ناپدید شدن مکان نما ماوس روبرو شوید. این را می توان با این واقعیت توضیح داد که خود دستگاه دارای نقص است یا نقص نرم افزار رخ داده است.
 اگر مکان نما ماوس منجمد می شود ، اولین چیزی که به ذهن می رسد اینست که بررسی کنید سیم دستگاه به خوبی در اتصال دهنده رایانه قرار گرفته است یا خیر. این امکان وجود دارد که پورت USB که موس به آن متصل شده است معیوب باشد ، بنابراین باید سعی کنید این پلاگین را در یک کانکتور دیگر قرار دهید. برای اطمینان از عدم کارایی دستگاه خود ، باید یک موس دیگر را بگیرید و نحوه حرکت مکان نما هنگام کار با آن را بررسی کنید.
اگر مکان نما ماوس منجمد می شود ، اولین چیزی که به ذهن می رسد اینست که بررسی کنید سیم دستگاه به خوبی در اتصال دهنده رایانه قرار گرفته است یا خیر. این امکان وجود دارد که پورت USB که موس به آن متصل شده است معیوب باشد ، بنابراین باید سعی کنید این پلاگین را در یک کانکتور دیگر قرار دهید. برای اطمینان از عدم کارایی دستگاه خود ، باید یک موس دیگر را بگیرید و نحوه حرکت مکان نما هنگام کار با آن را بررسی کنید.
اغلب اتفاق می افتد که مکان های ماوس هنگام وارد شدن اشیاء خارجی ، موهای حیوان خانگی و گرد و غبار به داخل کانکتور نوری ناپدید می شوند. اگر آنها را به طور کامل از بین نبرید ، باید موش جدا و تمیز شود. برای انجام این کار ، فقط یک پیچ را شسته و پوشش بالایی را بردارید. باید تمام کثیفی های داخل آن برداشته شود ، به خصوص در جایی که پرتوی سقوط کند.
اگر ماوس بی سیم است ، باید اطمینان حاصل کنید که باتری آن تمام نمی شود و قدرت سیگنال را بررسی می کنید. عملکرد نشانگر ممکن است توسط سیگنال های دستگاه های دیگر متصل از طریق پورت های USB تداخل یابد. در این حالت ، مکان نما موس یا بدون هیچگونه واکنشی در برابر حرکات ، منجمد می شود ، یا به صورت دوره ای از بین می رود یا ظاهر می شود. در این حالت ، دستگاه هایی مانند مودم USB و ماوس را از قسمت های مختلف رایانه متصل کنید. توصیه می شود که تلفن های همراه از کامپیوتر شخصی کار نگه داشته نشوند.
 اگر مکان نما ماوس کند می شود ، این بدان معنی نیست که خود دستگاه ناقص باشد. شاید شما فقط نیاز دارید که سرعت نشانگر را افزایش دهید. برای این کار ، از طریق دکمه "شروع" به "Control Panel" بروید و در تنظیمات ماوس تب تنظیمات را باز کنید. در اینجا می توانید سرعت مکان نما را به اختیار خود تغییر دهید ، حتماً تنظیمات را ذخیره کنید.
اگر مکان نما ماوس کند می شود ، این بدان معنی نیست که خود دستگاه ناقص باشد. شاید شما فقط نیاز دارید که سرعت نشانگر را افزایش دهید. برای این کار ، از طریق دکمه "شروع" به "Control Panel" بروید و در تنظیمات ماوس تب تنظیمات را باز کنید. در اینجا می توانید سرعت مکان نما را به اختیار خود تغییر دهید ، حتماً تنظیمات را ذخیره کنید.
مکان نما ماوس ممکن است به دلیل ویروس هایی که به فایل های سیستم آسیب می رسانند ، مسدود شود. در این حالت ، شما باید درایور USB را از طریق "کنترل پنل" در قسمت "افزودن یا حذف برنامه ها" حذف کرده و دوباره نصب کنید. می توانید درایور USB را در اینترنت پیدا کنید یا آن را از دیسک که با ماوس فروخته می شود بارگیری کنید. پس از نصب مجدد ، باید رایانه را مجدداً راه اندازی کنید و عملکرد دستگاه را بررسی کنید.
مکان نما ماوس ممکن است هنگام کار در مرورگر به حرکات ناپدید شود یا پاسخ ندهد. اگر این اتفاق فقط در مرورگر رخ دهد ، ابتدا باید دوباره نصب آن را امتحان کنید.  اگر چیزی تغییر نکرده است ، پس به احتمال زیاد مشکل در افزونه Adobe Flash Player است ، بنابراین ، پیشنهاد می شود نسخه قدیمی را با نسخه جدیدتر جایگزین کنید. علاوه بر این ، می توانید افزونه ها را در تنظیمات مرورگر غیرفعال کنید ، اما پس از آن در سایت ها قادر به مشاهده تصاویر فلش نخواهید بود.
اگر چیزی تغییر نکرده است ، پس به احتمال زیاد مشکل در افزونه Adobe Flash Player است ، بنابراین ، پیشنهاد می شود نسخه قدیمی را با نسخه جدیدتر جایگزین کنید. علاوه بر این ، می توانید افزونه ها را در تنظیمات مرورگر غیرفعال کنید ، اما پس از آن در سایت ها قادر به مشاهده تصاویر فلش نخواهید بود.
این اتفاق می افتد که مکان نما ماوس هنگام اجرای بسیاری از پردازش ها روی کامپیوتر منجمد می شود ، که این امر حافظه و پردازنده را به شدت بار می آورد. در این حالت ، توصیه می شود فرآیندهای غیر ضروری را غیرفعال کنید و آنها را از شروع خودکار جدا کنید.
بعضی اوقات با نصب مجدد درایورهای کارت ویدیو ، جایگزینی آنها با نسخه های جدیدتر ، می توانید مشکل ترسیم مکان نما را حل کنید.
در بعضی موارد ، یخ زدن مکان نما ممکن است به دلیل استفاده از نشانگرهای متحرک باشد. برای خلاص شدن از مشکل ، باید نمای استاندارد مکان نما را انتخاب کنید.
مشکلات مربوط به آویز بودن دستگیره می تواند انواع مختلفی داشته باشد. برای برطرف کردن مشکل ، لازم است علت آن تا حد امکان دقیق شناسایی شود. انجام این کار گاهی اوقات بسیار دشوار است. به همین دلیل است که هر زمان ممکن باشد باید تمام تفاوت های ظریف را در نظر گرفت. این امر به ویژه در مورد لپ تاپ ها صادق است - با رایانه های لپ تاپ جمع و جور ، اغلب مشکلات این نوع بوجود می آید.
دلایل انجماد
تمام دلایل انجماد دستگیره در رایانه را می توان به دو نوع اصلی تقسیم کرد:
- سخت افزار
- نرم افزار
نقص نرم افزارها اغلب با درایورها همراه است و همچنین برخی از خطاهای موجود در سیستم ، درگیری بین تجهیزات نصب شده است. با خطاهای سخت افزاری ، معمولاً همه چیز بسیار پیچیده تر است ، تعداد آنها نیز به میزان قابل توجهی بیشتر است.
دلایل سخت افزاری یخ زدن رایانه شخصی شامل موارد زیر است:

لیست خرابی نرم افزار تا حدودی کوتاه تر است:
- درایور نادرست نصب شده (نسخه قدیمی)؛
- درگیری بین دستگاه های مختلف وجود دارد.
- تنظیم ماوس نادرست است.
ویدئو: راه اندازی ماوس - شروع کار
خطاهای سخت افزاری: راه حل ها
موس روی کامپیوتر منجمد می شود - چه کاری باید انجام دهم؟ اول از همه ، لازم است که بررسی کنید که آیا دست نخورده است. اگر موش آسیب مکانیکی داشته باشد ، احتمالاً مخاطب داخل تخته در اثر ضربات شدید مخاطب را از دست داده است. در صورت عدم وجود ایستگاه مخصوص لحیم کاری و همچنین مهارت ها ، بعید نیست که این نوع مشکل از بین برود.

اغلب اتفاق می افتد که علت آن کابل شکسته ای است که ماوس و پورت USB / PS2 را به هم متصل می کند. در این حالت ، خریدن یک دستگیره جدید ساده ترین است ، زیرا تعمیر چنین خرابی تقریباً با همان دستیابی به یک دستگاه جدید هزینه دارد.

غالباً اتفاق می افتد که خود رایانه (مخصوصاً این اتفاق اغلب با لپ تاپ رخ می دهد) قدرت هاب USB ریشه را خاموش می کند. این ماوس را غیرفعال می کند.
برای تأیید این موضوع ، به شرح زیر اقدام کنید:

اگر یک علامت چک وجود دارد ، پس باید آن را حذف کنید. شاید PC فقط برای صرفه جویی در انرژی الکتریکی ماوس را خاموش کند. علاوه بر این ، خود اتصال USB باید تا حد امکان بررسی شود. این اغلب اتفاق می افتد هنگامی که ضعیف در تخته های با کیفیت ضعیف قرار دارد. و با دست زدن به بی دقتی ، پاهای مخاطبین به راحتی می شکنند.
خطاهای نرم افزار: راه حل ها
مشکلات سخت افزاری بسیار کمتر متداول است. در بیشتر موارد ، این نرم افزار مقصر است. بیشتر موش های USB مدرن معمولاً توسط سیستم عامل ویندوز شناسایی می شوند و نصب می شوند. اما این به دور از همیشه خوب است ، زیرا برخی از ابزارها مشخصات خاص خود را دارند. و درایور استاندارد جهانی مناسب آنها نیست.
وقتی دستگیره انجماد می کند ، شما باید از نرم افزاری استفاده کنید که توسط سازنده به طور کامل با ماوس تهیه شده است. یا درایور رسمی را از یک منبع معتبر بارگیری کنید. در بسیاری از موارد ، این به رفع مشکلات این نوع کمک می کند.

اگر بعد از نصب درایورهای جدید ، آویز ها از بین نمی روند ، باید "مدیر دستگاه" را بررسی کنید. اگر نمادهایی در کنار آنها علامت سوال / تعجب وجود دارد ، باید آنها را دوباره نصب کنید.
پیکربندی و کالیبراسیون ماوس به شرح زیر است:

ممکن است سرعت خیلی کم باشد. می توانید این پارامتر را در "پارامترهای شاخص" بررسی کنید.
بسیاری از مشکلات وجود دارد که می تواند باعث شود کارگر درست کار نکند. لازم است همه آنها را بررسی کنید - فقط از این طریق می توانید از یخ زدایی خلاص شوید. اول از همه ، باید به رانندگان توجه کنید.
سلام بر همه! ماوس روی رایانه منجمد می شود چه کاری انجام دهد؟ من این سوال را در زیر بحث خواهم کرد. ماوس یکی از مؤلفه های اصلی کامپیوتر است. بدون این دستگاه کار با آن بسیار مشکل ساز خواهد بود. اغلب اتفاق می افتد که ماوس رایانه ای عملکرد صحیح خود را متوقف می کند
متداول ترین "برجستگی" موش ، انجماد آن است. اگر این اتفاق بیفتد ، دیگر نیازی به عصبی بودن و رها کردن نیست. ابتدا باید علت نقص عملکرد آن را فهمید. این یک عمل بسیار پیچیده است ، اما در این مقاله به شما می گویم همه چیزهایی که هنگام تعمیر ماوس رایانه مورد علاقه خود باید مورد توجه قرار گیرد.
قبل از شروع ترمیم ماوس ، باید دلیل عدم خراب بودن آن را بدانید. دو نوع اصلی یخ وجود دارد:
- سخت افزار
- نرم افزار
بنابراین ، اگر دلیل آن خطاهای نرم افزاری است ، باید در درایورها یا در داخل سیستم عامل خود به دنبال مشکل باشید. علاوه بر این ، تجهیزات نصب شده روی رایانه را فراموش نکنید. برخی از دستگاه ها می توانند به سادگی با یکدیگر درگیری کنند.
با توجه به خطاهای سخت افزاری ، تعداد قابل توجهی از آنها وجود دارد. بر این اساس ، تصحیح آنها از "تاخیر" نرم افزار کمی سخت تر خواهد بود.
حال بیایید ببینیم چه نوع خطای سخت افزاری می تواند منجر به کند و یخ زدگی رایانه شما شود:
- اول از همه ، این یک کابل USB آسیب دیده یا غیر عامل است.
- اگر پورت اتصال وصل نشده است.
- نقص در موس کامپیوتر؛

- در مرحله بعد ، باید عملکرد کامل ورودی USB را به خاطر بسپارید. فقط برخی از مخاطبین می توانند از بین بروند و بر این اساس ، ماوس در طی زمان کار می کند. تا زمانی که کابل یا جک USB را جابجا نکنید.
اینها دلایل اصلی سخت افزار برای یخ زدگی مانیتور است. اگر پس از بررسی مرحله ای ، ماوس همچنان نادرست به کار خود ادامه دهد ، به احتمال زیاد اوضاع در اشتباهات نرم افزاری است. ممکن است چندین مورد وجود داشته باشد:
- در ابتدا باید درایورهای لازم را بررسی کنید. اغلب اتفاق می افتد که نسخه اشتباه نصب شده است ، یا حتی نسخه قدیمی؛
- بعد ، تنظیمات ماوس خود را بررسی کنید. این فقط ممکن است پیکربندی شود؛
- با توجه به وجود برخی از دستگاه های متصل ، ممکن است از عملکرد منیفلور خراب شود.
VIDEO: تنظیم ماوس - شروع
خطاهای سخت افزار: TROUBLESHOOTING
ما به ابتدایی ترین - عیب یابی رسیدیم. قبل از شروع به صعود به سیستم ، مطمئن شوید که موس کامپیوتر دست نخورده است. در صورت افتادن یا ضربه خوردن ، این امکان وجود دارد که تماس روی برد ویژه در داخل دستگاه خاموش شود. در صورت عدم وجود دستگاه لحیم کاری ویژه و امکان لحیم کاری ، بهتر است این ماوس را رها کنید یا آن را به کسی بدهید که بتواند این مشکل را برطرف کند.

یکی از دلایل شایع خراب شدن کابل به خودی خود است که ماوس را به رایانه متصل می کند. تعمیر چنین سیم با قیمتی مشابه با یک manipulator جدید برای شما هزینه خواهد داشت. بنابراین ، تعمیر و خرید یک موس کار جدید بر عهده شماست.

خطا همچنین متداول است که کامپیوتر به طور خودکار از مرکز اصلی USB جدا شود. این همان چیزی است که می تواند دستگاه را به حالت غیر کار سوق دهد. با دنبال کردن این دستورالعمل ها می توانید این موضوع را تأیید کنید:
- شما باید "کنترل پنل" را باز کنید. برای کسانی که به روز نیستند ، در منوی Start قرار دارند.
- در برچسب تحت عنوان "سیستم" باید برگه "سخت افزار" را پیدا کنید. ما وارد این برگه می شویم؛
- در اینجا روی "مدیر دستگاه" کلیک می کنید.
- بصری به دنبال موردی بنام "کنترل جهانی اتوبوس USB" باشید.

- در این برگه ، روی "هاب USB" کلیک کنید؛
- "مدیریت نیرو" را بیابید. روی این مورد کلیک کنید؛
- در این برگه ، مقابل شما می توانید آیتم "مجاز به خاموش کردن دستگاه را ذخیره کنید" را مشاهده کنید. اگر در مقابل این مورد یک علامت چک وجود دارد ، آن را حذف کنید. واقعیت این است که سیستم رایانه ای اغلب می تواند به حالت صرفه جویی در مصرف انرژی تغییر یابد و بر این اساس برخی دستگاه ها را خاموش کنید.

خطاهای نرم افزاری: TROUBLESHOOTING
با وجود این واقعیت که خطاهای سخت افزاری رخ می دهد ، نرم افزار اغلب می تواند تقصیر عملکرد ترمز ماوس کامپیوتر باشد. امروزه تعداد زیادی از موش ها ایجاد می شوند و تقریبا همه آنها به طور خودکار توسط ویندوز شناسایی می شوند. با این وجود همه اسباب بازیهای مدرن مجهز به درایور لازم نیستند و آماده پذیرش شرایط ماوس متصل هستند. این نیز نباید فراموش شود.
شایان ذکر است هنگام خرید منبلترهای گران قیمت در کیت ، دیسک مخصوص با درایورهای لازم تهیه می شود. علاوه بر این ، آنها را می توان در وب سایت رسمی سازنده ماوس بارگیری کرد. به طور معمول ، چنین برنامه هایی کاملاً رایگان توزیع می شوند. پس از نصب این برنامه ها ، ممکن است ماوس به درستی کار کند.

اگر این نیز نتایج مثبتی برای شما به همراه نیاورد ، باید به فهرست "مدیر دستگاه" بروید. در صورت بروز خطا ، ممکن است برخی از نمادها دارای علامت سؤال یا علامت تعجب باشند. آن دسته از درایورها ، که در مقابل آنها علائم مشابهی وجود دارد ، باید دوباره نصب کنید.
حالا بیایید در مورد سفارشی سازی ماوس صحبت کنیم. بسیاری از کاربران قبلاً هرگز با این عملیات روبرو نشده اند. اکنون من به تفصیل و مراحل توضیح می دهم که چگونه این کار انجام شده است.
روز بخیر ، خوانندگان.
برخی از کاربران با شرایطی روبرو می شوند که مکان نما ماوس روی رایانه شخصی یا لپ تاپ می چسبد. برای برطرف کردن مشکل ، باید دلایل وقوع این اتفاق را دریابید. و آنها نیز به نوبه خود تعداد زیادی دارند. در این حالت ، لازم است که تمام تفاوت های ظریف ، از جمله دستگاهی را که مانیتور به آن متصل است ، در نظر بگیرید.
درایورهای قدیمی معمولاً با نرم افزارهای مرتبط مرتبط هستند. علاوه بر این ، خطاهای سیستم داخلی و درگیری های نادر بین دستگاه های متصل بر عملکرد صحیح تأثیر می گذارد. یا فقط راه اندازی اشتباه است.
اگر همه موارد فوق به راحتی قابل حل باشد ، می توان خطاهای سخت افزاری را سخت تر کرد. اینها شامل موارد زیر است:
آسیب سیم؛
قدرت ضعیف یا از دست رفته در پورت اتصال.
مشکلات داخل منیفولد
خطاهای سخت افزاری - حذف()
صرف نظر از نسخه سیستم عامل نصب شده بر روی رایانه ، چه ویندوز 7 یا ویندوز 10 ، اولین چیزی که باید به آن توجه کنید ، یکپارچگی خود دستگاه است. اگر ناگهان آسیب خارجی در اجزای متصل به وضوح قابل مشاهده باشد ، احتمال اینکه یک تراشه یا شکسته شدن دیگر مخاطبین در داخل تخته رخ دهد ، وجود دارد. متأسفانه در صورت عدم اطلاع رسانی مناسب و تجهیزات لازم ، حل مشکل تا حد امکان دشوار خواهد بود.
بعضی اوقات در نتیجه خراب شدن کابل متصل ، دستگیرنده جدا می شود. اگر دقیقاً می دانید که آبشار کجاست ، این احتمال وجود دارد که مشکل را به تنهایی برطرف کنید ، هرچند زیبایی شناسی نخواهد بود. بنابراین ، شما باید جزء را غیرفعال کنید ، سطح مشکل سیم را برش دهید. سپس مخاطبین را در دو قسمت بند ناف قرار داده و هسته های مربوطه را به یکدیگر متصل کنید. مطمئن شوید که هر پیچ "پیچ" را پس از آن با مواد عایق ببندید - معمولاً از نوار چسب استفاده می شود. و پس از آن ، همه چیز در زیر فیلم کوچک پنهان است. اگرچه استفاده از همان نوار برقی راحت تر خواهد بود.

به شخصه ، من چندین بار با این روش موس را از تولید کنندگان مختلف بازیابی کردم. البته ، این نمی تواند تضمین کننده طولانی مدت "عمر" مؤلفه در آینده باشد. بنابراین پس از چنین عملیاتی بهتر است به دنبال یک عنصر جدید باشید. خوب ، تا آن زمان ، شما می توانید توسط و " قیام کرد»مانیتور
در بعضی موارد ، کامپیوتر به طور خودکار قدرت پورت USB را که ماوس به آن متصل است خاموش می کند. و در مورد لپ تاپ ها ، این وضعیت بیشتر از ماشین های ثابت است. در نتیجه ، عنصری که به آن نیاز داریم ، تمام عملکردهای تعریف شده را برآورده نمی کند. برای بررسی وضعیت ویندوز 8 و سایر سیستم عاملهای نسخه های بعدی ، باید تعدادی از اقدامات را انجام دهید:

شایان ذکر است که همین روش برای ویندوز XP نیز مناسب است.
خطاهای نرم افزار - حذف()
بلافاصله باید گفت که مشکلات این نوع بیشتر بارها ظاهر می شود. واقعیت این است که اکثر دستکارهای مدرن توسط سیستم عامل در حالت اتوماتیک تعیین می شوند ، که همیشه گزینه ای عالی نیست ، زیرا برخی از ابزارها دارای ویژگی های خاص خود هستند. بنابراین درایورهای استاندارد ارائه شده در سیستم به سادگی مناسب نیستند.

در این حالت چه باید کرد؟ شما باید از راهکاری که به صورت کامل ارائه شده است استفاده کنید. یا نرم افزار لازم را در وب سایت رسمی جستجو کنید. این معمولاً به حل مسئله کمک می کند.
اگر متوجه شدید که مکان نما همچنان رفتار عجیب و غریبی روی صفحه می کند ، سیستم ویروس ها را بررسی کنید. در برخی مواقع ، این نرم افزار مخرب است. پس از حذف آن ، همه چیز باید در حالت عادی کار کند.
خوب ، همانطور که می بینید ، دلایل بسیاری وجود دارد که نشانگر ممکن است متفاوت از گذشته رفتار کند. برای بازگشت به عملکرد کامل ، ابتدا باید دلیل آن را دریابید.
امیدوارم بتوانید مشکلات موجود در ماوس را حل کنید.
ماوس تقریباً جزئی از سیستم رایانه ای مدرن است. بدون آن ، بسیاری از اقدامات غیرممکن است. و اگر ناخوشایند تر باشد این اتفاق می افتد مکان نما ماوس حرکت نمی کند ، اما ماوس کار می کند. یعنی نشانگر برق روشن است ، دستگاه به رایانه متصل می شود ، اما هیچگونه واکنشی به اقدامات کاربر مشاهده نمی شود.
و ممکن است دلایل مختلفی برای این امر وجود داشته باشد ، و همچنین روش های راه حل. همه آنها را می توان به موارد زیر تقسیم کرد:
- مشکلات نرم افزار؛
- مشکلات سخت افزاری
مشکلات نرم افزار
اول از همه ، پاسخ دادن به این سوال ، اگر ماوس کار نکند چه کاری باید انجام دهیم ، می توانیم به شما توصیه کنیم کمی صبر کنید. این امکان وجود دارد که کامپیوتر به سادگی "یخ زد" و پاسخی به دستورات نه تنها از ماوس ، بلکه از دستگاه های دیگر را متوقف کند.
اگر این مشکل نیست ، می توانید راه حل های زیر را طی کنید:
- فقط رایانه خود را مجدداً راه اندازی کنید. ممکن است کسی از راه اندازی مجدد رایانه در مورد اینکه چگونه بسیاری از مشکلات حل می شود ، شگفت زده شود.
- این ممکن است که رانندگان ماوس "پرواز" داشته باشند. راه طبیعی برای نصب مجدد آنهاست.
- همچنین باید ببینید که آیا موس توسط خود سیستم شناسایی شده است یا خیر. برای این کار ، با تماس با منوی زمینه نماد "رایانه من" مورد "خصوصیات" را انتخاب کنید. سپس به برگه "مدیر دستگاه" بروید و در پنجره ای که باز می شود ، "موش ها و سایر دستگاه های اشاره گر" را پیدا کنید. ماوس کاربر باید در اینجا قابل مشاهده باشد. اگر اینگونه نباشد ، می توانید دوباره آن را وصل کنید و در صورت لزوم ، درایور را مجدداً نصب کنید.
- اگر مشکل در یک برنامه خاص مشاهده شود ، منطقی است که ببینیم موس در تنظیمات این برنامه قرار دارد یا خیر.
مشکلات مربوط به سخت افزار
اگر همه این مشکلات با محرومیت امتحان شده است ، اما نتیجه ای به بار نیاورد ، این سؤال مطرح می شود: اگر ماوس روی رایانه آویزان باشد ، چه کاری باید باز باشد.

و در این حالت ، باید به اصطلاح "سخت افزار" یا مشکلات سخت افزاری بروید:
- کابل اتصال خراب است. می توانید سعی کنید این شکاف را پیدا کرده و از آن عبور کنید.
- در پورت رایانه هیچ تماسی وجود ندارد. شاید جک مربوطه برای اتصال سست باشد. می توانید ماوس را به دیگری متصل کنید.
- اگر ماوس بی سیم باشد ، ممکن است علت در تداخل الکترومغناطیسی همراه باشد. به عنوان مثال ، اگر ماوس بی سیم دیگری در این نزدیکی هست ، یا اینکه منبع قدرتمند تابش الکترومغناطیسی در این نزدیکی هست. همچنین می توان بررسی کرد که آیا باتری ها از بین رفته اند یا خیر.
- علت عدم عملکرد هر دو موش توپ و موش ممکن است آلودگی سطح کار دستگاه یا فرش (یا هواپیمای دیگر) باشد. بر این اساس ، شما باید موس ، پد موس و غیره را تمیز کنید.
نکته: اگر چیزی کمکی نمی کند ، علت خرابی بسیار جدی تر است ، باید دستگاه را به یک مرکز خدمات منتقل کنید.
با این حال ، فقط گرفتن یک موش جدید بسیار ساده تر از ترمیم یک موس قدیمی است.
اکنون تقریباً همه افراد دارای رایانه یا لپ تاپ هستند. موافقم ، تصور کردن زندگی شما بدون این دستگاه بسیار دشوار است. و اگر در خانه - این در درجه اول وسیله ای برای سرگرمی است ، سپس در محل کار - ابزاری بسیار مهم است. برای راحتی بیشتر استفاده از رایانه رومیزی و لپ تاپ ، یک صفحه کلید و ماوس اختراع شد. مورد دوم ، به دلایلی ، گاهی اوقات نقصی می دهد یا به عبارت ساده تر یخ می زند. بیایید بفهمیم که علت این نقص و چگونگی رفع آن چیست.
- شکستگی
اولین و بارزترین چیزی که به ذهن متبادر می شود ، خرابی است. خوب ، این ممکن است خود موش می تواند شکسته شود ، کابل (آداپتور بی سیم) آسیب می بیند ، و باید درک کنید که آیا واقعاً اینگونه است. بازو و سیم را با دقت بازرسی کنید تا صداقت داشته باشد. اگر موش دیگری در خانه دارید ، اتصال آن را امتحان کنید.

- بندر برای اتصال.
این امکان وجود دارد که علت نقص در ماوس نباشد بلکه در اتصال دهنده ای باشد که به آن وصل می شوید. اگر این یک درگاه استاندارد (PS / 2) باشد ، یعنی یکی از انواع موجود در پشت کامپیوتر شماست ، تنها راه حل خرید یک ماوس USB یا بی سیم است ، منبع سیگنالی که دوباره برای آن وصل شده است به درگاه USB وصل می شود. اگر ماوس خود را از قبل به این کانکتور متصل کرده اید ، آن را از یک پورت جدا کرده و آن را درون دیگری قرار دهید. شاید مشکل در آن باشد.

- آلودگی
اگر موشواره شما دارای یک درایو توپ (چرخ) است ، آن را روشن کنید ، این توپ را بردارید و همه چیز را در آنجا کاملاً تمیز کنید. برای مدت طولانی با استفاده از دستگیر کننده ، مقدار زیادی خاک ، گرد و غبار ، مو و سایر بقایای آن در آنجا جمع می شود. البته همه اینها تا زمان عدم واکنش به اقدامات کاربر ، روی ماوس تأثیر منفی دارد.
اگر ماوس نوری دارید ، می تواند و باید هر از گاهی تمیز شود. درست است ، تنها کاری که می توانید در این حالت انجام دهید پاک کردن حفره کوچک در جایی است که نوری ها در آن قرار دارند. اگر به اندازه کافی به نظر نمی رسد ، سعی کنید موش را از هم جدا کنید ، اما این کار را فقط در صورتی انجام دهید که مطمئن هستید که آن را مجدداً جمع می کنید. در غیر این صورت ، ابتدا برای خرید یک manipulator جدید ، پول را پس انداز کنید.

- ویروس رایانه
شاید شما فقط یک ویروس را در اینترنت گرفتار کرده اید ، که اکنون سیستم عامل شما به طور جدی بارگیری می شود ، از این رو باعث مسدود شدن ماوس می شود و با آن همه چیز دیگری که در رایانه رخ می دهد. تمام کاری که در این حالت می توانید انجام دهید این است که رایانه شخصی خود را برای ویروس اسکن کرده و در صورت وجود آنها را با استفاده از آن حذف کنید .

اگر ماوس فقط هنگام شروع سیستم خراب شود و بعد از آن عبور کند ، شاید دلیل این امر تعداد زیادی برنامه در منوی استارتاپ باشد که با شروع سیستم عامل شروع می شود. در واقع ، شما حداقل به بلافاصله پس از روشن کردن به آنها نیاز ندارید. ما پیشنهاد می کنیم چیزی را که نیاز فوری ندارید خاموش کنید. البته آنتی ویروس باید فعال باشد.
برای انجام این کار ، باز کنید " مدیر وظیفه» ( Ctrl+ تغییر+ اسک) و به قسمت "" بروید.

- سیستم ضعیف ، برنامه های خواستار.
شاید با توجه به این واقعیت که کامپیوتر شما نمی تواند وظایفی را که به آن محول شده است مقابله کند ، یخ بزند. این اغلب در هنگام تلاش برای اجرای برنامه خواستار ، با ماشینهای قدیمی اتفاق می افتد. در حالی که روند راه اندازی در حال انجام است ، ممکن است ماوس به اقدامات کاربر پاسخ ندهد. راه حل مشکل در این مورد شخصی ترین راه حل نیست - یا لازم است کامپیوتر را با به روزرسانی آن بهبود بخشید ، یا به سادگی آن را با چیزی که توانایی آن را ندارد بارگیری کنید.

این همه است ، اکنون می دانید اگر ماوس روی کامپیوتر منجمد شود چه کاری انجام دهیمو همچنین تمام دلایلی که ممکن است این اتفاق بیفتد
در حین کار بر روی رایانه ، ممکن است با مشکلی مانند یخ زدگی ، لرزش یا ناپدید شدن مکان نما ماوس روبرو شوید. این را می توان با این واقعیت توضیح داد که خود دستگاه دارای نقص است یا نقص نرم افزار رخ داده است.
اگر اولین چیزی که به ذهن شما می رسد این است که بررسی کنید سیم سیم دستگاه به خوبی در اتصال دهنده کامپیوتر قرار گرفته است یا خیر. این امکان وجود دارد که پورت USB که موس به آن متصل شده است معیوب باشد ، بنابراین باید سعی کنید این پلاگین را در یک کانکتور دیگر قرار دهید. برای اطمینان از عدم کارایی دستگاه خود ، باید یک موس دیگر را بگیرید و نحوه حرکت مکان نما هنگام کار با آن را بررسی کنید.
اغلب اتفاق می افتد که مکان های ماوس هنگام وارد شدن اشیاء خارجی ، موهای حیوان خانگی و گرد و غبار به داخل کانکتور نوری ناپدید می شوند. اگر آنها را به طور کامل از بین نبرید ، باید موش جدا و تمیز شود. برای انجام این کار ، فقط یک پیچ را شسته و پوشش بالایی را بردارید. باید تمام کثیفی های داخل آن برداشته شود ، به خصوص در جایی که پرتوی سقوط کند.
اگر ماوس بی سیم است ، باید اطمینان حاصل کنید که باتری آن تمام نمی شود و قدرت سیگنال را بررسی می کنید. عملکرد نشانگر ممکن است توسط سیگنال های دستگاه های دیگر متصل از طریق پورت های USB تداخل یابد. در این حالت ، مکان نما موس یا بدون هیچگونه واکنشی در برابر حرکات ، منجمد می شود ، یا به صورت دوره ای از بین می رود یا ظاهر می شود. در این حالت ، دستگاه هایی مانند مودم USB و ماوس را از قسمت های مختلف رایانه متصل کنید. توصیه می شود که تلفن های همراه از کامپیوتر شخصی کار نگه داشته نشوند.

اگر مکان نما ماوس کند می شود ، این بدان معنی نیست که خود دستگاه ناقص باشد. شاید شما فقط نیاز دارید که سرعت نشانگر را افزایش دهید. برای این کار ، از طریق دکمه "شروع" به "Control Panel" بروید و در تنظیمات ماوس تب تنظیمات را باز کنید. در اینجا می توانید سرعت مکان نما را به اختیار خود تغییر دهید ، حتماً تنظیمات را ذخیره کنید.
مکان نما ماوس ممکن است به دلیل ویروس هایی که به فایل های سیستم آسیب می رسانند ، مسدود شود. در این حالت ، USB از طریق "Control Panel" در قسمت "افزودن یا حذف برنامه ها" لازم است و دوباره آن را نصب کنید. می توانید درایور USB را در اینترنت پیدا کنید یا آن را از دیسک که با ماوس فروخته می شود بارگیری کنید. پس از نصب مجدد ، باید عملکرد دستگاه را بررسی کنید.
مکان نما ماوس ممکن است هنگام کار در مرورگر به حرکات ناپدید شود یا پاسخ ندهد. اگر این اتفاق فقط در مرورگر رخ دهد ، ابتدا باید دوباره نصب آن را امتحان کنید.

اگر چیزی تغییر نکرده است ، پس به احتمال زیاد مشکل در افزونه Adobe Flash Player است ، بنابراین ، پیشنهاد می شود نسخه قدیمی را با نسخه جدیدتر جایگزین کنید. علاوه بر این ، می توانید افزونه ها را در تنظیمات مرورگر غیرفعال کنید ، اما پس از آن در سایت ها قادر به مشاهده تصاویر فلش نخواهید بود.
این اتفاق می افتد که مکان نما ماوس هنگام اجرای بسیاری از پردازش ها روی کامپیوتر منجمد می شود ، که این امر حافظه و پردازنده را به شدت بار می آورد. در این حالت ، توصیه می شود فرآیندهای غیر ضروری را غیرفعال کنید و آنها را از شروع خودکار جدا کنید.
بعضی اوقات با نصب مجدد درایورهای کارت ویدیو ، جایگزینی آنها با نسخه های جدیدتر ، می توانید مشکل ترسیم مکان نما را حل کنید.
در بعضی موارد ، یخ زدن مکان نما ممکن است به دلیل استفاده از نشانگرهای متحرک باشد. برای خلاص شدن از مشکل ، باید نمای استاندارد مکان نما را انتخاب کنید.
سلام بر همه!
چندی پیش تصویری بسیار سرگرم کننده (حتی خنده دار) را تماشا کردم: در محل کار ، یک پسر ، وقتی موس خود را متوقف کرد ، ایستاد و نمی دانست چه باید بکند - حتی نمی داند چگونه کامپیوتر را خاموش کند ... در ضمن ، من به شما می گویم ، بسیاری از اقدامات که کاربران با ماوس انجام می دهند - می توان به راحتی و به سرعت با استفاده از صفحه کلید انجام داد. من حتی بیشتر می گویم - سرعت کار به میزان قابل توجهی افزایش می یابد!
به هر حال ، ماوس را خیلی سریع ترمیم کردم - اینگونه است که موضوع این مقاله به وجود آمد. در اینجا می خواهم نکاتی را در مورد کارهایی که می توانید برای بازیابی ماوس انجام دهید ارائه دهم ...
به هر حال ، من فرض می کنم که ماوس شما اصلاً کار نمی کند - یعنی. اشاره گر حتی حرکت نمی کند. بنابراین ، در هر مرحله دکمه هایی را که باید روی صفحه کلید فشرده شوند ، برای انجام یک یا یک عمل دیگر ذکر می کنم.
مشکل شماره 1 - نشانگر ماوس به هیچ وجه حرکت نمی کند
این بدترین است ، احتمالاً اتفاقی که می افتد. از آنجا که برخی از کاربران به سادگی برای این کار اصلاً آماده نشده بودند :). خیلی ها حتی نمی دانند چگونه در صفحه کنترل ، یا شروع یک فیلم یا موسیقی در این حالت وارد شوند. ما به ترتیب برخورد خواهیم کرد.
1. بررسی سیمها و اتصالات
اولین کاری که من توصیه می کنم انجام دهم بررسی سیمها و اتصالات است. سیم ها غالباً توسط حیوانات اهلی (گربه ها ، مثلاً دوست دارند این کار را انجام دهند) ، به طور تصادفی خم می شوند و غیره. بسیاری از موش ها ، وقتی آنها را به رایانه وصل می کنید ، شروع به درخشیدن می کنند (یک LED در داخل روشن می شود). به این موضوع توجه کنید
پورت USB را نیز بررسی کنید. پس از رفع سیمها ، رایانه را مجدداً راه اندازی کنید. به هر حال ، بعضی از رایانه های شخصی دارای پورت هایی نیز در قسمت جلوی واحد سیستم و در پشت هستند - سعی کنید ماوس را به سایر درگاه های USB وصل کنید.
به طور کلی ، حقایق اساسی که بسیاری از آنها غفلت کرده اند ...
2. بررسی باتری
این در مورد موش های بی سیم صدق می کند. سعی کنید باتری را تغییر دهید یا آن را دوباره شارژ کنید ، سپس دوباره بررسی کنید.
3. رفع مشکل ماوس را از طریق جادوگری که در ویندوز ساخته شده است
در ویندوز جادوگر خاصی وجود دارد که فقط برای یافتن و رفع خودکار انواع مشکلات با ماوس طراحی شده است. اگر چراغ موجود در ماوس روشن است ، پس از اتصال به رایانه شخصی ، اما هنوز کار نمی کند ، پس باید سعی کنید از این ابزار در ویندوز استفاده کنید (قبل از خرید ماوس جدید :)).
1) ابتدا ، خط را برای اجرا باز کنید: همزمان دکمه ها را فشار دهید برد + ر (یا دکمه) برنده شویداگر ویندوز 7 دارید).
2) در خط فرمان نوشتن را اجرا کنید کنترل و Enter را فشار دهید.
3) بعد ، چندین بار دکمه را فشار دهید برگه (سمت چپ صفحه کلید ، کنار) قفل کلاه ) شما می توانید به خودتان کمک کنید پیکان . کار در اینجا ساده است: شما باید بخش " تجهیزات و صدا " تصویر زیر نحوه انتخاب بخش انتخاب شده را نشان می دهد. بعد از برجسته - فقط کلید را فشار دهید وارد شوید (این بخش باز خواهد شد)
کنترل پنل - تجهیزات و صدا.
5) بعد با استفاده از دکمه ها TAB و تیرانداز ماوس را برجسته کرده و سپس دکمه ها را فشار دهید Shift + F10 . سپس باید یک پنجره خواص داشته باشید که در آن یک برگه ارزشمند " عیب یابی "(تصویر زیر را ببینید). در واقع ، آن را باز کنید!
برای باز کردن همان منو: ماوس (دکمه TAB) را برجسته کرده ، سپس دکمه های Shift + F10 را فشار دهید.
به هر حال ، پس از بررسی ، ممکن است هیچ راهنمایی برای شما نباشد و مشکل شما برطرف شود. بنابراین ، در پایان آزمایش ، بر روی دکمه end کلیک کرده و رایانه را مجدداً راه اندازی کنید. شاید بعد از راه اندازی مجدد همه چیز کار کند ...
4- بررسی و بروزرسانی درایور
این اتفاق می افتد که ویندوز به طور اشتباه ماوس را تشخیص داده و "درایور اشتباه" را نصب می کند (یا یک درگیری راننده به تازگی اتفاق افتاده است. از طرفی قبل از اینکه ماوس کار خود را متوقف کند ، آیا سخت افزاری را نصب کردید؟ شاید شما هم از قبل جواب آن را می دانید؟!) .
برای تعیین اینکه آیا همه چیز با راننده خوب است ، باید باز کنید مدیر دستگاه .
1) دکمه ها را فشار دهید برد + ر سپس دستور را وارد کنید devmgmt.msc (تصویر زیر) و Enter را فشار دهید.
2) باید باز شود "مدیر دستگاه" . توجه داشته باشید که هیچ جای تعجب زرد در مقابل انواع تجهیزات (مخصوصاً روبروی موش) وجود ندارد.
3) برای به روزرسانی درایور: فقط با دکمه های فلش و برگه دستگاه خود را برجسته کرده و سپس دکمه ها را فشار دهید Shift + F10 - و انتخاب کنید "به روزرسانی درایور" (صفحه زیر)
4) در مرحله بعد ، به روزرسانی های خودکار را انتخاب کنید و منتظر بمانید ویندوز درایورها را بررسی و نصب کند. به هر حال ، اگر بروزرسانی کمکی نمی کند ، سعی کنید دستگاه (و درایور موجود در آن) را بردارید ، و دوباره آن را نصب کنید.
شاید مقاله من با بهترین برنامه ها برای بروزرسانی خودکار برای شما مفید باشد:
5. بررسی ماوس بر روی رایانه شخصی دیگر ، لپ تاپ
آخرین چیزی که من برای یک مشکل مشابه توصیه می کنم بررسی ماوس بر روی رایانه شخصی دیگر ، لپ تاپ است. اگر او در آنجا کار نکند ، به احتمال زیاد او تمام شده است. نه ، می توانید سعی کنید با یک آهن لحیم کاری به آن وارد شوید ، اما آنچه " گوسفند - شمع ارزش ندارد«.
مشکل شماره 2 - نشانگر ماوس یخ می زند ، سریع یا آهسته حرکت می کند
این اتفاق می افتد که برای مدتی نشانگر موس ، مانند گذشته ، آویزان می شود و سپس به حرکت خود ادامه می دهد (گاهی اوقات فقط در جرقه حرکت می کند). این می تواند به چند دلیل اتفاق بیفتد:
- : در این حالت ، به طور کلی ، کامپیوتر به طور کلی کند می شود ، بسیاری از برنامه ها باز نمی شوند و غیره. نحوه مقابله با بار CPU که در این مقاله توضیح دادم:
- سیستم قطع می شود "کار" ، نقض ثبات کامپیوتر (به همان لینک بالا مراجعه کنید)؛
- مشکلات مربوط به دیسک سخت ، CD / DVD - رایانه نمی تواند داده ها را به هر روشی بخواند (فکر می کنم بسیاری از مردم متوجه این مسئله شده اند ، به خصوص وقتی رسانه مشکل ساز را بیرون می آورید - و رایانه شخصی ، انگار که خاموش است). من فکر می کنم بسیاری پیوند ارزیابی وضعیت هارد دیسک خود را مفید می یابند :؛
- بعضی از انواع موش ها تنظیمات ویژه "Require": به عنوان مثال ، یک موس بازی رایانه ای http://price.ua/logitech/logitech_mx_master/catc288m1132289.html - ممکن است در صورت عدم پاکسازی علامت گذاری به صورت ناپایدار رفتار کند اشاره گر با دقت بالا. علاوه بر این ، ممکن است شما نیاز به نصب ابزارهایی داشته باشید که همراه با ماوس روی دیسک هستند. (در صورت مشاهده مشکلات بهتر است همه آنها را نصب کنید) . من همچنین توصیه می کنم به تنظیمات ماوس بروید و تمام کادرهای چک را بررسی کنید.
چگونه می توان تنظیمات ماوس را بررسی کرد؟
باز کن کنترل پنل، سپس به بخش " تجهیزات و صدا" سپس بخش "موس" (صفحه زیر) را باز کنید.
- سرعت اشاره گر: سعی کنید آن را تغییر دهید ، اغلب حرکت سریع ماوس روی دقت آن تأثیر می گذارد.
- افزایش دقت اشاره گر: کادر کنار این مورد را علامت بزنید یا آن را علامت بزنید و موس را بررسی کنید. بعضی اوقات ، این علامت مهارکننده است.
- نمایش مسیر ماوس: اگر این کادر کادر را فعال کنید ، مشاهده می کنید که چگونه اثری از حرکت ماوس روی صفحه باقی می ماند. از یک طرف ، حتی برای برخی از کاربران راحت خواهد بود (برای مثال ، نشانگر سریعتر پیدا می شود ، یا اگر در حال فیلمبرداری برای شخصی از صفحه هستید ، نشان می دهد که چگونه نشانگر حرکت می کند) از طرف دیگر ، بسیاری از افراد این تنظیم را "ترمز" ماوس می دانند. به طور کلی ، سعی کنید روشن / خاموش.
آداپتور ماوس: usb-\u003e ps / 2
مشکل شماره 3 - یک کلیک دو برابر (سه گانه) شروع می شود (یا 1 دکمه کار نمی کند)
این مشکل اغلب در موش قدیمی مشاهده می شود که قبلاً بسیار خوب عمل کرده است. و بیشتر اوقات ، من باید بگویم ، چه اتفاقی می افتد با دکمه سمت چپ ماوس - از آنجا که کل بار اصلی روی آن می افتد (حداقل در بازی ها ، حداقل در هنگام کار در ویندوز).
به هر حال ، من در حال حاضر یک پست وبلاگ در مورد این موضوع داشتم که در آن توصیه کردم که خلاص شدن از شر این بیماری آسان است. این یک روش ساده بود: دکمه های سمت چپ و راست را روی ماوس مبادله کنید. این کار به سرعت انجام می شود ، به خصوص اگر تاکنون آهن لحیم کاری را در دستان خود نگه داشته باشید.

با دکمه سمت چپ ماوس سمت راست را جایگزین کنید.
اگر این کار را نکرده اید ، دو گزینه وجود دارد: از همسایه یا آشنای دیگری که قصد انجام این کار را دارد بپرسید. یا برای یک فروشگاه جدید به فروشگاه بروید ...
به هر حال ، فقط به عنوان یک گزینه ، می توانید دکمه ماوس را جدا کنید ، سپس صفحه مسی را بگیرید ، آن را تمیز کرده و خم کنید. این در اینجا با جزئیات توضیح داده شده است (گرچه مقاله به زبان انگلیسی است ، اما همه چیز از تصاویر مشخص است): http://www.overclockers.com/mouse-clicking-troubles-diy-repair/
PS
به هر حال ، اگر به طور دوره ای ماوس را روشن و خاموش کنید (که این نیز نادر نیست ، به هر حال) - 99 درصد مشکل در سیم وجود دارد که به طور دوره ای ترک می کند و اتصال از بین می رود. سعی کنید آن را با نوار ثابت کنید (به عنوان مثال) - به این ترتیب موس بیش از یک سال به شما خدمت می کند.
همچنین می توانید با داشتن آهن لحیم کاری ، که قبلاً 5-10 سانتی متر سیم را در محل "درست" قطع کرده اید (جایی که خم اتفاق افتاده است) ، اما من آن را توصیه نمی کنم ، زیرا برای بسیاری از کاربران این روش پیچیده تر از مراجعه به فروشگاه برای ماوس جدید است ...
با نوک ماوس جدید. هاگر طرفدار تیراندازها ، استراتژیها ، بازیهای اکشن جدید هستید - برخی از موس های بازی مدرن برای شما مناسب هستند. دکمه های اضافی روی بدنه ماوس به افزایش کنترل میکرو در بازی کمک می کند و به صورت کارآمدتری دستورات را صادر کرده و شخصیت های خود را مدیریت خواهید کرد. علاوه بر این ، اگر یک دکمه "پرواز" باشد - همیشه می توانید عملکرد یک دکمه را به دیگری تغییر دهید (یعنی دکمه را مجدداً تنظیم کنید (من در مقاله فوق در مورد این نوشتم)).