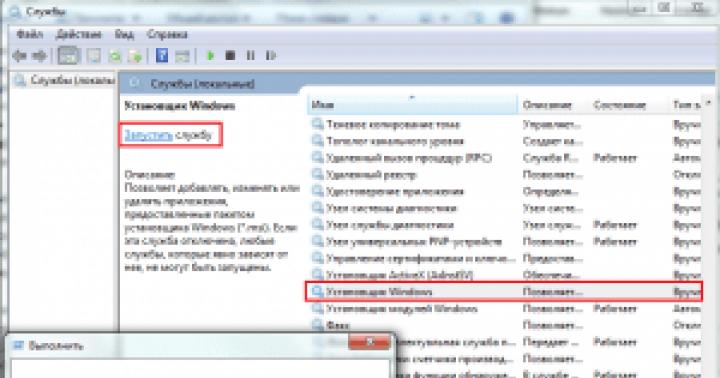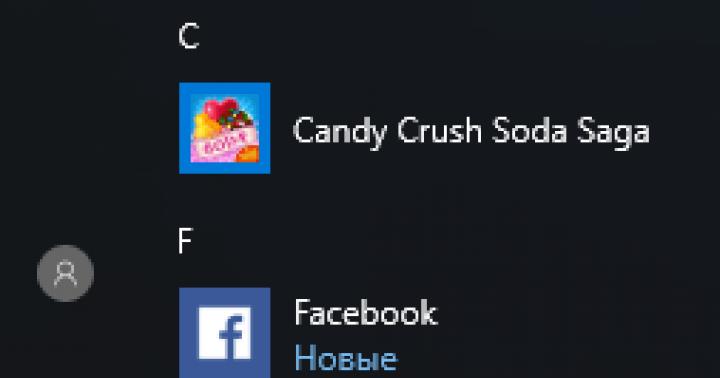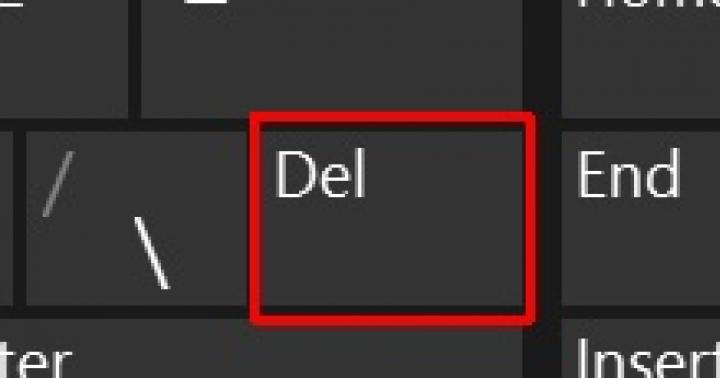در این مقاله سعی می کنیم سیستم عامل ویندوز 7 را برای خود تغییر و سفارشی سازی کنیم. این راز نیست که تنظیمات پایههمه آن را دوست ندارند، و علاوه بر این، حتی می تواند کامپیوتر شما را کاهش دهد اگر به خصوص قدرتمند نباشد.
علاوه بر این، بسیاری از زنگ ها و سوت های گرافیکی مختلف، tk را غیرفعال می کنند. آنها به سادگی به آنها عادت ندارند.
و بنابراین ... به جلو.
چگونه تم را تغییر دهم؟
برای تغییر تم در ویندوز 7 باید به تنظیمات شخصی سازی بروید (کلیک کنید کلیک راستماوس را در هر نقطه از دسکتاپ قرار دهید و "Personalization" را انتخاب کنید).
سپس می توانید تم مورد نظر را از لیست موارد نصب شده روی سیستم خود انتخاب کنید.
راستی!برخی از تم ها حتی ممکن است باعث کند شدن رایانه شما شوند. به عنوان مثال، تم ها سریعتر هستند و به عملکرد رایانه شخصی کندتر نیاز دارند.
چگونه پس زمینه را تغییر دهم؟
شخصی سازی را در تنظیمات انتخاب کنید، سپس در پایین پنجره، تب "تغییر پس زمینه" را انتخاب کنید. 
چگونه اندازه آیکون های دسکتاپ را تغییر دهم؟
خیلی ساده است. روی هر نقطه از دسکتاپ کلیک راست کنید، منوی «نما» را انتخاب کنید، سپس روی مواردی که نیاز دارید نگه دارید: بزرگ، متوسط، کوچک. 
چگونه طراحی صدا را تغییر دهم؟
برای این کار باید تب شخصی سازی را در کنترل پنل باز کنید و سپس آیتم Sounds را انتخاب کنید. در اینجا می توانید موسیقی متن معمولی را به موارد دیگر تغییر دهید: منظره، جشنواره، میراث، یا حتی آن را خاموش کنید. 
چگونه محافظ صفحه نمایش را تغییر دهم؟
ما همچنین به برگه شخصی سازی می رویم، در پایین آیتم splash را انتخاب می کنیم. بعد، یکی از موارد ارائه شده را انتخاب کنید. 
اگر محافظهای صفحه برای شما کافی نیست، یا اگر میخواهید یک محافظ صفحه نمایش از یک بازی یا فیلم نصب کنید، اینجا را ببینید:
چگونه وضوح صفحه نمایش را تغییر دهم؟
گاهی اوقات لازم است رزولوشن صفحه نمایش را تغییر دهید، به عنوان مثال، اگر بازی کند می شود و باید آن را با پارامترهای پایین تر شروع کنید. یا عملکرد یک برنامه و ... را بررسی کنید برای این کار روی دسکتاپ کلیک راست کرده و سپس از منوی باز شده گزینه Screen Resolution را انتخاب کنید.
سپس فقط باید رزولوشن مورد نظر را انتخاب کنید، اتفاقاً رزولوشن اصلی برای مانیتور شما به عنوان توصیه شده علامت گذاری می شود. 
چگونه می توانم منوی استارت را تغییر دهم؟
برای سفارشی کردن منوی شروع و نوار وظیفه، روی دکمه شروع در گوشه سمت چپ پایین صفحه کلیک راست کرده، سپس تب خواص را انتخاب کنید. به تنظیمات هدایت خواهید شد: در تب اول می توانید نوار وظیفه را سفارشی کنید، در دوم: "شروع". 


احتمالاً توصیف هر چک باکس در تنظیمات چندان منطقی نیست. بهترین کار این است که به صورت آزمایشی برای خود سفارشی کنید: اگر نمیدانید چک باکس به چه معناست، آن را روشن کنید و نتیجه را ببینید.
پیکربندی نمایش فایل ها و پوشه ها
در اینجا بهتر است نمایش فایلها و پوشههای مخفی در اکسپلورر و همچنین نمایش پسوند فایلها از هر نوع فایلی را فعال کنید. همه اینها به شما این امکان را می دهد که مطمئن شوید که چه فایلی را می خواهید باز کنید، و همچنین در زمان جستجوی برخی پوشه ها (که برخی از آنها پنهان هستند) صرفه جویی می کند.
برای فعال کردن نمایش، به کنترل پنل و سپس به تب طراحی بروید. در پاراگراف مربوط به پارامترهای پوشه، نمایش فایل های مخفی را انتخاب کنید و چک باکس ها را مانند تصویر زیر فعال / غیرفعال کنید. 

ابزارهای دسکتاپ
ابزارک هاپنجره های کوچک اطلاعاتی روی دسکتاپ هستند. آنها می توانند شما را در مورد آب و هوا، پیام های ایمیل دریافتی، نشان دادن زمان / تاریخ، نرخ ارز و غیره به شما اطلاع دهند.
می توانید از ابزارهای نصب شده در سیستم استفاده کنید: به کنترل پنل بروید، "gadgets" را در جستجو تایپ کنید، سپس باید موردی را که دوست دارید انتخاب کنید. 
اگر کافی نیست، توصیه می شود با موارد زیر آشنا شوید:
http://www.sevengadgets.ru/ - مجموعه بزرگی از ابزارها، علاوه بر این، همه آنها به دسته های راحت تقسیم می شوند که به شما امکان می دهد به سرعت مورد نیاز خود را پیدا کنید.
http://all4os.ru/personalization/gadgets_7/ - می توانید همان را جستجو کنید، گزینه های جالبی برای ابزارها وجود دارد.
2013/01/10 رومچیک
روز خوب. در یکی از پروژه ها مجبور شدم یک قالب وردپرس با یک منوی کشویی ایجاد کنم. در این مقاله به شما خواهم گفت آموزش ساخت منوی کشویی در وردپرس ، و نحوه تغییر نمایشگر منوی وردپرس متناسب با قالب در واقع ایجاد یک منوی کشویی در وردپرس بسیار آسان است. بیایید منوی کشویی را به مرحله اول تبدیل کنیم، و مرحله دوم، سفارشی کردن ظاهر منوی کشویی است.
مرحله 1. ایجاد یک منوی کشویی در وردپرس
منوی کشویی در وردپرس در قسمت مدیریت ایجاد می شود. برای انجام این کار، به "ظاهر" -> "منو" بروید

اگر وقتی به آیتم "منو" می روید، کتیبه "موضوع فعلی از ایجاد منوها پشتیبانی نمی کند ..." را مشاهده کردید، ناامید نشوید. می توانید نحوه فعال کردن پشتیبانی منو در یک موضوع را در مقاله من "افزودن پشتیبانی برای منوی خود به یک پوسته وردپرس" بخوانید.
پس از رفتن به آیتم منو، پنجره ویرایش منو را مشاهده می کنیم:

بیایید یک منوی جدید ایجاد کنیم. برای انجام این کار، در آیتم "Menu name" نام منو را وارد کرده و "Create menu" را فشار دهید.

حالا بیایید یک آیتم منو اضافه کنیم. به عنوان مثال صفحه "صفحه اصلی". آن را در سمت چپ انتخاب کنید و روی "افزودن به منو" کلیک کنید. در سمت راست، روی «ذخیره منو» کلیک کنید. همه موارد منو اضافه شد.

ما می توانیم آن را ویرایش کنیم. برای انجام این کار، روی فلش کنار "صفحه" کلیک کنید. می توانیم متن پیوند را تغییر دهیم. برای این کار متن مورد نیاز را در قسمت «متن پیوند» وارد کنید. در قسمت "Title Attribute" می توانیم عنوان لینک را مشخص کنیم. ما می توانیم این آیتم منو را با کلیک بر روی پیوند "حذف" حذف کنیم یا با کلیک بر روی پیوند "لغو" همه تغییرات را لغو کنیم. پس از انجام تمام تغییرات، باید روی "ذخیره منو" کلیک کنید.
بیایید چند مورد دیگر از منو را به همین روش ایجاد کنیم.

اگر میخواهیم ترتیب آیتمها را تغییر دهیم، کافی است آیتم مورد نیاز را به موقعیت مورد نظر بکشیم. بنابراین، به عنوان مثال، من می خواستم مورد "Uncategorized" بعد از آیتم "Main" ظاهر شود.

حال می خواهیم مورد «دسته بندی نشده» به عنوان زیرمجموعه آیتم «اصلی» تبدیل شود. برای انجام این کار، کافی است مورد "Uncategorized" را به سمت راست بکشید.

به یاد داشته باشید که پس از تمام تغییرات منو را ذخیره کنید.
ما یک منو ایجاد کرده ایم، آیتم های منو ایجاد کرده ایم و زیر آیتم های منو ایجاد کرده ایم. اکنون بخش سرگرم کننده - ما یک منوی کشویی ایجاد می کنیم.
مرحله 2. ظاهر منو را سفارشی کنید.
بیایید ببینیم منوی ما چگونه به نظر می رسد. برای انجام این کار، به وب سایت ما بروید:

حالا بیایید نشانگر ماوس را روی آیتم "Home" حرکت دهیم.

همانطور که می بینید، یک مورد فرعی کشویی "بدون روبویکی" ظاهر شده است.
حالا بیایید نگاه دقیق تری بیندازیم کد htmlمنوی ما:
- همه منوها به طور پیش فرض در محصور هستند بخش با کلاس منو-منو-کانتینر .
- بعد لیست است ul با کلاس منو .
- هر آیتم منو در آن موجود است لی با کلاس های زیاد، اما ما به دو کلاس علاقه مندیم آیتم منو و آیتم-منو (این کلاس فقط برای آیتم منوی فعلی است)
- زیرمجموعه های یک مورد خاص در لیست گنجانده شده است ul با کلاس منوی فرعی .
- هر زیرمجموعه در ضمیمه شده است لی با همان کلاس های آیتم های منوی والد.
حال با تغییر خصوصیات CSS این کلاس ها به راحتی می توانیم منوی خود را به هر فرمی برسانیم. اجازه دهید یک بار دیگر به شما یادآوری کنم که کلاس های داده شده برای منو، کلاس های پیش فرض وردپرس هستند که به طور خودکار تولید می شوند.
در این مقاله به نحوه ایجاد منو در وردپرس، نحوه ایجاد آیتم های منو و زیر منوها در وردپرس پرداختیم. همچنین به کلاسهای CSS منوی اصلی وردپرس اشاره کرد
سلام!
هر کاربر کامپیوتر (مخصوصا نیمه زن :)) سعی می کند به ویندوز خود اصالت بدهد، آن را برای خودش سفارشی کند. این راز نیست که همه تنظیمات اولیه را دوست ندارند، و علاوه بر این، حتی می توانند کامپیوتر شما را در صورتی که قدرت خاصی نداشته باشد کاهش دهند. (به هر حال، چنین اثراتی شامل همان Aero می شود).
سایر کاربران می خواهند زنگ ها و سوت های گرافیکی مختلف را غیرفعال کنند. آنها به سادگی به آنها عادت ندارند (بالاخره، قبلاً در ویندوز 2000، XP این همه چیز نبود. به عنوان مثال، من به طور کلی در این مورد بسیار زاهد هستم، اما سایر کاربران باید کمک کنند ...).
بنابراین، بیایید سعی کنیم ظاهر هفت را کمی تغییر دهیم ...
چگونه تم را تغییر دهم؟
از کجا می توانم بسیاری از موضوعات جدید را پیدا کنم؟در دفتر. وب سایت مایکروسافت دریایی از آنها را دارد: https://support.microsoft.com/ru-ru/help/13768/windows-desktop-themes
تم - در ویندوز 7، تم هر چیزی است که می بینید. به عنوان مثال، یک عکس روی دسکتاپ، رنگ پنجره، اندازه فونت، نشانگر ماوس، صداها و غیره. به طور کلی تمامی افکت های نمایشی و صوتی مربوط به موضوع انتخاب شده است. خیلی به آن بستگی دارد، به همین دلیل است که تنظیمات سیستم عامل خود را با آن شروع می کنیم.
برای تغییر تم در ویندوز 7 باید به اینجا بروید تنظیمات شخصی سازی... برای انجام این کار، لازم نیست وارد کنترل پنل شوید، به سادگی می توانید در هر نقطه از دسکتاپ راست کلیک کرده و مورد "شخصی سازی" را از منو انتخاب کنید (شکل 1 را ببینید).
خیلی تاپیک های دیگه تو اینترنت هست، همین بالا، زیر عنوان این زیرمجموعه مقاله، لینک دفتر دادم. وب سایت مایکروسافت
راستی، نکته مهم! برخی از تم ها حتی ممکن است باعث کند شدن رایانه شما شوند. به عنوان مثال، تم های بدون افکت Aero (من در اینجا در مورد آن صحبت کردم :) سریعتر اجرا می شود (به عنوان یک قاعده) و نیاز به عملکرد رایانه کمتری دارد.
چگونه پس زمینه، تصویر زمینه را روی دسکتاپ تغییر دهیم؟
انتخاب بزرگی از والپیپرهای آماده: https://support.microsoft.com/en-us/help/17780/featured-wallpapers
پس زمینه (یا والپیپر) همان چیزی است که روی دسکتاپ خود می بینید، به عنوان مثال. تصویر پس زمینه این تصویر است که تأثیر بسیار زیادی در طراحی دارد. به عنوان مثال، حتی نوار وظیفه بسته به اینکه کدام تصویر برای تصویر زمینه انتخاب شده است، رنگ خود را تغییر می دهد.
برای تغییر پسزمینه استاندارد، به شخصیسازی بروید (توجه داشته باشید: روی دسکتاپ کلیک راست کنید، در بالا ببینید)، سپس در پایین یک پیوند "" وجود دارد - روی آن کلیک کنید (شکل 3 را ببینید)!
به هر حال، پس زمینه روی دسکتاپ می تواند به روش های مختلفی نمایش داده شود، به عنوان مثال، ممکن است نوارهای سیاه در امتداد لبه ها وجود داشته باشد. این به این دلیل است که صفحه نمایش شما وضوح دارد (اطلاعات بیشتر در مورد این در اینجا -). آن ها تقریباً اندازه معینی در پیکسل. وقتی مطابقت نداشته باشد، این نوارهای سیاه تشکیل می شود.
اما ویندوز 7 ممکن است سعی کند تصویر را متناسب با صفحه نمایش شما بکشد (شکل 4 - پایین ترین فلش قرمز: Padding را ببینید). درست است، در این مورد، تصویر ممکن است عینک خود را از دست بدهد ...
چگونه اندازه آیکون های دسکتاپ را تغییر دهم؟
تغییر اندازه نمادها- بسیار ساده! برای انجام این کار، در هر نقطه از دسکتاپ کلیک راست کنید، سپس منوی "view" را انتخاب کنید، سپس از لیست انتخاب کنید: بزرگ، متوسط، کوچک (شکل 5 را ببینید).
چگونه طراحی صدا را تغییر دهم؟
برای انجام این کار، باید در را باز کنید کنترل پنل هاتب Personalization و سپس Sounds را انتخاب کنید.
در اینجا می توانید موسیقی متن معمولی را به موارد دیگر تغییر دهید: منظره، جشنواره، میراث، یا حتی آن را خاموش کنید.
چگونه محافظ صفحه نمایش را تغییر دهم؟
همچنین شبیه به برگه شخصی سازی است (توجه: در هر نقطه از دسکتاپ راست کلیک کنید)، در پایین، نقطه پاشش را انتخاب کنید.
چگونه وضوح صفحه نمایش را تغییر دهم؟
گزینه شماره 1
گاهی اوقات لازم است رزولوشن صفحه نمایش را تغییر دهید، به عنوان مثال، اگر بازی کند می شود و باید آن را با پارامترهای پایین تر شروع کنید. یا عملکرد یک برنامه و ... را بررسی کنید برای این کار روی دسکتاپ کلیک راست کرده و سپس از منوی باز شده گزینه Screen Resolution را انتخاب کنید.
گزینه شماره 2
راه دیگر برای تغییر وضوح صفحه نمایش پیکربندی آن در درایورهای ویدیو است (AMD، Nvidia، IntelHD - همه سازندگان از این گزینه پشتیبانی می کنند). در زیر، نحوه انجام این کار در درایورهای ItelHD را نشان خواهم داد.
ابتدا باید بر روی دسکتاپ کلیک راست کرده و از منوی باز شده "ویژگی های گرافیکی" را انتخاب کنید (شکل 12 را ببینید). همچنین می توانید نماد درایور ویدیو را پیدا کنید و به تنظیمات آن در سینی، کنار ساعت، بروید.
برنج. 12. مشخصات گرافیکی
برنج. 13. وضوح، نمایش بخش
چگونه منوی START را تغییر و سفارشی کنیم؟
برای سفارشی کردن منوی START و نوار وظیفه، روی دکمه START در گوشه سمت چپ پایین صفحه کلیک راست کرده، سپس برگه خواص را انتخاب کنید. به تنظیمات منتقل خواهید شد: در تب اول می توانید نوار وظیفه را سفارشی کنید، در دوم - START.
احتمالاً توصیف هر چک باکس در تنظیمات چندان منطقی نیست. بهترین کار این است که به صورت آزمایشی برای خود سفارشی کنید: اگر نمی دانید چک باکس به چه معناست، آن را روشن کنید و نتیجه را ببینید. (سپس دوباره تغییر دهید - نگاه کنید، آنچه را که نیاز دارید با تایپ کردن پیدا خواهید کرد :))..
پیکربندی نمایش فایل ها و پوشه های مخفی
در اینجا بهتر است نمایش فایل ها و پوشه های مخفی در اکسپلورر را فعال کنید (بسیاری از تازه کارها گم می شوند و نمی دانند چگونه این کار را انجام دهند)، و همچنین نشان دادن پسوند فایل از هر نوع فایلی (این به جلوگیری از برخی از انواع ویروس هایی که خود را به عنوان انواع دیگر فایل ها پنهان می کنند، کمک می کند).
همچنین به شما اطلاع می دهد که چه فایلی را می خواهید باز کنید و همچنین در زمان جستجوی برخی پوشه ها (که برخی از آنها مخفی هستند) در زمان صرفه جویی می کند.
برای فعال کردن نمایش، به صفحه کنترل، سپس به برگه طراحی و شخصی سازی... بعد، به دنبال پیوند " نمایش فایل ها و پوشه های مخفی»(در قسمت تنظیمات کاوشگر) - آن را باز کنید (شکل 17).
- علامت کادر کنار « پنهان کردن پسوند برای انواع فایل های ثبت شده«;
- نوار لغزنده را برای نشان دادن حرکت دهید فایل های مخفی، پوشه ها و دیسک ها "(به شکل 18 مراجعه کنید).
ابزارهای دسکتاپ
ابزارک ها پنجره های کوچک اطلاعاتی روی دسکتاپ شما هستند. آنها می توانند شما را در مورد آب و هوا، ایمیل های دریافتی، نشان دادن زمان / تاریخ، نرخ ارز، پازل های مختلف، اسلایدها، شاخص های استفاده از CPU و غیره به شما اطلاع دهند.
می توانید از ابزارهای نصب شده در سیستم استفاده کنید: به صفحه کنترل، "گجت" را در جستجو تایپ کنید، سپس باید یکی را که دوست دارید انتخاب کنید.
به هر حال، اگر ابزارهای ارائه شده کافی نیستند، می توانید آنها را به طور اضافی در اینترنت بارگیری کنید - برای این کار حتی یک پیوند ویژه در زیر لیست ابزارها وجود دارد (شکل 19 را ببینید).
یادداشت مهم! تعداد زیادی از ابزارهای فعال در سیستم می تواند باعث کاهش عملکرد رایانه، کاهش سرعت و سایر لذت ها شود. به یاد داشته باشید که همه چیز در حد اعتدال خوب است و دسکتاپ خود را با ابزارهای غیر ضروری و غیر ضروری شلوغ نکنید.
این همه برای من است. برای همه موفق باشید و خداحافظ!
و یک توپ قابل کلیک حاوی آرم ویندوز است. اگر روی توپ کلیک کنید، نگاه ما با مجموعه ای از آخرین نمایش داده می شود برنامه های در حال اجراو لیستی از موارد مورد نیاز برای اینکه رایانه شخصی خود را منحصر به فرد و شخصی کنید، بررسی کنید. نحوه تغییر دکمه شروع در ویندوز 7 تمام نسخه ها(حداکثر، Home Basic و غیره) در این راهنما.
هنگامی که، در بیشتر موارد، "شروع" بدون تغییر باقی می ماند، زیرا به کاوشگر (explorer.exe) گره خورده است. برای قرار دادن آن در طراحی فعلی، از برنامه ها و دستگیره ها برای تغییر استفاده کنید ظاهر.
تغییر دکمه شروع از طریق Windows 7 StartOrbChanger (W7SOC)
برنامه رایگان W7SOC که می تواند دکمه شروع ویندوز 7 را با چند کلیک ماوس تغییر دهد. W7SOC رابط کاربری ساده ای دارد و کار با آن آسان است. او کار می کند:
- با همه DPIها (اگر تصویر خیلی بزرگ یا کوچک باشد، ابزار خود اندازه را تغییر می دهد).
- با نسخه های X86 / 32 - بیتی و X64 / 64 - OS.
- با گرافیک فرمت های PNGو BMP.
برای تغییر آیکون شروع در ویندوز 7، مراحل زیر را دنبال کنید:
1. برنامه را دانلود کرده و از آرشیو استخراج کنید.
2. بر روی w7soc.exe کلیک راست کرده و آن را به عنوان administrator فعال کنید.
3. در پنجره اصلی، رابط هیچ جا ساده تر نیست. در بالا، 3 حالت دکمه شروع نشان داده شده است: پیش فرض، شناور و فشار داده شده.
حالت ها با 2 دکمه دنبال می شوند:
- تغییر - به تعیین مسیر PNG و BMP کمک می کند و دکمه شروع را تغییر می دهد.
- بازیابی - تغییرات را نادیده می گیرد و نماد پیش فرض را بازیابی می کند.
برای گسترش تنظیمات، یک فلش در پایین سمت راست وجود دارد.

4. بر روی فلش کلیک کنید و منوی اضافی را مشاهده خواهید کرد. در تصویر زیر اعداد رونوشت را ببینید. منو شامل موارد زیر است:
- با ایجاد تغییرات در دکمه شروع، دکمه شروع را تغییر دهید.
- نماد شروع را با جایگزین کردن فایل اصلی% WINDIR% \ explorer.exe تغییر دهید.
- میانبر "Start Orb" را به آن اضافه می کند منوی زمینهدسکتاپ، با دکمه سمت راست فراخوانی می شود. به این ترتیب می توانید به سرعت W7SOC را روشن کنید.
- هنگام کلیک راست روی گزینه "Set As Start Orb" را به منو اضافه می کند فایل های PNGو BMP. با انتخاب این بافت، ظاهر دکمه استارت فورا تغییر می کند.
- پیام موفقیت را خاموش می کند.
- وقتی برنامه را اجرا می کنید، همیشه منوی توسعه یافته را نمایش می دهد.
- اجرای فرآیند را در cmd نشان می دهد. ، یک چرخه انجام می شود و پس از فشار دادن هر کلید، شروع تغییر می کند و یک نماد جدید به دست می آورد.

5. W7SOC را برای خود پیکربندی کنید و روی "Change" کلیک کنید و مسیر آیکون ها را مشخص کنید. در حال حاضر 11 دکمه مختلف در پوشه "دکمه های شروع" وجود دارد، یکی را انتخاب کنید و روی "باز کردن" کلیک کنید. همچنین می توانید از نت دانلود کنید یا با دست خود نقاشی بکشید.

Explorer دوباره راه اندازی می شود و دکمه شروع آیکون را تغییر می دهدبه منتخب اگر می خواهید نماد قدیمی را برگردانید، روی "بازیابی" کلیک کنید.
مهم! اگر نوار وظیفه و دسکتاپ از بین رفته اند، روی فایل کلیک کنید - وظیفه جدیدو در خط explorer.exe را وارد کرده و Enter را فشار دهید. اگر هیچ چیز کار نمی کند، سپس در cmd دستور بازیابی را وارد کنید فایل های سیستمی SFC / SCANNOW را فشار دهید و منتظر پایان مراحل باشید.
تغییر با تغییر دکمه استارت ویندوز 7 (W7SBC)
همچنین می توانید نماد منوی شروع را با استفاده از ابزار W7SBC دیگر تغییر دهید. بدتر از گزینه اول، اما نتیجه مشابه است. توصیه می شود یک نقطه بازیابی سیستم ایجاد کنید یا این مرحله را رد کنید و در صورت آسیب دیدن فایل های سیستم از دستور restore استفاده کنید.
1. برنامه کاربردی را دانلود کرده و آرشیو را استخراج کنید.
2. Windows 7 SBC.exe را از پوشه W7SBC به عنوان مدیر اجرا کنید. نام پوشه را تغییر ندهید، این عمل ممکن است منجر به مشکلات شود.

3. طرح فعلی پرتاب در سمت چپ در پنجره اصلی نمایش داده می شود. با کمک 1 خط، تغییر دکمه شروع در ویندوز 7 امکان پذیر می شود. خط زیر نماد پیش فرض را بازیابی می کند. روی خط 1 با آرم گرد کلیک کنید.

4. مسیر فایل bmp دانلود شده یا تمام شده (10 پوشه Sample Orbs) را مشخص کنید. روی "باز کردن" کلیک کنید. منتظر بمانید تا کاوشگر دوباره راه اندازی شود و نتیجه را ببینید.

اگر می خواهید "شروع" را برگردانید، سپس روی نماد کاوشگر کلیک کنید تا فایل های اصلی بازیابی شوند. منتظر بمانید تا اکسپلورر راه اندازی مجدد شود، سپس در صورت موفقیت آمیز بودن وضعیت، چنین علامتی را مشاهده خواهید کرد.

اگر نیاز به تغییر مجدد دکمه شروع دارید، ابتدا نسخه اصلی را بازیابی کنید و سپس یک نماد جدید قرار دهید.
اگر مراحل را دنبال کرده اید و شروع تغییر نکرده است، این کار را انجام دهید:
- برنامه را ببندید.
- مسئولیت را به صورت دستی در مسیر C: \ Windows \ explorer.exe بر عهده بگیرید.
- برنامه را اجرا کنید، مراحل را تکرار کنید.
تغییر دکمه شروع در ویندوز 7خیلی استرس زا نخواهد بود برای هماهنگی، به طوری که آنها به طور کامل ترکیب می شوند. از بین 2 برنامه، اولویت به W7SOC داده شده است، دارای تعدادی تنظیمات انعطاف پذیر است که عملکرد را گسترش می دهد.