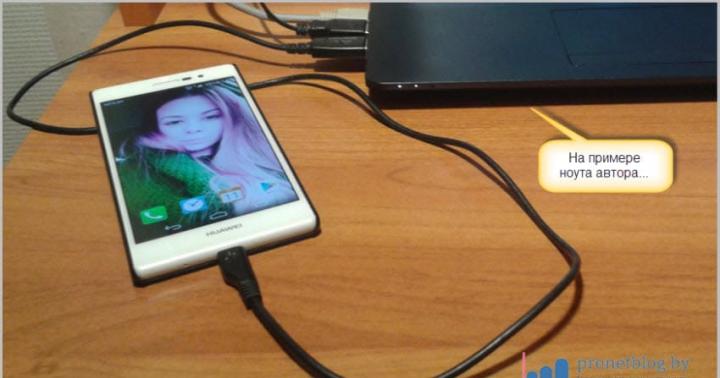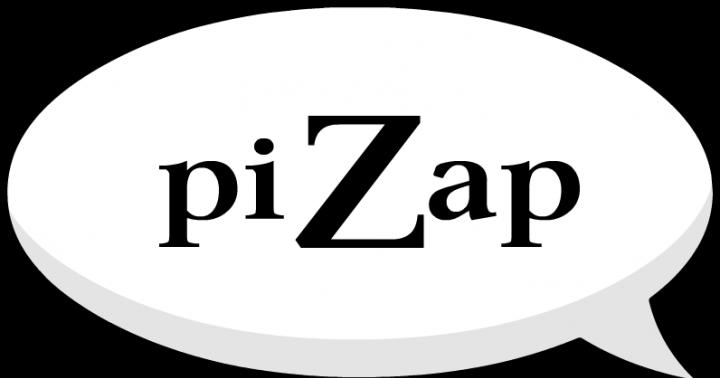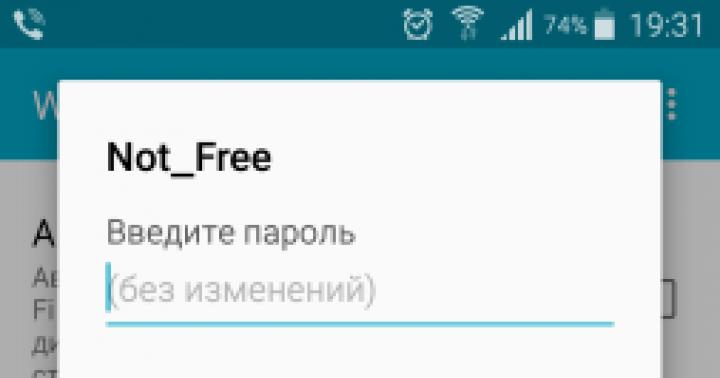ویندوز 8 یکی از سیستم های پشتیبان گیری کننده ترین سیستم پشتیبان برای کامپیوتر است.
با حداقل پیکربندی کاربر و استفاده مناسب، ابزار کپی ساخته شده به طور منظم با تکثیر سه گانه به طور منظم اتوماتیک را فراهم می کند.
مایکروسافت، با توجه به یک دلیل غیر قابل توضیح، تمام ابزارها را به طور جداگانه توصیف می کند و توضیح ساده و شفاف را ارائه نمی دهد، زیرا تمام اجزای موجود باید در یک بسته نرم افزاری کار کنند.
این مقاله این کمبود اطلاعات را تصحیح می کند. این توصیه های خاصی را ارائه می دهد که چگونه از اجزای "تاریخچه پرونده" (سابقه فایل)، OneDrive و سایر توابع برای استفاده از یک سیستم پشتیبان گیری کامل و بازیابی اطلاعات استفاده کنید.
عمومی: سیستم پشتیبان سه گانه
ما اجزای اصلی سیستم را لیست می کنیم:
تاریخچه پرونده - ایجاد اطلاعات سفارشی کپی محلی
جزء "داستان" در ویندوز 8 به شما اجازه می دهد تا به طور مداوم به طور مداوم سازماندهی کنید پشتیبان گیری فایل های کاربر انتخاب شده در زمان واقعی. پشتیبان های ایجاد شده ذخیره می شوند دیسک شبکه یا درایو USB قابل حمل. اگر فایل اصلی آسیب دیده یا به طور تصادفی حذف شود، می تواند آن را با یک کپی که توسط این مولفه ایجاد شده است، بسیار آسان باشد.
OneDrive - از راه دور پشتیبان گیری داده های کاربر
نسخه های محلی بحرانی هستند، اما در عین حال آنها یک عیب بسیار مهمی دارند: یک رویداد که می تواند به کامپیوتر یا یک درایو قابل حمل آسیب برساند، حاوی کپی های شغلی فایل ها نیز ممکن است منجر به از دست دادن پشتیبان گیری شود. راه حل این مشکل ممکن است پشتیبان گیری ابر باشد، که به معنای ذخیره سازی فایل های شما به طور کامل محافظت می شود سرورهای فایلفیزیکی از کامپیوتر شما حذف شده است.
سرویس کپی ابری از مایکروسافت ابتدا SkyDrive بسیار ساده بود. با این حال، در طول چند سال گذشته، مایکروسافت به طور قابل توجهی قابلیت های خدمات را بهبود داده است، آن را با اداری 2013 یکپارچه کرده و آن را در ویندوز 8 تعبیه کرده است. (در واقع، یکی از اولین شکایات مربوط به دفتر 2013، تنها با اولویت ارتباط دارد ذخیره سازی فایل در SkyDrive). به دلیل اختلافات در مسائل مربوط به علامت تجاری، در ابتدای سال 2014، مایکروسافت به OneDrive تغییر نام داد.
در حال حاضر تعداد زیادی از خدمات پشتیبان گیری ابر رقابتی در بازار نشان داده شده است، که به شما اجازه می دهد تا فایل های از دست رفته را بازگردانید. با این حال، با توجه به مایکروسافت، OneDrive و "تاریخچه فایل ها" می توانند با یکدیگر همکاری کنند تا پشتیبان گیری خودکار چند سطح از فایل های مهم را سازماندهی کنند.
تقریبا هیچ مداخله کاربر، فایل ها را می توان در سه مکان جداگانه ذخیره کرد: بر روی دیسک اصلی، در دیسک خارجی "تاریخچه پرونده" و در ذخیره سازی ابر OneDrive - و این همه در زمان واقعی است. این طرح این آثار تضمین می کند که شما هرگز مهمترین فایل ها را از دست نمی دهید.
چرا فایل های مهم "مهم" وجود دارد؟ پیش فرض، کاربران Onedrive فقط 15 گیگابایت رایگان دریافت می کنند فضای ذخیره ابری. البته، شما می توانید نسخه های تمام فایل های خود را در Odrive ذخیره کنید، اما فقط اگر حجم کل آنها از 15 گیگابایت تجاوز نمی کند. شما همیشه فرصتی برای گسترش مقدار فضای موجود دارید، پرداخت کنید. (Office 365 کاربران ذخیره سازی نامحدود را دریافت می کنند).
تصویر سیستم پشتیبان
ویندوز 8 شامل ابزارهای فردی برای ایجاد نسخه پشتیبان از سیستم و بازگرداندن سیستم عامل است. گزینه به روز رسانی اجازه می دهد تا شما را مجددا سیستم را بدون تاثیر بر اکثریت فایل های کاربر نصب مجدد کنید. با این حال، تمام برنامه های دسکتاپ این روند را زنده نخواهند گذاشت. شما باید از ویژگی اضافی ایجاد تصاویر سیستم برای حفظ مجموعه ای از نرم افزار استفاده کنید. بازنشانی سیستم یک سیستم عامل کاملا تمیز با تنظیمات کارخانه را بازیابی می کند.
این اطلاعات اساسی برای توجه دقیق تر کافی است. سیستم های کپی رزرو
ایجاد نسخه های قابل اعتماد با استفاده از "داستان فایل" جزء
ساخته شده در ویندوز 8 ابزار "داستان فایل" بالا است سیستم خودکار آرشیو در زمان واقعی فقط نیاز دارد راه اندازی اولیه. برای کار کردن سیستم، شما باید یک درایو غیر از اصلی را مشخص کنید دیسک سیستم (معمولا: دیسک محلی: C). شما می توانید یک دیسک داخلی دوم، یک درایو USB خارجی یا یک دیسک قدرت را به عنوان محل کپی های محلی انتخاب کنید.
شکل 1. ابزار "داستان فایل" آسان برای پیکربندی و استفاده آسان است.
به طور پیش فرض، "داستان فایل" به طور خودکار محتویات کتابخانه های سیستم را کپی می کند: اسناد، موسیقی، تصاویر و ویدیو. این جزء می تواند هر فایل و پوشه دیگر را کپی کند، اگر آنها را به کتابخانه های ویندوز مناسب اضافه کنید. به طور مشابه، شما می توانید کپی را لغو کنید فایل های شخصیحذف از کتابخانه ها
"تاریخچه پرونده" همچنین به طور پیش فرض به طور خودکار ذخیره شده 4 استاندارد سفارشی پوشه های ویندوز: دسکتاپ، مورد علاقه ها، مخاطبین و محتوا محلی پوشه OneDrive.
باید در نظر داشته باشید که به طور پیش فرض، "داستان فایل" هر ساعت نسخه پشتیبان اضافی را ارائه می دهد. اما شما می توانید دوره به روز رسانی نسخه ها را تا 10 دقیقه کاهش دهید. به عنوان یک نتیجه از "تاریخچه فایل ها" می تواند مقدار زیادی از فضای دیسک مصرف کند. منو " گزینه های اضافی"به شما اجازه می دهد تا فرکانس شروع کپی کپی و زمان ذخیره سازی را پیکربندی کنید.

شکل 2. منوی "پیشرفته تنظیمات" اجازه می دهد تا شما را به پیکربندی فرکانس به روز رسانی، حجم فضای دیسک مصرف شده و زمان ذخیره سازی پشتیبان.
هنگام استفاده از "داستان فایل" کاربران اغلب در مورد مشکلات جزء در هنگام اتصال و از بین بردن چندین دیسک خارجی شکایت می کنند. خواب و قطع کردن دیسک ها پس از زمان بیکاری، ممکن است بر روی "داستان فایل" توانایی ایجاد نسخه پشتیبان را نیز تحت تاثیر قرار دهد.
با این حال، یک جزء "داستان فایل" به درستی پیکربندی شده است به شما اجازه می دهد تا یک سیستم خودکار قابل اعتماد از پشتیبان های محلی از هر فایل پیش انتخاب شده را راه اندازی کنید.
سطح دیگری از حفاظت همراه با OneDrive
همه چيز کاربران ویندوز 8 باید با سرویس آنلاین Ondrive آشنا باشد. این به سیستم عامل ساخته شده است و به طور خودکار کاربران را با 15 گیگابایت فضای ذخیره سازی رایگان فراهم می کند. (فضای اضافی بسیار گران است، به نرخ مایکروسافت مراجعه کنید).
OneDrive نه تنها کپی فایل ها را در سرورهای از راه دور ذخیره می کند. به طور پیش فرض، ویندوز 8 به طور خودکار 7 نوع پارامترهای شخصی سازی تنظیمات کاربر را در یک حساب کاربری TIED OneDrive ذخیره می کند: محافظ صفحه نمایش صفحه اولیه، طرح رنگ، تم و تصویر زمینه دسکتاپ، زبان انتخاب شده، سابقه مرورگر، پوشه مرورگر مورد علاقه، و تنظیمات برنامه از فروشگاه ویندوز.
تمام داده هایی که کاربر یا برنامه های کاربردی به OneDrive اضافه می شود به طور خودکار در سرورهای مایکروسافت ذخیره می شود. با این حال، OneDrive عملکردی محدود به این نیست، اگر چه مایکروسافت به طور ضمنی ویژگی های اضافی خدمات را توضیح نمی دهد.
به عنوان مثال، یک پوشه محلی OneDrive در دیسک محلی خود را با: دیسک معمولا فقط قطعات و نسخه های جزئی از فایل هایی که شما کار می کنید ذخیره می شود - نسخه های کامل در ابر هستند. با این حال، OneDrive به شما اجازه می دهد تا دسترسی کامل به آن را سازماندهی کنید حالت آفلاین. هر پوشه و فایل که گزینه مربوطه اعمال می شود، برای دسترسی آفلاین در دسترس خواهد بود. OneDrive به طور خودکار دومین نسخه کامل فایل یا پوشه را در هارد دیسک خود ذخیره می کند.
با استفاده از پارامتر دسترسی آفلاین اجازه می دهد تا شما یک سیستم رزرو سه طبقه ایجاد کنید. اگر کاربر فایل ها و پوشه های مهم را در OneDrive صرفه جویی کند و سپس گزینه دسترسی آفلاین را اعمال کند، OneDrive دو نسخه کامل از فایل را تولید می کند. در ترکیب با "داستان فایل"، کاربر در نهایت دریافت خواهد کرد:
- نسخه عملیاتی فایل در پوشه OneDrive در هارد دیسک؛
- پشتیبان گیری از راه دور ذخیره شده در سرورهای ابر یک درایو؛
- پشتیبان محلی ذخیره شده توسط جزء "داستان فایل" در دیسک دوم (معمولا خارجی) ذخیره شده است.
در این مورد، شما حداکثر حفاظت را دریافت می کنید که سیستم پشتیبان گیری خودکار می تواند ارائه دهد.
علاوه بر این، به خاطر "داستان فایل"، پشتیبان گیری مکرر، افزایشی را ایجاد می کند، گزینه ایجاد یک کپی آفلاین به شما امکان می دهد نسخه ای از نسخه های فایل خود را ایجاد کنید. پوشه سرور محلی OneDrive شما همیشه نسخه مربوط به فایل را ذخیره می کند، و "داستان فایل" نسخه های بسیاری از فایل را ذخیره می کند، همانطور که در منوی پارامتر اضافی پیکربندی شده است.
از گزینه دسترسی آفلاین استفاده کنید بسیار ساده است: در ویندوز اکسپلورر، به پوشه OneDrive بروید و منوی زمینه فایل یا پوشه را فراخوانی کنید، سپس "را انتخاب کنید" را انتخاب کنید.

چنین پیکربندی ابزار سیستم به شما اجازه می دهد تا از اطلاعات سفارشی از تقریبا تمام انواع بالقوه از دست دادن محافظت کنید.
توجه داشته باشید:OneDrive دارای یک مشکل است که مایکروسافت اعمال نمی کند. خدمات به حساب شما گره خورده است سوابق مایکروسافتکه شما همچنین برای ورود به آن استفاده می کنید سیستم ویندوز 8. با این حال، ویندوز 8 دارای مجموع 7 نوع مختلف مجوز است - اما همه آنها اجازه دسترسی به OdDrive را نمی دهند.
توجه به امنیت:همیشه منطقی است که اطلاعات محرمانه ترین را برای جلوگیری از دسترسی غیر مجاز به آنها رمزگذاری کنیم، به ویژه اگر داده ها از طریق اینترنت منتقل شوند یا در سرورهای راه دور ذخیره شوند. به عنوان یک گزینه ممکن، شما می توانید از 7-ZIP برای استفاده از رمزگذاری توسط الگوریتم 256-AES به فایل ها و پوشه های مهم در OneDrive استفاده کنید. فایل های رمزگذاری شده به صورت خودکار در ابر و رسانه "داستان فایل" تکرار می شوند.
OS و برنامه بازیابی
"داستان فایل" و OneDrive از موارد به طور عمده با فایل های کاربر و داده ها همانطور که قبلا ذکر شد، ویندوز 8 شامل ابزارهای جداگانه ای برای پشتیبان گیری و بازگرداندن فایل های سیستم عامل و برنامه های نصب شده است.
به روز رسانی: "بازیابی کامپیوتری بدون حذف فایل ها" به شما اجازه بازگشت را می دهد حالت اولیه فایل های سیستمبدون تاثیر بر داده های کاربر: حساب ها، رمزهای عبور و فایل های شخصی. محدودیت های خاصی وجود دارد: این بازیابی حذف می شود برنامه های شخص ثالث (به طور عمده برای دسکتاپ)، که توسط کاربر نصب شده است.
تنظیم مجدد: اگر بازیابی اطلاعات کار نمی کند، می توانید از گزینه «حذف تمام داده ها و نصب مجدد ویندوز» استفاده کنید، که به شما اجازه می دهد وضعیت اولیه کامپیوتر را بازگردانید، که "خارج از جعبه" نامیده می شود.
RESET طراحی شده است تا با ترکیب "داستان فایل" همکاری کند. . پس از بازنشانی جزء "داستان فایل" می تواند به طور خودکار کتابخانه ها را پر کند: اسناد، موسیقی، تصاویر، فیلم ها، و همچنین دسکتاپ، پوشه "مورد علاقه"، مخاطبین و هر پوشه دیگر پوشه ها و فایل های دیگر که به صورت دستی به «داستان فایل» اضافه شده بودند ، اشیاء OneDrive که شما به طور مستقل ساخته شده است. بسته به تنظیمات سیستم شما، فرآیند بازگرداندن سیستم پس از بازنشانی می تواند به طور کامل خودکار، و یا نیاز به حداقل مداخله کاربر برای شروع کار. در هر صورت، شما بسیار ساده و به سرعت قادر به بازگشت تمام فایل ها و پوشه های خود را پس از نصب مجدد سیستم.
تصاویر بازیابی تصویر سفارشی: جاسازی شده در ویندوز 8 recimg.exe ابزار یک برنامه کاربردی است خط فرمانکه به شما اجازه می دهد تصاویر سیستم تعریف شده توسط کاربر را ایجاد کنید. در صورت لزوم، تصاویر شخصی می توانند پیکربندی سیستم مشخص شده توسط کاربر را بازگردانند: از جمله برنامه های نصب شده در زمان ایجاد یک تصویر کاربر.

هنگامی که سیستم به طور کامل با استفاده از یک تصویر کاربر بازسازی شد، از "داستان فایل" برای بازگشت استفاده کنید آخرین نسخه ها فایل های شما
توجه داشته باشید: اگر از برنامه های رمزگذاری داده ها مانند TrueCrypt، VeraCrypt یا BoxCryptor استفاده می کنید، که ذخیره سازی با حروف دیسک اختصاص داده شده را ایجاد می کند، شما قادر به ایجاد تصاویر تصویر شخصی نخواهید بود. هنگامی که شما سعی می کنید یک تصویر ایجاد کنید، Recimg پیام خطا را کامل می کند.
اطمینان حاصل کنید که به کپی دسترسی دارید
بدیهی است، اگر شما نمیتوانید به آنها دسترسی پیدا کنید، نسخه پشتیبان تهیه شده بی فایده است. شما باید قادر به دسترسی به نسخه های بدون توجه به شرایط - حتی اگر ویندوز نمی تواند از هارد دیسک بر روی کامپیوتر شما بوت شود. مطمئن شوید که دیسک کار سیستم را ذخیره کنید
ابر پشتیبان گیری و همگام سازی مایکروسافت Skydrive، ساخته شده در ویندوز 8.1 و یک ابزار واقعا خوب برای دسترسی به فایل های خود و اسناد در دستگاه های با قابلیت های ذخیره سازی جزئی، مانند قرص و Ultrabooks است.
این کار می کند، این سرویس، اشاره گرها و ریز عکسها را برای تمام فایل هایی که در SkyDrive به هارد دیسک کامپیوتر شما ذخیره می کنند، بارگیری می کند. این فایل ها در فضای کامپیوتر تقریبا اشغال نمی کنند، زیرا حتی اگر شما 100 گیگابایت فایل ها را در SkyDrive ذخیره کردید، تنها اشاره گرها را می توانید بر روی کامپیوتر خود ذخیره کنید.
دسترسی به برنامه های SkyDrive در هادی فایل یا از برنامه.
سریع. برخی از برنامه های کاربردی که دسترسی به فایل های PC را فراهم می کنند نیز دسترسی به SkyDrive را فراهم می کنند.
هنگامی که فایل را در SkyDrive باز می کنید، آن را به سرعت از ابر لود می شود و موجب صرفه جویی در کامپیوتر شما می شود، البته اگر شما یک اتصال اینترنتی فعال دارید. هنگامی که این فایل را در رایانه خود ذخیره می کنید، هر تغییری که در آن ساخته شده است، با ابر هماهنگ شده است. این یک راه عالی برای جلوگیری از پر کردن هارد دیسک فایل های PC است که شما بر روی آن باز نخواهید شد.
شما می توانید ذخیره سازی فایل (و هماهنگ سازی) را در SkyDrive در تنظیمات کامپیوتر با باز کردن SkyDrive و سپس "فایل ها" فعال کنید. در اینجا شما می توانید سوئیچ را به "ذخیره اسناد در SkyDrive به طور پیش فرض" قرار دهید. این گزینه هماهنگ سازی کامل را با SkyDrive فعال می کند، و از هم اکنون در هر فایل ایجاد شده یا ذخیره شده به طور خودکار با ابر هماهنگ خواهد شد، ایجاد یک پشتیبان فایل امن.
صرفه جویی در یک فایل در SkyDrive.
ویندوز 8.1 هنگامی که هماهنگ سازی با SkyDrive، به طور پیش فرض فایل ها را از پوشه PC خود ذخیره می کند C: \\ [کاربران] \\ [username] \\ در پوشه C: \\ [کاربران] \\ [نام کاربری] \\ SkyDrive، جایی که اشاره گرها بارگذاری می شوند به فایل های شما تغییر مکان به بخش دیگری یا هارد دیسک از گزینه های مستقیم در تنظیمات PC نه در کنترل پنل نیست.
اگر می خواهید عکس های خود را همگام سازی کنید، در SkyDrive یک گزینه ➤ فایل های بخش در تنظیمات PC وجود دارد که به شما امکان می دهد آنها را فعال کنید بارگیری خودکار. این گزینه بدون در نظر گرفتن هماهنگ سازی کامل فایل کار می کند و شامل سه گزینه کیفیت مختلف برای عکس های دانلود شده است.
با استفاده از مایکروسافت SkyDrive برای به اشتراک گذاری فایل ها.
گاهی اوقات ممکن است بخواهید از فایل های ذخیره شده در SkyDrive با دیگران استفاده کنید. این را می توان در وب سایت SkyDrive.com انجام داد. راست کلیک بر روی فایل مورد نظر (ها) یا پوشه (ها) و سپس دکمه سمت چپ در لینک در بالای صفحه "دسترسی به اشتراک". جعبه محاوره ای ظاهر می شود که در آن شما از شما خواسته می شود
اکثر مردم شروع به درک می کنند که هنگام تلاش برای کپی کردن یا انتقال فایل ها، چیزی اشتباه است و یک پنجره سبز کوچک را با یک فرآیند مشاهده کنید. خوب، آیا این پنجره بر روی صفحه نمایش به مدت یک دقیقه یا دو بار حل می شود تا زمانی که مقدار زیادی از داده ها را کپی کنید، اما این واقعا لازم است که حرکت یک فایل کوچک به مدت سه دقیقه یا هشت دقیقه طول بکشد تا فایل دیگری را حذف کند؟ کوچک "نوار مرگ سبز" می تواند پیشرونده اضطراری بسته شدن پنجره هادی است
این یکی از دو "روبان مرگ سبز" در ویندوز 7 است، یکی دیگر از یک نشانگر اجرایی است که در بالای پنجره هادی در قسمت آدرس / مسیر ظاهر می شود. و چه اتفاقی می افتد، می پرسید؟ به نظر می رسد که هادی برای مدت طولانی کپی می کند، فایل ها را به دلایل مختلف منتقل می کند، برخی از آنها واقعا منطقی است. (این مشکل در ویستا بسیار واضح تر بود، اما در ویندوز 7 باقی ماند)
اول، هادی نیاز به زمان برای پیش از اسکن فایل ها و پوشه هایی که شما در نظر گرفته شده برای کپی، حرکت، و غیره، و بررسی درگیری های احتمالی، تطبیق فایل ها و مشکلات امنیتی که نیاز به مداخله کاربر دارند. بنابراین شما این پنجره تأیید ظریف را می بینید 34 تنها درگیری تنها یک بار، و نه 34 تایید جداگانه ای که شما مجبور به دریافت در XP و قبل از آن هستید نسخه های ویندوز.
اگر شما فایل های رسانه ای را کپی می کنید (به عنوان مثال، عکس، ویدئو، اسناد PDF.) طرح های پیش نمایش را مشاهده خواهید کرد که می تواند کمک کند. شما حتی می توانید راست کلیک راست بر روی طرح در پنجره، اگر می خواهید با فایل ها بدون مکث کار کنید. علاوه بر این، شما می توانید کپی کردن یا انتقال فایل را بدون جایگزینی اصلی، و با تغییر نام فایل انتخاب کنید.
ضرر این است که هنگام تهیه یک پنجره تأیید، هادی باید عملیات را با فایل به تاخیر اندازد. بسته به آنچه که آن را تشخیص می دهد، ممکن است ابدیت را بگیرد. یکی از علل اصلی تاخیر، اثر جانبی عملکرد سیستم مدیریت حساب کاربری کاربر، عملکرد امنیتی بسیار "است.
که صفحه را به یک مربع سیاه تبدیل می کند، از شما خواسته می شود که تغییر دهید. به طور طبیعی، هادی باید هر فایل را که کپی می کنید بررسی کنید تا مطمئن شوید که مجوز کپی آن را دارید، پس از آن شما مقصد را بررسی کنید تا اطمینان حاصل کنید که اجازه دهید فایل را در آنجا قرار دهید. برخی از راه های حذف این محدودیت ها در بخش مدیریت UAC شرح داده شده است.
به همان شیوه، اگر فایل را از طریق شبکه کپی کنید، ویندوز موظف به انجام برخی از اکتشاف برای اطمینان از ایمنی، و بسته به سرعت اتصال شبکهاین ممکن است به اندازه کافی طول بکشد.
اما نه تنها چک امنیتی این است که در عملکرد پایین این تابع سرزنش شود؛ یک مشکل طرح وجود دارد. همانطور که در بخش "نوار مرگ سبز" توضیح داده شده است، دلایل متعددی وجود دارد که می تواند هادی را مجبور به قطع شدن یا حتی منجر به بسته شدن اضطراری آن شود، و اگر یکی از آنها یک کپی از هادی را که از آن استفاده می کنید تاثیر می گذارد، پنجره انتخاب ممکن است به سادگی تنها ابدیت را روی صفحه نمایش بگذارید. به محض اینکه مشکلات را از بین ببرید، کپی کردن، حرکت دادن یا حذف عملیات بسیار سریعتر انجام می شود.
اگر کامپیوتر شما به آرامی فایل ها را به درایو فلش USB کپی می کند یا هارد، عجله نکنید که دستگاه ها را در "ترمز" خود سرزنش کنید. شاید مشکل در ناقص ویندوز خود را ...
و این خیلی بود. من مجبور شدم یک درایو فلش را از یک کامپیوتر در "دفتر" ما یک آرشیو بزرگ بزرگ برای 3 بیش از یک گیگابایت رها کنم (بسیاری از اسناد و مدارک در سال های گذشته وجود داشت). میانگین سرعت ضبط در درایو فلش من حدود 3-4 مگابایت در ثانیه است. معقول به نظر می رسد که در چنین سرعت آرشیو در حدود 17-25 دقیقه کپی می شود (تقریبا 1000-1500 ثانیه :))، من یک کپی را به نیم ساعت قبل از پایان روز کاری گذاشتم ...
در نتیجه، این فایل ناخوشایند تقریبا یک ساعت کامل کپی کرده است! این باعث شد که من در محل کار بمانم و روز بعد یک سوال را مطرح کنیم، چرا فایل ها می توانند به آرامی کپی کنند و چگونه در صورت لزوم سرعت بخشیدن به آن را افزایش دهند. بیایید سعی کنیم ...
چه چیزی بر سرعت کپی تاثیر می گذارد
چه فایل را کپی می کند؟ این چیزی بیش از خواندن توالی بیت در بخش های خاصی از درایو دیسک نیست، و پس از آن ضبط آنها به سایر بخش ها یا رسانه های دیگر. از لحاظ نظری، سرعت خواندن و ضبط فقط بستگی به دستگاه ذخیره سازی دارد: یعنی پارامترهای سرعت کارخانه آن. با این حال، در عمل همه چیز بسیار پیچیده تر است.
در شرایط واقعی، شما باید تعداد دیگری از پارامترها را در نظر بگیرید:
- درجه سایش حامل؛
- کیفیت حلقه های همبند داده؛
- کیفیت حامل؛
- تنظیمات BIOS درست؛
- در دسترس بودن رانندگان مادربرد؛
- حالت انتقال داده نصب شده؛
- درجه "literness" ویندوز.
همه موارد فوق با هم یا جداگانه می توانند کاهش سرعت داده های کپی را تحت تاثیر قرار دهند. به عنوان مثال، دیگر ما از حامل اطلاعات استفاده می کنیم، احتمال بیشتری که بخشی از بخش های آن در آن قابل خواندن نیست، که هر عملیات فایل را کاهش می دهد. تماس ضعیف از حلقه انتقال داده ها می تواند به اتصال کوتاه و از دست دادن اطلاعات منجر شود و قدرت ناکافی دستگاه را به کار کامل نمی دهد.
مشکل ممکن است در BIOS پنهان شود. تقریبا همه کامپیوترهای مدرن دارند دیسکهای سختکه کنترل کننده SATA را مدیریت می کند. در BIOS، این کنترلر باید فعال شود ("فعال") و در حالت "AHCI" عمل می کند (مگر اینکه، البته، شما یک سیستم عامل مدرن ویندوز 7 و بالاتر دارید):
همچنین سوال در مورد بررسی دسترسی به رانندگان برای چیپ ست را دریافت کنید. اگر آنها نصب نشده باشند، پل جنوبی کامپیوتر شما ممکن است به طور صحیح بر روی استاندارد کار کند درایورهای ویندوزاین ممکن است منجر به مشکلات در کار با دستگاه های رسانه ای و USB شود.
اگر تمام موارد فوق شما را نشان می دهد، پس از آن راه دیگری برای حل مشکل کپی کردن آهسته با استفاده منظم می تواند با تغییر حالت انتقال داده تغییر کند. برای انجام این کار، با مدیر دستگاه تماس بگیرید، بخش "IDE ATA / ATAPI Controllers" را باز کنید، خواص کنترل کننده را، که مسئول عملیات شماست، تماس بگیرید هارد دیسک و در برگه «تنظیمات پیشرفته» حالت انتقال داده را بررسی کنید. باید DMA، در صورت موجود بودن "و حالت فعلی Ultra DMA 5:

اگر Pio ارزش دارد و تغییر می کند، نمی رود، به احتمال زیاد شما به احتمال زیاد در سیستم شکست خورد. شما می توانید سعی کنید آن را با از بین بردن دستگاه با حالت انتقال PIO و راه اندازی مجدد کامپیوتر. اگر آن را کمک نمی کند، مشکل را می توان تنها با نصب مجدد ویندوز حل کرد.
آخرین گزینه برای سرعت بخشیدن به کپی کردن برای صاحبان ویندوز 7 و بالاتر (هرچند، در "ده ها"، به نظر می رسد که دیگر وجود ندارد) این است که غیر فعال کردن "فشرده سازی از راه دور فشرده سازی". برای انجام این کار، به کنترل پنل، بخش "برنامه ها و قطعات" بروید، روی پایین صفحه کلیک کنید "فعال یا غیر فعال کردن قطعات ویندوز"علامت چک مناسب را حذف کنید:

فناوری شتاب کپی
و اکنون تصور خواهم کرد که همه چیز برای ما کار می کند، اما کپی کردن هنوز هم آهسته است ... چرا؟ در اینجا همه چیز بر اصل کپی کردن استوار است. در حالت عادی، با توجه به طرح زیر اتفاق می افتد: یک بلوک کوچک از اطلاعات در حافظه عملیاتی یا حافظه پنهان خوانده می شود و سپس در محل مورد نظر ثبت می شود (یک بلوک جدید بر روی یک دیسک سفت و سخت یا روشن رسانه های قابل جابجایی) و سپس در چرخه.
برای فایل های کوچک، چنین طرح کپی مستقیم کاملا قابل قبول است، اما برای بزرگ می تواند باعث کاهش سرعت شود. آیا ممکن است آنها را به هر حال سرعت بخشید؟ از لحاظ تئوری، بله! برای انجام این کار، شما باید از هر رسانه ای سریع از اطلاعات استفاده کنید که بلافاصله کل فایل (یا حداقل بیشتر از آن) نگهداری می شود و از حافظه سریع خود با جریان مداوم بنویسید.
یکی از دستگاه های متنوع و مقرون به صرفه ترین این نوع در رایانه است رم. با کپی استاندارد، داده ها نیز می توانند از طریق آن منتقل شوند، اما به شکل یک جریان خوشه اطلاعات جزئی. اگر شما برای اولین بار در نظر بگیرید و به طور کامل فایل را در آن قرار دهید، ما می توانیم هنگام نوشتن آن در یک فرم مداوم، شتاب قابل توجهی را دریافت کنیم! این رویکرد اجرای برنامه های موجود برای بهینه سازی کپی را دارد، که من پیشنهاد می کنم (به هر حال، الگوریتم های مشابه شروع به استفاده از ویندوز، با شروع از "هشت"، اما هنوز هم دور از ایده آل است).
قبل از نصب، تصمیم گرفتم اندازه گیری کنترل را انجام دهم. 20 کوچک (200 تا 800 کیلوبایت) فایل های تصویری با اندازه کل 16 مگابایت و یک تصویر ISO بزرگ در 3 گیگابایت گرفته شد. زمان کپی در یکی از پارتیشن هارد دیسک 2 ثانیه بود. برای تصاویر و 2 دقیقه. 3 ثانیه برای یک فایل بزرگ در درایو فلش (میانگین ضبط سرعت - 5 MB / s) ضبط 3.4 ثانیه ادامه داشت. و 9 دقیقه. 35 ثانیه به ترتیب. بیایید سعی کنیم با خدمات ویژه ای کپی کنیم و تفاوت را مقایسه کنیم.
برنامه های شتاب کپی
معروف ترین برنامه برای سرعت بخشیدن به کپی، Teracopy است:

در وب سایت رسمی شما می توانید نسخه رایگان خود را دانلود کنید، که دارای قابلیت های اساسی است، و سپس (در صورت تمایل) برای خرید یک نسخه Pro-Edition با ویژگی های اضافی. ولی. ما فقط به نرم افزار رایگان علاقه مند هستیم، بنابراین ما از خرید ما امتناع خواهیم کرد و سعی خواهیم کرد که به عنوان آن کار کنیم.
هنگام نصب، ما پیشنهاد می کنیم که Teracopy را در حالت عادی یا قابل حمل ارائه دهیم، و همچنین ایجاد کلید های میانبر دلخواه و ارتباط با برخی از فایل ها (بهتر است که ارتباط را حذف کنیم). پس از تکمیل نصب، اصلی و تنها یک شروع خواهد شد پنجره کارخوشبختانه، یک رابط روسی زبان دارد.
برای کپی از طریق برنامه، شما باید فایل های لازم را به پنجره خود بکشید و پوشه نهایی را مشخص کنید که در آن این فایل ها باید قرار داده شود. علاوه بر این، Teracopy با یک هادی همراه است و هنگام کشیدن یا کپی کردن با کلیدهای گرم، پیشنهاد می دهد که آن را با استفاده از برنامه انجام دهید.
از ویژگی های اضافی نسخه رایگان لازم به ذکر است که توانایی انجام تعدادی از اقدامات پس از اتمام کپی کردن (خاموش کردن کامپیوتر، باز کردن درایو، تست یکپارچگی فایل های کپی شده و غیره) لازم است. همچنین، گزینه ها توانایی فعال سازی پخش صدا را پس از اتمام کار، و همچنین استفاده از سیستم CashA به کار می کنند.
در مورد نتایج، در ویندوز 8.1 X64، آنها کمی پیشی گرفتند، اگر چه افزایش است. بنابراین، در داخل هارد دیسک، کپی کردن 20 عکس (16 مگابایت) 1.5 ثانیه طول کشید، و یک تصویر 3 گیگابایت - 1 دقیقه. 48 ثانیه درایو فلش ضبط 2.95 ثانیه برای تصاویر و 8 دقیقه طول می کشد. 32 ثانیه برای یک فایل بزرگ به ترتیب.
ما برنامه ژاپنی را آزمایش خواهیم کرد، که، به گفته توسعه دهندگان، سریع ترین الگوریتم کپی فایل را اجرا می کند - FastCopy:

این برنامه کاملا رایگان است و دارای نسخه 64 بیتی جداگانه است. این به شکل یک آرشیو با یک برنامه قابل حمل و یک فایل setup.exe می آید که به شما امکان نصب و ثبت نام FastCopy را در سیستم می دهد (یک نقطه کپی اضافه خواهد شد منوی زمینه) یا تمام انجمن ها را حذف کنید.
متأسفانه، زبان رابط کاربری تنها انگلیسی است، اما به طور خاص کاهش نمی یابد. ماهیت ساده است: شما باید پوشه منبع را انتخاب کنید (منبع "منبع) و نهایی که محتویات منبع باید کپی شود. به منظور کپی کردن تمام فایل ها از دایرکتوری مشخص شده، شما می توانید فیلتر ("فیلتر" را فعال کنید)، که به شما اجازه می دهد تا ماسک های ورودی و استثنائات را تنظیم کنید (به عنوان مثال، * .exe یا تصویر *. *). نه کاملا راحت، اما شما می توانید استفاده کنید.
با توجه به نتایج. کپی کردن فایل های جزئی به پوشه دیگر 1.8 ثانیه طول کشید و بزرگ برای 1 دقیقه کپی شد. 49 ثانیه کپی کردن درایو فلش با نتایج 3.8 ثانیه به پایان رسید. برای تصاویر و 9 دقیقه. 12 ثانیه برای تصویر همانطور که می بینیم، با وجود صدور گواهینامه توسعه دهندگان، نتایج بهترین نیست، بلکه وجود دارد.
کیفیت آلمان همیشه ارزشمند بوده است. بیایید ببینیم آیا این در برنامه SuperCopier است که "از آلمان می آید:

این برنامه به صورت یک نسخه نصب یا نسخه قابل حمل است. هر دو نسخه 32 بیتی و 64 بیتی وجود دارد. همچنین یک نسخه پرداخت شده وجود دارد که، در واقع، به "Donata" خدمت می کند، یعنی قدردانی شما به توسعه دهنده :) به هر حال، در نسخه قابل حمل به هر دلیلی، "آنتی ویروس 360 امنیت کل را پرتاب کرد، هرچند هیچ نصب کننده ای وجود ندارد ...
رابط کاربری Russified تنها تا حدی (به خصوص در منو بسیاری از کلمات انگلیسی غیر ترجمه نشده). اما ادغام با سیستم - حداکثر: برنامه پیش فرض، عملکرد کامل کپی را بدون هیچ گونه سوال اضافی در Teracopy جایگزین می کند.
از توابع اضافی، شایان ذکر است که امکان کپی کردن مکث، عبور خودکار از خطاهای کپی، وارد کردن و صادرات لیست فایل ها را به حرکت، و همچنین تنظیم دستی کپی بافر اندازه
با توجه به مستقیما کپی کردن آلمانی ها، پس از همه، تحت فشار قرار داد! تصاویر B. پوشه جدید تقریبا فوری کپی شده - در 0.9 ثانیه، اما تصویر دیسک از 3 گیگابایت 2 دقیقه است. 6 ثانیه با درایو فلش، هر چند بهتر شد: 2.7 ثانیه. برای تصاویر و 9 دقیقه. 20 ثانیه برای یک فایل بزرگ
با این حال، چنین نتایج بر اساس تنظیمات استاندارد به دست آمد. مثلا، به عنوان مثال، اندازه بلوک را با 256 کیلوبایت تا 1 مگابایت افزایش دهید، و همچنین اندازه های بافر ها (به ترتیب تا 512 مگابایت از 131 و موازی با 128 مگابایت از 1)، پس از آن سرعت کپی فایل های بزرگ خواهد شد افزایش به 1 دقیقه. 50 ثانیه در هارد دیسک محلی و تا 8 دقیقه. 40 ثانیه بر روی قابل جابجایی درست است، سپس کپی کردن اطلاعات کوچک رنج می برد: 1.6 ثانیه. و 3.1 ثانیه. به ترتیب...
یکی دیگر از متقاضیان برای عنوان بهترین جایگزینی تابع کپی استاندارد، برنامه ExtemEcopy است:

با این حال، نسخه مربوطه از برنامه پرداخت می شود، نسخه های قبلی را می توان به صورت رایگان دانلود و استفاده کرد. درست است، امکان سفارشی کردن محدودیت های بافر بافر دستی و سایر پارامترها وجود ندارد، اما کار می کند و خیلی خوب است. ممکن است نسخه های 64 بیتی و قابل حمل (هر چند حتی قبل از آن) را دانلود کنید.
Extremecopy به خوبی در سیستم ادغام شده است، با این حال، یک زبان روسی ندارد ... این برنامه همچنین قابلیت های اضافی را درخشید: تنها توانایی مکث کردن کپی کردن و انتقال فایل ها وجود دارد.
همانطور که برای سرعت کپی کردن، تصاویر جزئی در یک پوشه جدید دقیقا در یک ثانیه کپی شده و فایل بزرگ برای 1 دقیقه 48 ثانیه نتایج فلش درایو: 3 ثانیه برای "چیزهای کوچک" و 9 دقیقه. 13 ثانیه برای تصویر
مقایسه
| ویژگی | منظم کپی کردن ویندوز 8 | ||||
|---|---|---|---|---|---|
| کپی تصویر (20 عدد، 16 مگابایت، دیسک / تلنگر) | 2 ثانیه / 3.4 ثانیه | 1.5 ثانیه / 3 ثانیه | 1.8 ثانیه / 3.8 ثانیه | 0.9 ثانیه / 2.7 ثانیه یا 1.6 ثانیه / 3.1 ثانیه | 1 ثانیه / 3 ثانیه |
| کپی کردن تصویر دیسک (3 گیگابایت، دیسک / فلش درایو) | 2 دقیقه 3 ثانیه / 9 دقیقه 35 ثانیه | 1 دقیقه. 48 ثانیه / 8 دقیقه 32 ثانیه | 1 دقیقه. 49 ثانیه / 9 دقیقه 12 ثانیه | 2 دقیقه 6 ثانیه / 9 دقیقه 20 ثانیه یا 1 دقیقه 50 ثانیه / 8 دقیقه 40 ثانیه | 1 دقیقه. 48 ثانیه / 9 دقیقه 13 ثانیه |
| زبان روسی | + | + | - | +/- | - |
| ادغام به سیستم | + | +/- | +/- | + | + | حضور یک نسخه پرداخت شده | - | + | - | + | + |
| نسخه های اضافی | - | - | x64، قابل حمل | x64، قابل حمل | x64، قابل حمل (نسخه های قدیمی) |
| توابع اضافی | - | انجام اقدامات در پایان کپی کردن (تست فایل ها، خاموش کردن کامپیوتر، و غیره) | - | مکث، انتقال فایل ها، واردات و صادرات لیست کپی، تنظیمات بافر | مکث، انتقال فایل ها |
نتیجه گیری
همانطور که می بینید، سرعت کپی کردن فایل ها در واقع حتی در سیستم عامل های مدرن نیز افزایش می یابد. آنچه در مورد ویندوز XP قدیمی، ویستا و 7 می گویند، هیچ سیستم انتقال داده پیشرفته در آنها وجود نداشت، بنابراین شتاب آنها بسیار مهم خواهد بود.
در سیستم عامل جدید، افزایش به ویژه قابل توجه نیست (حداکثر - 1 دقیقه برای فایل های بزرگ و حدود یک ثانیه برای کوچک). با این حال، در اینجا کپی ها می توانند در اینجا مفید باشند، زیرا بسیاری از آنها در زرادخانه خود چنین توابع اضافی را به عنوان یک کپی از کپی، عبور از فایل ها و حتی شکل گیری یک لیست فایل و به تعویق انداختن آنها در اختیار دارند. بنابراین، برنامه خود را که دوست دارید بیشتر و استفاده از سلامت خود را انتخاب کنید!
P.S. مجاز به آزادانه کپی و نقل قول این مقاله اگر شما مرجع فعال باز را به منبع و حفظ نویسندگی بازرگان روسلانا مشخص کنید.
برای انجام این کار، شما باید فایل ها را حرکت دهید، در بخش های مختلف دو دیسک سخت کپی و حذف کنید.
ویندوز 7 2 سال پیش نصب شده است، سیستم عامل دوم پس از XP، اما آن را کمی استفاده کرد. از حدود شش ماه، آن را شروع به استفاده از فعالانه و در حال حاضر من متوجه این زلزله.
به طور خلاصه، فایل ها فوق العاده کپی شده اند و فایل ها حذف می شوند. 2 گیگابایت عکس برداشته شده و ساعت ها طول کشید. این فقط طولانی غیر واقعی است. با آن ارتباط دارد؟
معلوم شد، در ویندوز 7 یک پدیده رایج است. سرعت کپی در واقع کمتر از 3-5 برابر از XP است. به نظر می رسد که آن را به طور خاص در تنظیمات شراب 7 به طور پیش فرض انجام شده است. چرا این کار انجام می شود؟ غیر واضح. همانطور که همیشه، تنها در کلمات توسعه دهندگان، همه چیز خوب است، اما در عمل ...
من به گوگل رفتم معلوم شد که یک دسته از زمان برای کپی و حذف به دلیل محاسبات، که به عنوان یک نتیجه از عملکرد عملکرد ساخته شده در آن رخ می دهد، وظیفه که به طور مداوم حداقل مقدار اطلاعات یک فایل خاص را با آن مقایسه می کند ، اما قبلا منتقل شده است.
آنها اطمینان می دهند که این کار برای سرعت بخشیدن به کپی کردن انجام می شود. HMM، "شتاب" خوب، چیزی بگو.
در اینجا، بهینه سازان Khrenovy. این دروازه ها و پوزه را بر روی آسفالت ببرید. به جای رفتن به جلو و بهبود سیستم، همه آنها پیچیده تر می شوند و ویندوز 7 در بعضی موارد بدتر از XP می شود.
خوشبختانه، تمام این زباله ها درمان می شود. و به سادگی درمان می شود، اگر شما می دانید چه چیزی و کجا باید پیکربندی شود. شما باید روی دکمه "شروع" در پایین سمت چپ کلیک کنید و سپس روی "کنترل پنل" کلیک کنید. هیچ مشکلی وجود نخواهد داشت. بعد، ما به عنوان عکس ها انجام می دهیم.



تمیز کردن گلاکا
روی "برنامه ها" کلیک کنید، سپس "برنامه ها و اجزای سازنده"، سپس "فعال کردن و غیر فعال کردن اجزای ویندوز". تصاویر نشان می دهد که کجا را فشار دهید. پس از پنجره ظاهر می شود، که در آن شما نیاز به حرکت به پایین و حذف کادر انتخاب از "از راه دور مختلف فشرده سازی" مورد. روی OK کلیک کنید و ما صبر می کنیم تا تغییرات رخ دهد.
پس از آن، همه چیز بسیار جالب بود. احساس می کند، و همچنین در XP.
در Win XP، چنین مزخرف متوجه نشد: همه چیز کپی شده و به سرعت حذف می شود. نستا هرگز قرار نداد، بنابراین من نمی دانم، اما به احتمال زیاد، اگر مشکل مشابهی وجود داشته باشد، آن را به عنوان 7 درمان می شود.
به هر حال، در پنجره که در آن شما می توانید با آیتم "فشرده سازی از راه دور متفاوت" آزمایش کنید، می توانید آزمایش کنید و سعی کنید از برخی خدمات دیگر حذف کنید، به طور ناگهانی سود خواهد برد.
مشکل S. کپی کردن فایل های کپی کردن ما تصمیم گرفتیم، اما ویندوز 7 پر از معماها است. به عنوان مثال، من هنوز قادر به تنظیم کار هدفون از پانل جلو نیستم بلوک سیستمکه در XP یک یا دو بار انجام می شود. در XP من به کامپیوتر وارد می شوم تا شب بخوابم. در 7th، به طوری که من انجام دادم، کار نمی کند. تمام دستکاری ها با حالت خواب زمستانی و غیره موفقیت را به دست نیاورید به تازگی باید مشکل را حل کند.