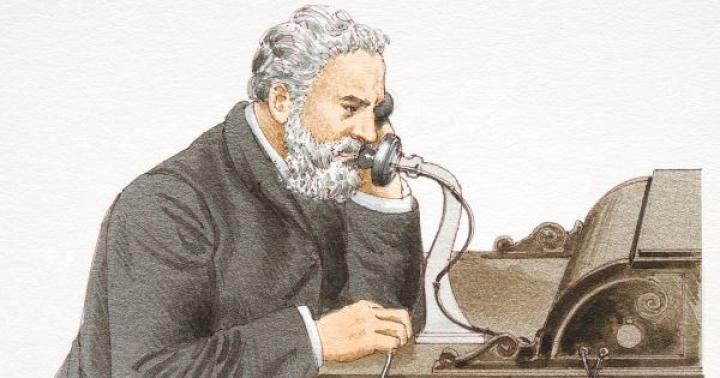هیچ عنصر دیگری در رابط مک وجود ندارد که به اندازه Trash که اکنون در انتهای Dock ظاهر می شود قابل تشخیص یا شناخته شده باشد. تقریباً میتوانید هر نمادی را با کشیدن آن بر روی نماد سطل زباله (که بیشتر شبیه یک سطل زباله است، از شر آن خلاص شوید). وقتی نقطه فلش مکان نما نماد سطل بازیافت را لمس کند، تاریک می شود. با رها کردن دکمه ماوس، شما محکم در مسیر خلاص شدن از شر هر چیزی که کشیده اید هستید. برای وضوح، Mac OS X حتی نماد یک سطل زباله خالی را با یک سطل پر از کاغذ مچاله شده جایگزین می کند تا مشخص کند چیزی در آن وجود دارد.
مشاورهمعادل کشیدن صفحه کلید به سطل زباله را بیاموزید: نماد را برجسته کنید و کلیدهای -Delete را فشار دهید. این تکنیک نه تنها بسیار سریعتر از کشیدن و رها کردن است، بلکه از نظر دقت نیز بی نیاز است، به ویژه در صفحه نمایش بزرگ. Mac OS X تمام مراحل هدف گیری را برای کاربر انجام می دهد.
پوشه ها و فایل ها را در سطل بازیافت نجات دهید
نمادهای پوشه و فایل تا آخر دنیا در سطل زباله قرار دارند یا تا زمانی که کاربر Finder>Empty Trash (Empty Trash) را انتخاب کند - هر کدام از این رویدادها ابتدا رخ دهد.
اگر هنوز سطل بازیافت را خالی نکرده اید، می توانید با کلیک بر روی نماد سطل آشغال، پنجره آن را باز کنید. اکنون می توانید محتویات آن را در نظر بگیرید - نمادهایی که در صف برای تخریب قرار می گیرند. هر یک از این اشیاء را می توان با کشیدن آنها به خارج از پنجره سطل زباله ذخیره کرد.
مشاورهاگر آخرین اقدام شما به سطل زباله کشیده می شد، می توانید کلیدهای -Z - معادل دستور Edit (Edit)> Undo (Cancel) را فشار دهید. این نه تنها مورد را از سطل بازیافت بازیابی می کند، بلکه آن را به پوشه اصلی خود نیز باز می گرداند. پذیرش حتی اگر پنجره سطل بازیافت بسته باشد کار می کند.
خالی کردن سطل زباله 1: سریع و آسان
اگر مطمئن هستید که موارد موجود در سطل بازیافت مستحق حذف هستند، از هر یک از سه احتمال استفاده کنید:
Finder>Empty Trash (Empty Trash) را انتخاب کنید.
کلیدهای Shift--Delete را فشار دهید. و اگر نمیخواهید پاسخ دادن به درخواستی را برای تأیید قصد خود به زحمت بیندازید، کلید گزینه دیگری را اضافه کنید.
روی نماد سطل زباله کنترل کلیک کنید (یا راست کلیک کنید یا دکمه ماوس را برای لحظه ای نگه دارید) و خالی کردن سطل زباله را از منو انتخاب کنید. دسترسی سریع.
 |
برنج. 2.11.بالا: اخطار نهایی. Mac OS X به شما نمی گوید که چه تعداد آیتم در سطل بازیافت وجود دارد یا چه مقدار فضای اشغال می کند. اگر نمی خواهید سیستم هر بار برای خالی کردن سطل زباله از شما تأییدیه بخواهد، می توانید یک بار برای همیشه درخواست را غیرفعال کنید. برای انجام این کار، File>Preferences (تنظیمات) را انتخاب کنید، روی Advanced (Advanced) کلیک کنید و تیک Show warning قبل از تخلیه سطل زباله را بردارید (Warn قبل از تخلیه سطل زباله). در زیر: دریافت پنجره اطلاعات (خواص) برای یک فایل محافظت شده (قفل شده). این روش محافظت از یک فایل حتی به سطح نظامی نزدیک نمی شود - هر مزاحم تصادفی می تواند به همان روش از یک فایل محافظت کند. اما هنگامی که یک فایل محافظت شده میخواهید آن را در سطل زباله قرار دهید، همچنان اخطار «عملیات تکمیل نمیشود» را ایجاد میکند و حداقل یک سطح از محافظت از خطا را ارائه میکند. |
مشاورهروش دوم دو مزیت دارد. اول اینکه با این سوال که آیا مطمئن هستید ناراحت نمی شوید؟ (مطمئنی؟). اگر کاربر روی سطل زباله کلیک کرده و سپس دستور خالی کردن سطل زباله را انتخاب کرده باشد، به اندازه کافی واضح است که واقعا مطمئن است. دوم، این روش تمام فایلهای قفلشده را بدون نیاز به باز کردن قفل اول پاک میکند.
اگر یکی از دو روش اول را انتخاب کنید، سیستم عامل مک از شما می خواهد تصمیم را تأیید کنید.
روی دکمه OK کلیک کنید. (شکل 2.11 پیام و نحوه خلاص شدن از شر آن را نشان می دهد.) در هر صورت، Mac OS X اکنون این فایل ها را از هارد دیسک شما حذف می کند.
Trash Empty 2: ایمن و دائمی
پس از خالی کردن سطل بازیافت به روشی که در بالا توضیح داده شد، می بینید که تمام آیکون هایی که در آن وجود داشت ناپدید شده اند. با این حال، وضعیت واقعی این است که دادههای همه فایلها هنوز روی هارد دیسک هستند.
بله، فضای اشغال شده توسط مردگان نابهنگام اکنون در داخل به عنوان در دسترس علامت گذاری شده است و با گذشت زمان، فایل های ذخیره شده جدید می توانند آن را اشغال کنند. اما تا زمانی که این اتفاق نیفتد، برخی از خریداران مک شما در eBay یا یکی از بستگان یا همکارهای خود با فناوری می توانند از برنامه ای مانند Date Rescue استفاده کنند و بازیابی کنند. فایل های حذف شده. (در موارد جدی تر، شرکت هایی مانند DriveSavers.com می توانند بازیابی کنند اطلاعات مهمبا کمک تجهیزات ویژه پیچیده - البته، این چند صد دلار برای شما هزینه خواهد داشت.)
همه حاضر نیستند این وضعیت را تحمل کنند - به عنوان مثال، این در مورد سازمان های دولتی، جاسوسان و پارانوئیدها صدق می کند. برای آنها، حذف فایل باید به صورت واقعی انجام شود - در نهایت، غیرقابل برگشت و برای همیشه.
در Mac OS X، دستور مربوطه برای این وجود دارد - Secure Empty Trash (سطل زباله را بدون بازیابی خالی کنید). اگر این دستور را از منوی Finder انتخاب کنید، مک فقط حافظه ای را که فایل کشته شده در آن قرار داشت پاک نمی کند. اطلاعات جدیدی را در این مکان می نویسد - صفر و یک به ترتیب تصادفی. آبراکادابرای خالص.
البته این رویه بیشتر از یک دستور ساده Empty Trash طول می کشد. اما اگر کاملاً مطمئن هستید که فایل باید برای همیشه ناپدید شود (و مطمئناً دیگر هرگز به آن نیاز نخواهید داشت) ، روش Secure Empty Trash به طور قابل اعتماد خواسته شما را برآورده می کند.
فایل های محافظت شده: نسل بعدی
با انتخاب یک فایل یا پوشه، انتخاب دستور File (File)> Get Info (Properties) و علامت زدن کادر Locked (Protection)، از فایل مربوطه در برابر حذف تصادفی محافظت خواهید کرد (شکل 2.11، زیر را ببینید). یک قفل در گوشه پیکتوگرام ظاهر می شود که در شکل 1 نیز دیده می شود. 2.11.
Mac OS X هرگز به شما اجازه نمی دهد نماد محافظت شده را به سطل زباله - یا هر پوشه دیگری منتقل کنید. همچنین نمی توانید نماد یک برنامه در حال اجرا را در سطل زباله قرار دهید.
اگر چیزی از قبل در سطل آشغال محافظت شده است، روی نماد سطل بازیافت کلیک کرده و ماوس را نگه دارید. اگر اکنون Empty Trash را از منوی میانبر ظاهر شده انتخاب کنید، Mac OS X بدون اخطار سطل زباله را خالی می کند (هم فایل های محافظت شده و هم هر چیز دیگری).
البته، یک جایگزین وجود دارد - حذف حفاظت از محتویات سطل بازیافت. خوشبختانه وجود دارد راه سریع. روی نماد سطل بازیافت کلیک کنید تا پنجره آن باز شود، سپس نمادهایی را که میخواهید حفاظت از آنها حذف شود انتخاب کنید (یا Edit>Select All را انتخاب کنید).
کلیدهای Option--I را فشار دهید (یا دستور File (File)> Show Inspector (Open Inspector) را در حالی که کلید Option را نگه دارید انتخاب کنید. چک باکس Locked را پاک کنید.
| الماس خشن |
| باز کردن اقلام در سطل بازیافت |
| گاهی اوقات بسیار مفید است که بررسی کنید چه نوع سندی در سطل بازیافت وجود دارد قبل از اینکه آن را به فراموشی بسپارید - و این کار فقط با باز کردن آن امکان پذیر است. مشکل این است که نمیتوانید با دوبار کلیک کردن آن را باز کنید: فقط یک پیام خطا دریافت خواهید کرد. حداقل اپل سعی دارد شما را در این مورد متقاعد کند. اما، البته، یک راه وجود دارد، و نه یکی. ابتدا، می توانید Quick Look را امتحان کنید (صفحه 74). ثانیاً، اگر این کار انجام نشد - یا اگر می خواهید نه تنها فایل را بخوانید، بلکه آن را ویرایش کنید - می توانید سند را روی نماد برنامه ای که می تواند آن را باز کند بکشید. یعنی اگر فایل Don't Read Me.txt در سطل بازیافت وجود دارد، می توانید آن را به نماد Word یا TextEdit در Dock خود بکشید. سند مطیعانه روی صفحه باز می شود. آن را بررسی کنید، سطل بازیافت را ببندید و خالی کنید (یا سند را بازیابی کنید). |
(بله، میتوانید همزمان از گروهی از فایلها محافظت یا لغو محافظت کنید.) اکنون میتوانید فایلهای تازه محافظت نشده خود را به راحتی به بهشت دیجیتال خود ارسال کنید. (اگر هنوز در تخلیه سطل بازیافت مشکل دارید، برای برخی از آنها به فصل 17 مراجعه کنید دستورات مفیدیونیکس.)
گاهی اوقات در Mac OS X امکان پاک کردن وجود ندارد سبد خرید. این مشکل به این دلیل رخ می دهد که فایل های موجود در آن هستند این لحظهتوسط برنامه های دیگر استفاده می شود. مثلاً به سطل زباله رفتید باز کردن عکس، یا یک بایگانی DMG نصب شده. اگر با این مورد مواجه شدید، لطفا توصیه های زیر را دنبال کنید.
اگر آنقدرها هم بد نیست
بنابراین، برای شروع، ماهیت فایلی را که قابل حذف نیست مشخص کنید و برنامه هایی را که می توانند از آن استفاده کنند ببندید (در مورد بایگانی یا تصویر، آن را از حالت نصب خارج کنید). در صورت امکان، رایانه خود را مجدداً راه اندازی کنید (همیشه لازم نیست). حالا روی آیکون Recycle Bin کلیک کنید باراندازبا فشار دادن کلید Command کلیک راست کرده و Permanently Empty Trash را انتخاب کنید. اگر جواب نداد، نکته بعدی را امتحان کنید.
تمیز کردن از طریق ترمینال
اگر توصیه های بخش قبلی به شما کمک نکرد، باز کردن را امتحان کنید پایانهو دستور را وارد کنید:
سودو rm -rf ~/.Trash/*
توجه!هنگام تایپ این دستور بسیار مراقب باشید! در صورت بروز خطا، ممکن است داده ها از بین بروند.
فایل های محافظت شده
فایل هایی که می خواهید حذف کنید ممکن است محافظت شوند. در این صورت باز کنید خواصو تیک کادر را بردارید حفاظت، سپس دوباره سعی کنید تمیز کنید.
فایل های آسیب دیده
گاهی اوقات فایل هایی که می خواهید حذف کنید آسیب دیده و نیاز به تعمیر دارند. برای انجام این کار، از پارتیشن بازیابی مک خود بوت کنید (هنگامی که روشن است، کلید گزینه را نگه دارید و OS X Recovery را انتخاب کنید)، باز کنید. ابزار دیسکو مجوزهای درایوی را که فایلی که حذف نمی شود در آن قرار دارد بررسی کنید (در صورت لزوم بازیابی کنید). پس از آن دوباره سعی کنید پاک کنید سبد خرید.
روش های فوق برای تخلیه سطل بازیافت باید در اکثر موارد کمک کننده باشد. اگر هنوز نمی توانید برخی از فایل ها را حذف کنید، توصیه می کنیم با ما تماس بگیرید
یک کاربر نادر مک مشکلی در تخلیه سطل زباله نداشته است. این عملیات به ظاهر ساده می تواند به یک جهنم زنده تبدیل شود - یک رایانه در نتیجه حذف فایل های به درد نخورممکن است برای مدت طولانی فکر کند یا حتی راه اندازی مجدد شود، پس از آن چیزی معمولاً در سبد "گیر می کند" و نمی خواهد دیگر در آن حذف شود. به همین دلیل خوب است بدانید که راه حل هر مشکلی که در سطل بازیافت در OS X وجود دارد، یک دستور کنسول ساده است.
توصیه می شود به طور مداوم از دستور کنسولی که در زیر توضیح داده شده است استفاده کنید - این می تواند تجربه شما را با Mac به طور قابل توجهی بهبود بخشد. به خصوص اگر عادت دارید با تعداد زیادی فایل سروکار داشته باشید که باید روزانه آنها را حذف کنید. دیگر نیازی به انتظار خسته کننده نیست، ترس از راه اندازی مجدد ناگهانی و انداختن فایل ها به سطل زباله در بخش های جداگانه.
مرحله 1. برنامه را اجرا کنید پایانه(سریع ترین راه برای دسترسی به آن از طریق جستجوی Spotlight است)
 مرحله 2. وارد کنید خط فرماندستور زیر را بزنید و Enter را فشار دهید:
مرحله 2. وارد کنید خط فرماندستور زیر را بزنید و Enter را فشار دهید:
 مرحله 3. با وارد کردن رمز عبور در ترمینال و فشردن مجدد Enter، اقدام را تأیید کنید. توجه: رمز عبور با وارد کردن نمایش داده نمی شود
مرحله 3. با وارد کردن رمز عبور در ترمینال و فشردن مجدد Enter، اقدام را تأیید کنید. توجه: رمز عبور با وارد کردن نمایش داده نمی شود
 مرحله 4. سبد خرید خود را بررسی کنید
مرحله 4. سبد خرید خود را بررسی کنید
همین! سطل بازیافت شما از تمام فایلهایی که در آن قرار دارد، از جمله فایلهایی که پس از تخلیه ناموفق قبلی «گیر کردهاند» خالی میشود. اگر فایلهای زیادی در سطل زباله شما وجود داشت، بلافاصله متوجه خواهید شد که فرآیند تمیز کردن چندین برابر سریعتر از حد معمول انجام شد و هیچ یخ مک وجود نداشت.
پاک کردن فایل ها در کامپیوتر یک روش معمولی است که هر یک از ما هر روز آن را انجام می دهیم. شما فایل های لازم را انتخاب می کنید و سپس به سادگی بکشید و رها کنید یا از طریق منوی زمینهارسال به سبد خرید به نظر می رسد چه مشکلاتی ممکن است در اینجا ایجاد شود، اما گاهی اوقات سیستم اجازه حذف فایل ها را نمی دهد یا سطل بازیافت به سادگی پاک نمی شود. در چنین مواقعی چه باید کرد؟
ابتدا باید مطمئن شوید که حسابحقوق مدیر دارند مقداری فایل های سیستمیکاربران عادی مجاز به حذف نیستند، و مدیر رایانه همچنین می تواند حذف برخی از فایل ها را در رایانه ممنوع کند. می توانید حقوق کاربر را در " بررسی کنید تنظیمات سیستم» > کاربران و گروه ها.

دوم، اگر فایلی در حال انتقال به سطل بازیافت است، اما زمانی که میخواهید سطل بازیافت را خالی کنید، پیام «عملیات را نمیتوان انجام داد زیرا شی «نام فایل» قفل شده است، دریافت میکنید، سعی کنید سطل بازیافت را به صورت زیر خالی کنید: Finder > را باز کنید پنل بالاییرا انتخاب کنید، Finder > Empty Trash را انتخاب کنید > کلید گزینه و "Empty Trash" را فشار دهید.

اگر این کمکی نکرد، باید مطمئن شوید که فایلی که میخواهید حذف کنید قفل نشده باشد. برای انجام این کار، فایل مشکل ساز را انتخاب کنید، راست کلیک کنید، "Properties" > "Protection" را انتخاب کنید. اگر علامت تیکی در کنار مورد وجود دارد، علامت آن را بردارید.

اگر چندین فایل با محافظت در سبد وجود دارد، برای اینکه حفاظت از هر یک از آنها به صورت دستی حذف نشود، می توانید از دستور ترمینال استفاده کنید که به طور همزمان محافظت را از همه پرونده ها حذف می کند.
برنامه های "Terminal" و "Recycle Bin" را باز کنید تا پنجره های برنامه در کنار هم قرار گیرند. دستور chflags -R nouchg را در ترمینال کپی کنید، اما آن را وارد نکنید. Nouchg باید با فاصله دنبال شود. در مرحله بعد، به سادگی تمام فایل ها را از سطل بازیافت به پنجره ترمینال انتخاب و انتقال دهید. Enter را فشار دهید.


دیگر دلیل احتمالی- نام فایل نامعتبر است. اگر نام از کاراکترهای خاص ASCII (نقل قول، خط تیره، ستاره) استفاده می کند، این می تواند منجر به خطا در macOS شود. نام فایل را تغییر دهید و دوباره سعی کنید آن را حذف کنید.
همچنین مطمئن شوید که هیچ کدام در حال اجرا برنامه های کاربردیشامل فایلی نیست که می خواهید حذف کنید.
اگر هیچ یک از نکات کمک نکرد، بررسی کنید سیستم فایلدیسک های کامپیوتری برای خطاها برای انجام این کار، Disk Utility > First Aid را باز کنید.

بسیاری از کاربران، تغییر از کامپیوتر شخصیزیر کنترل ویندوزبه اتاق عمل سیستم مکسیستم عامل در ابتدا نمی تواند بفهمد که چگونه اقدامات آشنا را در یک محیط جدید برای آنها انجام دهد. به ویژه، در میان مشکلاتی که اغلب با آن مواجه می شوند، مشکلات، کشف و غیره قابل تشخیص است.
با این حال، مشکل حذف فایلها و پوشهها در مکها کمتر رایج نبود. عدم وجود دکمه Delete در صفحه کلیدهای اپل اغلب کاربر را گیج می کند - نحوه حذف یک فایل در سیستم عامل مک با استفاده از میانبر صفحه کلید و اینکه این دکمه Del در مک به طور کلی در کجا قرار دارد. یک فایل را به سطل زباله بکشید و رها نکنید - طولانی است و راحت نیست.
در باره، چگونه فایل ها و پوشه ها را با میانبر صفحه کلید حذف کنیم(از جمله مستقیم، بدون سبد) و همچنین نحوه حذف کاراکترها بعد از مکان نما در سیستم عامل مک(که کلید Delete در ویندوز وظیفه آن را بر عهده دارد) از این دستورالعمل یاد خواهید گرفت.
اکثر مردم از کلید Delete برای یکی از سه عمل استفاده می کنند - حذف فایل ها و پوشه ها در سطل زباله، حذف کاراکترهای بعد از مکان نما در متن، یا تماس با مدیر وظیفه. ما در مورد دومی صحبت می کنیم، بنابراین امروز در مورد دو مورد اول صحبت خواهیم کرد.
حذف با میانبر صفحه کلید در سیستم عامل مک
اولین قدم صحبت در مورد میانبر صفحه کلید است که در سیستم عامل مک برای حذف اشیا استفاده می شود، یعنی آنالوگ Delete در مک است. V سیستم عاملاز کلیدهای اپل استفاده می شود فرمانو بک اسپیس(در واقع این کلید حذف است، اما کاربران ویندوزبا این نام شناخته می شود).

با انتخاب یک فایل یا پوشه و فشار دادن این دو کلید، مورد انتخاب شده به سطل زباله منتقل می شود.
به هر حال، ما حتی یک مقاله جداگانه داریم در مورد اینکه چه اتفاقی می افتد اگر ناگهان خیلی آهسته پاک شود. در آنجا همچنین می توانید کلیدهای میانبر برای تخلیه سریع سطل زباله را پیدا کنید.
حذف فایل ها بدون سطل بازیافت در سیستم عامل مک
فعلا در جدیدترین نسخه های مکسیستم عامل - El Capitan کاربر قابلیت حذف را دارد (شاید روی آن کار کند نسخه پیشین OS X) فایل ها با یک میانبر صفحه کلید بلافاصله، یعنی دور زدن سطل زباله.
مشابه Shift+Delete در سیستم عامل مکمیانبر صفحه کلید زیر است.
cmd+option(alt)+delete

در نتیجه، یک پیغام پاپ آپ مشاهده می کنید که در آن یا باید حذف را تایید کنید یا آن را لغو کنید. مراقب باشید - فایل های حذف شده دیگر در سطل زباله باقی نمی مانند و برای همیشه حذف می شوند.

حذف کاراکترهای بعد از مکان نما در سیستم عامل مک
اگر به دلایلی از این ویژگی استفاده می کنید (ما واقعاً نمی دانیم کجا و چرا می توانید از آن استفاده کنید) و واقعاً آن را در OS X از دست داده اید، خبر خوبی داریم. برای حذف متن بعد از مکان نما در سیستم عامل مک، فقط میانبر صفحه کلید را فشار دهید fnو حذف.

همچنین، فراموش نکنید که حتی فایلهای حذف شده از سطل بازیافت تا زمانی که فضای دیسک آنها با دادههای جدید بازنویسی شود، قابل بازیابی هستند. اگر نیاز به حذف دائمی فایلها از مک خود دارید، توصیههای ارائه شده را دنبال کنید.