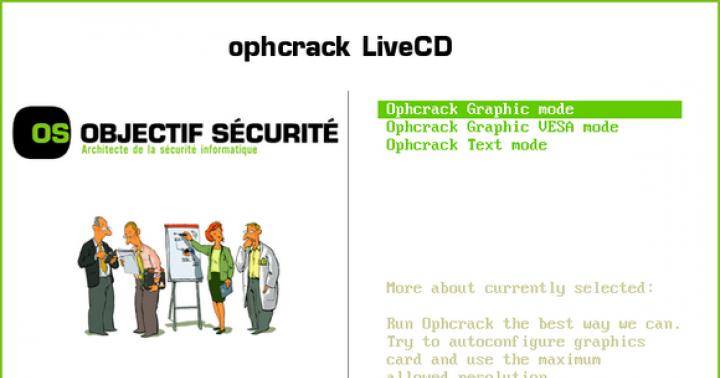هنگام کار بر روی رایانه ، اغلب نیاز به ایجاد و تغییر نام پوشه ها و پرونده های خود دارید. همانطور که قبلاً می دانید ، هر چیزی که روی دسکتاپ شما وجود دارد ، یکی از آنهاست. پوشه را می توان روی دسکتاپ یا پوشه دیگری ایجاد کرد.
نحوه ایجاد یک پوشه ، تغییر نام پوشه و فایل ها
نحوه ایجاد یک پوشه
بیایید سعی کنیم پوشه خود را روی دسکتاپ ایجاد کنیم. اگر پنجره ای باز دارید ، آنها را به حداقل برسانید و روی یک فضای خالی روی میز کار راست کلیک کنید. کشویی خواهید داشت منوی زمینه، که در آن شما باید مورد را انتخاب کنید " ایجاد کردن" به محض اینکه مکان نما را روی این مورد قرار دهید ، منوی زمینه زیر باز می شود که در آن به مورد نیاز داریم " پوشه».

ما با دکمه سمت چپ ماوس روی این مورد کلیک می کنیم و پوشه ای روی دسکتاپ ما ظاهر می شود به نام " پوشه جدید" اگر پوشه دیگری ایجاد کنیم ، نام آن "پوشه جدید (2)" خواهد بود. پوشه بعدی دقیقاً همان نام را دارد ، فقط با شماره 3.

یک پوشه در پوشه دیگری ایجاد کنید
به سه صورت:
- مسیر... با دوبار کلیک بر روی دکمه سمت چپ ماوس بر روی پوشه جدید ایجاد شده ، آن را باز کنید و با باز شدن آن ، روی قسمت خالی این پوشه راست کلیک کنید. مورد را انتخاب کنید " ایجاد کردن"و مورد" پوشه».

- مسیر... پوشه را باز کنید ، به بالای آن در برگه بروید " خانه"، بلوک را پیدا کنید" ایجاد کردن"، و روی نماد کلیک چپ کنید" یک پوشه ایجاد کنید».

- مسیر... پوشه ای را که باید در آن پوشه دیگری ایجاد کنیم باز کنید و سه کلید را همزمان روی صفحه کلید فشار دهید: Ctrl +Shift +N
در هر سه مورد ، یک پوشه جدید در پوشه ما ظاهر می شود.

اما گذاشتن پوشه هایی با چنین نام هایی راحت نیست. بهتر است فوراً نام آنها را تغییر دهید.
نحوه تغییر نام پوشه و فایل ها
پس از ایجاد یک پوشه ، نام آن با رنگ آبی مشخص می شود و مکان نما چشمک می زند. در این زمان ، می توانید بلافاصله نام خود را از صفحه کلید وارد کنید. پس از اتمام ورودی ، کلید روی صفحه کلید را فشار دهید. واردیا روی یک فضای خالی دسکتاپ یا یک فضای کاری خالی در یک پوشه کلیک چپ کنید (این در صورتی است که پوشه خود را در پوشه دیگری ایجاد کرده اید.)
اگر پس از ایجاد یک پوشه جدید ، به طور تصادفی با ماوس کلیک کردید و انتخاب آبی ناپدید شد ، می توانید روی پوشه حرکت کرده و روی آن راست کلیک کنید. یک پنجره دوباره ظاهر می شود ، که در آن این بار ما مورد را انتخاب می کنیم " تغییر نام دهید" نام پوشه دوباره با رنگ آبی مشخص می شود. اکنون می توانید نام خود را با استفاده از صفحه کلید وارد کنید.

نام فایل نیز به همین ترتیب تغییر می کند.
می توانید نام پوشه یا پرونده را به گونه دیگری تغییر دهید. برای انجام این کار ، یک پوشه یا پرونده را با یک کلیک ماوس انتخاب کنید. یکبار دیگر ، یک بار با دکمه سمت چپ ماوس روی پوشه یا فایل کلیک کنید. بعد از یک ثانیه ، نام قدیمی با رنگ آبی مشخص می شود و می توانید نام را تغییر دهید.
اگر می خواهید نام فایل یا پوشه ای را به زبان انگلیسی، سپس ابتدا طرح صفحه کلید را تغییر دهید. برای این کار می توانید از کلیدهای میانبر استفاده کنید. برای انجام این کار ، همزمان کلیدهای صفحه کلید را فشار دهید. Alt +تغییر مکان
برای سازماندهی اطلاعات استفاده می شود و Android نیز از این قاعده مستثنی نیست. پوشه ها ذخیره می شوند فایل های سیستمی, برنامه های کاربردی نصب شدهو انواع داده های کاربر (عکس ، فیلم ، موسیقی ، اسناد متنیو غیره.)
در این مقاله نحوه ایجاد پوشه در Android بر روی دسکتاپ و حافظه دستگاه (یا کارت حافظه) که از این سیستم فوق العاده استفاده می کند ، بحث خواهد شد.
ایجاد پوشه در دسکتاپ اندروید برای ذخیره میانبرها
در سیستم عامل Android ، پوشه های روی دسکتاپ طوری طراحی شده اند که دارای میانبرهای برنامه باشند. این سازمان میانبرها از این نظر مناسب است که می توان با تعداد زیادی برنامه نصب شده بر روی تلفن هوشمند یا رایانه لوحی اندروید بارگیری کرد. هنگامی که دسکتاپ ها با انواع آیکون ها پر شده اند ، بهتر است آنها را بر اساس نوع برنامه در پوشه ها جمع آوری کنید ، علاوه بر این ، برای پیدا کردن برنامه مورد نظربسیار سریعتر خواهد بود


به عنوان مثال ، برنامه های پخش ویدئو و صدا ، مشاهده عکس ها را می توان در پوشه ایجاد شده روی دسکتاپ قرار داد " چند رسانه ای"، و بازی ها را در پوشه ای با همین نام قرار دهید.
برای ایجاد یک پوشه روی دسکتاپ ، باید هر مکان خالی روی دسکتاپ را لمس کرده و انگشت خود را نگه دارید تا منویی ظاهر شود ، در این قسمت باید مورد را انتخاب کنید " یک پوشه ایجاد کنید" یا " پوشه».


بسته به سازنده دستگاه و پوسته اندروید سفارشی آن ، ممکن است منو متفاوت باشد ، اما الگوریتم ایجاد پوشه یکسان است - در یک فضای آزاد روی دسکتاپ. در برخی از سیستم عامل های اختصاصی ، یک پوشه روی دسکتاپ با انتقال یک نماد به نماد دیگر به طور خودکار ایجاد می شود.
برای انتقال میانبرها به پوشه ای که قبلاً ایجاد شده است ، فقط باید نماد انتخاب شده را لمس کرده و در حالی که آن را نگه داشته اید ، آن را به تصویر پوشه منتقل کنید. برای تغییر نام پوشه برای باز کردن آن ، روی نام آن در بالا کلیک کرده و نام مورد نظر را وارد کنید.
ایجاد پوشه در حافظه دستگاه اندرویدی یا کارت حافظه
اکنون بیایید ببینیم چگونه یک پوشه در حافظه تلفن هوشمند اندرویدی (رایانه لوحی) یا کارت microSD ایجاد کنیم. در اینجا ما به هر مدیر فایل نیاز داریم. اگر هنوز آن را ندارید ، برخی از محبوب ترین فایل منیجرهای رایگان را از فروشگاه رسمی برنامه های کاربردی گوگلبازی.
برای ایجاد یک پوشه در حافظه یا روی کارت SD ، موارد زیر را انجام دهید:

به روش مشابه ، یک پوشه در ایجاد می شود. فقط کافی است به جای آن از فایل منیجر استفاده کنید حافظه داخلیتلفن هوشمند یا رایانه لوحی ، کارت microSD نصب شده در آن را انتخاب کنید.
اگر دستگاه به رایانه متصل است ، می توانید یک پوشه در حافظه دستگاه اندرویدی مستقیماً از طریق رایانه شخصی با استفاده از روشهای استانداردکار مدیر فایل موجود در رایانه
آنها هنوز با این می خوانند:
- سفارشی سازی پست الکترونیکبر تلفن هوشمند اندرویدییا رایانه لوحی - این یکی از اولین مراحل پس از خرید یک دستگاه جدید است ، البته اگر قصد دریافت و ارسال ایمیل در [...]
- پس از اولین راه اندازی ، بیشتر اوقات باید مخاطبین خود را از تلفن یا تلفن هوشمند قدیمی خود منتقل کنید. اگر تلفن قبلی شما کار می کرد پلتفرم اندروید، سپس شاید مخاطبین [...]
اگر هنوز یک تازه کار کامپیوتر هستید ، باید نحوه ایجاد پوشه را بدانید. پس از همه ، در آنها می توانیم پرونده ها را بر اساس موضوع ذخیره کنیم. در یک عکس ، در موسیقی دیگر ، فیلم ، در اسناد سوم و غیره.
به ایجاد پوشه در رایانهابتدا باید به دسکتاپ برویم ، برای این کار باید همه برنامه ها و فایل ها را ببندیم. در جلوی خود تصویر اصلی کامپیوتر را مشاهده می کنید ، این دسکتاپ است. به طور عمده میانبرهایی برای راه اندازی برنامه های مختلف وجود دارد.
روی یک فضای خالی روی میز کار راست کلیک کرده و "New" و سپس "Folder" را انتخاب کنید.
پوشه بلافاصله ظاهر می شود و می توانید بلافاصله نامی برای آن بگذارید. طرح صفحه کلید را از انگلیسی به روسی یا بالعکس تغییر دهید و هر نام (موضوعی بهتر) را وارد کنید.
من یک پوشه روی دسکتاپ خود برای ذخیره موسیقی ایجاد کردم ، بنابراین آن را به این شکل نامگذاری کردم.

البته می توانیم نام را با کلیک راست و انتخاب "تغییر نام" تغییر دهیم.

علاوه بر این ، می توانید یک نماد زیبا به آن اختصاص دهید. شما باید مورد بعدی "Properties" را انتخاب کنید.

و در پنجره باز شده ، به برگه "تنظیمات" بروید ، دکمه "تغییر نماد" را در آنجا انتخاب کنید.

و هر کدام را از لیست انتخاب کنید. سپس دوبار OK را فشار دهید.

پوشه زیبا ترین شده است.
شما همچنین می توانید ایجاد پوشه در رایانهروی برخی از دیسک ها رایانه را از طریق Start یا نماد روی دسکتاپ باز کنید. سپس به هر دیسکی می رویم. در بالا می توانید دکمه " یک پوشه ایجاد کنید”، اما علاوه بر این ، البته ، شما می توانید با راست کلیک ، موارد جدید و پوشه را انتخاب کنید.
ذخیره شده در فایل ها (نام منطقه از دیسک یا سایر وسایل ذخیره سازی). آنها به نوبه خود در فهرستها و زیر شاخه ها () قرار دارند. فایلها توسط برنامه ها (هنگام نصب) یا توسط شما (هنگام انجام هر کاری) ایجاد می شوند. برنامه های نصب شدهساختار را به تنهایی سازماندهی کرده و فایل ها را در فهرست ها قرار می دهند. پس از اتمام کار ، باید فایل ایجاد شده را به طور مستقل دور بریزید (نام آن را بگذارید ، روی دیسک قرار دهید و غیره).
برنامه های زیادی برای. حتی اگر هنوز بسته را نصب نکرده اید مایکروسافت آفیس، به راحتی می توانید از سیستم عامل داخلی استفاده کنید برنامه های کاربردی استاندارد، ایجاد کردن فایل های متنی، ویرایش عکس ها و غیره روش: برنامه را باز کنید ، یک فایل ایجاد کنید. حالا باید ذخیره شود. در منوی "file" ، مورد "save" یا "save as" را انتخاب کنید. در پنجره ای که باز می شود ، نامی برای فایل بگذارید. شما می توانید هر نامی را انتخاب کنید ، اما سعی کنید آن را طوری بسازید که بعداً بتوانید به راحتی آن را پیدا کنید (معنای نام ایجاد شده را منعکس کنید). هنگام نامگذاری ، می توانید از حروف لاتین و سیریلیک استفاده کنید - که بیشتر به دلخواه شماست. اگر با زبان انگلیسی "دوست" هستید ، الفبای لاتین را انتخاب کنید - این امر به بازیابی اطلاعات از دست رفته کمک زیادی می کند.
در مرحله بعد ، باید این فایل را در جایی قرار دهید. البته می توانید ، روی میز کار یا فقط روی درایو C ، اما پس از چند هفته کار به چه چیزی تبدیل می شود؟ خود شما نمی توانید آنچه را که قبلاً ایجاد کرده اید پیدا کنید (نام فراموش شده است ، زمان آن را به یاد نمی آورم - کجا باید نگاه کنم؟). به همین دلیل است که باید همه چیز را با دقت در پوشه ها مرتب کنید. با ذخیره مسیر می توانید این کار را درست انجام دهید. اگر چنین پوشه ای وجود نداشته باشد ، به طور خودکار ایجاد می شود. نصب ویندوزپوشه "اسناد و تنظیمات" به طور خودکار ایجاد می شود ، در آن - "اسناد من". این برای راحتی کار ایجاد شده است ، به طور پیش فرض پیشنهاد می شود کاتالوگ هایی در آن ایجاد کنید و اسناد خود را ذخیره کنید. آیا هیچ سوالی دارید؟ برای این کار اینترنت وجود دارد.
به راحتی می توانید یک پوشه (دایرکتوری) ، یک فایل در Explorer ایجاد کنید - ابزار ویندوز... برای انجام این کار ، روی یک قسمت خالی در پوشه ای که می خواهید یک پوشه ایجاد کنید راست کلیک کنید ، "ایجاد" ، سپس - "پوشه" (یا پرونده ای از هر نوع ، برای مثال "را انتخاب کنید. نقشه بیت") پس از وارد کردن نام ، پوشه یا پرونده ایجاد می شود. با بازکردن فایل تازه ایجاد شده ، به سراغ شما می رویم برنامه کاربردیمربوط به نوع فایل ایجاد شده است ، جایی که می توانید آن را ویرایش کنید. بنابراین در مثال ما ، برای ویرایش باز می شود برنامه رنگ آمیزی، که در آن نقاشی مورد نظر را انجام می دهید.
علاوه بر File Explorer ، تعداد زیادی از آنها وجود دارد برنامه های ویژه - « مدیران فایل" آنها برای سیستم عامل های مختلف (DOS ، Windows ، Lotus و غیره) طراحی شده اند. برای آنها ، همه آنچه در بالا گفته شد درست است - به عنوان مثال برای ایجاد ، می توانید از منوی زمینه (راست کلیک) استفاده کنید. علاوه بر این ، امکان ایجاد دایرکتوری (پوشه) با کلید F7 وجود دارد. وقتی مکانی را که می خواهید یک فهرست جدید ایجاد کنید پیدا کنید ، کلید عملکرد F7 را فشار دهید ، نامی را برای فهرست جدید مشخص کنید و روی OK کلیک کنید. پوشه بلافاصله ایجاد می شود. ایجاد دایرکتوری با نامهای مشابه در این روش بسیار راحت است. اگر آنها کمی متفاوت هستند (به عنوان مثال ، بر اساس تعداد) ، باید به پوشه قبلاً ایجاد شده بروید ، به طور پیش فرض همان نام ارائه می شود ، شماره را تغییر دهید و تمام.
هی! امروز ما قصد داریم در مورد اصول اولیه ، یعنی نحوه ایجاد یک پوشه در دسکتاپ خود ، با شما صحبت کنیم. برای بسیاری از مبتدیان ، این سوال اغلب ایجاد می شود ، بنابراین امروز سعی می کنم جامع ترین پاسخ را به آن بدهم. برای کسانی که می دانند چگونه این کار را انجام دهند ، می توانید از اطلاعات این مقاله صرف نظر کنید ، اما من همچنین می خواهم توجه داشته باشم که نکات ظریفی در آن وجود دارد که ممکن است در مورد آنها حدس نزده باشید.
رایج ترین و پرکاربردترین گزینه در بین کاربران این است که روی دسکتاپ راست کلیک کرده ، گزینه "New"-"Folder" را در منوی کشویی انتخاب کنید. در واقع شما یک پوشه جدید با همین نام خواهید داشت. نام آن را تغییر دهید و Enter را فشار دهید.
نکته مهمی که باید به آن توجه کنید: مطمئن شوید که روی یک فضای آزاد روی میز کار کلیک می کنید و نه بر روی هر فایل ، میانبر یا پوشه دیگر. در این حالت ، منوی کشویی شامل مجموعه کاملاً متفاوتی از توابع است که مستقیماً برای جسمی که روی آن کلیک کرده اید قابل اجرا است.
یک ویژگی دیگر: اگر برای تغییر نام خیلی تنبل هستید ، هر پوشه ایجاد شده بعدی با شماره سریال بعدی خود همان نام را دارد که با شماره 2 شروع می شود ("پوشه جدید 2" ، "پوشه جدید 3" و غیره. )

راه دوم نحوه ایجاد یک پوشه در دسکتاپ است. ما به منوی "Start" می رویم ، "Computer" را انتخاب می کنیم. پنجره ای با لیستی از درایوهای محلی و سایر دستگاه ها ظاهر می شود. ما به منطقه سمت چپ علاقه داریم. در بخش "موارد دلخواه" ، روی مورد "Desktop" کلیک کنید. همه آن آیکون ها و سایر فایل های موجود در دسکتاپ شما ظاهر می شوند. در بالای پنجره ، درست در زیر دکمه های ناوبری Back و Forward ، می توانید منوی کوچکی از عملکردها را مشاهده کنید. "پوشه جدید" را در آنجا پیدا کرده و روی چپ کلیک کنید.

چگونه می توانم یک پوشه بدون دکمه روی دسکتاپ خود ایجاد کنم؟ به نظر شما این واقعیت ندارد؟ در واقع ، برای انجام این کار باید از کلیدهای میانبر استفاده کنید. این روش را می توان در هر پوشه باز استفاده کرد. اگر می خواهید با فشار دادن کلیدهای داغ یک پوشه ایجاد کنید ، در اینجا آنها "Ctrl" + "Shift" + "N" هستند.
این تنها چیزی بود که می خواستم به شما بگویم. این سه مورد اساسی ترین و گزینه های سادهایجاد یک پوشه جدید در دسکتاپ در نسخه های دیگر سیستم عامل، همه چیز دقیقاً یکسان است ، بنابراین اگر ویندوز 7 ندارید ناامید نشوید ، اما فقط دستورالعمل های اینجا را دنبال کنید.