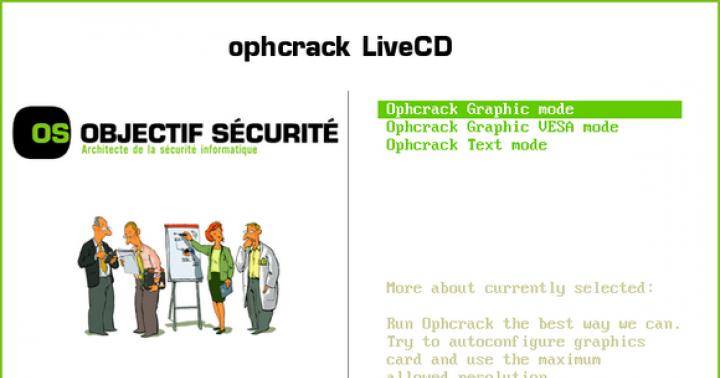در بخش س questionال چرا نمی توانم صفحه نمایش بسازم؟ ارائه شده توسط نویسنده درخواست کردنبهترین پاسخ این است که برای این ، یک کلید ویژه روی صفحه کلید وجود دارد - صفحه چاپ(PrtScn) ، اغلب در سمت راست قرار دارد گوشه بالاصفحه کلید وقتی کلید Print Screen (یا ترکیب Print Screen + Alt) را فشار می دهید ، هیچ اتفاقی نمی افتد. واقعیت این است که تصویر به طور موقت روی کلیپ بورد قرار می گیرد ، و برای "گرفتن" آن از آنجا ، باید از ویرایشگر گرافیک استفاده کنید یا تصویر را وارد کنید برنامه مورد نظر... ساده (اما برای اقدامات ما کافی است) ویرایشگر گرافیکهمچنین در ویندوز تعبیه شده است. نام آن Paint است و می توانید آن را با پیوند Start - Programs - Accessories - Paint اجرا کنید. برای چسباندن یک تصویر از کلیپ بورد ، به منوی "ویرایش" بروید و عمل "چسباندن" را انتخاب کنید. در صورت تمایل ، تصویر صفحه را می توان در ویرایشگر (ایجاد زیرنویس ، برجسته کردن چیزی ، و غیره) پردازش و در آن ذخیره کرد فایل جداگانه(فایل - ذخیره به عنوان ...).
پاسخ از طرف نمک[گورو]
SnagIt 10.0.1 Build 58 Rus RePack
نسخه روسی ثبت شده!
هدف اصلی برنامه گرفتن اسکرین شات از صفحه مانیتور است و SnagIt می تواند نه تنها "عکس های فوری" گرافیکی ناحیه انتخاب شده را بگیرد ، بلکه به عنوان مثال ، آنچه را که روی صفحه روی می دهد در یک فیلم ضبط کند. به عنوان یک عکس از برنامه های کاربردی با استفاده از Direct X ، DirectDraw و Direct 3D.
ویرایشگر حاشیه نویسی داخلی به شما امکان می دهد توضیحاتی را به تصویر اضافه کنید ، چیزی را زیر خط بکشید ، در صورت لزوم ، در مکان مناسب ، به عنوان مثال ، یک پیکان و غیره بچسبانید. علاوه بر این ، برنامه به شما امکان می دهد متن از جایی که با استفاده از Copy / Insert حرکت نمی کند. عملکردهای اضافی: پشتیبانی از کار با اسکنرها و دوربین های دیجیتال و همچنین توانایی ارسال خودکار عکس های گرفته شده توسط برنامه به وب سایت. و خیلی چیزهای کوچک دیگر: مدیریت کلید فوری ، قابلیت استفاده از پیش تنظیمات ، کشیدن نمادها و سایر گرافیک ها از EXE و DLL ، گرفتن اسکرین شات از صفحه وب که برای مشاهده نیاز به پیمایش دارد ، و موارد دیگر.
SnagIt 10.0.1 Build 58 Rus RePack (19.78 مگابایت):
پاسخ از طرف ایوباستین راچوفسکی[گورو]
اسکرین شات از بازی؟ دکمه صفحه چاپ را فشار دهید ، سپس رنگ را باز کرده و کلید + V را فشار دهید. همچنین ، در بسیاری از بازی ها می توان با فشار دادن یک دکمه خاص ، اسکرین شات گرفت ، تصاویر بلافاصله با پوشه بازی ذخیره می شوند. یا برنامه fraps را نصب کنید
پاسخ از طرف تپمیک[تازه کار]
وقتی اسکرین شات می گیرم در COP متوقف می شوم ، فقط یک صفحه سیاه وارد می شود.
پاسخ از طرف متخصص مغز و اعصاب[تازه کار]
قبلا فقط می توانستم Ctrl و PrtSc را فشار دهم و صفحه به طور خودکار در پوشه Screenshot ذخیره شد ، اما اکنون کار نمی کند (به من بگویید مشکل چیست؟
پاسخ از طرف بایکوف ولادیمیر[تازه کار]
مشکلی مشابه دوست بالا. من معمولاً PrintScreen را فشار می دهم ، و سپس تصویر را احمقانه وارد می کنم ، به عنوان مثال ، در کادر محاوره ای مخاطبین. اما: در 2-3 روز گذشته یا کار می کند یا نمی کند. این عجیب است که من نمی توانم بفهمم سگ در کجا دفن شده است. در این صورت 8 x64 حرفه ای هزینه دارد
روز خوب!
حکمت عامیانه: هیچ کاربر رایانه ای وجود ندارد که حداقل یکبار مایل نباشد (یا نیازی نداشته باشد) از صفحه عکس بگیرد!
به طور کلی ، یک اسکرین شات (یا عکسی از آن) بدون کمک دوربین گرفته می شود - فقط چند اقدام در ویندوز کافی است (در مورد آنها دقیقاً در زیر مقاله). و نام صحیح چنین تصویری ScreenShot (به روسی - "screenshot") است.
نیاز به صفحه نمایش (به هر حال ، این نام دیگری برای ScreenShot است ، به اختصار بیشتر)می تواند در طیف گسترده ای از شرایط: شما می خواهید چیزی را برای یک شخص توضیح دهید (به عنوان مثال ، وقتی در مقاله هایم تصاویری با پیکان نشان می دهم)، دستاوردهای خود را در بازی ها نشان دهید ، در رایانه یا برنامه دچار خطا و نقص شده اید و می خواهید مشکل خاصی را برای جادوگر و غیره نشان دهید.
در این مقاله می خواهم در مورد چندین روش برای گرفتن عکس از صفحه صحبت کنم. به طور کلی ، این کار چندان دشوار نیست ، اما در برخی موارد به یک کار نسبتاً ترسناک تبدیل می شود: به عنوان مثال ، وقتی به جای یک تصویر از صفحه ، یک پنجره سیاه دریافت می کنید ، یا اصلا نمی توانید آن را انجام دهید. من همه موارد را تجزیه و تحلیل می کنم :).
و بنابراین ، بیایید شروع کنیم ...
1. نحوه ایجاد ScreenShot با استفاده از ویندوز
مهم! اگر می خواهید از صفحه بازی یا قسمتی از فیلم اسکرین شات بگیرید ، این موضوع در مقاله زیر مورد بحث قرار گرفته است (در بخش فرعی خاص ، محتوا را ببینید). در برخی موارد ، گرفتن صفحه نمایش از آنها به روش کلاسیک غیرممکن است!
صفحه کلید هر رایانه (لپ تاپ) دارای دکمه مخصوص (در لپ تاپ های PrtScr) برای ذخیره همه مواردی که روی آن نمایش داده می شود (به نوعی: رایانه از صفحه اسکرین شات گرفته و آن را در حافظه قرار می دهد ، گویی چیزی را در یک فایل کپی کرده اید).
در قسمت فوقانی در کنار آن واقع شده است صفحه کلید عددی(عکس زیر را ببینید).

پس از ذخیره تصویر روی بافر ، باید از برنامه Paint داخلی استفاده کنید (ویرایشگر گرافیکی سبک برای ویرایش سریع تصاویر ، ساخته شده در ویندوز XP ، ویستا ، 7 ، 8 ، 10)با استفاده از آن می توانید صفحه ای را ذخیره و دریافت کنید. من جزئیات بیشتری را برای هر نسخه سیستم عامل در نظر خواهم گرفت.
1.1 ویندوز XP
1) اول از همه ، باید برنامه را روی صفحه باز کنید یا خطایی را که می خواهید نمایش دهید ببینید.
3) اکنون تصویر از کلیپ بورد باید در ویرایشگر گرافیکی وارد شود. ویندوز XP دارای Paint است - این چیزی است که ما از آن استفاده خواهیم کرد. برای باز کردن آن ، از آدرس زیر استفاده کنید: شروع / همه برنامه ها / استاندارد / رنگ(عکس زیر را ببینید).

4) سپس فقط دستور زیر را فشار دهید: "Edit / Paste" یا ترکیبی از دکمه های Ctrl + V. اگر همه کارها را به درستی انجام داده اید ، تصویر صفحه شما باید در Paint ظاهر شود (اگر ظاهر نشد و هیچ اتفاقی نیفتاد - شاید شما دکمه PrintScreen را بد فشار داده اید - سعی کنید صفحه را دوباره بسازید).
به هر حال ، می توانید تصویر را در Paint ویرایش کنید: لبه ها را برش دهید ، اندازه را کاهش دهید ، جزئیات لازم را رنگ آمیزی یا دور بزنید ، مقداری متن اضافه کنید و غیره. به طور کلی ، در نظر گرفتن ابزارهای ویرایش در این مقاله فایده ای ندارد ، شما به راحتی می توانید به صورت تجربی آن را تشخیص دهید :).

رنگ: ویرایش / چسباندن
5) پس از ویرایش تصویر - فقط روی "کلیک کنید" فایل / ذخیره به عنوان ..."(یک مثال در تصویر زیر نشان داده شده است). در مرحله بعد ، باید فرمت مورد نظر برای ذخیره عکس و پوشه روی دیسک را مشخص کنید. در واقع ، تمام است ، صفحه آماده است!

1.2 ویندوز 7 (2 راه)
روش شماره 1 - کلاسیک
1) در تصویر "مورد نظر" روی صفحه (که می خواهید به دیگران نشان دهید - یعنی برای نمایش آن) - دکمه PrtScr (یا دکمه کنار صفحه کلید عددی) را فشار دهید.

3) مرحله بعدی - روی دکمه "درج" کلیک کنید (در بالا سمت چپ قرار دارد ، صفحه زیر را ببینید). همچنین به جای "Paste" می توانید از کلید میانبر: Ctrl + V استفاده کنید.

4) آخرین مرحله: "را فشار دهید فایل / ذخیره به عنوان ..."، سپس قالب (JPG ، BMP ، GIF یا PNG) را انتخاب کرده و صفحه خود را ذخیره کنید. همه چيز!

با راهنمای شماره 2 - ابزار قیچی
یک ابزار بسیار مفید برای ایجاد تصاویر در Windows 7 ظاهر شد - قیچی! به شما امکان می دهد کل صفحه (یا یک قسمت جداگانه از آن) را در قالب های مختلف: JPG ، PNG ، BMP ضبط کنید. من نمونه ای از کار را در نظر خواهم گرفت قیچی.
1) باز کردن این برنامه، قابل اعتماد و متخصص: استارت / همه برنامه ها / استاندارد / قیچی(اغلب ، پس از بازکردن منوی START ، قیچی در لیست برنامه های استفاده شده ارائه می شود ، همانطور که در تصویر زیر مشاهده می کنید).

قیچی - ویندوز 7
2) قیچی دارای یک ویژگی بسیار راحت است: می توانید یک منطقه دلخواه را برای صفحه انتخاب کنید (یعنی از موس برای دور زدن ناحیه مورد نظر ، که نمایش داده می شود ، استفاده کنید). از جمله می توانید یک ناحیه مستطیل شکل ، یک پنجره یا کل صفحه را به طور کلی انتخاب کنید.
به طور کلی ، نحوه انتخاب ناحیه را انتخاب می کنید (به تصویر زیر مراجعه کنید).


راحت؟ آره!
به سرعت؟ آره!

1.3 ویندوز 8 ، 10
1) همچنین ، ابتدا لحظه ای را که روی صفحه کامپیوتر می خواهیم انتخاب کنیم را انتخاب می کنیم.
3) در مرحله بعد ، باید ویرایشگر گرافیکی Paint را باز کنید. ساده ترین و راه سریعبه صورت جدید انجام دهید نسخه های ویندوز 8 ، 8.1 ، 10 استفاده از دستور "Run" است (به نظر فروتنانه من ، زیرا جستجوی این میانبر در کاشی ها یا منوی START بسیار بیشتر طول می کشد) .
برای انجام این کار ، ترکیبی از دکمه ها را فشار دهید Win + R و سپس وارد کنید mspaint و Enter را فشار دهید. ویرایشگر Paint باید باز شود.

mspaint - ویندوز 10
به هر حال ، علاوه بر Paint ، می توانید بسیاری از برنامه ها را از طریق دستور "Run" باز و اجرا کنید. توصیه می کنم مقاله زیر را مطالعه کنید:
- فرمت PNG: اگر می خواهید از تصویر در اینترنت استفاده کنید ، باید انتخاب کنید (به این ترتیب رنگها و کنتراست تصویر واضح تر و غنی تر منتقل می شوند) ؛
- فرمت JPEG: محبوب ترین فرمت تصویر. فراهم می کند بهترین نسبتبر اساس کیفیت / حجم فایل از آن در همه جا استفاده می شود ، بنابراین می توانید هرگونه عکس صفحه را در این قالب ذخیره کنید.
- فرمت BMP: فرمت تصویر فشرده نشده. بهتر است تصاویری را که بعداً ویرایش می کنید ذخیره کنید.
- قالب GIF: همچنین توصیه می شود از قالب صفحه در این قالب برای انتشار در اینترنت یا ارسال در آن استفاده کنید پست الکترونیک... فشرده سازی خوبی را در کنار کیفیت نسبتاً قابل قبول ارائه می دهد.
با این حال ، می توانید فرمت ها را به صورت تجربی امتحان کنید: پنج یا دو عکس از صفحه را در یک پوشه با فرمت های مختلف ذخیره کنید ، و سپس آنها را مقایسه کرده و خودتان تعیین کنید که کدام یک بیشتر به شما می آید.
مهم! نه همیشه و نه در همه برنامه ها امکان عکس گرفتن از صفحه وجود دارد. به عنوان مثال ، هنگام تماشای فیلم ، اگر دکمه PrintScreen را فشار دهید ، به احتمال زیاد فقط یک مربع سیاه روی صفحه شما ضبط می شود. برای گرفتن اسکرین شات از هر قسمتی از صفحه و در هر برنامه ، به برنامه های مخصوص ضبط صفحه نیاز دارید. بخش پایانی این مقاله در مورد یکی از این برنامه ها خواهد بود.
2. نحوه گرفتن اسکرین شات در بازی ها
همه بازی ها نمی توانند با استفاده از روش کلاسیک که در بالا توضیح داده شد ، اسکرین شات بگیرند. گاهی اوقات ، یک کلید را حداقل صد بار فشار دهید - هیچ چیز ذخیره نمی شود ، فقط یک صفحه سیاه (به عنوان مثال).
برنامه های خاصی برای ایجاد اسکرین شات از بازی ها وجود دارد. یکی از بهترین در نوع خود (من بارها در مقاله هایم از او تعریف کرده ام :))- این Fraps است (به هر حال ، علاوه بر اسکرین شات ، به شما امکان می دهد از بازی ها فیلم تهیه کنید).
F RAPS
توضیحات برنامه(می توانید آن را در یکی از مقاله های من در همان مکان پیدا کنید و لینک دانلود):

من روش ایجاد صفحه در بازی ها را توضیح خواهم داد. من فرض می کنم که شما قبلاً Fraps را نصب کرده اید. بنابراین…
گام به گام
1) پس از شروع برنامه ، بخش "ScreenShots" را باز کنید. در این بخش از تنظیمات Fraps ، موارد زیر را باید تنظیم کنید:
- پوشه ای برای ذخیره تصاویر (در مثال زیر ، این پوشه به طور پیش فرض است: C: \ Fraps \ تصاویر صفحه);
- یک دکمه برای ایجاد صفحه (به عنوان مثال ، F10 - مانند مثال زیر) ؛
- فرمت ذخیره تصویر: BMP ، JPG ، PNG ، TGA. به طور کلی ، در بیشتر موارد توصیه می کنم JPG را به عنوان محبوب ترین و پرکاربردترین آن انتخاب کنید (همچنین بهترین کیفیت / اندازه را ارائه می دهد).

Fraps: تنظیم تصاویر از صفحه نمایش
2) سپس بازی را شروع کنید. اگر Fraps کار می کند ، در گوشه سمت چپ بالا اعداد زرد رنگ را مشاهده خواهید کرد: این تعداد فریم در ثانیه است (به اصطلاح FPS). اگر اعداد نشان داده نمی شوند - شاید Fraps فعال نباشد یا شما تنظیمات پیش فرض را تغییر داده اید.

توجه داشته باشید. عکس های صفحه به طور پیش فرض در پوشه ذخیره می شوند: C: \ Fraps \ Screenshots.


3. تهیه اسکرین شات از فیلم
گرفتن اسکرین شات از یک فیلم همیشه آسان نیست - گاهی اوقات ، به جای قاب یک فیلم ، یک صفحه سیاه روی صفحه خواهید داشت (گویی هیچ چیزی در هنگام ایجاد صفحه در پخش کننده ویدئو نمایش داده نشده است).
ساده ترین راه برای گرفتن اسکرین شات هنگام تماشای فیلم استفاده از پخش کننده ویدئو است که عملکرد ویژه ای برای گرفتن عکس از صفحه نمایش دارد (به هر حال ، در حال حاضر بسیاری از پخش کننده های مدرن از این عملکرد) من شخصاً می خواهم در Pot Player متوقف شوم.
پخش کننده P ot

لوگوی Pot Player
چرا من آن را توصیه می کنم؟ در مرحله اول ، تقریباً همه فرمت های ویدیویی محبوب که فقط در وب یافت می شوند ، باز می شود و پخش می شود. در مرحله دوم ، ویدیو را باز می کند ، حتی اگر کدک ها در سیستم نصب نشده اید (زیرا همه کدک های اصلی را در کیت خود دارد). ثالثاً ، سرعت سریع کار ، حداقل یخ زدگی و سایر "چمدان" های غیر ضروری.
بنابراین ، چگونه می توان در Pot Player اسکرین شات گرفت:
1) به معنای واقعی کلمه ، چند ثانیه طول می کشد. ابتدا ویدئوی مورد نظر را در این پخش کننده باز کنید. بعد ، ما لحظه مورد نیاز را پیدا می کنیم که باید نمایش داده شود - و دکمه را فشار دهید " قاب فعلی را ضبط کنید"(در پایین صفحه قرار دارد ، صفحه زیر را ببینید).

Pot Player: ضبط قاب فعلی
2) در واقع ، پس از یک کلیک روی دکمه "Capture ..." - صفحه شما قبلاً در پوشه ذخیره شده است. برای پیدا کردن آن ، فقط روی همان دکمه کلیک کنید کلیک راستموش - در منوی زمینهگزینه ای را برای انتخاب قالب ذخیره و پیوندی به پوشه ای که تصاویر در آن ذخیره شده است مشاهده خواهید کرد (" باز کردن پوشه با تصاویر"، مثال زیر).

پخش کننده قابلمه. انتخاب قالب ، ذخیره پوشه
آیا می توان صفحه را سریعتر ساخت؟ نمی دانم ... به طور کلی ، من توصیه می کنم هم از خود پخش کننده و هم از قابلیت نمایش آن استفاده کنید ...
گزینه شماره 2: استفاده از ویژه. برنامه ها - تصاویر صفحه
به عنوان مثال FastStone (یکی از بهترین برنامه هابرای ایجاد اسکرین شات):
1) برنامه را اجرا کرده و دکمه ضبط را فشار دهید -.

2) در مرحله بعد ، می توانید منطقه ای از صفحه را که می خواهید نمایش داده شود انتخاب کنید - فقط پنجره پخش کننده را انتخاب کنید. برنامه این منطقه را به خاطر می آورد و آن را در ویرایشگر باز می کند - فقط باید ذخیره کنید. راحت و سریع! نمونه ای از چنین صفحه ای در زیر نشان داده شده است.

ایجاد صفحه در برنامه FastStone
4. ایجاد یک تصویر زیبا ": با پیکان ، زیرنویس ، برش لبه ناهموار و غیره.
عکس از صفحه به تصویر - اختلاف. بسیار واضح تر است که بفهمید چه چیزی را می خواهید روی صفحه نشان دهید ، هنگامی که نوعی فلش روی آن وجود دارد ، چیزی باید زیر آن خط کشیده ، امضا شود و غیره.
برای انجام این کار ، باید صفحه را ویرایش کنید. اگر از یک ویرایشگر داخلی ویژه در یکی از برنامه ها برای ایجاد تصاویر استفاده می کنید ، این عملیات چندان معمول نیست ، بسیاری از کارهای معمولی ، به معنای واقعی کلمه ، در 1-2 کلیک ماوس انجام می شود!
در اینجا می خواهم با یک مثال نشان دهم که چگونه می توانید یک صفحه "زیبا" با فلش ، زیرنویس ، برش لبه ایجاد کنید.
همه اقدامات در مراحل:
من استفاده خواهم کرد - F astStone .
1) پس از شروع برنامه ، ناحیه موردنظر را انتخاب کنید. سپس ما آن را ، FastStone ، به طور پیش فرض انتخاب می کنیم ، تصویر باید در ویرایشگر "ساده" خود باز شود (توجه داشته باشید: که همه چیز مورد نیاز شما را دارد).


3) پنجره نقاشی که باز می شود دارای همه چیزهایی است که شما نیاز دارید:

توجه داشته باشید!اگر چیزی اضافی ترسیم کرده اید: کافی است کلیدهای میانبر Ctrl + Z را فشار دهید - و آخرین عنصر کشیده شده شما حذف می شود.
4) و در نهایت ، برای ایجاد لبه های ناهموار تصویر: دکمه Edge را فشار دهید - سپس اندازه "برش" را تنظیم کرده و "OK" را فشار دهید. سپس می توانید ببینید چه چیزی نتیجه می گیرد (مثال در تصویر زیر: و کجا کلیک کنید ، و چگونه می توان برش را دریافت کرد :)).

5. اگر نمیتوانید اسکرین شاتی از صفحه بگیرید ، چه باید بکنید
اتفاق می افتد که صفحه را روی صفحه نمایش می دهید - و تصویر ذخیره نمی شود (یعنی به جای تصویر ، یا فقط یک منطقه سیاه ، یا هیچ چیز). برنامه هایی برای ایجاد عکس از صفحه نیز گاهی اوقات نمی توانند پنجره ای را نمایش دهند (به ویژه اگر برای دسترسی به آن به حقوق سرپرست نیاز است).
به طور کلی ، در مواردی که نمی توانید اسکرین شات بگیرید ، توصیه می کنم آن را بسیار امتحان کنید برنامه جالب گرین شات.
G reenShot
این یک برنامه ویژه با تعداد زیادی گزینه است که جهت اصلی آن گرفتن اسکرین شات از آن است برنامه های کاربردی مختلف... توسعه دهندگان اعلام می کنند که برنامه آنها می تواند عملا "مستقیم" با کارت ویدیو کار کند و تصویری را که به مانیتور منتقل می شود دریافت کند. بنابراین ، می توانید صفحه را از هر برنامه ای ضبط کنید!

ویرایشگر GreenShot - قرار دادن یک پیکان.
لیست تمام مزایا احتمالاً بی معنی است ، اما مهمترین آنها در اینجا آمده است:
تصویر صفحه را می توان از هر برنامه ای دریافت کرد ، به عنوان مثال به طور کلی ، هر چیزی که روی صفحه نمایش شما قابل مشاهده است قابل ضبط است.
این برنامه ناحیه تصویر قبلی را به خاطر می آورد و بنابراین می توانید مناطق مورد نیاز خود را در یک تصویر دائما در حال تغییر عکاسی کنید.
GreenShot در حال پرواز می تواند عکس صفحه نمایش شما را به فرمت مورد نیاز شما تبدیل کند ، به عنوان مثال ، "jpg" ، "bmp" ، "png" ؛
این برنامه دارای یک ویرایشگر گرافیکی مناسب است که می تواند به راحتی یک پیکان به صفحه اضافه کند ، لبه ها را برش دهد ، اندازه صفحه را کاهش دهد ، یک کتیبه اضافه کند و غیره.
توجه داشته باشید!اگر این برنامه برای شما کافی نیست ، توصیه می کنم مقاله مربوط به آن را مطالعه کنید.
به طور فزاینده ای ، هنگام کار در رایانه و به طور خاص در اینترنت ، باید از صفحات اسکرین شات تهیه کنیم.
به احتمال زیاد شما قبلاً نیاز به انجام این کار در برخی بازی ها داشته اید یا گزارشی را در قالب اسکرین شات از صفحه نمایش برای تأیید کلمات خود ارسال کرده اید.
خوب ، یا این اتفاق می افتد که طرف مقابل کاملاً نمی فهمد که آنها از او چه می خواهند و به معنای واقعی کلمه روی انگشتان ، یا بهتر است بگویم ، روی پوست ، برخی از عناصر را در صفحه برجسته کرده و عمل را نشان می دهند.
برای این منظور است که این مقاله مشکل شما را حل می کند ، که به دنبال آن می آید و کمک می کند.
اگر نمی توانید با استفاده از کلید Print Screen صفحه ای بسازید
بیایید ابتدا نگاهی بیندازیم که چگونه اسکرین شاتی از صفحه ای با کلید Print Screen گرفته می شود ، یعنی بدون هیچ گونه برنامه اضافی.
مرحله 1: صفحه را در بافر قرار دهید
برای انجام این کار ، اگر یک صفحه کلید بزرگ (با صفحه کلید عددی) دارید ، فقط کلید PrtScr را فشار دهید.
در این حالت ، اسکرین شاتی از کل صفحه گرفته می شود و در آن قرار می گیرد.

اگر می خواهید فقط از پنجره فعال "عکس بگیرید" (در صورت باز شدن چندین پنجره در ویندوز) ، باید کلید ترکیبی Alt + PrtScr را فشار دهید. به این معنا که Alt را فشار داده و PrtScr را اضافه کنید تا همه چیز کار کند.

اگر ترکیب کلید Alt + PrtScr برای شما کار نمی کند ، کلید Fn (نزدیک Alt) را پیدا کرده و Fn + PrtScr را ترکیب کنید.
این اغلب در یک لپ تاپ اتفاق می افتد ، جایی که صفحه کلید کوچک است و در سمت راست صفحه شماره ندارد.

در حال حاضر می توانید در هر سایتی یا فقط در آن باشید برنامه وردیا برنامه دیگری ، یا بازی کنید و ترکیبی از این کلیدها را فشار دهید تا از صفحه عکس بگیرید.
در عین حال ، می خواهیم توجه داشته باشیم که هیچ اطلاعاتی مبنی بر عملکرد کلیدها را مشاهده نخواهید کرد. برای درک اینکه صفحه ساخته شده است ، باید به مرحله 2 بروید.
مرحله 2: عکس فوری گرفته شده را در ویرایشگر گرافیک وارد کنید
پس از اتمام مرحله اول ، برنامه استاندارد Paint را که در هر سیستم عامل Windows موجود است راه اندازی می کنیم:

و سپس فقط در پنجره برنامه کلید ترکیبی "Ctrl + V" را فشار دهید


تصویر صفحه از کلیپ بورد وارد برنامه می شود. اکنون فقط باید "ذخیره" را در منوی بالا انتخاب کنید ، یا کلید ترکیبی "Ctrl + S" را فشار داده و مکانی را در رایانه خود انتخاب کنید تا در هر یک از فرمت های موجود ذخیره شود: jpg ، png ، gif.
در صورت تمایل می توانید آن را کشیده یا فشار دهید.
گرفتن عکس فوری از صفحه ای در ویندوز 7 با قیچی
اگر اتاق عمل دارید سیستم ویندوز 7 ، سپس می توانید بدون کلیدهای توضیح داده شده در قسمت قبل و بدون انواع درج ها اقدام کنید.
شما فقط باید استاندارد و بسیار را اجرا کنید برنامه مناسبکه Snipping Tool نامیده می شود.
می توانید آن را در منوی Start پیدا کنید. اگر در آنجا قابل مشاهده نیست ، از جستجو استفاده کنید ، همانطور که ما Paint را جستجو کردیم.

بلافاصله پس از شروع برنامه ، مکان نما به صلیب تغییر می کند. با نگه داشتن دکمه سمت راست ماوس ، می توانید ناحیه مورد نظر را انتخاب کنید ، دکمه را رها کنید و صفحه ای به طور خودکار ساخته می شود.
این حالت "مستطیل" نامیده می شود. به طور پیش فرض است. اما می توانید سایر گزینه های منو را از لیست کشویی انتخاب کنید: "فرم رایگان" ، "پنجره" ، "تمام صفحه".

پس از گرفتن تصویر ، با استفاده از میانبر صفحه کلید "Ctrl + S" آن را در رایانه خود ذخیره کنید.
نرم افزار اسکرین شات Lightshot
بارگیری نرم افزار با دکمه (برای ویندوز):
Lightshot را به صورت رایگان بارگیری کنید
یا به وب سایت رسمی بروید https://app.prntscr.com/ru/... نسخه ای نیز برای مک وجود دارد.

اگر به دنبال نحوه گرفتن تصویر از صفحه روی رایانه هستید ، به مکان مناسب آمده اید.
اسکرین شات تصویری است که دقیقاً همان چیزی را نمایش می دهد که مانیتور در یک لحظه خاص در زمان نمایش می دهد.
این عکس های فوری اغلب برای ارائه دستورالعمل نحوه استفاده از برنامه های مختلف یا ارزیابی مشکلات از راه دور استفاده می شود.
ایجاد تصویر از طریق سیستم عامل
از کلید ویژه "PrintScreen" (PrtScr) برای رفع تصویر صفحه استفاده می شود. در لحظه ای که لازم است ذخیره شود ، باید این کلید را فشار دهید.
تصویر در کلیپ بورد ذخیره می شود.
توجه داشته باشید!مهم است که هیچ چیز دیگری را پس از آن کپی نکنید ، در غیر این صورت اطلاعات مربوط به عنصر کپی شده ، تصویر صفحه قبلی گرفته شده را تحت تأثیر قرار می دهد. سپس ، برای گرفتن اسکرین شات از صفحه روی رایانه در ویندوز 7 ، باید یک ویرایشگر گرافیکی را باز کنید. هر کسی این کار را انجام می دهد ، در مثال ما از Paint استاندارد استفاده می کنیم.
در پنجره ویرایشگر باز ، باید ترکیب "Ctrl + V" یا دکمه "چسباندن" را در منوی بالا فشار دهید.
همچنین می توانید ابزار "انتخاب" را انتخاب کنید ، در هر نقطه روی بوم کلیک راست کرده و "منصوب" را از منوی کشویی انتخاب کنید.

پس از درج ، تصویر صفحه را می توان مانند هر تصویر دیگری ویرایش کرد ، مواردی را که باید توجه داشته باشید علامت گذاری کرده یا ترتیب اقدامات را نشان می دهد.

پس از ذخیره ، تصویر صفحه در فهرست ذخیره قرار می گیرد و برای استفاده در دسترس است.
همچنین گزینه ای وجود دارد که فقط از پنجره فعال عکس بگیرید. برای انجام این کار ، همراه با PrtScr ، باید Alt را فشار دهید.
در این مورد ، یک عکس فوری از پنجره منحصراً فعال در ویرایشگر وارد می شود. بنابراین ، تصویر نشان می دهد که یک عکس فوری از پنجره فعال در ویرایشگر Paint وارد شده است.

نرم افزار اسکرین شات
در برخی شرایط ، گرفتن اسکرین شات با استفاده از ابزارهای OS امکان پذیر نیست. علاوه بر این ، همه با ذخیره هر عکس از صفحه در ویرایشگر راحت نیستند.
بیایید نحوه گرفتن عکس از صفحه روی کامپیوتر را در نظر بگیریم ، عکسها ضمیمه شده اند.
فلومبی
در اولین راه اندازی ، باید مراحل ثبت نام را طی کنید. سپس می شود گزینه موجودذخیره تصاویر روی سرور برنامه
و در واقع ، توانایی کار با برنامه.


برای فراخوانی قاب برای گرفتن ناحیه صفحه ، باید روی دکمه "Fragment" کلیک کنید. سپس ناحیه ای از صفحه را که می خواهید تعمیر کنید انتخاب کنید.
یک نوار ابزار کوچک در کنار ابزارهایی برای علامت گذاری و افزودن توضیحات ظاهر می شود.
در زیر گزینه های پس انداز آمده است.

منطقه انتخاب شده را می توان در ذخیره کرد HDDرایانه ، به سرور برنامه ، در کلیپ بورد کپی کنید یا به FTP مورد نیاز ارسال کنید.

توجه داشته باشید!نمی توانید تصویر کامل صفحه را روی دیسک ذخیره کنید. عکسهای تمام صفحه فقط در سرور برنامه ذخیره می شوند. در آنجا می توانید آن را در گالری مشخصات قرار دهید یا پیوند را به منظور به اشتراک گذاشتن کپی کنید.

صفحه کلید داغ
یک برنامه کوچک بسیار آسان برای استفاده.
پس از بارگیری و نصب ، تنها چیزی است که باید اختصاص دهید کلید فوریبرای ایجاد یک تصویر صفحه و انتخاب یک شاخص کیفیت (که اندازه یک تصویر به آن بستگی دارد).

پس از آن ، اسکرین شات ها به طور خودکار در دایرکتوری برنامه ذخیره می شوند.

مهم!متأسفانه امکان تغییر مکان ذخیره شده وجود ندارد.
این برنامه بسیار ساده است و نیازی به نصب ندارد. با استفاده از منوی نماد سینی یا دکمه "خروج" در پنجره اصلی می توانید از آن خارج شوید.
تصاویر منحصراً با فرمت jpeg ایجاد می شوند.
تصویر ساز
یک برنامه کوچک دیگر ، که عملکرد آن تا حدی کمتر از برنامه اول مورد بررسی است. این برنامه دارای دو نسخه حرفه ای و رایگان است.
نسخه اول پرداخت می شود ، فقط در آن می توانید تصاویر را با فرمت PNG ذخیره کنید.

در پنجره اصلی برنامه ، می توانید یک کلید میانبر برای ایجاد عکس از صفحه انتخاب کنید ، فرمت تصویر ذخیره شده را تعریف کنید.
و همچنین انتخاب ضبط مکان نما ، پیکربندی قالب نام فایل های خودکار ، یا تنظیم کپی در کلیپ بورد ، به جای ذخیره در یک فایل.
دایرکتوری ذخیره عکس های فوری نیز در اینجا تنظیم شده است.

در برگه "نظر" ، می توانید اضافه کردن نظر به تصویر ذخیره شده را پیکربندی کنید. تغییر قالب متن فقط در نسخه پولی موجود است.
در یکی از موارد رایگان ، می توانید پس زمینه نظر ، موقعیت آن را در تصویر صفحه تنظیم کنید و در واقع ، گزینه را خاموش یا روشن کنید.

Screenshot Maker دارای این عملکرد است ایجاد خودکاراسکرین شات راه اندازی آن همراه با شروع کار فقط در نسخه Pro موجود است.
ممکن است پارامتر ضبط و فاصله را تا بعدی یا بین عکس های صفحه تنظیم کنید.
برنامه های افزودنی تصویر صفحه
همراه با سیستم عامل و برنامه های ویژهاسکرین شات به شما اجازه می دهد تا افزونه هایی را برای مرورگرها ایجاد و ایجاد کنید. آنها به گرفتن اسکرین شات از صفحه ای در اینترنت و ذخیره آن کمک می کنند.
Lightshot (ابزار اسکرین شات)
افزونه مفید و مفید مرورگر. به شما امکان می دهد عکس بگیرید صفحه باز v پس از نصب ، نماد قلم بنفش در سمت راست نوار آدرس ظاهر می شود.
با کلیک بر روی آن (قبل از گرفتن اسکرین شات از صفحه) ناحیه ضبط در صفحه فعال می شود.


اندازه تصویر روی پیکسل در بالای قاب (گوشه سمت راست بالا) نشان داده می شود.
پس از تعریف ناحیه ضبط در سمت راست و زیر قاب ، یک پانل کوچک با ابزارهای ویرایش و ذخیره گزینه ها ظاهر می شود.

در پانل پایین ، می توانید یکی از روش های ذخیره را انتخاب کنید:
- بارگذاری برنامه در سرور ابری ؛
- ارسال به شبکه های اجتماعی ؛
- ارسال از طریق نامه Google ؛
- چاپ روی چاپگر متصل ؛
- ذخیره در کلیپ بورد ؛
- صرفه جویی در

ابزارهای ویرایش به شما امکان می دهد برچسب ها را به ناحیه ذخیره شده اضافه کنید ، قسمت هایی از آن را برجسته کنید و مکانهایی را که به روش های دیگر نیاز به توجه دارند نشان دهید.

ذخیره روی هارد دیسک مانند بارگیری یک فایل از مرورگر با استفاده از اکسپلورر سیستم عامل است.
FireShot
پس از نصب برنامه افزودنی ، نماد مربوطه در سمت راست نوار آدرس ظاهر می شود.

با کلیک روی آن ، منویی با ترکیب کلیدهای مورد استفاده برای اقدامات خاص باز می شود. همچنین در این منو ، می توانید به صفحه تنظیمات بروید.

در تنظیمات برنامه افزودنی ، قالب شماره اصلاح می شود و در صورت عدم رضایت میانبرهای صفحه کلید ، میانبرهای صفحه کلید تعیین می شوند.
برای بسیاری ، ترکیب چهار دکمه برای گرفتن اسکرین شات ممکن است سخت به نظر برسد.

هنگام گرفتن ناحیه ای از صفحه ، فقط یک فریم ظاهر می شود که خود آن ناحیه را مشخص می کند. هیچ ابزار اضافی ارائه نمی شود.

پس از تعیین دامنه ضبط ، برنامه افزودنی کاربر را به صفحه ای با گزینه های ذخیره هدایت می کند.

چهار تا هست راههای ممکنذخیره تصویر: به عنوان تصویر ، به عنوان کلیپ بورد و ارسال به چاپ.
توابع اضافی به عنوان یک برنامه جداگانه نصب شده پیاده سازی می شوند. در چنین موردی ، ارزش افزونه به خودی خود مشکوک است.
مورد قبلی مستقل تر است ، اگرچه برنامه نصب شده ای نیز دارد.
نحوه گرفتن اسکرین شات از صفحه کامپیوتر
3 روش برای گرفتن عکس از صفحه کامپیوتر
درود بر همه!
اسکرین شات ها جزء لاینفک کار در رایانه هستند و هر یک از ما گاهی اوقات نیاز به گرفتن آنها داریم. و وقتی چاپ صفحه به دلایلی کار نمی کند بسیار ناراحت کننده است - شما فقط می خواهید صفحه کلید را بشکنید. با این حال ، این به پرونده کمک نمی کند ...
البته می توانید با تلفن یا دوربین از صفحه عکس بگیرید ، اما کیفیت تصویر بدتر خواهد بود. شما حتی می توانید افراطی تر عمل کنید ، مانند بلوند در تصویر پیش نمایش در سمت چپ (اما این کاملا مضحک است).
در این مقاله چندین گزینه برای نحوه حل این مشکل به روشهای ساده تر و معقول تر ارائه می دهم. حتی اگر دکمه شما به طور کامل از ریشه "پاره شده" و به سادگی از نظر جسمی وجود ندارد - به هر حال ، این مقاله باید به شما کمک کند!
اگر با چاپ روی صفحه مشکل دارید ، چه کاری می توانید انجام دهید
1) ابتدا مشخصات را بررسی کنید. کلیدها
در برخی از صفحه کلیدها (فقط در رایانه مشاهده می شود) یک کلید ویژه وجود دارد F قفل... وقتی آن را فشار می دهید ، ارزش برخی از موارد ویژه تغییر می کند. و کلیدهای عملکرد اگر کلید مشابه دارید ، آن را غیرفعال کنید ...

در مورد لپ تاپ ها، سپس آنها اغلب همه این کلیدها را دارند (F1 - F12 ، صفحه چاپ ، مکث و غیره) دارای معنای دوگانه هستند که می توان با استفاده از کلید فعال کرد Fn(گاهی Alt) بنابراین ، سعی کنید میانبر صفحه کلید زیر را فشار دهید:
- Fn + Print Screen (و سپس Paint را باز کنید و بررسی کنید که آیا صفحه نمایش درج شده است) ؛
- Alt + صفحه چاپ

نکته دیگر این است که ممکن است کلید Fn کار نکند! به عنوان مثال ، می توان آن را در BIOS غیرفعال کرد (آن را با سایر کلیدهای عملکرد آزمایش کنید). دلایل اصلی مشکلات کلید Fn در این مقاله شرح داده شده است:
همچنین توجه داشته باشید، آیا روز قبل برنامه ای را نصب کرده اید ، به عنوان مثال ، Yandex-screenshots (شامل بسته نرم افزاری با دیسک Yandex) ، OneDrive ، Dropbox ، Snipping tool و غیره. واقعیت این است که آنها می توانند ایجاد یک تصویر را "رهگیری" کنند به منظور ذخیره خودکار آن در دیسک ابری... در صورت وجود چنین نرم افزاری ، تنظیمات آن را باز کرده و رهگیری کلید Print Screen را غیرفعال کنید.

2) می توانید ویژه نصب کنید. ابزاری برای ایجاد عکس از صفحه
فکر می کنم بسیاری با من موافق هستند که فشار دادن دکمه Print Screen و سپس باز کردن Paint (یا ویرایشگر دیگر) همیشه راحت و سریع نیست. بسیار راحت تر است که یک برنامه ویژه را نصب کنید که در آن می توانید یک صفحه را مستقیماً روی یک دیسک ایجاد کرده و ذخیره کنید (یا به طور خودکار آن را در شبکه بارگذاری کنید یا آن را به ویرایشگر اضافه کنید).
علاوه بر این ، در همه برنامه های ایجاد تصاویر (در 99) - می توانید دکمه ایجاد آنها را تغییر دهید! من نرم افزار زیر را توصیه می کنم: GreenShot ، FastStoneضبط ، Snagit ، PicPick ، Light Shot.

3) می توانید یک کلید را به کلید دیگری واگذار کنید
اگر در روش قبلی ما به سادگی یک کلید "داغ" را برای یک برنامه اختصاص دادیم ، در این صورت من یک کلید اساسی تر پیشنهاد می کنم - تغییر صفحه چاپ به طور جهانی برای همه برنامه ها و سیستم ، به عنوان مثال ، به Shift یا Home. در اینجا ، خودتان ببینید کدام کلید به جای یک کلید غیرفعال برای شما مناسب تر است.
این تغییر به سرعت انجام می شود ، فقط یکی از برنامه های کاربردی را اجرا کنید: Key Remapper ، KeyTweak ، MapKeyboard.

MapKeyboard: فقط سه مرحله برای تعویض کلید
4) با صفحه کلید روی صفحه تماس بگیرید
همه نمی دانند که ویندوز دارای مرکز خاصی با ابزارهای جالب است: ذره بین ، صفحه کلید روی صفحه (می توانید با ماوس روی آن کلیک کنید) و غیره.
این بخش در آدرس زیر قرار دارد: کنترل پنل -> دسترسی -> مرکز ویژگی های خاص (برای باز کردن کنترل پنل - Win + R را فشار دهید و کنترل فرمان را وارد کنید) .

کنترل پنل - قابلیت دسترسی - مرکز سهولت دسترسی (قابل کلیک)
در واقع ، در کیبورد روی صفحههمه دکمه ها مانند دکمه معمولی (فیزیکی) وجود دارد. می توانید بر روی کلید مورد نظر کلیک کرده و طبق معمول از رایانه شخصی استفاده کنید ...

5) سعی کنید صفحه کلید را تمیز کنید ، در صورت عدم تأثیر ، آن را با یک صفحه جدید جایگزین کنید
در بیشتر موارد ، کلیدها کار خود را متوقف می کنند و به دلیل گرد و غبار ، خرده ریزها و دیگر زباله هایی که در زیر انباشته می شوند ، کارکرد ضعیفی دارند. چندین روش برای تمیز کردن صفحه کلید وجود دارد:
- فقط آن را برگردانید و بکوبید: تمام خرده ها و گرد و غبار از آن خارج می شوند (اگر می خواهید این کار را با لپ تاپ انجام دهید ، ابتدا صفحه کلید را از دستگاه جدا کنید!) ؛
- جاروبرقی صفحه کلید خاصی وجود دارد - آنها می توانند به سرعت همه موارد غیر ضروری را زیر کلیدها جمع آوری کنند (به هر حال ، می توانید از جاروبرقی معمولی استفاده کنید).
- در فروش "اسلایم" مخصوص وجود دارد - پاک کننده های صفحه کلید. اصل کار آنها ساده است: آنها را به صفحه کلید بچسبانید ، پخش می شوند و سپس همراه با گرد و غبار و آوار "پاره می شوند".

یکی دیگر از روش های قدیمی "مزرعه جمعی" برای تمیز کردن صفحه کلید:
- صفحه کلید را بردارید (اتصال را از رایانه جدا کنید) ؛
- آن را در آب گرم و مواد شوینده (مثلاً پری) بشویید.
- آن را خوب خشک کنید ؛
- جمع آوری ، اتصال و تلاش در عمل. حتی در غم انگیزترین موارد (به عنوان مثال ، هنگامی که صفحه کلید پر از آب میوه یا قهوه است) - این روش کمک می کند! درست است ، من رزرو می کنم ، شما همه کارها را با خطر و خطر خود انجام می دهید ، من نمی توانم هیچ تضمینی بدهم ...
اگر همه موارد فوق کمکی نکرد ، تنها یک راه حل وجود دارد ، خرید یک صفحه کلید جدید (به طوری که گران نیستند).
مثل همیشه ، از انتقادات سازنده و اضافات خوشحالم ...
کار مبارک!