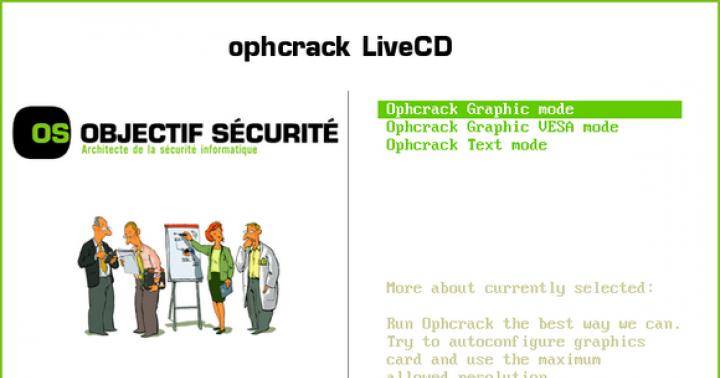اگر به دلیل فراموش کردن یا از دست دادن رمز عبور حساب خود نمی توانید وارد ویندوز 7 شوید ، این مقاله به شما کمک می کند. فهرست می کند همه راههای موثر برای حذف ، بازنشانی یا جایگزینی رمز عبور هر حساب(حتی یک مدیر) در "هفت" و توصیه هایی در مورد نحوه محافظت از خود در صورت از بین رفتن رمز عبور در آینده ارائه شده است. اگر دستورالعمل ها را دنبال کرده و همه کارها را با دقت انجام دهید ، تمام روش های شرح داده شده برای رفع انسداد حساب کاربری کاملاً بی خطر است.
نحوه بازنشانی رمز فراموش شده با استفاده از Ophcrack
اوف کرک- یک ابزار منحصر به فرد است که به شما امکان می دهد دسترسی به هر حسابی در ویندوز 7 را تنها در چند دقیقه بازیابی کنید. علاوه بر این ، در هر نسخه سیستم عامل ، با XP شروع می شود ، و می تواند از یک USB-stick قابل بوت کار کند. مکانیسم برنامه تا حدی متفاوت از الگوریتم های حدس زدن گذرواژه های برنامه های مشابه است و شامل چندین جزء است:
- الگوریتم LM-hash- این قالب رمزهای عبور را در Windows 7 ذخیره می کند ، که تعداد نویسه های آنها از 15 قطعه تجاوز نمی کند.
- میزهای رنگین کمان- مکانیسم طراحی شده برای بازیابی رمزهای رمزگذاری شده با استفاده از هش با یک فرآیند پیچیده رمزگشایی معکوس.
این برنامه همچنین می تواند رمزهای پیچیده را با استخراج آنها از پرونده های رجیستری با رمزگشایی بعدی باز کنیدبا استفاده از روشهای کاملاً جدید پردازش داده ها ، به همین دلیل بار منابع سخت افزاری اندک است و سرعت انتخاب به ترتیب بزرگی افزایش می یابد.
استفاده از درایو فلش قابل بوت با Ophcrack
الگوریتم زیر مربوط به رایانه هایی است که با موارد زیر قابل دسترسی نیستند دلایل:
- رمز عبور یک حساب از بین رفته است ، اما هیچ حساب دیگری وجود ندارد.
- هیچ نمایه کاربری در این رایانه قابل دسترسی نیست.
اگر با مورد مشابهی روبرو هستید ، مجبور خواهید شد دستورالعمل را اجرا کنید، که به موارد زیر خلاصه می شود: ایجاد یک درایو USB قابل بوت بر اساس نسخه ویژه Ophcrack و راه اندازی مجدد از این رسانه برای بازگرداندن دسترسی به حساب. با جزئیات بیشتر ، این دستورالعمل به این شکل است:

برای کاربران بی تجربه ، توصیه می شود اولین حالت (گرافیکی) عملیات OphCrack را انتخاب کنید: حالت گرافیکی Ophcrack... اما باید در نظر داشت که در حالت گرافیکی ممکن است برنامه شروع به کار نکند و حالت متن بی عیب و نقص کار می کند ، اگرچه مهارت خاصی در مدیریت برنامه های کنسول نیاز دارد.
اگر ما در برنامه بعدی کار با برنامه ای با رابط را با جزئیات بیشتر در نظر بگیریم ، در مورد استفاده بیشتر از نسخه کنسول آن در جزئیات بیشتر صحبت می کنیم. اگرچه ، از ویژگی ها ، فقط عدم وجود پنجره ها و دکمه ها در اینجا وجود دارد. پس از راه اندازی نسخه کنسول ابزار ، به طور خودکار رمزهای عبور همه حساب ها را تعیین کرده و آنها را در "" نتایج».

حذف رمز عبور از ویندوز
اگر فراموش کردید چکار کنید رمز عبور برای حساب مدیر؟ این برنامه همچنین در اینجا کمک خواهد کرد اوف کرک، ولی با اتصال به شبکهبرای بارگیری آن دنباله اقدامات را در نظر بگیرید:

پس از چند ثانیه یا چند دقیقه ، بسته به پیچیدگی ترکیب کاراکترهای رمز عبور ، در "" نمایش داده می شود. NT Pwd».

ما از ابزارهای بازیابی سیستم استفاده می کنیم
اگر باید چکار کرد ، عدم دسترسی به اینترنت و رایانه دیگر، آیا باید وارد حساب خود شوید؟ حل مشکل کمک خواهد کرد استیک یا دیسک USB قابل بوتشامل توزیع سیستم عامل ویندوز 7 مورد استفاده در رایانه است.
در این حالت ، بازنشانی گذرواژه سرپرست ویندوز 7 به شرح زیر است.
- ما درایو بوت همان نسخه "هفت" را که روی رایانه نصب شده است متصل می کنیم.
- کامپیوتر خود را راه اندازی مجدد کنید.
- ما منوی بوت کامپیوتر / لپ تاپ را صدا می کنیم. این را می توان با استفاده از کلیدهای F2 ، F9 ، F11 یا سایر کلیدهای مشخص شده در دفترچه راهنمای مادربرد یا روی صفحه بوت BIOS انجام داد.
- در لیست دستگاه های موجود ، درایو USB مورد نظر را برای شروع رایانه انتخاب کنید.

- برای راه اندازی از رسانه انتخابی ، هر کلید را فشار دهید.
- ما زبان سیستم نصب شده روی رایانه را انتخاب می کنیم و سپس روی دکمه Next کلیک می کنیم.

- روی پیوند کلیک کنید «
»
در پنجره با دکمه Install ابزارهای رزومه ویندوز 7 را راه اندازی کنید.

- در پارامترها ، خط فرمان را برای فراخوانی ابزار برای اجرای دستورات سیستم انتخاب کنید.

- در پنجره ظاهر شده ، دستور regedit را وارد کرده و با استفاده از کلید Enter آن را اجرا کنید. با این کار پنجره کلاسیک ویرایشگر رجیستری باز می شود.
- در این پنجره ، مانند مدیر فایل با نمایش دایرکتوری ها به شکل درخت ، به قسمت HKLM بروید.

- از طریق منوی اصلی ما فرمان "" واقع در منو "را صدا می کنیم فایل».
- فایل را انتخاب کنید " پیکربندی کنید» - « سیستم"این پسوند ندارد.

- هر نام فایل را تنظیم کنید بدون استفاده از حروف سیریلیکو با فشردن دکمه enter آن را تأیید کنید.

- برو بوته " HKLM"-" enter_bust_name "- راه اندازی.
- دوبار کلیک کنید تا منوی ویرایش کلید باز شود " CmdLine».
- به عنوان مقدار پارامتر ، "را وارد کنید cmd.exe"برای اجرای خط فرمان قبل از بوت شدن ویندوز 7.

- به همین ترتیب ، مقدار را تنظیم کنید " نوع راه اندازی"برابر" 2 ».
- یک بوش جدید در HKLM انتخاب کنید.
- ما فرمان را صدا می زنیم " بوته را تخلیه کنید"واقع در مورد منو" فایل».
- ما کامپیوتر را راه اندازی مجدد می کنیم ، در نتیجه خط فرمان ظاهر می شود.
- در خط فرمان ، دستور فرم us user password password را وارد کرده و با کلید Enter آن را اجرا کنید. پس از آن ، خط فرمان می تواند بسته شود.

بنابراین ، بازیابی رمز فراموش شده به آسانی هر چند وقت که دوست داشته باشید آسان است ، اما استفاده از روش پیشنهادی در رایانه های دیگران به دلیل این واقعیت است که هنگام دسترسی به هر یک از حساب ها تغییر رمز عبور مورد نیاز است ، کار نخواهد کرد.
یک درایو فلش برای بازنشانی فوری گذرواژه برای یک حساب خاص ایجاد کنید
اگر نمی خواهید وضعیت را با گذرواژه فراموش شده تکرار کنید ، بهتر است یک دیسک برای تنظیم مجدد آن ایجاد کنید. منظور ما از فلاپی دیسک یک درایو فلش USB است ، زیرا استفاده از فلاپی دیسک ها و دیسک ها در سال های اخیر بی اهمیت بوده است.
در نتیجه ، جادوگر یک دیسک قابل بوت ایجاد می کند که برای باز کردن قفل حساب مورد نیاز است ، رمز عبوری که گم شده است.

حال ، اگر به دلایلی نمی توانید وارد ویندوز 7 شوید ، روی دکمه بازنشانی گذرواژه کلیک کنید ، دیسک ایجاد شده یا فلش مموری USB را وارد کرده و دستورالعمل ها را دنبال کنید. که با کلیک بر روی Next خلاصه می شوند.
پس از نصب مجدد سیستم ، تغییر رمز عبور یا ایجاد یک حساب جدید ، دیسک بازنشانی رمز عبور باید دوباره ایجاد شود.
با دانستن نحوه بازنشانی گذرواژه سرپرست ویندوز 7 و داشتن یک درایو فلش USB با یک فایل کلیدی ، گذرواژه فراموش شده دیگر مشکلی نخواهد بود.
ویدیو های مرتبط
با دیسک بازنشانی رمز عبور ، می توانید رمز عبور ویندوز خود را در هر زمان بازیابی کنید.
نحوه ایجاد دیسک بازنشانی رمز عبور
برای ایجاد دیسک بازنشانی رمز عبورشما به یک فلاپی دیسک خالی و قالب بندی شده نیاز دارید.
1. فلاپی دیسک را در درایو فلاپی قرار دهید.
2. به کنترل پنل بروید. برای انجام این کار ، به START -> CONTROL PANEL بروید:
3. با باز شدن پانل کنترل ، به حساب های کاربریو Account خود را انتخاب کنید. سپس ، در پنجره سمت راست ، روی ستون کلیک کنید ایجاد دیسک بازنشانی رمز عبور:
4. دستورالعمل ها را دنبال کنید جادوگران برای ایجاد یک فلاپی دیسک.
5. برچسب را روی فلاپی دیسک مشخص شده قرار دهید و در مکانی امن نگهداری کنید.
اگر رمز عبور خود را تغییر داده اید ، باید دیسک بازنشانی رمز عبور را دوباره ایجاد کنید.
اگر گذرواژه ویندوز خود را فراموش کرده اید و دیسکی برای بازنشانی گذرواژه ندارید ، برنامه های دیگری برای بازنشانی گذرواژه شما در اینترنت وجود دارد ، به عنوان مثال بازنشانی رمز ویندوز... این برنامه را می توان از USB ، CD یا فلاپی دیسک بارگیری کرد.
مشکل گذرواژه های فراموش شده از روزهایی وجود دارد که مردم شروع به محافظت از اطلاعات خود در برابر چشم های کنجکاو کردند. اگر رمز حساب ویندوز خود را گم کنید ، تمام داده هایی را که استفاده کرده اید از دست خواهید داد. ممکن است به نظر برسد که کاری نمی توان انجام داد و پرونده های ارزشمند برای همیشه از بین رفت ، اما راهی وجود دارد که به احتمال زیاد به شما کمک می کند تا وارد سیستم شوید.
سیستم های ویندوز دارای یک حساب سرپرست داخلی هستند که با استفاده از آن می توانید هر عملی را در رایانه انجام دهید ، زیرا این کاربر دارای حقوق نامحدود است. با ورود به سیستم تحت این "حساب" ، می توانید رمز عبور کاربر را تغییر دهید ، دسترسی به آن از بین رفته است.
یک مشکل رایج این است که اغلب ، به دلایل امنیتی ، در حین نصب سیستم ، یک رمز عبور را به Administrator اختصاص می دهیم و آن را با موفقیت فراموش می کنیم. این منجر به این واقعیت می شود که به هیچ وجه امکان ورود به ویندوز وجود ندارد. در مرحله بعد ، ما در مورد نحوه ورود به یک حساب مدیریت امن صحبت می کنیم.
با استفاده از ابزارهای استاندارد Windows XP نمی توانید گذرواژه سرپرست را بازنشانی کنید ، بنابراین ما به یک برنامه شخص ثالث نیاز داریم. توسعه دهنده آن را کاملاً ساده نامید: Offline NT Password & Registry Editor.
تهیه رسانه های قابل بوت
- دو نسخه از برنامه در وب سایت رسمی وجود دارد - برای ضبط روی CD و درایو فلش USB.

نسخه CD یک تصویر ISO از یک دیسک است که به سادگی روی دیسک رایت می شود.
بایگانی با نسخه درایو فلش حاوی فایلهای جداگانه است که باید در رسانه کپی شوند.

- در مرحله بعد ، باید بوت لودر را روی درایو فلش فعال کنید. این کار از طریق خط فرمان انجام می شود. تماس با منو "شروع"، لیست را گسترش دهید "همه برنامه ها"، سپس به پوشه بروید "استاندارد"و مورد را در آنجا پیدا کنید "خط فرمان"... روی آن کلیک کنید PKMو انتخاب کنید "اجرا به عنوان ...".

در پنجره پارامترهای راه اندازی ، به "حساب کاربر مشخص شده"... مدیر به طور پیش فرض ثبت می شود. روی OK کلیک کنید.

- در خط فرمان ، موارد زیر را وارد کنید:
g: \ syslinux.exe -ma g:
G- حرف درایو که سیستم به درایو فلش ما اختصاص داده است. ممکن است نامه شما متفاوت باشد. پس از ورود ، را فشار دهید واردو بستن خط فرمان.

- بسته به نسخه ای که از ابزار مورد استفاده ما استفاده کرده ایم ، کامپیوتر را راه اندازی مجدد می کنیم ، بوت را از روی درایو فلش USB یا سی دی تنظیم می کنیم. دوباره راه اندازی مجدد می کنیم ، پس از آن برنامه Offline NT Password & Registry Editor شروع می شود. این ابزار کنسول است ، یعنی رابط گرافیکی ندارد ، بنابراین همه دستورات باید به صورت دستی وارد شوند.

تنظیم مجدد رمز عبور
- اول از همه ، پس از راه اندازی ابزار ، روی کلیک کنید وارد.
- در مرحله بعد ، لیستی از پارتیشن های روی هارد دیسک ها را مشاهده می کنید که در حال حاضر به سیستم متصل شده اند. معمولاً خود برنامه تعیین می کند که کدام پارتیشن باید باز شود ، زیرا شامل بخش بوت است. همانطور که می بینید ، ما آن را در زیر شماره 1 قرار داده ایم. مقدار مربوطه را وارد کرده و دوباره فشار دهید وارد.

- این ابزار پوشه ای را با پرونده های رجیستری در درایو سیستم پیدا می کند و درخواست تأیید می کند. مقدار درست است ، فشار دهید وارد.

- سپس به دنبال خطی با مقدار می گردیم "تنظیم مجدد رمز عبور"و ببینید کدام شکل با آن مطابقت دارد. همانطور که می بینید ، برنامه دوباره انتخاب ما را انجام داد. وارد.

- در صفحه بعدی ، به ما پیشنهاد می شود که چندین عمل را انجام دهیم. ما علاقه مند به "ویرایش داده ها و گذرواژه های کاربر"، این دوباره یک واحد است.

- داده های زیر ممکن است باعث سردرگمی شوند ، زیرا ما "حساب" با نام "مدیر" را نمی بینیم. در حقیقت ، مشکل در کدگذاری وجود دارد و کاربر مورد نیاز ما فراخوانی می شود « [ایمیل محافظت شده]»
... ما در اینجا چیزی وارد نمی کنیم ، فقط کلیک کنید وارد.

- سپس می توانید رمز عبور را بازنشانی کنید ، یعنی آن را خالی (1) یا یک رمز جدید (2) وارد کنید.

- معرفی کنید "1"، کلیک واردو می بینیم که رمز عبور بازنشانی شده است.

- سپس به نوبت می نویسیم: "!" ، "Q" ، "n" ، "n"... بعد از هر دستور ، فشار را فراموش نکنید ورودی.

- درایو فلش USB را برداشته و دستگاه را با میانبر صفحه کلید راه اندازی مجدد می کنیم CTRL + ALT + DELETE... سپس باید بوت را از روی هارد دیسک تنظیم کنید و می توانید تحت حساب Administrator وارد سیستم شوید.
این ابزار همیشه به درستی کار نمی کند ، اما این تنها راه دسترسی به رایانه در صورت از دست دادن حساب Admin است.
هنگام کار با رایانه ، مهم است که از یک قانون پیروی کنید: گذرواژه ها را در محلی امن ، متفاوت از پوشه کاربر روی هارد دیسک نگه دارید. همین امر در مورد آن داده ها نیز صدق می کند که از دست دادن آنها می تواند برای شما گران تمام شود. برای انجام این کار ، می توانید از درایو فلش USB یا فضای ذخیره سازی ابری بهتر استفاده کنید ، برای مثال ،
یک اتفاق وحشتناک رخ داد - شما به نحوی موفق شدید رمز عبور حساب ویندوز 10 خود را فراموش کنید. اکنون باید چه کار کنید؟ البته ، می توانید روش قدیمی را انجام دهید - سیستم عامل را دوباره نصب کنید. روش دیگر ، می توانید با استفاده از درایو USB محافظت از رمز عبور را حذف کنید. می توانید نحوه ایجاد فلش مموری بازنشانی ویندوز 10 در رایانه ، لپ تاپ ، رایانه لوحی را از این دستورالعمل بیاموزید.
نحوه ایجاد یک درایو فلش برای بازنشانی گذرواژه ویندوز 10 به روش رسمی
ویندوز ابزارهای داخلی را برای ایجاد درایو USB ارائه می دهد که بعداً در صورت فراموش شدن یا گم شدن گذرواژه ورود می توان از آنها استفاده کرد. با این حال ، این روش دارای چندین معایب است که باعث می شود کمتر عملی شود. اولین اشکال این است که فقط با رفتن به ویندوز می توانید چنین درایو ایجاد کنید. به نظر می رسد که کاربران باید از قبل برای تهیه یک USB stick مراقبت کنند تا در آینده. دوم ، دستگاهی که برای بازنشانی گذرواژه آماده شده است می تواند با یک حساب محلی کمک کند. قادر به حذف یا جایگزینی گذرواژه از حساب Microsoft شما نخواهد بود.
اگر عادت دارید به آینده فکر کنید یا قبلاً از تجربه تلخ درس گرفته اید و اکنون قصد دارید یک درایو USB ایجاد کنید که به شما کمک می کند رمز عبور خود را در آینده بازنشانی کنید ، باید موارد زیر را انجام دهید:

در نتیجه ، فایل userkey.psw باید روی درایو شما ظاهر شود. این شامل تمام داده هایی است که برای بازنشانی رمز عبور خود نیاز دارید. جالب اینجاست که این فایل ، در صورت لزوم ، می تواند به هر درایو دیگری منتقل شود و در صورت بروز وضعیت ناخوشایند مورد استفاده قرار گیرد. برای استفاده از درایو فلش با آن ، باید آن را به رایانه وصل کنید ، رمز ورود اشتباه را در صفحه ورود وارد کنید و روی موردی که ظاهر می شود برای بازنشانی کلیک کنید.
برای بازنشانی گذرواژه Windows 10 از رمز عبور آنلاین NT & Registry Editor استفاده کنید
اگر رمز عبور خود را فراموش کرده اید یا گم کرده اید و قبل از این حادثه ناخوشایند ، درایو برای تنظیم مجدد آن ایجاد نکرده اید ، استفاده از ابزارهای شخص ثالث منطقی است. در این مورد ، ابزار Online NT Password & Registry Editor. مانند دیگر ابزارهای مشابه ، می تواند گذرواژه های حساب کاربری را بازنشانی کند ، البته فقط موارد محلی. بازنشانی گذرواژه حساب مایکروسافت خارج از توان اوست. اما از طرف دیگر ، می تواند به شما کمک کند ورودی مسدود شده را دور زده و وارد سیستم شوید.
قبل از استفاده از Online NT Password & Registry Editor ، باید آن را روی درایو فلش USB بنویسید. برای انجام این کار ، هنوز باید رایانه ای را در جایی تهیه کنید. بعد ، موارد زیر را انجام دهید:
اگر مشکلی پیش آمد ، می توانید بایگانی مشخص شده را بارگیری کنید سی دی، تصویر ISO را از آن و برنامه WinSetupFromUSB استخراج کنید. لطفاً توجه داشته باشید که در مورد شما ، هنگام پیکربندی این ابزار ، باید کادر کنار آن را علامت بزنید بوت سکتور SysLinux / توزیع لینوکس با استفاده از.
بنابراین ، شما موفق شدید یک درایو فلش USB برای بازنشانی رمز عبور ایجاد کنید. کار بعدی چیه؟ در اینجا چیزی است که:
- درایو USB را به رایانه ای که می خواهید رمز عبور را در آن بازنشانی کنید یا به نحوی وارد سیستم شوید وصل کنید.
- رایانه را روشن کرده و درایو فلش USB را با انتخاب آن در منوی بوت بارگذاری کنید. نحوه فراخوانی این منو را می توانید در دستورالعمل های رایانه شخصی مشاهده کنید.

- بسیاری از برچسب های مختلف باید روی صفحه ظاهر شوند. گم نشو. باید اینطور باشد. Enter را فشار دهید تا به مرحله بعدی بروید.

- اکنون این ابزار باید پارتیشن سیستم هارد دیسک را شناسایی کرده و اطلاعاتی در مورد آن نمایش دهد. تنها کاری که باید انجام دهید این است که شماره آن را نشان دهید و حرکت کنید.

- پس از بررسی پارتیشن برای همه پرونده های ضروری ، لیستی از اقدامات احتمالی روی صفحه ظاهر می شود. از آنجا که شما علاقه مند به بازنشانی رمز عبور خود هستید ، باید اولین مورد را انتخاب کنید.

- در مرحله بعد ، باید اولین مورد را نیز انتخاب کنید.

- جدولی با لیستی از حساب های کاربری مشاهده خواهید کرد. در ستون اول ، می توانید شماره RID هر حساب را مشاهده کنید. ببینید کدام شماره به ورودی مورد نظر شما اختصاص داده شده است و آن را در زیر وارد کنید. اگر در حال تلاش برای دسترسی به رایانه با حساب Microsoft هستید ، باید یک حساب مخفی را انتخاب کنید مدیر.

- اکنون لیستی از اقدامات مربوط به رکورد سفارشی انتخاب شده به شما ارائه می شود. در مورد یک حساب محلی ، باید شماره 1 را وارد کنید. اگر در مرحله قبل ، یک حساب مدیر مخفی انتخاب شده بود ، باید شماره 2 را وارد کنید.

- در نتیجه ، پیامی در مورد بازنشانی موفقیت آمیز رمز عبور یا تلاش موفق برای فعال کردن حساب سرپرست روی صفحه ظاهر می شود.

- سپس فقط باید Enter را فشار دهید ، سپس Enter را فشار دهید سبه دنبال yتا تغییرات خود را نهایی کنید

- این کار را با درایو فلش USB برای بارگیری Online NT Password & Registry Editor تکمیل می کند. آن را بیرون بیاورید و محکم کنید Ctrl + Alt + Delبرای راه اندازی مجدد کامپیوتر خود
کمی قبل ، من وضعیتی را در نظر گرفتم که در آن یک تصویر سیستم قابل بوت لازم بود ، اما ممکن است همیشه در دسترس نباشد ، علاوه بر این ، وزن دیسک های کارگردان سیستم (ما در مورد LiveCD با نرم افزار صحبت می کنیم) معمولاً بسیار کمتر است.
امروز ما در مورد کار با نرم افزارهای تخصصی برای ویرایش پایگاه داده SAM (Security Account Manager) صحبت خواهیم کرد. من یکبار رویه ای را در ویندوز توضیح دادم.
خود فایل SAM (چه ضرب المثلی است) در Windows \ system32 \ config (برای سیستم 32 بیتی) یا windows \ syswow64 \ config (برای سیستم 64 بیتی) قرار دارد و دسترسی به آن ممکن نخواهد بود (و مخصوصاً نوشتن). به همین دلیل است که ما از LiveCD های مختلفی استفاده می کنیم که می توان آنها را به تعداد زیاد در ردیاب ریشه یا سایر سایت های اختصاص داده شده به کار مدیر سیستم یافت.
به عنوان مثال ، در اینجا چنین مجموعه ای وجود دارد: LiveSeven (LiveCD AZJIO v5.6 از 01/01/2013 CD/USB WIM) از ردیاب وزن کمی بیش از 270 مگابایت وزن دارد ، اما به شما این امکان را می دهد که کارهای مختلف مدیر سیستم در سیستم عامل ، بنابراین توصیه می کنم یک دیسک یا فلش مموری USB را بارگیری و رایت کنید. از آنجا که مجمع متعلق به نویسنده است ، هیچ دزدی دریایی در این مورد وجود ندارد ، من فکر می کنم خالق فقط خوشحال خواهد شد که مردم از مجموعه او استفاده می کنند.
به هر حال ، من راهی بسیار دلپذیر برای رایت ISO-shniki در درایو فلش USB پیدا کردم. اگر کسی نمی دانست ، این کار به راحتی بدون ابزارهای مختلف شخص ثالث ، UltraISO معمول انجام می شود. تصویر ISO را باز کنید ، درایو فلش USB را وارد کنید ، مورد "Boot -> Burn hard disk disk ..." را انتخاب کنید.
و البته دکمه "نوشتن".

بیشتر در مقاله ای جداگانه بخوانید:
خوب ، خوب ، چگونه دیسک را رایت کنیم ، راه اندازی را از رسانه در BIOS تنظیم کنیم - فکر می کنم مشکلی نیست. پس از بارگیری ، دسکتاپ سیستم را خواهیم دید - این خوب است:

در اینجا نوعی منوی "Start" وجود دارد ، "Reset password -> Reset Windows password" را انتخاب کنید. سپس کار را با برنامه "تمدید رمز عبور" برای مقایسه تجزیه و تحلیل می کنم.

در پنجره اصلی برنامه ، زبان رابط روسی و حالت عملکرد SAM را انتخاب کنید. یعنی ما با یک پایگاه داده محلی حساب ها کار می کنیم. من گمان می کنم که شما می توانید با پایگاه AD یک کنترل کننده دامنه ویندوز کار کنید ، من هنوز آن را امتحان نکرده ام ، اما ویژگی خوبی است.
علاوه بر این ، یک لیست کشویی از اقدامات وجود دارد ، ما علاقه مند به تنظیم مجدد یا تغییر رمز عبور کاربر هستیم. Next را کلیک کنید.

در مرحله بعد ، برنامه به طور خودکار محل پایگاه های داده SAM و SYSTEM (آنها در فهرست پیکربندی ذخیره می شوند) را تشخیص می دهد و کندوهای رجیستری است. چرا باید مسیرهای این فایل ها را به صورت دستی مشخص کنید؟
مورد 1. ما چندین سیستم عامل نصب شده داریم و باید رمزهای عبور را در یک سیستم خاص بازنشانی کنیم.
مورد 2: ما فایلهای کندوی رجیستری را که از رایانه دیگری گرفته شده است به طور جداگانه قرار داده ایم (برای مثال ، این پرونده ها از طریق پست برای ما ارسال شده اند و باید رمز عبور را بازنشانی کرده و به صاحبخانه بازگردانیم).

به هر طریقی ، امکان تعیین دستی این فایل ها وجود دارد و باید این را به خاطر بسپارید. در مورد ما ، سیستم به تنهایی نصب شده است ، بنابراین برنامه همه چیز را به درستی تعیین می کند.
بعد ، لیستی از کاربران موجود در فایل SAM وجود داشت. در اینجا ما یکی از مواردی را انتخاب می کنیم که رمز عبور آن نیاز به تغییر / تنظیم مجدد دارد. به هر حال ، در اینجا می توانید ببینید آیا امتیازات مدیر وجود دارد یا نه و آیا کلمه عبور تنظیم شده است.


در پنجره بعدی ، می توانیم اقدامات خاصی را با حساب انتخاب شده انجام دهیم - قفل را تغییر دهید ، پرچم های رمز عبور منقضی شده را تغییر دهید. یک گذرواژه جدید تنظیم کنید - این گزینه من را خوشحال کرد ، شما نه تنها می توانید آن را حذف کنید ، بلکه یک گذرواژه دلخواه نیز تنظیم کنید. اقدامات لازم را علامت گذاری می کنیم و دکمه "بازنشانی / تغییر" را فشار می دهیم.
همه چیز آماده است!
همانطور که قول داده بودم ، برنامه دیگری از همان منطقه را در نظر خواهم گرفت. این رمز عبور تجدید نامیده می شود.
پس از شروع برنامه ، از ما خواسته می شود تا پوشه Windows را انتخاب کنید.


روی "مرور" کلیک کنید و فهرست Windows ما را انتخاب کنید. به هر حال ، در اینجا تفاوت با برنامه قبلی وجود دارد - راهی برای تغذیه فایل های SAM شخص ثالث وجود ندارد.

در لیست کشویی ، کاربر مورد نظر را انتخاب کرده و یک گذرواژه دلخواه تعیین کنید. البته 123!

مدتها فکر می کردم بعدا چه چیزی را درو کنم. به نظر می رسد که مورد دوم در سمت چپ "اعمال" است. برخی از رابط کاربری بسیار خوب ، اصل دنباله "از چپ به راست ، از بالا به پایین" نقض می شود. به هر حال. اما برنامه کار کرد.

علاوه بر این ، می توانید یک کاربر جدید ایجاد کنید. ما مورد 2.2 "ایجاد یک کاربر جدید" را انتخاب کرده و نام و رمز عبور را تعیین می کنیم. همچنین 1.2 "اعمال" را فشار دهید. خوب ، ما می توانیم حقوق مدیر را 2.3 امتیاز اضافه کنیم.

صادقانه بگویم ، رابط برنامه چندان موفق نیست ، اما کار می کند و باید به آن توجه شود. چه کسی می داند در شرایط سخت در دستان ما چه خواهد بود؟