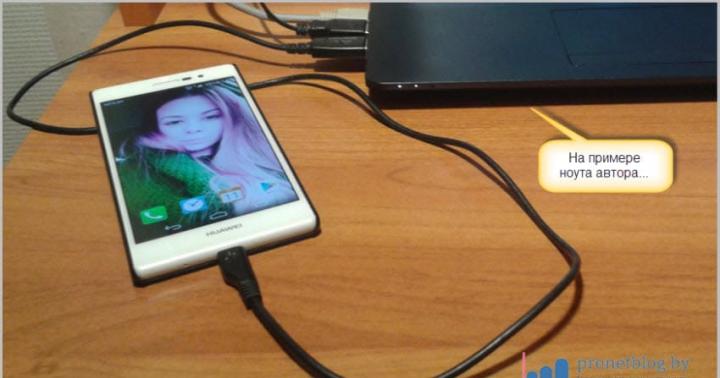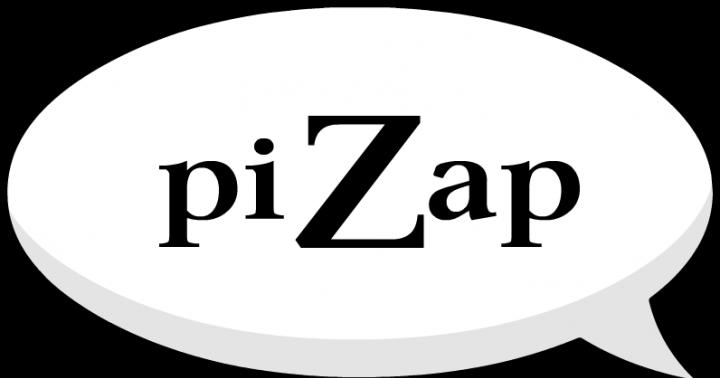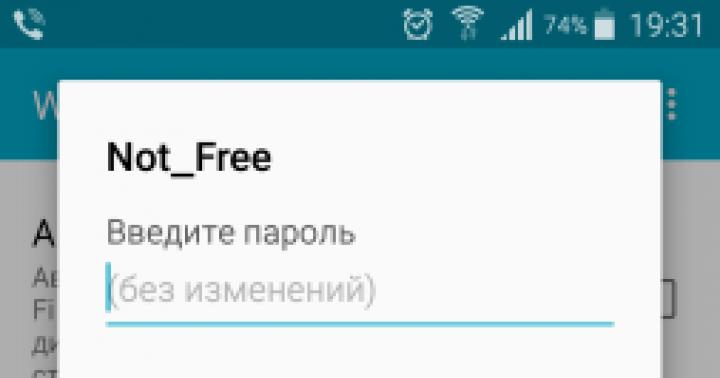اگر شما اخیرا چاپگر را خریداری کرده اید، اما قبلا متوجه شده اید که شما به چاپ مدل های دیگر علاقه مند نیستید، این چرخه مقالات برای شما مناسب است. در مقالات من، سعی خواهم کرد تا مدلهای خود را ایجاد کنم.
Compass-3D Home یک سیستم قابل دسترس حتی کودک از مدل سازی سه بعدی است که دارای ویژگی های کامل بسته های حرفه ای است.
Compass-3D Home طراحی شده است شرکت روسی Ascona بر اساس سیستم حرفه ای Compass-3D، که بیش از 26 سال در بازار وجود دارد.
این سیستم به طور کامل روسی صحبت می کند، از جمله تمام کتابها و مراجع، که مطمئنا شما را بیشتر مطالعه می کند.
شما می توانید نسخه رایگان 60 روزه از خانه Compass-3D را دانلود کنید، شما می توانید این کار را در kompas.ru انجام دهید.
http://kompas.ru/kompas-3d-home/download/
پر کردن یک فرم ساده، ما دریافت می کنیم پست الکترونیک پیوند به بایگانی بایگانی را دانلود کنید فراموش نکنید که آن را باز کنید و برنامه را نصب کنید. امیدوارم این روند برای شما دشوار نخواهد بود.
هنگامی که شما برای اولین بار شروع می کنید، پنجره ظاهر می شود پنجره ظاهر می شود - فقط روی OK کلیک کنید. راه اندازی شما نیازی نیست

پس از شروع برنامه، صفحه شروع را می بینیم:

یک جزئیات را ایجاد کنید - برای این، فقط روی نماد مربوطه در صفحه شروع کلیک کنید.
طرح اساس هر مدل است.
اساس هر عملیات یک طرح است. طرح ها در هواپیما یا چهره های مدل واقع شده اند.
برای ساخت یک طرح، باید دکمه Sketch را روی پانل وضعیت فعلی فشار دهید و هواپیما مورد نظر را انتخاب کنید.

پس از آن، به حالت Sketch بروید - تصویر به صفحه صفحه نمایش باز می شود. آیکون حالت طرح در گوشه سمت راست ظاهر می شود.
یک مستطیل ایجاد کنید برای انجام این کار، دستور مستطیل را در پانل هندسی انتخاب کنید.

شما می توانید بر روی دو مکان دلخواه روی صفحه کلیک کنید یا مقادیر صفحه کلید را وارد کنید. ما مقدار ارتفاع ارتفاع 50 میلیمتر را وارد می کنیم - ENTER را فشار دهید، سپس مقدار عرض 50 میلیمتر را وارد کنید - ENTER را فشار دهید. به هر کجا کلیک کنید تا مربع حاصل شود.

حالا شما می توانید از حالت طرح خارج شوید.
برای انجام این کار، بر روی دکمه Sketch در پانل حالت فعلی کلیک کنید، یا در آیکون حالت Sketch در سمت راست کلیک کنید گوشه بالا مدل Workfield.

عملیات اکسپرس
حالا ما یک طرح داریم و می توانیم عملیات انجام دهیم. فرمان عملیات فشرده را بر روی پانل ویرایش دقیق اجرا کنید.

شما می توانید برای نقطه های hotpoints در پنجره مدل بکشید یا مقدار 50 میلی متر را از صفحه کلید وارد کنید - برای وارد کردن مقدار، ENTER را فشار دهید. برای ایجاد یک عملیات روی دکمه Create Object یا Ctrl + Enter را از صفحه کلید کلیک کنید.
شما بسته به اقدامات خود یک مکعب یا parallepiped دارید.

مدیر شیء ساخت و ساز، راه اندازی قطب نما، فناوری ذهن - ساخت مدل خانه 3D از نقشه های AC و AR.
ایجاد یک نقاشی از خانه
ما به ایجاد یک خانه ادامه می دهیم. ساخت محور خانه، طرح برای زیرزمین نوار (طبقه همکف)، ما مواد ساختمانی (بتن) را انتخاب می کنیم، دیوارها را ویرایش می کنیم، ضخامت و ارتفاع دیوارها را تنظیم می کنیم، درب و حیاط را ایجاد می کنیم. مدیر اجرایی اشیاء ساختمانی را وصل کنید. ایجاد 1 طبقه، تنظیم ارتفاع، نوع همپوشانی را انتخاب کنید، مواد آجر M100 را انتخاب کنید.
ما همچنان به ایجاد نقشه های خانه ادامه می دهیم
ما دیوارها را ویرایش می کنیم، از اتصال استفاده می کنیم، درها و پنجره ها را وارد می کنیم، خواص درها و پنجره ها را تغییر دهید، دکمه ساخت 3D مدل را تغییر دهید.
راه رفتن در اطراف خانه
ساخت یک مدل برش 3D، کتابخانه کتابخانه رندر، تجسم خانه، راه رفتن در اطراف خانه (یک تیم خوب برای ارائه پروژه شما). شما می توانید یک خانه ایجاد کنید که قصد دارید بسازید و عملا با تکالیف خود راه بروید تا همه چیز را به کوچکترین جزئیات فکر کنید.
فناوری ذهن (مدل در طراحی (مدل در نقاشی). Ascona ما را به ما پیشنهاد می کند تا شروع به طراحی یک ساختمان در محیط 2D معمولی داشته باشد. در صورت لزوم، با استفاده از کتابخانه های آماده شده از عناصر، که قبلا فرآیند طراحی را طراحی کرده اید، انجام می دهید. خانه. در هر زمانی که شما می توانید در حالت خودکار ایجاد مشخصات عناصر پروژه خود را ایجاد کنید. هنگام تهیه نقاشی ها، به طور خودکار شروع به ساخت یک مدل 3D از خانه می کنید! از مدل های 3D، می توانید نقاشی های برش را بسازید. همه چیز متصل است ، به سادگی، هوشمندانه و در نهایت شما مستندات را برای همه GOST و استانداردهای فدراسیون روسیه دریافت می کنید.
1. ساخت یک مدار برش
در پانل جمع و جور بخش را باز کنید هندسه . دکمه را به دکمه فشار دهید خطوط مستقل کمکی ، از منوی گسسته خطوط مستقیم کمکی را انتخاب کنید راست افقی راست . با کمک آن، ما خطوط مستقیم کمکی را برای سطح زمین، پایه، سطوح پنجره های پنجره، صندوقها و غیره انجام می دهیم. (خطوط پروژکتور) برای پنجره های پنجره، ساخت زاویه، عناصر سقف.
در فصل هندسه در یک تیم بخش سبک خط را انتخاب کنید محورهماهنگی که در، در یک تیم خطوط مستقل کمکی گزینه را انتخاب کنید موازی مستقیم . که در خط وضعیت فعلی در زمینه فاصله نشان دهنده ارزش های لازم است، ما محورهای هماهنگی عمودی را ساختیم ب و ولی.

با استفاده از دستورات دایره بخش هندسه ما در زمینه دایره برای محورها تکمیل می کنیم. در پانل فشرده بخش را انتخاب کنید تعیین و در دستورات باز می شود، انتخاب کنید وارد شدن متن . اجرای محورها را انجام دهید. اندازه فونت 5 میلیمتردکمه را فشار دهید ایجاد شیء . ما کتیبه را انجام می دهیم: "برش 1-1" بالاتر از تصویر برش. اندازه فونت 7 میلیمتر(انتخاب B. خط وضعیت فعلی) - .

2. دیوارهای ساختمان
مرحله بعدی کار این است که باعث ایجاد دیوارهای بیرونی و داخلی و پارتیشن بندی در هواپیما تأمین شود. ما کتابخانه زیر را به صورت متوالی فعال می کنیم: معماری و ساخت و ساز – طراحی کتابخانه ساختمان ها و سازه ها - دیوار.
که در خط وضعیت فعلی ضخامت دیوار مورد نیاز را انتخاب کنید ( 588 میلیمتر) در مورد ما، دیوارهای بیرونی اتصال هستند 100 میلیمتر. برای نقاشی های برند راه حل معماری(AR)، دیوارهای ساختمان نشان می دهد بدون تخم مرغ (حالت را انتخاب کنید بدون تخم مرغ و پر کردن).


مکان نما به نقطه برش شروع دیوار اشاره می کند (مکان نما نوع مداد را به دست می آورد) و سرب را به دست می آورد. دیوار حامل راهرو دارای ضخامت است 400 میلیمتر،محور هماهنگی در وسط دیوار عبور می کند. دیوار دوم - 160 میلیمتر مطابق با این کار، موقعیت آن با استفاده از دستور ثابت شده است خطوط مستقل کمکی (گزینه موازی مستقیم ).


در فصل هندسه در یک تیم بخش سبک خط را انتخاب کنید ضخیمما سطح زمین را انجام می دهیم، سپس سبک خط را تغییر دهید پایه ای و ما خطوط کانتور را برای عناصر ساختمان مطابق با این کار انجام می دهیم.
در پانل چشم انداز دکمه تازه کردن تصویر به شما امکان می دهد نقص های تصویر را از بین ببرید.
3. استفاده از پنجره و درب
در کتابخانه کتابخانه طراحی ساختمانبخش را انتخاب کنید کاتالوگ - درب ها و پنجره ها. انتخاب کنید پنجره. ما دو کلیک ماوس را فعال می کنیم. در متن ما یک پنجره و درب را می بینیم، ما علامت های خود را با توجه به طرح، و ابعاد از مشخصات پنجره و درب ها می گیریم. پنجره در راهرو در طبقه دوم برچسب گذاری شده است OK1 (طرح طرح طبقه دوم را ببینید). پنجره دارای عرض است 1512mm و ارتفاع 1512mm. میدان را نشان می دهد خواص و مشخص کنید: طول – 1512mm; عرض – 1512mm. درب ما می بینیم ورودی، علامت گذاری آن است d1، دو برابر، اندازه ها: عرض - 1212 میلیمتر، ارتفاع - 2112mm.
در فروشگاه درب، نوع مناسب باز کردن درب و پارامترهای آن را انتخاب کنید. ما اشاره می کنیم B. خط وضعیت فعلی در بخش های مربوطه - عرض و ارتفاع.


حلقه های پنجره با چهارچوب، دو جداره، شاخص های تعیین شده OK1 و OK2؛ thes آنها در مشخصات نشان داده شده است.
با کمک تیم بخش بخش هندسه ، ما ساخت و ساز را مطابق با کار انجام می دهیم: پنجره های پنجره در دیوارهای بلبرینگ؛ درب ها در دیوارهای حامل و غیر حامل؛ تکمیل عناصر سقف؛ بنیاد، و غیره


4. استفاده از تمبرهای ارتفاع بالاو اندازه بر روی برش
در نوار ابزار، فعال کنید ما کتابخانه زیر را به صورت متوالی فعال می کنیم: معماری و ساخت و ساز – SPDS - کتابخانه نماد یک آرایه مارکر سطح اتوماتیک است. ما دو کلیک ماوس را فعال می کنیم.


بر روی بخش نشان می دهد که نشانگر صفر نشانگر (سطح کف کف کف اول)، و پس از آن، بدون خروج از فرمان، به طور پیوسته علامت های با سرعت بالا را مشخص می کند (نگاه کنید به کار). در دکمه را فشار دهید ایجاد شیء . بر روی صفحه نمایش به نظر می رسد فانتوم از علامت های بلند بلند، که در یک تصویر مناسب قرار می گیرد.
در کتابخانه معماری و ساخت و ساز – SPDS کتابخانه - نماد - زنجیره اندازه اتوماتیکاین سیستم یک زنجیره ابعاد بسته را ایجاد می کند. برای انجام این کار، به اندازه کافی برای نشان دادن مکان نما به ابتدای و پایان یک دیوار عمودی که دهانه پنجره را نشان می دهد.


5. استفاده از خط هواپیما امن برای برش
ما دستور را فعال می کنیم خط برش / بخش ها در فصل تعیین .
ساخت یک مقطع عرضی 1-1 برای ما اشاره به نقطه شروع خط برش در طرح طبقه اول، سپس نقطه کمکی در خطوط بخش، پس از آن فانتوم ظاهر شد در جهت مورد نظر ثابت شده است.
6. پر کردن حرف اصلی
دوبار کلیک کنید کتیبه اصلی را فعال کنید. مطابق با این کار پر کنید لزوما بر روی پانل های کنترل ویژه دکمه را فشار دهید ایجاد شیء .



امروز، قطب نما 3D یکی از محبوب ترین برنامه های طراحی شده برای ایجاد نقشه های 2D و مدل های 3D است. اکثر مهندسان از آن برای آن استفاده می کنند تا برنامه های ساختمان ها و کل سایت های ساختمانی را توسعه دهند. همچنین به طور گسترده ای برای محاسبات مهندسی و سایر اهداف مشابه استفاده می شود. در اغلب موارد، اولین برنامه برای مدل سازی 3D، که برنامه نویس تدریس می کند، مهندس یا سازنده، دقیقا قطب نما 3D است. و همه به این دلیل که بسیار راحت است از آن استفاده کنید.
استفاده از Compass 3D با نصب شروع می شود. این زمان زیادی را صرف نمی کند و کاملا استاندارد است. یکی از وظایف اصلی برنامه قطب نما 3D شایع ترین نقاشی در فرمت 2D است - قبل از اینکه این همه بر روی واتمن انجام شود، و در حال حاضر قطب نما 3D وجود دارد. اگر می خواهید بدانید که چگونه در قطب نما 3D قرعه کشی کنید، این دستورالعمل را بخوانید. همچنین فرایند نصب برنامه را شرح داده است.
خوب، امروز ما به ایجاد نقشه ها در قطب نما 3D نگاه خواهیم کرد.
علاوه بر نقشه های کامل، در محاسبه 3D، شما می توانید قطعات جداگانه قطعات و همچنین در فرمت 2D ایجاد کنید. از نقاشی، قطعه با این واقعیت متمایز است که این یک الگو برای واتمن ندارد و به طور کلی برای برخی از آنها در نظر گرفته نشده است وظایف مهندسی. می توان گفت، یک پلت فرم چند ضلعی یا آموزش به طوری که کاربر می تواند سعی کند چیزی را در قطب 3D قرعه کشی کند. اگر چه قطعه می تواند پس از آن به نقاشی منتقل شود و هنگام حل وظایف مهندسی استفاده شود.
برای ایجاد یک قطعه، هنگام شروع برنامه، باید روی "Create" کلیک کنید سند جدید"و در منو که ظاهر می شود، مورد" قطعه "را انتخاب کنید. پس از آن، روی دکمه "OK" در همان پنجره کلیک کنید.

برای ایجاد قطعات، و همچنین برای نقاشی ها، یک نوار ابزار ویژه وجود دارد. این همیشه در سمت چپ قرار دارد. بخش های زیر وجود دارد:
- هندسه. مسئول تمام اشیای هندسی که در آینده در هنگام ایجاد یک قطعه مورد استفاده قرار می گیرد. اینها انواع خطوط، گردان، شکسته و غیره هستند.
- ابعاد طراحی شده برای اندازه گیری قطعات یا تمام قطعات.
- تعریف ها طراحی شده برای قرار دادن به یک قطعه از متن، جداول، پایگاه داده ها و یا سایر نامگذاری ساخت و ساز. در پایین این پاراگراف، یک بند به نام "طراحی ساختمان" حل و فصل شده است. این مورد برای کار با گره ها طراحی شده است. با استفاده از آن، شما می توانید نام های کنترل باریک تر، مانند تعیین گره، تعداد، نام تجاری و ویژگی های دیگر را وارد کنید.
- ویرایش. این مورد به شما اجازه می دهد تا بخشی از قطعه را حرکت دهید، آن را تبدیل کنید، آن را یک مقیاس بزرگ یا کمتر و غیره کنید.
- پارامترزاسیون با استفاده از این مورد، شما می توانید تمام نقاط را در خط مشخص شده هماهنگ کنید، برخی از قطعات را به صورت موازی تنظیم کنید، لمس دو منحنی را تنظیم کنید، نقطه و غیره را تعمیر کنید.
- اندازه گیری (2D). در اینجا شما می توانید فاصله بین دو نقطه بین منحنی ها، گره ها و سایر عناصر قطعه را اندازه گیری کنید، و همچنین مختصات برخی از نقطه را پیدا کنید.
- انتخاب. این مورد به شما اجازه می دهد تا برخی از قسمت های قطعه یا همه آن را برجسته کنید.
- مشخصات. این مورد برای کسانی که به طور حرفه ای در مهندسی مشغول به کار هستند، در نظر گرفته شده است. این طراحی شده است برای نصب اتصالات با سایر اسناد، اضافه کردن یک شی از مشخصات و سایر وظایف مشابه.
- گزارش ها. کاربر می تواند تمام خواص یک قطعه یا بخشی از آن را ببیند. این ممکن است طول، مختصات و بیشتر باشد.
- قرار دادن و macroelements. در اینجا شما می توانید قطعات دیگر را وارد کنید، یک قطعه محلی ایجاد کنید و با MacroElements کار کنید.

برای پیدا کردن اینکه چگونه هر یک از این عناصر کار می کند، شما فقط باید از آن استفاده کنید. در این مورد کاملا پیچیده نیست و اگر شما یک هندسه را در مدرسه هدایت کردید، می توانید آن را با قطب نما 3D بسازید.
حالا سعی کنید سعی کنید برخی از قطعه ها را ایجاد کنید. برای انجام این کار، ما از نقطه هندسه در نوار ابزار استفاده می کنیم. با کلیک بر روی این مورد در پایین نوار ابزار، یک پانل با عناصر مورد "هندسه" ظاهر می شود. به عنوان مثال، خط معمولی (بخش) را انتخاب کنید. برای رسم آن، شما باید نقطه شروع و نهایی را قرار دهید. از اول تا دوم، بخش برگزار خواهد شد.

همانطور که می بینید، هنگام طراحی یک خط، یک پانل جدید در پایین با پارامترهای این خط ظاهر می شود. در آنجا، به صورت دستی می توانید طول، سبک و مختصات نقاط خط را مشخص کنید. پس از اینکه خط ثابت شده است، می توانید به عنوان مثال، یک دایره در مورد این خط اعمال کنید. برای انجام این کار، نقطه "دایره مماس به 1 منحنی" را انتخاب کنید. برای انجام این کار، دکمه سمت چپ ماوس را روی مورد "دایره" قرار دهید و موردی را که در منوی کشویی نیاز دارید انتخاب کنید.

پس از آن، مکان نما به مربع تغییر خواهد کرد، که شما باید مستقیم را مشخص کنید، در مورد اینکه دایره انجام می شود. پس از فشار دادن او، کاربر دو حلقه از دو طرف را مستقیما می بیند. با کلیک بر روی یکی از آنها، او آن را تعمیر خواهد کرد.

به همان شیوه، اشیاء دیگر را می توان از مورد هندسه به نوار ابزار قطب نما 3D استفاده کرد. اکنون ما از آیتم "اندازه" برای اندازه گیری قطر دایره استفاده می کنیم. اگر چه این اطلاعات را می توان یافت و اگر شما فقط بر روی آن کلیک کنید (کل اطلاعات مربوط به آن در زیر ظاهر می شود). برای انجام این کار، مورد "اندازه" را انتخاب کنید و "اندازه خطی" را انتخاب کنید. پس از آن، شما باید دو نقطه را مشخص کنید، فاصله بین آن اندازه گیری می شود.

در حال حاضر متن را در قسمت ما قرار دهید. برای انجام این کار، نوار ابزار "Designation" را انتخاب کنید و "وارد کردن متن" را انتخاب کنید. پس از آن، مکان نما ماوس شما باید مشخص کنید که در آن متن با فشار دادن محل مورد نظر دکمه سمت چپ ماوس شروع می شود. پس از آن، لازم است که به راحتی متن مورد نظر را وارد کنید.

همانطور که می بینید، هنگامی که متن را وارد کنید، خواص آن نیز نمایش داده می شود، مانند اندازه، سبک خط، فونت و خیلی بیشتر. پس از ایجاد قطعه، باید ذخیره شود. برای انجام این کار، فقط دکمه ذخیره را فشار دهید پنل بالایی برنامه ها.

نکته: هنگام ایجاد یک قطعه یا رسم، بلافاصله تمام اتصالات را روشن کنید. این راحت است، زیرا در غیر این صورت مکان نما ماوس به برخی از شیء متصل نخواهد شد و کاربر به سادگی قادر نخواهد بود قطعه ای را با خطوط راست راست بگذارد. با فشار دادن دکمه "اتصال" روی پانل بالا انجام می شود.

ایجاد جزئیات
برای ایجاد آیتم، هنگام باز کردن برنامه، باید دکمه "ایجاد سند جدید" را انتخاب کنید و روی دکمه «ایجاد سند جدید» کلیک کنید.

در آنجا، آیتم های نوار ابزار تا حدودی متفاوت از آنچه که ایجاد یک قطعه یا رسم است. در اینجا می توانیم موارد زیر را ببینیم:
- ویرایش جزئیات این بخش تمام عناصر اساسی لازم را برای ایجاد آیتم، مانند قطعه کار، اکستروژن، برش، گرد کردن، سوراخ، تعصب و دیگر ارائه می دهد.
- منحنی های فضایی با این پارتیشن، شما می توانید یک خط، یک دایره یا منحنی را به همان شیوه ای که در قطعه انجام شد، صرف کنید.
- سطوح در اینجا شما می توانید سطح اکستروژن، چرخش، اشاره به یک سطح موجود را مشخص کنید یا آن را از نقطه نقطه ایجاد کنید، پچ و سایر عملیات مشابه را ایجاد کنید.
- آرایه ها کاربر قادر به مشخص کردن مجموعه ای از نقاط در امتداد منحنی، مستقیم، خودسرانه یا به روش دیگری می شود. سپس این آرایه می تواند برای مشخص کردن سطوح در مورد منوی قبلی استفاده شود یا گزارش ها را در مورد آنها ایجاد کند.
- هندسه کمکی شما می توانید محور را در دو مرزی صرف کنید، یک هواپیمای جابجایی را به وجود آورید، ایجاد کنید سیستم محلی مختصات یا ایجاد یک منطقه که در آن اقدامات خاص انجام می شود.
- اندازه گیری ها و تشخیص. با استفاده از این آیتم، می توانید فاصله، زاویه، طول ریب، منطقه، مرکز جرم و سایر ویژگی ها را اندازه گیری کنید.
- فیلترها کاربر می تواند بدن، دایره، هواپیما و یا عناصر دیگر را با توجه به پارامترهای خاص فیلتر کند.
- مشخصات. همانند یک قطعه با برخی از ویژگی های مورد نظر برای مدل های 3D.
- گزارش ها. همچنین به ما آشناست
- عناصر طراحی این عملا همان آیتم "اندازه" است که ما هنگام ایجاد یک قطعه ملاقات کردیم. با استفاده از این مورد، شما می توانید فاصله، زاویه ای، شعاعی، قطر و سایر انواع اندازه را پیدا کنید.
- عناصر یک ورق بدن. عنصر اصلی در اینجا ایجاد یک برگ برگ با حرکت دادن طرح در جهت عمود بر هواپیما است. همچنین عناصر مانند پناهگاه، تاشو، طرح تاشو، برش، سوراخ و خیلی بیشتر وجود دارد.

مهمترین چیز این است که شما باید هنگام ایجاد این بخش باید درک کنید - این همان چیزی است که ما در سه بعدی در سه هواپیما کار می کنیم. برای انجام این کار، شما باید به صورت فضایی و بلافاصله به صورت بصری فکر کنید تا نمایندگی کنید که چگونه آیتم آینده به نظر می رسد. به هر حال، هنگام ایجاد یک مونتاژ تقریبا یک نوار ابزار مشابه استفاده می شود. مجمع شامل چندین بخش است. به عنوان مثال، اگر ما بتوانیم چندین خانه را در جزئیات ایجاد کنیم، سپس در مجمع ما می توانیم یک خیابان کامل را با خانه های ایجاد شده پیشتر بسازیم. اما برای اولین بار بهتر است یاد بگیرید که چگونه جزئیات فردی را بسازید.
بیایید سعی کنیم برخی از موارد ساده را انجام دهیم. برای انجام این کار، ابتدا باید هواپیما را انتخاب کنید که در آن ما یک شی شروع می کنیم که از آن بازمانده ایم. روی هواپیما مورد نظر کلیک کنید و در یک پنجره کوچک، که بعد از آن به صورت فوری ظاهر می شود، روی «Sketch» \u200b\u200bکلیک کنید.

پس از آن، تصویر 2D هواپیما انتخاب شده را مشاهده خواهیم کرد و به سمت چپ آیتم های ابزار نوار ابزار ایالات متحده مانند "هندسه"، "ابعاد" و غیره آشنا خواهد بود. قرعه کشی برخی از مستطیل برای انجام این کار، مورد "هندسه" را انتخاب کنید و روی "مستطیل" کلیک کنید. پس از آن، شما باید دو امتیاز را مشخص کنید که در آن قرار دارد - سمت راست بالا و پایین سمت چپ.

در حال حاضر در بالای صفحه، شما باید روی "Sketch" کلیک کنید تا از این حالت خارج شوید. با کمک کلیک کردن بر روی چرخ ماوس، شما می توانید هواپیماهای ما را روشن کنید و ببینید که در حال حاضر یک مستطیل در یکی از هواپیماها وجود دارد. اگر روی «چرخش» در بالای نوار ابزار کلیک کنید، می توان آن را انجام داد.

برای ایجاد یک شکل حجمی از این مستطیل، شما باید از عملیات اکستروژن از آیتم "ویرایش جزئیات" در نوار ابزار استفاده کنید. روی مستطیل ایجاد شده کلیک کنید و این عملیات را انتخاب کنید. اگر شما این مورد را نمی بینید، دکمه سمت چپ ماوس را در جایی که در شکل زیر نشان داده شده است، را انتخاب کنید و عملیات مورد نظر را در منوی کشویی انتخاب کنید. پس از این عملیات انتخاب شده است، پارامترهای آن در پایین ظاهر می شود. دستورالعمل های اصلی (جلو، پشت، در دو جهت) و نوع (به فاصله، به بالا، به سطح، از طریق همه چیز به نزدیکترین سطح). پس از انتخاب تمام پارامترها، روی دکمه "ایجاد شی" در سمت چپ همان پانل کلیک کنید.

در حال حاضر اولین شکل فله در دسترس است. به عنوان مثال، در رابطه با آن، شما می توانید گرد کردن را به طوری که تمام گوشه های آن دور گرد. برای انجام این کار، در مورد "ویرایش جزئیات"، ما "گرد کردن" را انتخاب خواهیم کرد. پس از آن، لازم است که به سادگی بر روی آیه هایی که گرد می شوند کلیک کنید و یک شعاع را روی پانل پایین (پارامترها) انتخاب کنید و دوباره روی دکمه «ایجاد شی» کلیک کنید.

بعد، شما می توانید از "برش" از همان پاراگراف "هندسه" برای ایجاد یک سوراخ در جزئیات ما استفاده کنید. پس از انتخاب این آیتم، روی سطح کلیک کنید که فشرده می شود، پایین این عملیات را در پایین انتخاب کنید و روی دکمه «ایجاد شی» کلیک کنید.

حالا شما می توانید سعی کنید ستون را از بالا در شکل حاصل قرار دهید. برای انجام این کار، هواپیما بالا را به عنوان یک طرح باز کنید و یک دایره را در مرکز بکشید.

با فشار دادن دکمه "Sketch"، با فشار دادن دکمه "Sketch"، بر روی دایره ایجاد شده کلیک کنید و عملیات "عملیات خروجی" را در بخش هندسی کنترل پنل کنترل کنید. ما فاصله و پارامترهای دیگر را در پایین صفحه مشخص می کنیم، روی دکمه «Create Object» کلیک کنید.

پس از همه، ما در مورد چنین رقمی داشتیم.

مهم: اگر نوار ابزار در نسخه شما در تصاویر بالا نشان داده نشود، شما باید به طور مستقل این پانل ها را روی صفحه نمایش دهید. برای انجام این کار، برگه «نمایش» را در پانل بالا انتخاب کنید، سپس "نوار ابزار" پانل ها را انتخاب کنید و کنه ها را در مقابل پانل های مورد نیاز قرار دهید.