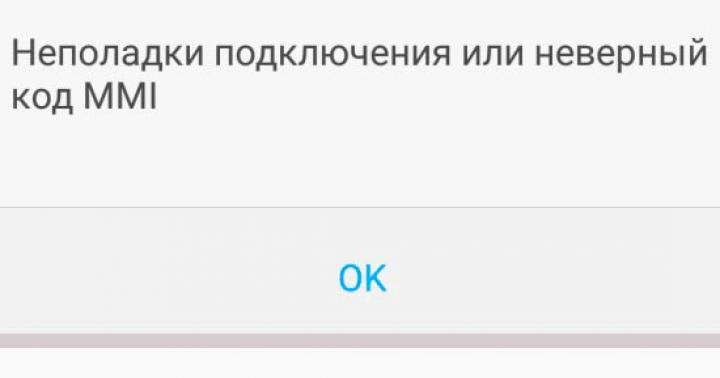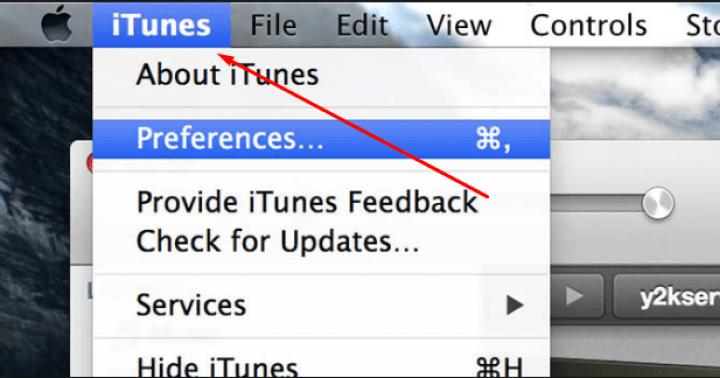اندازه فونت استاندارد در ویندوز 10 اغلب برای اکثریت قریب به اتفاق کاربران مناسب است، بنابراین بسیاری به تغییر مقیاس سیستم یا اندازه فونت اهمیتی نمی دهند. با این وجود، دسته جداگانه ای از کاربران وجود دارند که راحت تر با فونت بزرگ شده سیستم یا رابط کار می کنند. اگر شما هم از آن دسته هستید و نیاز به افزایش اندازه متن در ویندوز 10 دارید، این مقاله برای شما مناسب است.
چگونه اندازه فونت سیستم ویندوز 10 را افزایش دهیم
به طور سنتی، ما با ساده ترین روش ها شروع می کنیم. چندین مورد از آنها وجود دارد که هر کدام ویژگی ها، مزایا و معایب خاص خود را دارند. روش اول خوب است زیرا به شما امکان می دهد فقط متن را افزایش دهید، بدون نیاز به افزایش بقیه عناصر رابط مانند پنجره ها، دکمه ها، پنل ها، آیکون ها و غیره.
برای مرجعتوجه: این روش فقط در رایانههای شخصی موجود است که قبلاً بهروزرسانی پاییز 1809 ویندوز 10 را با نام Redstone 5 ارتقا دادهاند. در زمان نوشتن این مقاله، بهروزرسانی در حال حاضر در پیش نمایش است. وقتی این مقاله منتشر شد، آن را به روز خواهیم کرد. اگر میخواهید اکنون این تغییرات را امتحان کنید، باید به نسخه Insider ویندوز 10 ارتقا دهید.

افزایش اندازه فونت سیستم، بدون افزایش اندازه خود رابط ویندوز.
برای برگرداندن مقدار پیش فرض، همین کار را انجام دهید، فقط نوار لغزنده را به موقعیت اصلی خود بکشید و کلیک کنید درخواست دادن.
نحوه افزایش اندازه متن و رابط کاربری در ویندوز 10
روش دوم همچنین به شما امکان می دهد اندازه متن را افزایش دهید، اما در کنار آن، اندازه خود رابط را نیز افزایش دهید. در این صورت نسبت متن و رابط استاندارد باقی می ماند که در مورد روش اول نمی توان گفت. همچنین، مقیاس بندی سیستم در تمام نسخه های ویندوز، نه فقط 1809، در دسترس است.

شما می توانید دقیقاً به همان روش، تغییرات را به سادگی با تنظیم مقدار روی 100٪ در پنجره مقیاس بندی سفارشی، برگردانید.
System Font Size Changer - برنامه ای برای افزایش اندازه فونت در ویندوز 10
قبل از انتشار بهروزرسانی 1703 ویندوز 10، سیستم دارای بخش جداگانهای از کنترل پنل بود که کاربر میتوانست اندازه فونت را بدون نیاز به تغییر اندازه رابط تغییر دهد. بنا به دلایلی از ویندوز حذف شد و یک نوار لغزنده اندازه متن جداگانه فقط در سال 1809 بازگردانده شد که در پاییز 2018 منتشر خواهد شد. اگر تغییر اندازه رابط برای افزایش اندازه فونت گزینه ای برای شما نیست، باید از ابزار ساده و کوچک System Font Size Changer استفاده کنید.

گزینه هایی که تنظیم کرده اید در سمت چپ صفحه نمایش داده می شوند. علاوه بر این، آنها را می توان برای استفاده در آینده ذخیره کرد. برای انجام این کار، فشار دهید صادرات.
البته بهترین راه استفاده از روش های استاندارد افزایش فونت خواهد بود، اما تا زمانی که آپدیت مناسب منتشر نشود، یا باید از ابزار شخص ثالث استفاده کنید یا مقیاس خود سیستم را افزایش دهید. شما تصمیم می گیرید که کدام یک راحت تر است. در نظرات در مورد ترجیحات خود به ما بگویید.
حتما فکر کرده اید که اندازه فونت در ویندوز 10 و در واقع در هر سیستم عامل دیگری از مایکروسافت، چندان چشم نواز نیست. گاهی اوقات به مانیتور نگاه می کنید و فکر می کنید: "اگر فقط فونت کمی بزرگتر بود، خیلی بهتر بود."
خوشبختانه، شما می توانید اندازه فونت ویندوز 10 را به سرعت و بدون دردسر برای خود تغییر دهید. در این مقاله، ما فقط نحوه انجام این کار را برای آسان کردن زندگی یک کاربر ویندوز 10 توضیح خواهیم داد.
ویندوز 10 کاملاً منعطف است و به کاربران خود اجازه می دهد تا تغییرات مختلفی را در خود ایجاد کنند. صاحبان سیستم میتوانند اندازه متن، نمادها، حاشیههای پنجره، منوهای مختلف، جعبههای پیام و سایر رابطهای گرافیکی را تغییر دهند.
تمام تغییرات مورد نیاز را می توان از طریق منوی "Resolution Screen" انجام داد. در این تنظیمات، باید اسلایدر خاصی را پیدا کنید که اندازه متن را برای عناصر مختلف ویندوز 10 تغییر دهد.
به طور پیش فرض، سیستم عامل روی 100٪ تنظیم شده است. با این حال، اگر با اندازه فونت متن مشکل دارید، می توانید نوار لغزنده را به 125، 150، 175 یا حتی 200 درصد منتقل کنید.
تغییر اندازه فونت در ویندوز 10
بیایید اکنون مراحل را با جزئیات بیشتری طی کنیم که با آن می توانید اندازه فونت را تغییر دهید. مراحل زیر را دنبال کنید و متوجه خواهید شد که این اصلاح بسیار ساده است.
به منوی وضوح صفحه دسترسی پیدا کنید. شما می توانید این کار را به دو صورت انجام دهید:
- بر روی دسکتاپ کلیک راست کرده و از منوی زمینه گزینه Screen Resolution را انتخاب کنید.
- وقتی در این تنظیمات قرار گرفتید، به دنبال منوی کشویی زیر «تغییر اندازه برنامهها، متن و سایر موارد روی صفحه» بگردید.
- به طور پیش فرض، سیستم عامل روی 100 درصد تنظیم شده است. با این حال، اگر می خواهید اندازه قلم را کوچکتر یا بزرگتر کنید، به سادگی اندازه درصد را از منوی کشویی انتخاب کنید و روی دکمه "اعمال" کلیک کنید.
- سپس پیامی دریافت می کنید که از شما می خواهد برای اعمال تغییرات وارد حساب کاربری خود شوید.
به محض ورود به حساب کاربری خود، بلافاصله متوجه تغییرات در سیستم خواهید شد. اندازه فونت بسته به انتخاب شما در منوی وضوح صفحه کاهش یا افزایش می یابد.
اگر از نتیجه تغییر تنظیمات راضی نیستید، می توانید تغییرات ظریف تری را در اندازه فونت ویندوز 10 ایجاد کنید. به منوی "Resolution Screen" برگردید.
- بر روی دکمه "گزینه های بیشتر" کلیک کنید.
- بعد، "تغییر اندازه متن و سایر عناصر" را انتخاب کنید.
- در پنجره ای که باز می شود، تنظیماتی را برای عناصر مختلف رابط پیدا خواهید کرد. اندازه فونت را تغییر دهید و روی Apply کلیک کنید.
- برای اعمال تغییرات وارد حساب کاربری خود شوید.
این در واقع همه چیز است. بسیاری از کاربران اغلب در مورد تغییر فونت در ویندوز 10 سؤال می پرسند. اما آنها حتی نمی دانند که چقدر به این گزینه در منوی وضوح صفحه نزدیک بوده اند. همانطور که می بینید، هیچ تغییری در رجیستری یا اقداماتی در خط فرمان وجود ندارد - همه چیز ساده و در دسترس است.
تغییر اندازه فونت در ویندوز 10 بسیار آسان بود. در تنظیمات سیستم گزینه مربوطه وجود داشت. اما با انتشار Creators Update، وضعیت به طرز چشمگیری تغییر کرده است. اکنون مایکروسافت تصمیم گرفته است که آنها بهتر می دانند چه اندازه فونت برای کاربر راحت تر است. و امکان تغییر اندازه از طریق گزینه های سیستم عامل از بین رفته است.
اما این همه ماجرا نیست. کسانی که اندازه متن قابل قبولی را تنظیم کرده بودند از اینکه متوجه شدند تنظیمات پس از به روز رسانی به حالت پیش فرض بازنشانی شده اند، متعجب شدند. تغییر تنظیمات فونت سیستم بدون دخالت برنامه های شخص ثالث غیرممکن است. اما باید تنظیمات معمول را برگردانید. راه های مختلفی برای این کار وجود دارد. امروز در مورد نحوه افزایش فونت در رایانه با ویندوز 10 صحبت خواهیم کرد.
این تقریباً تنها گزینه برای کسانی است که برای ارتقاء عجله داشتند و بدون دسترسی به گزینههای نمایش متن، بهروزرسانی Creators Windows 10 را دریافت کردند. البته، گزینه ای برای پردازش رجیستری سیستم وجود دارد، اما بسیار پیچیده است و برای همه مناسب نیست. اما استفاده از System Font Size Changer نیاز به دانش خاصی ندارد. مزایای استفاده از این ابزار:
- رابط کاربری ساده و شهودی؛
- عدم تقاضا برای منابع سیستم؛
- ابزار کاملا رایگان است؛
- بدون درهم ریختگی غیر ضروری به شکل تنظیمات نامفهوم؛
- نیازی به نصب در سیستم عامل ندارد.
- امکان ایجاد یک نسخه پشتیبان از تنظیمات استاندارد وجود دارد.
- این برنامه حتی برای افراد مبتدی نیز قابل استفاده است.
می توانید برنامه را از وب سایت رسمی توسعه دهنده دانلود کنید. شما نیازی به نصب آن ندارید. فقط برای دویدن کافی است. الگوریتم تغییر اندازه متن به شرح زیر است:
- برنامه را شروع می کنیم. بلافاصله کاربر با پنجره ای روبرو می شود که در آن از او خواسته می شود تنظیمات فعلی فونت را به طور خودکار ذخیره کند. شما باید موافقت کنید. اگر مشکلی پیش بیاید، بازگرداندن همه چیز به حالت عادی آسان تر خواهد بود.
- پس از کلیک بر روی دکمه مناسب، برنامه از شما می خواهد که پوشه ای را برای ذخیره فایل تنظیمات انتخاب کنید.
توجه: تنظیمات پیش فرض به عنوان یک فایل reg ذخیره می شود. برای بازیابی آنها کافی است فقط روی آن دوبار کلیک کنید.
- پس از اتمام فرآیند ذخیره سازی، پنجره اصلی برنامه با تنظیمات فونت باز می شود. خود ابزار و توضیحات آن به زبان انگلیسی است. هیچ زبان روسی در رابط وجود ندارد. اما درک اینکه کجاست ساده است: در قسمت بالای پنجره نام عناصر سیستم عامل وجود دارد. نوار عنوان - عنوان پنجره، منو - منو، نماد - برچسب های زیر نمادها و غیره.
- ابتدا کامپوننت را در قسمت بالای پنجره انتخاب کنید. سپس اندازه فونت را برای هر عنصر جداگانه تنظیم می کنیم. پس از اتمام، باید بر روی دکمه "اعمال" کلیک کنید. برنامه از شما می خواهد که از ویندوز خارج شوید و دوباره وارد ویندوز شوید. توافق لازم است.
این گزینه برای کسانی که Creators Update و Fall Creators Update را نصب کرده اند لازم است. برای کسانی که وقت نداشتند "ده برتر" خود را به روز کنند، می توانند با خیال راحت با فونت ها با استفاده از پارامترهای سیستم کار کنند.
به هر حال، در این سیستم عامل چندین راه برای رسیدن به این تنظیمات وجود دارد: استفاده از منوی جدید گزینه ها و استفاده از مؤلفه آشنای Control Panel. بهتر است از گزینه دوم استفاده کنید، زیرا با آن می توانید رایانه شخصی را به طور کامل کنترل کنید، نه فقط متن را نمایش دهید.
با استفاده از تنظیمات ویندوز
بنابراین، ما سعی می کنیم با استفاده از ابزارهای استاندارد ویندوز، فونت را کاهش یا افزایش دهیم. مراحلی که باید طی شود به شرح زیر است:
- "کنترل پنل" را باز کنید (کسی که نمی داند - در آدرس: منوی "شروع" - "ابزارهای سیستم - ویندوز" قرار دارد). در پنجره ای که باز می شود، مورد "صفحه نمایش" را انتخاب کنید. یک مورد فرعی وجود دارد "تنها اندازه متن را تغییر دهید." او همان چیزی است که ما به آن نیاز داریم.
- اکنون پنجره ای با کتیبه "Window Titles" می بینیم. یک عنصر فضای کاری خاص را نشان می دهد که حاوی متن است. سلول دیگری در این نزدیکی وجود دارد. این به شما امکان می دهد اندازه حروف را تنظیم کنید. شما همچنین می توانید سبک را انتخاب کنید: پررنگ یا معمولی.
به این ترتیب می توانید اندازه فونت را در ویندوز تنظیم کنید. پس از پیکربندی تمام اجزا، باید بر روی دکمه "اعمال" کلیک کنید. شما نیازی به راه اندازی مجدد کامپیوتر خود ندارید.
اما گاهی اوقات لازم است که نمایش متن یک سند یا صفحه خاص را بدون تأثیرگذاری بر تنظیمات سیستم تصحیح کنید. در این صورت چه باید کرد؟ پاسخ در بخش بعدی است.
مقیاس بندی متن در یک برنامه خاص
همه روش های فوق فقط در صورتی مناسب هستند که کاربر نیاز به تغییر اندازه متن در سراسر سیستم عامل داشته باشد. اما اگر رابط سیستم عامل کاملاً مناسب او باشد، اما آیا دوست دارید حروف را در یک برنامه خاص کم یا زیاد کنید؟ در اینجا حتی نیازی به درک تنظیمات ویندوز ندارید. اکثر برنامه ها از مقیاس بندی متن پشتیبانی می کنند.
برای مثال گوگل کروم و مایکروسافت ورد به راحتی می توانند این کار را انجام دهند. سایر برنامه ها نیز از مقیاس بندی مناسب پشتیبانی می کنند. همه مرورگرهای محبوب، خوانندگان، ابزارهای نوشتن، نمایشگرهای عکس از این گزینه پشتیبانی می کنند. و این بسیار راحت است. نیازی به سر و کله زدن با تنظیمات نیست.
بیایید افزایش متن سند را به عنوان مثال مرورگر Google Chrome تجزیه و تحلیل کنیم. حتی می توانید از یک سند استفاده نکنید، بلکه از برخی از صفحات وب استفاده کنید. برای کاهش یا افزایش فونت (و سایر اجزای صفحه)، کافی است کلید CTRL روی صفحه کلید را نگه دارید و چرخ ماوس را به جلو یا عقب بچرخانید.
حرکت چرخ اسکرول به جلو، متن را بزرگ می کند. و برگشت - به ترتیب کاهش می یابد. این همه حکمت است. یک راه بسیار ساده و آسان برای انجام مقیاس بندی صفحه در صورتی که نیازی به تغییر اندازه فونت در سراسر سیستم عامل ندارید.
نتیجه
به نظر می رسد که تغییر اندازه فونت در ویندوز 10 بسیار ساده است، هم در رایانه و هم در لپ تاپ. حتی اگر کدام به روز رسانی در حال حاضر نصب شده است. تمام روش های فوق به بهبود کیفیت نمایش متن در مانیتور کمک می کند. در مورد مقیاس بندی یک صفحه یا متن خاص در هر برنامه ای، همه چیز ساده است: کلیدهای داغ برای آن وجود دارد. به همین ترتیب می توانید اندازه آیکون های دسکتاپ را تغییر دهید.
آموزش تصویری
توسعه دهندگان رابط کاربری پنجره کاربر سیستم عامل ویندوز 10، هنگام انتخاب اندازه فونت های صفحه نمایش، با در نظر گرفتن اندازه صفحه نمایش و خوانایی اطلاعات برای اکثریت قریب به اتفاق کاربران، از نقطه نظر تطبیق پذیری به کار نزدیک می شوند. . اما همه ما با هم متفاوت هستیم و به جهان به گونه ای متفاوت نگاه می کنیم. برخی از افراد بینایی عالی دارند، در حالی که برخی دیگر نیاز به بینایی بهتری دارند. اگر نیاز به افزایش اندازه فونت در مرورگر یا ویرایشگر متنی مانند Word دارید، کافی است کلید Ctrl را فشار دهید و بدون رها کردن آن، چرخ ماوس را حرکت دهید. همین اثر را می توان با فشار دادن کلید "+" (به علاوه) در پشت سر هم با Ctrl به دست آورد. بر این اساس، برای کاهش اندازه حروف و تصاویر، باید کلید "-" (منهای) را فشار دهید. این روش برای یک بار استفاده خوب است و برای عناوین پنجره ها، دکمه ها یا منوهای پنجره کار نمی کند. در این حالت می توانید اندازه فونت را در تنظیمات ویندوز تغییر دهید.
اندازه فونت را از طریق کنترل پنل کامپیوتر تغییر دهید
همه چیز خیلی ساده انجام می شود. به کنترل پنل ویندوز می رویم. در گوشه بالا سمت راست، در لیست "View"، گزینه "Large Icons" را انتخاب کنید. سپس بخش "صفحه نمایش" را در لیست پارامترها پیدا می کنیم.

محتویات پنجره را به پایین اسکرول کنید و زیربخش "تغییر فقط اندازه متن" را ببینید:

در منوی کشویی، عنصری را که میخواهیم اندازه فونت آن را افزایش دهیم انتخاب کنید:

به عنوان مثال، عنوان پنجره را در نظر بگیریم و اندازه فونت را از 9 به 14 افزایش دهیم. روی دکمه اعمال کلیک کنید و نتیجه را ببینید. Voila:

اگر می خواهید اندازه فونت ویندوز 10 را برای همه عناصر رابط به طور همزمان تغییر دهید، در بالا باید پیوند "تنظیم سطح بزرگنمایی سفارشی" را پیدا کنید:

یک پنجره کوچک دیگر "گزینه های تغییر اندازه سفارشی" باز می شود. در اینجا می توانید با تغییر مقیاس به عنوان درصدی از قلم اصلی، اندازه فونت را افزایش دهید. پس از آن، فراموش نکنید که روی دکمه "اعمال" در گزینه های صفحه کلیک کنید. پس از این تغییرات معمولاً نیازی به راه اندازی مجدد رایانه نیست.