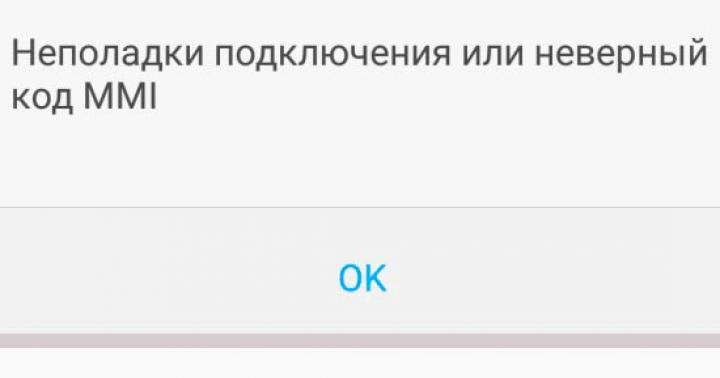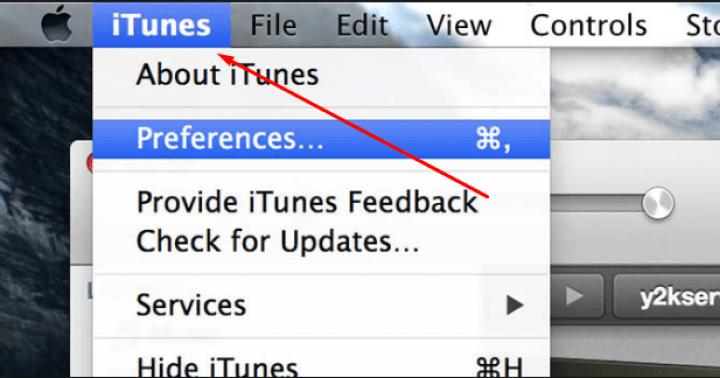عصر دیسک های نوری کم کم رو به پایان است و رسانه های ذخیره سازی خارجی، درایوهای فلش، جایگزین آنها می شوند. در این راستا، کاربران یاد گرفته اند که چگونه درایوهای فلش ویندوز قابل بوت را ایجاد کنند، و همانطور که مشخص شد، بسیار راحت تر است. این مقاله به موضوع ایجاد یک درایو فلش قابل بوت ویندوز 7 با استفاده از برنامه UltraISO اختصاص دارد.
به طور کلی، برنامه های کمی برای ایجاد درایوهای فلش قابل بوت وجود ندارد، اما همه نمی توانند یک تصویر را به گونه ای بسوزانند که از قوانین رسانه های قابل بوت پیروی کند. ابزار UltraISO این کار را به خوبی انجام می دهد، به همین دلیل است که من آن را در مقاله خود بررسی می کنم. به عنوان مثال، می توانید مقاله نحوه ایجاد یک درایو فلش USB قابل بوت ویندوز 7 با استفاده از برنامه Rufus را بخوانید، به هر حال، این یک ابزار بسیار مفید نیز است.
این برنامه پولی است اما یک دوره آزمایشی دارد که برای ایجاد یک فلش قابل بوت کافی است. می توانید آن را در وب سایت http://ultraiso-ezb.ru/ دانلود کنید.
پس از راه اندازی برنامه، توصیه می شود آن را به عنوان یک مدیر اجرا کنید، زیرا ممکن است برنامه به درستی کار نکند.
در پنجره باز شده بر روی تب کلیک کنید فایل، جایی که ما مورد را انتخاب می کنیم باز کن.


در پنجره سمت راست، فایل های تصویری ما باید ظاهر شوند.

حالا به تبی که روی مورد کلیک می کنیم بروید رایت تصویر هارد دیسک.

پنجره ای باز می شود، جایی که در لیست کشویی درایو دیسک، فلش درایوی که فایل های نصب ویندوز 7 روی آن نوشته می شود را انتخاب کنید. , روش ضبط را به صورت USB-HDD + رها کنید و دکمه رایت را فشار دهید. برای ایجاد این نوع درایوها، توصیه می شود از فلش مموری با ظرفیت حداقل 4 گیگابایت استفاده کنید.

یک پنجره هشدار ظاهر می شود که می گوید تمام اطلاعات ذخیره شده روی دیسک حذف می شود، ما موافقت می کنیم و روی دکمه کلیک می کنیم آره. قبل از ایجاد یک درایو فلش قابل بوت، فراموش نکنید که بررسی کنید آیا فایل های لازم وجود دارد یا خیر.

مراحل ساخت فلش درایو ویندوز 7 قابل بوت آغاز می شود.چند دقیقه منتظریم.

در پایان فرآیند، کتیبه ای در مورد تکمیل ظاهر می شود، دکمه را فشار دهید بازگشتو برنامه را ببندید.


Oنظر خود را در مورد این مقاله بیان کنید و البته اگر ناگهان مشکلی برای شما پیش آمد، سوالات خود را بپرسید.
با تشکر از توجه شما!
سلام! وقتی مقاله را نوشتم، گفتم چگونه یک درایو USB قابل بوت برای ویندوز 7 ایجاد کنیمدر Windows 7 USB/DVD Download Tool. این یک برنامه رسمی از مایکروسافت است و به نظر می رسد که به خوبی کار می کند. اما نظری مبنی بر عدم امکان ایجاد فلش USB قابل بوت با این برنامه وجود داشت. شاید چنین باشد، هر اتفاقی ممکن است بیفتد، بنابراین من روش دیگری می نویسم که در آن می توانید یک فلش USB قابل بوت با ویندوز 7 ایجاد کنید. و این بار از یک برنامه خوب استفاده خواهیم کرد. UltraISO، قبلاً بیش از یک بار در وبلاگ و در مقالات مختلف در مورد آن نوشته ام.
چگونه با ویندوز 7 یک فلش USB قابل بوت بسازیم؟
ما نیاز خواهیم داشت:
- برنامه UltraISO در عرض چند دقیقه می توانید آن را در اینترنت بارگیری کنید، فقط عبارت "دانلود UltraISO" را در موتور جستجو تایپ کنید. پس از دانلود، باید آن را نصب کنید. نصب رایج ترین است، اما اگر نمی دانید چگونه، مقاله را بخوانید. این برنامه پولی است، اما وقتی شروع به کار کردید، فقط انتخاب کنید "وضعیت آزمایشی". و در صورت تمایل می توانید آن را خریداری کنید.
- یک تصویر دیسک با ویندوز 7، یا هر تصویر دیگری که میخواهید در درایو فلش USB رایت کنید. این تصویر باید با فرمت باشد isoامیدوارم قبلا آن را دانلود کرده باشید.
- اندازه درایو فلش حداقل 4 گیگابایت(این برای ویندوز 7 است، اگر می خواهید یک تصویر کوچک رایت کنید، 1 گیگابایت کافی است). درایو فلش باید فرمت شود و این همه فایل های روی آن را از بین می برد، بنابراین شما به یک درایو فلش تمیز نیاز دارید یا تمام اطلاعات آن را از قبل در رایانه خود کپی کنید.
اگر همه چیز آماده است، پس بیایید شروع کنیم.
برنامه را شروع می کنیم UltraISO(باید یک میانبر روی دسکتاپ و در منوی شروع وجود داشته باشد). من در نمونه نسخه انگلیسی نشان خواهم داد، از آنجایی که من با روسی مشکل داشتم، تمام موارد منو با فونت نامفهوم نمایش داده می شوند. اما هیچ اشکالی ندارد، همه چیز روشن است و همینطور.
برنامه باز شده است، اکنون باید تصویر .iso دیسک بوت را در ویندوز 7 انتخاب کنیم. روی "File" (File) کلیک کنید و "Open" (Open) را انتخاب کنید.
ما تصویر خود را پیدا می کنیم، آن را انتخاب می کنیم و روی "Open" کلیک می کنیم.
اکنون تصویر ما در برنامه UltraISO باز است، تنها چیزی که باقی می ماند نوشتن آن در یک درایو فلش USB است. کلیک کنید و انتخاب کنید «نوشتن تصویر دیسک…».
پنجره ای باز می شود که در آن باید تنظیماتی را مشخص کنیم. ببین برعکس چیه "روش نوشتن:" (روش نوشتن)، روی "USB-HDD+" تنظیم شده است. و در مقابل "Disk Drive"، فلش درایو مورد نیاز ما انتخاب شد.
اکنون ما هنوز باید درایو فلش را فرمت کنیم و می توانیم ضبط را شروع کنیم. روی دکمه کلیک کنید "قالب" (قالب). به این واقعیت نگاه نکنید که من یک درایو فلش 1 گیگابایتی دارم، فقط حجم بیشتری در دست ندارم. شما باید یک درایو فلش حداقل 4 گیگابایتی داشته باشید.
یک پنجره کوچک ظاهر می شود که در آن درایو فلش خود را فرمت می کنیم.
فرمت کردن فلش درایو تمام فایل های موجود در آن را از بین می برد. بنابراین آنها را از قبل در رایانه خود ذخیره کنید.
فقط در پاراگراف مورد نیاز است "سیستم فایل" NTFS را انتخاب کرده و روی "شروع" کلیک کنید.
یک هشدار ظاهر می شود، روی "OK" کلیک کنید.
 همه چیز، درایو فلش فرمت شده است. پنجره را ببند "قالب بندی"با کلیک بر روی "بستن".
همه چیز، درایو فلش فرمت شده است. پنجره را ببند "قالب بندی"با کلیک بر روی "بستن".
برای نصب سیستم عامل ویندوز به یک دیسک بوت یا یک درایو فلش USB قابل بوت نیاز دارید. تقریباً همه اکنون یک درایو فلش USB دارند، بنابراین ساخت یک درایو فلش USB قابل بوت آسانتر و راحتتر است. راه ها و برنامه های زیادی برای ایجاد یک درایو فلش USB قابل بوت وجود دارد، مانند Windows 7 USB DVD Download Tool. یکی از محبوب ترین برنامه ها Ultraiso است. ابتدا باید Ultraiso را دانلود و نصب کنید، تصویر سیستم عاملی را که باید نصب کنید روی هارد دیسک خود دانلود کنید و فلش USB را در کانکتور USB قرار دهید. وقتی همه این کارها انجام شد، می توانید ادامه دهید:
Ultraiso را راه اندازی کنید |
||
|
ما برنامه Ultraiso را راه اندازی می کنیم. لطفا توجه داشته باشید که باید با حقوق مدیر اجرا شود. |
||
باز کردن تصویر ویندوز |
||
|
حال باید تصویر سیستم عامل ویندوز را باز کنید که آن را روی فلش USB می نویسیم. برای این کار از منوی File گزینه Open را انتخاب کنید. همچنین می توانید از میانبر صفحه کلید Ctrl+O استفاده کنید. |
 |
|
|
پوشه با تصویر ویندوز را باز کنید، آن را انتخاب کنید و روی دکمه Open کلیک کنید. |
 |
|
شروع به نوشتن تصویر در درایو فلش USB کنید |
||
|
هنگامی که فایل تصویر باز است، مورد منو را انتخاب کنید رایت تصویر هارد دیسک. |
 |
|
|
فلش درایو را انتخاب می کنیم که روی آن تصویر ویندوز را می نویسیم (در مورد من (E:، 8 گیگابایت) JetFlash Transcend 8GB)، روش ضبط معمولاً USB-HDD است. وقتی همه چیز انتخاب شد، روی دکمه Write کلیک کنید. |
 |
|
|
تمام اطلاعات درایو فلش پاک خواهد شد. این را تایید کنید و روی دکمه Yes کلیک کنید. |
 |
|
|
فرآیند نوشتن یک تصویر در درایو فلش USB چند دقیقه طول می کشد. میتونی چای بنوشی :) |
 |
|
درایو فلش قابل بوت با موفقیت ایجاد شد |
||
|
در پایان پیغامی مبنی بر اتمام ضبط ظاهر می شود. برای بستن پنجره بر روی دکمه Back کلیک کنید سپس می توانید برنامه را ببندید. درایو فلش قابل بوت با موفقیت ایجاد شد. |
 |
|
امروزه نت بوک ها و لپ تاپ های بیشتری تولید می شوند که درایو سی دی ندارند. ویندوز 10 یا نسخه قبلی این سیستم عامل که از قبل روی رایانه نصب شده است، ممکن است به مرور زمان خراب شود و ثابت شود. اگر بازیابی آن و روش های دیگر کمکی نکرد، سیستم باید دوباره نصب شود. از آنجایی که نت بوک ها دیسک درایو ندارند، برای نصب مجدد ویندوز باید یک درایو فلش USB قابل بوت بسازید.
اما حتی برخی از صاحبان رایانه های شخصی ثابت ترجیح می دهند سیستم عامل را نه از دیسک، بلکه از رسانه قابل جابجایی نصب کنند، زیرا ذخیره و انتقال آن از این طریق آسان تر است. می توانید تصویری از سیستم عامل را در یک درایو فلش USB از طریق یک ابزار مناسب بنویسید ISO فوق العاده. این راهنما به شما در ساخت چنین تصویری کمک می کند.
آماده سازی تصویر برای ضبط از طریق UltraISO
ابتدا باید تصویر ISO ویندوز 10 را دانلود کنیم. این را می توان با استفاده از وب سایت رسمی انجام داد. برای انجام این کار، پیوند را دنبال کنید: https://www.microsoft.com/ru-RU/software-download/windows10. اگر از نسخه 10 سیستم راضی نیستید، اما به نسخه قبلی مانند XP، 7 یا 8 نیاز دارید، تصویر مناسب را از طریق اینترنت پیدا کرده و دانلود کنید.
برای ساخت یک درایو فلش قابل بوت، فقط از نرم افزارهای تمیز دارای مجوز استفاده کنید و نسخه های مختلف اصلاح شده را دانلود نکنید، زیرا بعداً هنگام انتقال فایل های سیستم و نصب بعدی، مشکلاتی با آنها ایجاد می شود.
اگر ویندوز XP، 7، 8 یا 10 را دانلود کرده اید، مرحله بعدی نصب و اجرای برنامه UltraISO است (به هر حال، استفاده از آن به مدت یک ماه رایگان است). در پنجره کار برنامه، روی دکمه باز کلیک کنید، در تصویر با یک مربع قرمز برجسته شده است:
ابزار مربوطه برای ایجاد یک درایو فلش USB قابل بوت راه اندازی می شود و تصویر سیستم عامل انتخاب شده (XP، 7، 8 یا 10) در بالای برنامه باز می شود. لیستی از فایل ها و پوشه های نصب سیستم را مشاهده خواهید کرد.
آماده سازی و نوشتن تصویر در درایو USB از طریق UltraISO
برای ایجاد یک درایو فلش قابل بوت، باید آن را در پورت USB قرار دهید. شایان ذکر است که رسانه های قابل جابجایی باید حداقل 4 گیگابایت حافظه داشته باشند. برای ویندوز XP، می توانید از یک درایو فلش حداقل 2 گیگابایتی استفاده کنید. برای ایجاد موفقیت آمیز یک تصویر، درایو USB باید در FAT32 فرمت شود. این را می توان از طریق سیستم انجام داد: در پوشه " کامپیوتر من» روی دستگاه کلیک راست کرده و « را فشار دهید قالب". در تنظیمات، FAT32 را بررسی کنید.
تمام اطلاعات لازم، در صورت وجود، در درایو فلش باید در حافظه هارد دیسک ذخیره شود، زیرا قالب بندی تمام فایل های موجود را حذف می کند. این عملیات را می توان بعداً از طریق یک پنجره ویژه برای ضبط و ایجاد UltraISO نیز انجام داد.
اگر درایو USB آماده است و در پورت قرار داده شده است، می توانید به مرحله بعدی بروید. در پنجره UltraISO، در منو، دستور "" → " را انتخاب کنید. رایت تصویر هارد دیسک ...».
پنجره ای برای ضبط هارد دیسک باز می شود که در آن باید درایو USB خود را انتخاب کنید (بررسی کنید که زیر کدام حرف الفبای لاتین در پوشه مشخص شده است " کامپیوتر من"). اگر قبلاً این کار را نکرده اید، می توانید درایو فلش را فرمت کنید. برای رایت تصویر ISO روی دکمه Burn کلیک کنید. در مرحله بعد، به شما هشدار داده می شود که تمام اطلاعات حذف خواهند شد. بله را فشار می دهیم. در مرحله بعد، فرآیند باز کردن و کپی کردن فایل ها آغاز می شود. منتظر اتمام دانلود هستیم. در اینجا می توانید زمان تقریبی باقی مانده و سرعت ضبط را مشاهده کنید که به ظرفیت کامپیوتر بستگی دارد.
پس از اطلاع از اتمام ضبط، می توانید UltraISO را ببندید و وجود تصویر را در درایو USB بررسی کنید. بسته به سیستم، تعداد فایل ها متفاوت خواهد بود. به عنوان مثال، ویندوز XP حافظه کمتری را اشغال می کند و بنابراین فایل های کمتری دارد.
سپس می توانید به صلاحدید خود از درایو فلش USB قابل بوت استفاده کنید. آماده نصب بر روی کامپیوتر شما می باشد. برای این کار باید آن را روی دستگاه مورد نظر راه اندازی کنید و سپس دستورات را دنبال کنید. اگر قبلاً ویندوز را با استفاده از درایو USB قابل بوت نصب نکرده اید، در مورد نحوه انجام آن بخوانید.
همانطور که قبلا ذکر شد، این دستورالعمل رایت ISO را می توان برای هر سیستم عاملی استفاده کرد. بهتر است یک فلش قابل بوت داشته باشید تا در صورت خرابی سیستم بتوانید از آن استفاده کنید. لطفا توجه داشته باشید که در مقاله در مورد 5 راه برای ایجاد یک دستگاه قابل بوت از یک فایل ISO وجود دارد.
ویدیو های مرتبط
ایجاد یک درایو فلش USB قابل بوت در UltraISO ساده ترین راه برای ضبط نصب ویندوز است. و شاید سریعترین. فقط چند دقیقه - و کار شما تمام شده است (البته به شرطی که یک رایانه شخصی معمولی داشته باشید).
قبل از شروع، باید برنامه را نصب کنید. می توانید آن را از وب سایت رسمی (لینک) دانلود کنید.
چگونه می توانم یک درایو فلش USB قابل بوت با استفاده از برنامه UltraISO ایجاد کنم؟
شما فقط باید دستورالعمل های زیر را دنبال کنید:
- برنامه را اجرا کنید (شما باید آن را به عنوان یک مدیر اجرا کنید).
- در مرحله بعد، باید تصویر فایل نصب ویندوز را که می خواهید رایت کنید، باز کنید. برای انجام این کار، File - Open را انتخاب کنید (یا می توانید Ctrl + O را فشار دهید).

- پوشه ای که تصویر ویندوز در آن قرار دارد را مشخص کنید، آن را انتخاب کنید و روی دکمه "Open" کلیک کنید.

- اگر همه کارها را درست انجام دادید، باید به شکل زیر باشد:

- حالا بیایید ضبط را شروع کنیم. برای انجام این کار، در منوی بالا، موارد: Boot - Burn image hard disk را انتخاب کنید.

- بعد، درایو فلش USB خود را انتخاب کنید، روش ضبط را یکسان بگذارید - USB-HDD + و روی دکمه "Burn" کلیک کنید. مهم! با این کار تمام داده های شما در حافظه USB حذف می شود. بنابراین، قبل از انجام مرحله 6، توصیه می شود همه فایل ها (مثلاً در رایانه) ذخیره شوند.

- در واقع، برنامه به شما در مورد آن هشدار می دهد. اگر همه داده ها را ذخیره کرده اید (یا به آنها نیاز ندارید)، موافقت کنید و روی دکمه "بله" کلیک کنید.

- ضبط می تواند از چند دقیقه تا یک ساعت (یا حتی بیشتر) طول بکشد. بستگی به قدرت کامپیوتر یا لپ تاپ شما دارد.
- پس از اتمام ضبط، برنامه گزارش می دهد که فرآیند با موفقیت انجام شده است.
اگر تصویر ویندوز ندارید، اما یک DVD نصب با مجوز دارید، می توانید با استفاده از آن یک درایو فلش USB قابل بوت بسازید.
برای انجام این کار، در پاراگراف 3 باید مسیر درایوی که DVD در آن قرار دارد را با انتخاب موارد: File - Open DVD را مشخص کنید.


یک درایو فلش قابل بوت از یک پوشه حاوی فایل ایجاد کنید
در نهایت، راه دیگری وجود دارد که چگونه می توانید یک درایو فلش USB قابل بوت در UltraISO ایجاد کنید. اگر یک نسخه دیجیتال دارای مجوز قبلاً در رایانه شما در یک پوشه ذخیره شده باشد مناسب است.
برای نوشتن فایل های نصب بر روی فلش USB، موارد زیر را انجام دهید:
- UltraISO را اجرا کنید و موارد: File - New - Bootable DVD image را انتخاب کنید.

- پنجره جدیدی ظاهر می شود که در آن باید مسیر کیت توزیع ویندوز را مشخص کنید (این فایل bootfix.bin است که در پوشه بوت قرار دارد).

- پس از آن در پایین برنامه، پوشه ای که فایل های ویندوز در آن قرار دارند را انتخاب کرده و تمامی فایل ها را به بالا منتقل کنید.
 اگر نشانگر سمت راست بالا قرمز شد، فقط روی آن کلیک کنید و مورد را انتخاب کنید - 4.7 (4.37 گیگابیت).
اگر نشانگر سمت راست بالا قرمز شد، فقط روی آن کلیک کنید و مورد را انتخاب کنید - 4.7 (4.37 گیگابیت). 
- و سپس دستورالعمل ها را دنبال کنید، با پاراگراف 5 شروع کنید.
پس از مدتی فلش مموری قابل بوت آماده خواهد شد.
P.S. اگر به دلایلی ایجاد این درایو فلش قابل بوت در UltraISO کار نکرد (خطا یا چیز دیگری ظاهر شد)، سعی کنید این روش را تکرار کنید و دستورالعمل ها را با دقت دنبال کنید. به عنوان آخرین راه حل، همیشه می توانید آن را با برنامه دیگری یادداشت کنید - زیرا تعداد زیادی از آنها وجود دارد.