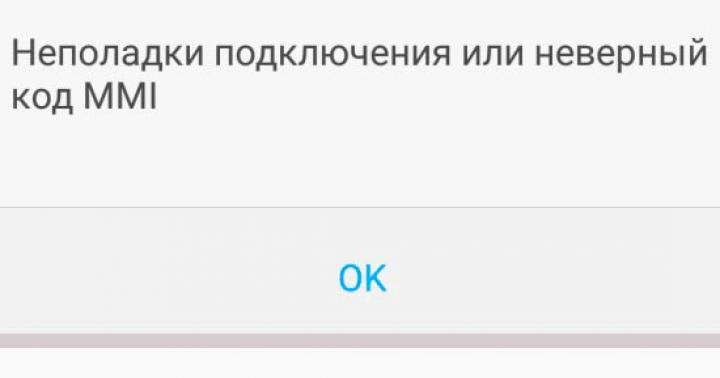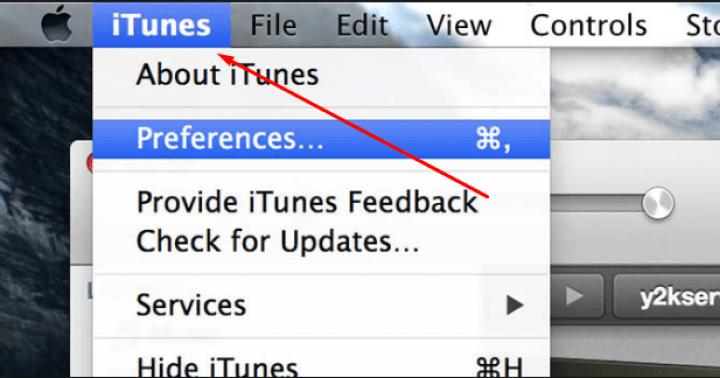26 26 799 0
همه ما مشتاقانه منتظر روزهای گرم تابستان هستیم، اما وقتی دماسنج ها بیش از 35 درجه را نشان می دهند، از قبل خواب خنکی را در سر می پرورانید. البته بهترین گزینه خرید کولر گازی خواهد بود. اما اگر راهی برای انجام این کار وجود نداشته باشد و نفس کشیدن در خانه از گرما سخت باشد چه؟ ناامید نشوید، راه های مختلفی برای خنک کردن اتاق بدون کمک سیستم تهویه مطبوع وجود دارد.
به نظر می رسد ساده است، اما تهویه باید عاقلانه انجام شود.
برای باز کردن پنجره ها، درها، به منظور "ورود" هوای تازه به آپارتمان، از ساعت 4 تا 7 صبح نیاز دارید. اگر سخت است که شما را "لرک" خطاب کنیم، پس پنجره های خود را تمام شب باز بگذارید.
خوب است که کمدها، کمدها را با لباس در این زمان تهویه کنید، آنها را باز کنید، سپس صبح می توانید لباس های خنک بپوشید. 
پنهان کردن خانه از آفتاب
اما هنگامی که خورشید از قبل در آسمان میزبانی می کند، باید نه تنها پنجره ها و درها، بلکه پرده ها را نیز با دقت ببندید (به خصوص اگر پنجره ها به سمت جنوب باشند). پرده های کتانی ضخیم سفید به خوبی نور خورشید را منعکس می کنند.

مرطوب سازی
دمای بالا به سرعت رطوبت را از بین می برد و تنفس در اتاق دشوارتر می شود.
- بنابراین، یا باید اسپری های مرطوب کننده مخصوص را در فروشگاه خریداری کنید، یا خودتان آنها را بسازید: آب معمولی را در یک بطری اسپری بریزید و هر ساعت هوا را با آن مرطوب کنید.
- همچنین می توانید پرده ها را خیس کنید که با خشک شدن، رطوبت خود را از بین می برند.
- علاوه بر این، ارزش قرار دادن ظروف با آب در هر اتاق، اضافه کردن روغن های معطر طراوت به آنها: اسطوخودوس، نعناع یا مرکبات است.
اما نیازی نیست که با مرطوب کننده زیاده روی کنید تا بعداً این کار را نکنید.
یخچال
قطعا منبع سرماخوردگی است. در آن، شما نه تنها می توانید بسیاری از بطری های آب را خنک کنید، یخ را منجمد کنید، بلکه از رویاهای خود نیز مراقبت کنید. چگونه؟ می توانید ملحفه را در آن خنک کنید. صبح آن را به طور مرتب در کیسه ای قرار دهید و در یخچال قرار دهید. رختخواب را در شب مرتب کنید، اما تنها پس از 20-30 دقیقه در آن بخوابید. از این گذشته ، اگر بلافاصله روی چنین ورق "یخ زده" دراز بکشید ، می توانید سرما بخورید.

و برای راحتتر نفس کشیدن در شب، باید بطریهای آب سرد را روی صندلی بالای تخت قرار دهید.
بسیاری شگفت زده می شوند، اما فویل کاملا با گرما در آپارتمان مقابله می کند. می توانید آن را روی شیشه پنجره و همچنین دیوارها بچسبانید. این امر به ویژه در اتاق هایی که پنجره های آنها به سمت جنوب یا جنوب غربی است ضروری خواهد بود. این ماده گرما را به خوبی منعکس می کند. این روش خنک کننده بسیار موثر است، عناصر داخلی گرم نمی شوند، به این معنی که هوا گرم نمی شود. 
رنگ آمیزی پنجره ها به جلوگیری از نور خورشید کمک می کند. از طریق فیلم تیره شده، می توانید همه چیزهایی که در خیابان اتفاق می افتد را ببینید (البته نه به رنگ های معمول)، اما نور روشن وارد اتاق نمی شود.

هنگام انتخاب یک فیلم رنگی، باید روی سبز یا آبی متوقف شوید.
اگر نمی خواهید فویل بخرید یا پنجره ها را با یک فیلم خاموش کننده آب بندی کنید، باید پرده ها را نصب کنید.
هنگامی که پرده ها بسته می شوند، 90 درصد از اشعه های خورشید را مسدود می کنند.
با کمک آنها نه تنها می توانید آپارتمان را خنک کنید، بلکه فضای داخلی را شیک تر و مدرن تر می کنید. 
اما مانند پرده ها باید به دقت از آنها مراقبت شود.
نتایج خوبی در هوای گرم با تمیز کردن مکرر مرطوب به دست می آید. با پاک کردن مبلمان، طاقچه ها، درها و مخصوصاً کف زمین با یک پارچه مرطوب، می توانید به راحتی دمای هوای اتاق را چندین درجه کاهش دهید.

همچنین مبارزه با گرد و غبار و افزایش رطوبت باعث سهولت در تنفس می شود.
ورق مرطوب
یک ملحفه مرطوب را می توان روی در یا پنجره آویزان کرد. نکته اصلی که باید به خاطر داشته باشید این است که هر چه ورق بزرگتر باشد، انتقال حرارت سریعتر اتفاق می افتد. برخی در شب با یک ملحفه خیس می پوشند. 
استفاده از فن هایی با تغییر خودکار جهت جریان هوا ترجیح داده می شود. بالاخره احتمال سرماخوردگی زیاد است. برای سرمایش هم می توانید از پنکه های رومیزی و هم کفی یا سقفی استفاده کنید.

آب سرد
اگر در حمام را باز کنید، جایی که آب در حمام پر سر و صدا است یا وان حمام پر از آب سرد است، در کل آپارتمان خنک تر می شود.

یخ ساده به خنکتر کردن دمای اتاق کمک میکند. باید در هر ظرف پهنی ریخته شود. به زودی یخ شروع به ذوب شدن می کند، سرد می شود، هوا را خنک می کند. 
در سال 2005، طرفداران GTA با دیدن قسمت جدید بازی مورد علاقه خود بر روی PC و Xbox360 خوشحال شدند. دنیای دنیای جدید همه را خوشحال کرد، اگرچه شکایت هایی در مورد گرافیک وجود داشت، به عنوان مثال، جزئیات کم ماشین ها. اما در اکثر موارد، گرافیک خوب بود. زمان گذشته است و با آن قدرت رایانه ها بهبود یافته است. Modders اصلاحیه ای ایجاد کرده اند که به شما امکان می دهد با استفاده از سایه بان ها گرافیک را بهبود ببخشید.
اولین تغییری که جلوه های کیفی را اضافه می کند. کد رندر خودرو را برای کیفیت بالا در GTASA بهبود می بخشد. این کد بازنویسی شده است تا امکان اصلاح پردازش سایه زن در هر پیکسل را فراهم کند، به عنوان مثال برای افزودن نقشه های خاص و معمولی مورد استفاده در بازی های مدرن. این اصلاح به یک کارت ویدیویی نیاز دارد که از شیدر نسخه 2.0 یا بالاتر پشتیبانی میکند، اگرچه میتوان آن را در نسخه کارت گرافیک زیر 2.0 نیز استفاده کرد.
مانند enbseries یک فایل تنظیمات افکت وجود دارد. بعد، ببینید چه اثراتی در این اصلاح وجود دارد.
- specpower - شدت درخشش از خورشید
- specbase - بازتاب هایی را در مورد مواد حمل و نقل در جایی که وجود ندارد تنظیم می کند.
- pipetype - نوع نسخه سایه زن کارت گرافیک شما را تنظیم می کند. مقدار 0 - برای شیدرهای زیر نسخه 2.0.
- 1 - برای شیدر نسخه 2.0.
- 2 - برای شیدرها نسخه 2.0a.
- enablerealrefs - فعال/غیرفعال کردن بازتاب های بیدرنگ. با مسئولیت خود استفاده کنید. افکت به طور پیش فرض غیرفعال است.
- cubesize - وضوح بازتاب های واقعی در مکعب نقشه.
- skipxframe تعداد فریم هایی است که بین آنها بازتاب ها به روز می شوند.
- enablepostfx - فعال/غیرفعال کردن پردازش پست، یا بهتر است بگوییم بلوم.
- screenk - شماره کلید برای گرفتن اسکرین شات. مقدار پیش فرض 74 است (این دکمه F5 است)
این اصلاح هنوز برای کسانی که کارتهای ویدیویی نسبتا ضعیف دارند مفید است. به علاوه، توسعه دهندگان این فرصت را دارند که حالت را بهبود بخشند.
این اصلاح افکتها را مانند SA GFX بهبود میبخشد، فقط از کتابخانههای d3d9.dll و d3dx9_35.dll استفاده میکند و ویژگیهای زیر را دارد:
- راه اندازی بازی در یک پنجره
- حذف تاری حرکت استاندارد و جلوه "گرما" روی صفحه، اما اضافه کردن مورد جدید.
- شکوفه نرم.
- بازتاب در زمان واقعی.
همه این افکتها در بازی با فشار دادن دکمههای Alt+F2 کنترل میشوند و قابلیت راهاندازی در پنجره بهطور پیشفرض فعال است.
Motion Blur پیشرفته
اینجا همه چیز ساده است. افکت های تاری حرکتی جدید را به GTASA اضافه می کند. مزیت اصلی این است که می توانید این داده ها را تغییر دهید، زیرا نوع معمول افکت در بازی فقط با سرعت بالا در انواع خاصی از وسایل نقلیه ظاهر می شود.
مانند SA GFX، این ماد روی .asi اجرا می شود و با سایر مدهای گرافیکی به خوبی کار می کند. دوستداران اسکرین شات معمولا ترجیح می دهند تاری را از طریق این افزونه خاموش کنند و از این افکت در نمودارهای دیگر استفاده کنند. مدهایی که در آن تاری حرکت بسیار بهتر به نظر می رسد.
معروف ترین مد گرافیک برای GTASA. به لطف d3d9.dll کار می کند تنظیمات در فایل enbseries.ini هستند که در حین اجرای بازی قابل تغییر هستند. در حال حاضر، دو نسخه از اصلاح مرتبط هستند. v.0075c2 و v.0075s، اگرچه نسخه ای نیز برای کارت های گرافیک قدیمی تر v0.074g وجود دارد
برای اینکه مود به درستی کار کند، باید readme را برای مود بخوانید و فقط آزمایش کنید، سپس تنظیمات مناسب خود را پیدا خواهید کرد.
Depth of Field و Color Mod توسط Ryosuke
اخیراً یک اسکریپتنویس معروف ژاپنی مدهای گرافیکی را منتشر کرده است که جلوههای فوکوس (عمق میدان)، تصحیح رنگ و شکوفایی (Color Mod) را اضافه میکند. مناسب برای افرادی که Enbseries ندارند. اطلاعات دقیق در مورد پارامترها در تنظیمات مود بعدا ظاهر می شود، اما در حال حاضر، آنچه در دسترس است را دانلود کنید؛)
لطفا به این مقاله امتیاز دهید: رتبه بندی: 1.9 | رای: 9
ببین، شما باید چیزی را دوست داشته باشید:
اطلاعات کلی در مورد GTA 5
نصب مود در GTA 3 برای اندروید
باندها در GTA San Andreas
آیا لپ تاپ یا رایانه ای خیلی ضعیف دارید که حتی ویندوز 7 روی آن کند و باگ است؟ برای شروع، می توانید سعی کنید سرعت سیستم را افزایش دهید. راه های زیادی وجود دارد و یکی از آنها غیرفعال کردن Aero در ویندوز 7 است.
این چیه؟ Aero یک تم است، یک سبک طراحی که ابتدا در ویستا و سپس در ویندوز 7 ظاهر شد. این یک جلوه شیشه ای نیمه شفاف است. بسیار شیک به نظر می رسد، اما منابع زیادی را نیز مصرف می کند.
جدا از زیبایی، این موضوع هیچ فایده ای ندارد، بنابراین اگر رایانه یا لپ تاپ شما بسیار کند است، می توانید Aero را در ویندوز 7 غیرفعال کنید. شاید این به شما کمک کند. برای کسانی که نمی دانند چگونه این کار را انجام دهند، در زیر 3 راه آسان برای غیرفعال کردن Windows Aero در "هفت" آورده شده است.
Windows Aero را با 3 کلیک غیرفعال کنید
راه اول بسیار ساده و سریع است:

ظاهر دسکتاپ چندان داغ نخواهد بود، اما لپ تاپ یا رایانه شما ممکن است سریعتر شروع به کار کند. Windows Aero را غیرفعال کنید و آن را بررسی کنید.
در این مورد، باید Aero Peek، Snap و Shake را خاموش کنید
برای کسانی که نمی خواهند تم خوب قدیمی را تغییر دهند (یا سبک کلاسیک را دوست ندارند)، راه دومی وجود دارد.
بیایید با گزینه اول شروع کنیم:


این گزینه برای چیست؟ عملکرد Aero Peek مانند یک اشعه ایکس کار می کند. اگر مکان نما را به گوشه سمت راست پایین ببرید، پنجره ها شفاف می شوند و همه پوشه ها و میانبرها قابل مشاهده خواهند بود. همچنین با فشار دادن Win+Space می توان آن را فعال کرد. چند وقت یکبار از این ویژگی استفاده می کنید؟ اگر نه، با خیال راحت آن را خاموش کنید.



این تابع چه کاری انجام می دهد؟ اگر آن را به گوشه چپ یا راست بکشید تا زمانی که با نشانگر ماوس متوقف شود، یک پنجره نیمه صفحه باز می شود. یا تمام صفحه - اگر آن را به گوشه بالا یا پایین بکشید. در یک کلام، گزینه بی فایده دیگری که احتمالاً هیچ کس از آن خبر ندارد.

و آخرین مرحله در Windows 7 Ultimate غیرفعال کردن ویژگی Aero Shake است. برای انجام این:


عملکرد Shake چه کاری انجام می دهد؟ به پاک کردن آشفتگی روی دسکتاپ کمک می کند. اگر تعداد زیادی پنجره باز دارید، می توانید پنجره مورد نظر را با مکان نما نگه دارید و ماوس را کمی به اطراف حرکت دهید (نه زیاد). در نتیجه، همه آنها پنهان می شوند (به جز آنچه در دست دارید). اگر دوباره آن را تکان دهید - همه چیز مانند قبل بازیابی می شود. به طور کلی، این دومین ویژگی بی فایده ای است که سرعت کامپیوتر یا لپ تاپ شما را کاهش می دهد.
و راه آخر: راه اندازی پیشرفته
در این مورد، می توانید هر گونه عملکرد غیر ضروری را به صلاحدید خود غیرفعال کنید.
- به Start - Control Panel - System بروید.
- "افزودن" را انتخاب کنید. تنظیمات سیستم".
- قسمت "عملکرد" را پیدا کرده و روی "تنظیمات" کلیک کنید.
یک پنجره جدید با لیست کاملی از تمام ویژگی های Aero در ویندوز 7 باز می شود. Aero Peek، جلوه شفافیت، سایه های میانبرها و مکان نما ماوس (چه کسی در مورد آنها می دانست؟ 🙂) و موارد دیگر وجود دارد.

شما می توانید هر چیزی را که نیاز ندارید خاموش کنید - فقط فراموش نکنید که روی "اعمال" کلیک کنید. اگر اصلاً به چیزی نیاز ندارید، مورد "اطمینان از بهترین عملکرد" را انتخاب کنید - همه علامت ها با 1 کلیک ناپدید می شوند.
در اینجا هیچ عملکرد Snap و Shake وجود ندارد، بنابراین باید به صورت دستی غیرفعال شوند (طبق دستورالعمل های بالا). و اگر ناگهان ظاهر تم Aero در ویندوز 7 بدتر شد، دوباره این پنجره را باز کنید و چند باکس را علامت بزنید.
دوستان عزیز، امروز می آموزیم که چگونه افکت Windows Aero را بر روی رایانه یا لپ تاپ دارای سیستم عامل مایکروسافت فعال یا غیرفعال کنیم. اما ابتدا بیایید با خود اثر آشنا شویم تا بتوانید تصمیم بگیرید که آیا باید آن را روشن کنید یا خیر. بنابراین یک تئوری کوچک قبل از تمرین زیاد.
با Aero پیکربندیشده، انیمیشنهای پنجره هنگام کوچک کردن، باز کردن و بستن پنجرهها در دسترس هستند
بنابراین، افکت Windows Aero به کاربر این امکان را می دهد که شفافیت پنجره و پالت رنگ آن را تنظیم کند. ما می توانیم نتیجه بگیریم که اگر شما این کار را انجام دهید ضروری است. در این صورت، عملکرد سیستم را افزایش خواهید داد، زیرا اجزای دستگاه شما در ایجاد این اثر پیچیده دخالتی ندارند. این به عنوان عملکرد دسکتاپ برای Windows Aero نامیده می شود که به سرعت و عملکرد سیستم به عنوان یک کل اشاره دارد.
شایان ذکر است که این طرح در تمامی نسخه های سیستم عامل مایکروسافت موجود نیست. به عنوان مثال، اگر Initial داشته باشید، هیچ جلوه خاصی در آن وجود نخواهد داشت. اگر Home Basic دارید، یک رابط ساده Windows Aero ارائه می شود که از بسیاری جهات پایین تر از نسخه کامل است. در هر صورت، پارامترهای شخصی سازی را می توان به یک درجه یا درجه دیگر تنظیم کرد، که ما به انجام آن ادامه خواهیم داد.
چگونه این افکت را فعال و غیرفعال کنیم؟
در مجموع، دو راه برای افزایش سرعت رایانه یا لپ تاپ با سیستم عامل ویندوز 7 وجود دارد. اولی شامل تغییر موضوع است: روش جدید از شفافیت استفاده نمی کند، که به نوعی دستگاه شما را از استرس خلاص می کند. مورد دوم به طور کامل طراحی را برای حداکثر عملکرد تغییر می دهد. برای رایانه هایی با ویژگی های ضعیف، استفاده از آن توصیه می شود. اگر دستگاه شما توانایی پرداخت راه حل رنگی را دارد، روش اول را امتحان کنید. در صورتی که نمی دانید چه چیزی را انتخاب کنید، سعی کنید به نوبه خود این دستکاری ها را انجام دهید.
راه اول
- از دسکتاپ خارج شده و روی فضای خالی کلیک راست کنید. در منوی ظاهر شده، "Personalization" را انتخاب کنید.
- بنابراین، به این روش ساده، به صفحه ویرایش تم ها و طراحی در رایانه خود رسیدید. در اینجا دو بلوک تم برای شما وجود دارد: تم های هوا و کنتراست بالا.
- در پایین، دکمه "رنگ و ظاهر پنجره" را خواهید دید. به آنجا بروید و تیک کادر شفافیت را بردارید.
- اگر کمکی نکرد، فقط تم را به یک تم کم مصرف تغییر دهید: می تواند یک تم استاندارد بدون جلوه های ویژه یا تم کنتراست بالا باشد. آنها در منوی قرار دارند که در پاراگراف دوم بالا توضیح داده شده است.

یک روش قابل اعتماد برای فعال کردن Aero این است که از طریق برگه "شخصی سازی" بروید
راه دوم
- به منوی "شروع" در دسکتاپ خود بروید و "جلوه های بصری" را در نوار جستجو تایپ کنید.
- در نتایج، ما باید روی تنظیمات نمایش و عملکرد سیستم کلیک کنیم.
- اکنون یک کادر محاوره ای با گزینه های عملکرد را مشاهده خواهید کرد. تب را با جلوه های بصری باز کنید، در ادامه برخی تنظیمات را تغییر می دهیم تا برای ما جذاب تر باشد.
- در اینجا باید کادر «اطمینان از بهترین عملکرد» را علامت بزنید، سپس روی «اعمال» کلیک کنید و تأیید کنید.
- تغییرات را حتما بررسی کنید. اگر آنها برای شما مناسب نیستند، همیشه می توانید تنظیمات را با تکرار سه نقطه اول تنظیم کنید. در مرحله چهارم، باید "جلوه های ویژه" را انتخاب کنید و موارد لازم را علامت بزنید. سپس تمام کارهایی را که انجام داده اید ذخیره کنید و دوباره کامپیوتر را بررسی کنید.

از طریق شروع "منو" نیز امکان اتصال وجود دارد
جمع بندی
دوستان عزیز، امروز به یک سوال بسیار مهم و در عین حال ساده در مورد تأثیر Windows Aero بر روی 7 پرداختیم. ما فهمیدیم که در همه نسخه های سیستم عامل کار نمی کند، برخی نسخه ساده شده دارند. دو راه برای غیرفعال کردن آن وجود دارد: در پنجره شخصی سازی یا در تنظیمات عملکرد رایانه. برای فعال کردن Aero در ویندوز 7، کافی است دستکاری های مخالف را انجام دهید: شفافیت را در پنجره گزینه های تم روشن کنید یا کادر کنار آیتم «ارائه بهترین نمای» را علامت بزنید. امیدواریم همه چیز برای شما خوب بوده باشد و هیچ سوالی باقی نمانده باشد. در نظرات به ما بگویید از چه روشی برای حل مشکل خود استفاده کرده اید و چرا.

Windows Aero - مجموعه GUI اثبات شده

بعد از ظهر خوبی داشته باشید دوستان. همه کاربران کامپیوتر می خواهند دسکتاپ آنها زیبا به نظر برسد، تم های زیادی داشته باشد، میانبرهای زیبا و غیره داشته باشد. بستگی به جلوه های بصری دارد. یعنی توابع موجود در سیستم ویندوز که یک سایه روی صفحه، انیمیشن، خروجی بند انگشتی، اسکرول صاف، سایه زیر ماوس و غیره را در اختیار ما قرار می دهد.
در واقع، می توانید جلوه های بصری اضافی مختلف را از اینترنت دانلود کنید. اکنون تعداد زیادی سایت وجود دارند که خدمات مشابهی را ارائه می دهند. به عبارت دیگر، نرم افزار اضافی را روی رایانه خود نصب کنید. اغلب از جلوه های مشابه، افراد یک ساعت زیبا در گوشه سمت راست بالا و یک تقویم تنظیم می کنند. همچنین تایمرهای مختلف یا برنامه ای که تمام برچسب ها را در یک خط مرتب می کند و غیره.
همه اینها، البته، خوب است، اما فقط در صورتی که یک کامپیوتر بسیار جالب و مدرن داشته باشید. اما، اگر کامپیوتر شما چندان جدید نباشد چه؟ یا حتی قدیمی؟ در این حالت، تمام جلوه های انیمیشن داده شده کند می شوند. کامپیوتر نه تنها کندتر شروع به بوت شدن می کند، بلکه کندتر کار می کند.
از آنجایی که جلوه های بصری به منابع پردازنده اضافی نیاز دارند. رایانه شما ممکن است بسیار کند شود، بنابراین من به شما توصیه می کنم جلوه های بصری را غیرفعال کنید، اما فقط تعداد کمی.
اگر همه آنها را خاموش کنید، سیستم شما شبیه ویندوز 95 می شود که رابط نسبتاً خسته کننده ای داشت. من شخصاً این نوع سیستم را دوست ندارم، اگرچه بسیاری از مردم دقیقاً این کار را انجام می دهند.
جلوه های بصری را غیرفعال کنید
اول از همه، اگر سیستم شما اصلی نیست، بلکه یک تیم است، به احتمال زیاد، توسعه دهندگان ابزارهای اضافی خود را مانند ساعت و غیره به برنامه اضافه کرده اند. حس کمی در آنها وجود دارد.


بنابراین، ما همه این افراط ها را خاموش می کنیم. می بینید که چقدر ابزار اضافی می تواند باشد. آنها هیچ فایده ای برای ما ندارند. ما می توانیم ساعت را در پایین سمت راست ببینیم. من همه آنها را حذف می کنم و فقط میانبرهای برنامه را باقی می گذارم. بنابراین، در مرحله بعد باید عملکرد جلوه های بصری را وارد کنیم. در تمام سیستم های ویندوزی شبیه هم هستند و تقریباً در یک مکان قرار دارند. من به عنوان مثال در مورد ویندوز 10 صحبت خواهم کرد.
بنابراین، روی دکمه "شروع" راست کلیک کنید، تب "سیستم" را انتخاب کنید. در پنجره باز شده، در ستون سمت چپ "تنظیمات سیستم پیشرفته" را انتخاب کنید.


ما یک پنجره جدید باز می کنیم که در آن منو را علاوه بر آن انتخاب می کنیم. سپس در بالای بلوک «عملکرد»، روی دکمه «پارامترها» کلیک کنید.


اگر "ارائه بهترین نمای" را انتخاب کنیم، چک باکس هایی در بالای همه جلوه ها خواهیم داشت. دسکتاپ زیبا می شود، اما بار روی پردازنده افزایش می یابد. بنابراین، بوت شدن کامپیوتر به زمان زیادی نیاز دارد.
اگر بهترین عملکرد را انتخاب کنید، تمام چک باکس ها حذف می شوند و بنابراین دسکتاپ شما شبیه ویندوز 95 می شود. هر یک از افکت ها را با دقت بخوانید. به آنچه نیاز دارید فکر کنید و بدون چه کارهایی می توانید انجام دهید.
یا فقط کادرهایی که در اسکرین شات من هستند را علامت بزنید. سپس روی Apply و OK کلیک کنید. بنابراین، پس از انجام اقدامات انجام شده، نگاهی دقیق به دسکتاپ خود بیندازید. اگر ظاهر آن کاملاً برای شما مناسب است، وظیفه خود را انجام داده اید، اگر نه، می توانید تمام علامت ها را به جای خود برگردانید.
سپس این امکان وجود خواهد داشت که چک باکس ها را یکی یکی حذف کنید و بررسی کنید که آیا این نوع دسکتاپ را دوست دارید یا خیر. همه چیز به سلیقه شما و قدرت کامپیوتر شما بستگی دارد. موفق باشید!
نحوه غیرفعال کردن جلوه های بصری در ویندوز 10

ما پنجره ای را باز می کنیم که در آن باید منوی "Advanced"، زیر منوی "Performance"، دستور "Options" را انتخاب کنیم.

ما یک پنجره داریم که در آن به کدام یک از پارامترها نیاز داریم. در اصل، من به شما توصیه می کنم که همان مواردی را که در ویندوز 7 وجود دارد انتخاب کنید. مراقب رایانه خود و راحتی کار بر روی آن باشید، زیرا ظاهر دسکتاپ در درجه اول به جلوه های بصری بستگی دارد.

P.S. برای اطلاعات بیشتر در مورد چگونگی بهبود عملکرد رایانه خود، به کتاب من چگونه به درستی بهینه سازی ویندوز انجام شود مراجعه کنید. کتاب هست