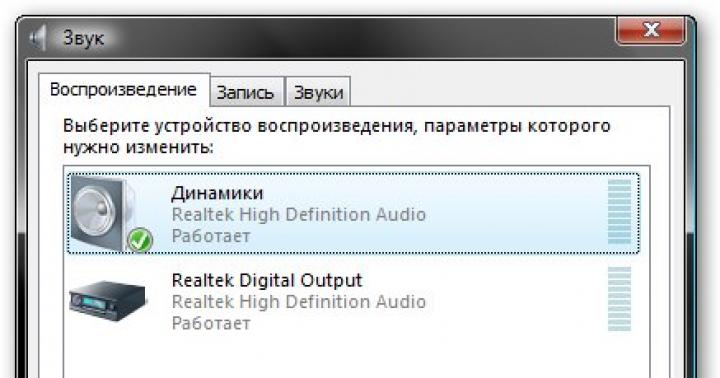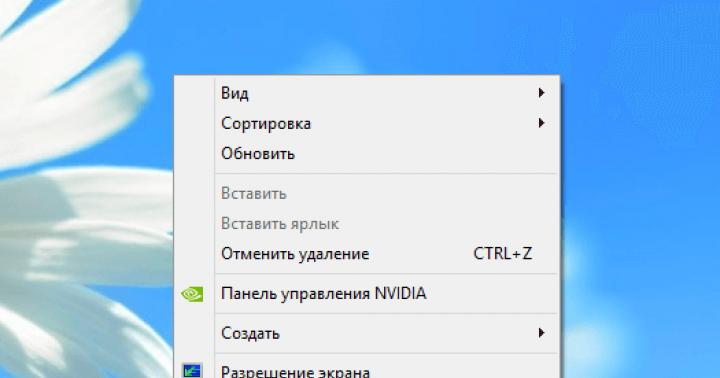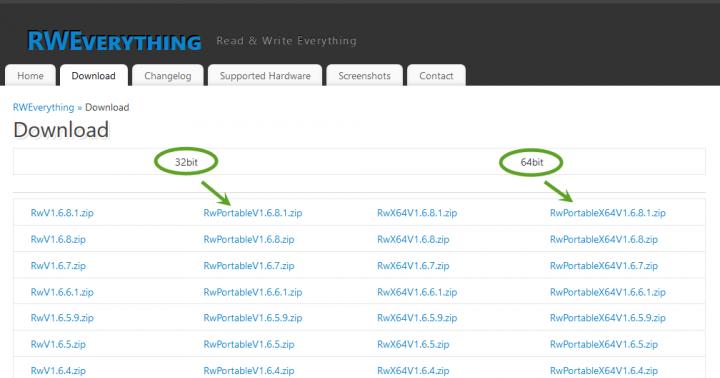همه رایانههایی که از ویندوز 10 استفاده میکنند دارای یک آنتی ویروس اولیه به نام Windows Defender هستند که به طور پیشفرض نصب شده است. اما برای کاربرانی که آنتی ویروس های شخص ثالث را ترجیح می دهند، بهتر است مدافع استاندارد را غیرفعال کرده و با مولفه Malicious Software Removal Tool آن را برای همیشه حذف کنند. خوشبختانه خاموش کردن کامل مدافع و همچنین روشن کردن مجدد آن چندان سخت نیست و حتی کاربران بی تجربه نیز می توانند این کار را انجام دهند.
چرا حفاظت داخلی را غیرفعال کنید و آیا ارزشش را دارد؟
غیرفعال کردن Windows Defender تا زمانی که یک آنتی ویروس کامل بر روی رایانه شما نصب نشده باشد توصیه نمی شود، زیرا اگر سیستم را کاملاً بدون محافظت رها کنید و آنلاین شوید، احتمال ابتلا به ویروسی که به رایانه شما آسیب زیادی وارد می کند بسیار زیاد است. اما اگر قبلاً یکی از آنتی ویروس های شخص ثالث احتمالی را خریداری کرده اید، بهتر است مدافع را غیرفعال کنید تا با آنتی ویروس جدید درگیر نشود.
چگونه آنتی ویروس Defender را فعال، غیرفعال و پیکربندی کنیم
راه های مختلفی برای جلوگیری از روشن شدن یا وصل مجدد مدافع وجود دارد. گاهی اوقات ممکن است نیاز به برنامه های شخص ثالث از اینترنت داشته باشد. اما ابتدا، بیایید به گزینه هایی نگاه کنیم که به شما امکان می دهد آنتی ویروس را با ویرایش تنظیمات رایانه پیکربندی کنید.
تنظیم و توقف برای مدتی از طریق تنظیمات کامپیوتر
به این ترتیب فقط می توانید به طور موقت برنامه را غیرفعال کنید. پس از هر بار راه اندازی مجدد کامپیوتر، آنتی ویروس خود به خود باز می شود.
- از طریق جستجوی ویندوز، سرویس "تنظیمات" را باز کنید.
- بخش "به روز رسانی و امنیت" را باز کنید.
- در سمت چپ پنجره، به زیربخش "Windows Defender" بروید.
- در بلوک «مدافع بیدرنگ»، نوار لغزنده را به «روشن» ببرید. یا "خاموش" برای فعال یا غیرفعال کردن محافظ. غیرفعال است، اما فقط برای 15-20 دقیقه یا تا اولین راه اندازی مجدد رایانه. در صورتی که این محدودیت ها برای شما مناسب نیست، از یکی از گزینه های زیر استفاده کنید.
از طریق سرویس ویرایش خط مشی گروه، فعال و متوقف شود
این روش برای نسخه خانگی ویندوز 10 مناسب نیست، زیرا به سادگی چنین ویرایشگری در آن وجود ندارد.می توان آن را جداگانه نصب کرد، اما بهتر است از روش دیگری استفاده کنید.
- از طریق جستجوی ویندوز، ابزار Run را باز کنید.
- دستور gpedit.msc را بنویسید و اجرا کنید تا به ویرایشگر خط مشی گروه محلی بروید.
- با استفاده از درخت پوشه در سمت چپ پنجره، بخش "پیکربندی ویندوز" را گسترش دهید.
- اکنون به پوشه Administrative Templates بروید.
- پوشه Windows Features را باز کنید.
- پوشه مقصد Endpoint Protection را باز کنید.
- پس از وارد شدن به پوشه مورد نظر، فایل Turn off Endpoint Protection را باز کنید.
- برای فعال یا غیرفعال کردن Windows Defender، گزینه Enabled یا Disabled را انتخاب کنید.
- برای ذخیره تغییرات روی دکمه های Apply و OK کلیک کنید.
- یک اعلان روی صفحه ظاهر می شود که تأیید می کند تغییرات ایجاد شده اند و سیستم آنها را به خاطر سپرده است.
غیرفعال کردن دائمی از طریق ویرایشگر رجیستری
این صحیح ترین و کامل ترین روش نرم افزاری است، زیرا پس از آن مدافع هرگز دوباره راه اندازی نمی شود.
- از طریق جستجوی ویندوز، ابزار Run را باز کنید و از دستور regedit برای رفتن به ویرایشگر رجیستری استفاده کنید.
- با استفاده از لیست پوشه در سمت چپ صفحه، به "HKEY_LOCAL_MACHINE\SOFTWARE\Policies\Microsoft\Windows Defender" بروید.
- در پوشه مقصد، DisableAntiSpyware را باز کرده یا به صورت دستی ایجاد کنید. اگر می خواهید محافظ را غیرفعال کنید، در خط Value data پارامتر "0" را بنویسید، اما اگر می خواهید آن را فعال کنید، از پارامتر "1" استفاده کنید. پس از راه اندازی مجدد کامپیوتر.
فایل DisableAntiSpyware را باز کنید و مقدار پارامتر تعبیه شده را تغییر دهید
نحوه حذف آیکون آنتی ویروس استاندارد از نوار دسترسی سریع
اگر نماد مدافعی که در نوار دسترسی سریع وجود دارد شما را آزار می دهد، می توانید آن را خاموش کنید. به این ترتیب می توانید پس از هر بار راه اندازی سیستم، راه اندازی سرویس را متوقف کنید.
- با کلیک چپ بر روی نوار میانبر در فضای خالی، Task Manager را باز کنید.
- اطلاعات دقیق در مورد فرآیندهای در حال اجرا را گسترش دهید.
- در لیست همه برنامه ها، نماد Windows Defender Notification را پیدا کنید، روی آن کلیک کنید و با کلیک بر روی دکمه مربوطه در گوشه سمت راست پایین مدیر وظیفه، فرآیند autorun را غیرفعال کنید. پس از راه اندازی مجدد کامپیوتر.
غیرفعال کردن شروع خودکار فرآیند
اعلان ها را خاموش کنید
اگر اعلانهایی مبنی بر اینکه محافظت از ویندوز بهینه نیست اغلب ظاهر میشوند، ممکن است آزاردهنده شوند. دو راه وجود دارد: حالت Do Not Disturb را روشن کنید و تنظیمات سیستم را تغییر دهید.
مسدود کردن با فعال کردن حالت مزاحم نشوید
این ساده ترین و سریع ترین راه است، اما عیب آن این است که دریافت اعلان ها را نه تنها از آنتی ویروس استاندارد، بلکه از سایر برنامه ها نیز متوقف می کنید. اگر این شما را نمی ترساند، روی نماد "اعلان ها" در گوشه سمت راست پایین دسکتاپ کلیک راست کرده و گزینه "روشن کردن مزاحم نشوید" را انتخاب کنید.
موارد استثنا را به تنظیمات سیستم اضافه کنید

برنامه های شخص ثالث برای غیرفعال کردن
اگر نمی توانید با استفاده از روش های توضیح داده شده در بالا، مدافع را غیرفعال کنید، می توانید از برنامه های رایگان شخص ثالث استفاده کنید.
با کمک برنامه Win Updates Disabler می توانید در صورت لزوم سایر سرویس های ویندوز را مدیریت کنید. برنامه Win Updates Disabler را می توان به راحتی در اینترنت پیدا کرد. تنها کاری که باید انجام دهید این است که آن را دانلود کنید، نصب کنید، گزینه های غیرفعال را انتخاب کنید و تغییرات را اعمال کنید.
انتخاب کنید چه چیزی را غیرفعال کنید
جاسوسی ویندوز 10 را نابود کنید (به طور کامل از شر مدافع خلاص شوید)
برنامه Destroy Windows 10 Spying بر روی غیرفعال کردن ویژگی های جاسوس افزار ویندوز 10 متمرکز شده است، اما می توانید آنتی ویروس استاندارد را نیز از طریق آن غیرفعال کنید.

مشکلات در عملکرد صحیح مدافع
Windows Defender، مانند هر برنامه ای، ممکن است به طور متناوب از کار بیفتد و خاموش شود. محبوب ترین خطاها را در نظر بگیرید.
مدافع شروع به کار نکرد یا خطا با کد 577 ظاهر شد
- کنترل پنل را در ویندوز جستجو کنید و آن را اجرا کنید.
- به بخش System and Security بروید.
- مورد "Administration" را باز کنید.
- سرویس "خدمات" را راه اندازی کنید.
- در لیست کلی، "Windows Defender Service" را پیدا کرده و آن را باز کنید.
- اگر وضعیت سرویس "در حال اجرا" نیست، روی دکمه "شروع" کلیک کنید و در نوع راه اندازی، "Automatic" را انتخاب کنید.
- روی دکمه های "اعمال" و "OK" به ترتیب کلیک کنید. پس از راه اندازی مجدد کامپیوتر.
روی دکمه های Apply و OK کلیک کنید
Defender به طور خودکار به روز نمی شود (به روز رسانی دستی)
از آنجایی که ویروس ها دائما در حال تکامل هستند، مدافع به به روز رسانی دائمی پایگاه داده نیاز دارد تا همیشه حداکثر محافظت از سیستم را ارائه دهد. اگر آپدیت خودکار مدافع را خاموش نکردید و بهروزرسانی خود به خود متوقف شد، باید یک بار آن را به صورت دستی بهروزرسانی کنید تا عملکرد بازیابی شود.

ویدئو: نحوه نصب مجدد Windows Defender بومی
کجا قرار دارد و چگونه می توان به طور کامل از شر ابزار حذف بدافزار خلاص شد
ابزار حذف نرمافزار مخرب (MRT) یکی دیگر از آنتیویروسهای داخلی ویندوز است که بدافزارها و پردازشها را بیصدا از سیستم حذف میکند و سپس گزارش پیشرفت را برای مایکروسافت ارسال میکند. اما ممکن است اتفاق بیفتد که MRT شروع به درگیری با یک آنتی ویروس شخص ثالث کند یا پردازنده مرکزی را بارگیری کند. برای جلوگیری از این امر، می توانید به سادگی MRT را حذف کنید، بدون آن سیستم کاملاً احساس راحتی می کند.
برای خلاص شدن از شر Malicious Software Removal Tool، باید در Explorer به مسیر "C:\Windows\System32" که در آن نوشته شده است بروید و پوشه MRT موجود در آنجا را حذف کنید.
پوشه MRT را حذف کنید
Windows Defender و MRT همین کار را می کنند: سیستم خود را ایمن نگه دارید. این دو سرویس را همیشه به روز و در حال اجرا نگه دارید. اما باز هم بهتر است Windows Defender را غیرفعال کنید و یک آنتی ویروس شخص ثالث نصب کنید: با وجود تمام تلاش های سازمان مایکروسافت، آنتی ویروس ها کار خود را بسیار بهتر از مدافع استاندارد انجام می دهند.
Windows Defender آنتی ویروس خود مایکروسافت است که از سال 8 در تمامی نسخه های سیستم عامل ها ادغام شده است. سیستم حفاظتی استاندارد به گونه ای عمل می کند که اگر آنتی ویروس شخص ثالث را نصب نکنید، بر امنیت نظارت می کند. اما به محض دانلود و نصب آنتی ویروس دیگر، ابزار مایکروسافت به طور خودکار خاموش می شود و جای خود را به برنامه جدیدی می دهد. Windows Defender قبلا مورد سرزنش قرار می گرفت، اما پس از به روز رسانی 2016، به طور جدی بهبود یافت و شروع به دریافت نظرات مثبت بیشتر و بیشتر کرد. به هر حال، انتخاب آنتی ویروس یک موضوع کاملاً شخصی شماست، بنابراین در این مقاله نگاهی دقیق تر به این موضوع خواهیم داشت که چگونه به طور دائم یا موقت Windows 10 Defender را غیرفعال کنید.
ما نه تنها در مورد نحوه خنثی کردن یک آنتی ویروس استاندارد صحبت خواهیم کرد، بلکه چندین راه برای انجام آن ارائه خواهیم داد. طبیعتاً نحوه غیرفعال کردن برنامه را برای مدتی نیز نشان خواهیم داد تا بعداً محافظت را بازیابی کنیم. این ممکن است برای مثال هنگام نصب یک بازی با کرک ضروری باشد. هنگامی که Windows Defender به ما می گوید که برنامه غیرفعال است و نمی خواهد کار کند، وضعیتی مشاهده شده است. این مشکل را نیز بررسی خواهیم کرد.
پس از آپدیت آگوست 2016، نماد آنتی ویروس در نوار وظیفه ظاهر شد. نماد را می توان حذف کرد، در حالی که خود مدافع بی سر و صدا به کار خود ادامه می دهد. برای این کار موارد زیر را انجام می دهیم:
- Task Manager را باز کنید (روی فضای خالی نوار وظیفه کلیک راست کنید).


- Task Manager باز خواهد شد. باید به بخش "Startup" رفته و روی ورودی "Windows Defender notification icon" راست کلیک کرده و در منوی ظاهر شده "Disable" را انتخاب کنید.


پس از آن، نماد از نوار وظیفه خارج می شود و دیگر نمایش داده نمی شود. برای اعمال تغییرات باید کامپیوتر خود را مجددا راه اندازی کنید.
شما می توانید هر آنتی ویروس مانند Windows Defender را فقط به طور موقت یا به منظور جایگزینی غیرفعال کنید. شرایطی وجود دارد که می خواهیم یک برنامه مفید را نصب کنیم، اما به دلایلی به عنوان یک ویروس درک می شود. آن وقت است که باید مدافع را مجبور کنید نظرش را تغییر دهد. اما در چنین شرایطی، درست است که آنتی ویروس را غیرفعال نکنید، بلکه برنامه را به "لیست سفید" اضافه کنید. نحوه انجام این کار، در زیر کمی توضیح خواهیم داد.
گزینه دیگری که نیاز به غیرفعال کردن Windows Defender دارد، جایگزینی آن با آنتی ویروس دیگری است که خودتان از شبکه دانلود می کنید. مایکروسافت شرایط جایگزینی نرم افزار امنیتی با شخص ثالث را فراهم کرده است و هنگام نصب آنتی ویروس دیگر، مدافع به طور خودکار غیرفعال می شود. گاهی اوقات این کار نمی کند و سپس باید برنامه را به صورت دستی خاموش کنید.
به درستی غیرفعال کنید
بیایید با غیرفعال کردن Windows Defender شروع کنیم. لطفا قبل از انجام این کار قسمت قبلی را با دقت بخوانید. غیرفعال کردن یک آنتی ویروس معمولی بدون نصب آنتی ویروس جدید می تواند منجر به از بین رفتن اطلاعات شخصی یا خرابی سیستم شود.
بررسی فعالیت آنتی ویروس
- در ابتدا باید کنترل پنل یعنی قسمت Security Center را باز کنید. ساده ترین راه برای انجام این کار جستجوی "ده ها" است. بر روی ذره بین در نوار وظیفه کلیک کنید و کلمه "مدافع" را در آنجا وارد کنید و سپس نتیجه مورد نیاز خود را از نتایج جستجو انتخاب کنید.


- اگر پنجرهای را مشاهده کردید که در آن مدافع به ما اطلاع میدهد که رایانه شخصی کاملاً ایمن است، پس فعال است و میتوانیم آن را غیرفعال کنیم. اگر برعکس، هیچ اقدامی لازم نباشد، آنتی ویروس از قبل غیرفعال شده است.


با استفاده از رابط برنامه غیرفعال کنید
این اولین، ساده ترین و ایمن ترین راه برای غیرفعال کردن آنتی ویروس استاندارد است. اگر این گزینه به دلایلی کار نمی کند، می توانید به سراغ راه حل های پیچیده تر و موثرتر بروید، در زیر آنها را توضیح می دهیم، اما در حال حاضر شروع به غیرفعال کردن Windows 10 Defender از طریق رابط نرم افزاری آن می کنیم.
- خود مدافع را باز کنید (در قسمت قبل نحوه انجام این کار را توضیح دادیم). همچنین می توانید آنتی ویروس مایکروسافت را از طریق سینی سیستم اجرا کنید. برای این کار کافیست روی آیکون برنامه دوبار کلیک کنید.


- در پنجره ای که باز می شود، روی نماد چرخ دنده کلیک کنید - این تنظیمات برنامه ای است که ما نیاز داریم.


- در پنجره تنظیمات، بخش «تنظیمات حفاظت از ویروس و تهدید» را انتخاب کنید.


- محرک های نشان داده شده در تصویر را غیرفعال کنید.


حفاظت غیرفعال می شود، اما پس از چند دقیقه دوباره روشن می شود. این گزینه فقط برای آن دسته از کاربرانی مناسب است که باید آنتی ویروس را برای مدتی متوقف کنند. برای بقیه، دستورالعمل های موثرتری وجود دارد.
غیرفعال کردن آنتی ویروس با استفاده از ویرایشگر خط مشی گروه
می توانید Windows 10 Defender را با استفاده از یک ابزار معمولی - ویرایشگر خط مشی گروه محلی به طور کامل غیرفعال کنید. ابتدا بیایید آن را اجرا کنیم. از طریق برنامه Run می توانید این کار را انجام دهید. از میانبر صفحه کلید Win+R استفاده کنید.
- برنامه را باز کنید و دستور "gpedit.msc" را بدون نقل قول در قسمت متن وارد کنید و روی "OK" کلیک کنید.


- مسیر مشخص شده در اسکرین شات را در پنل سمت چپ ویرایشگر باز کنید و کلید "Turn off Windows Defender Antivirus" را در سمت راست آن انتخاب کنید.


- با دوبار کلیک کردن روی دکمه سمت چپ ماوس روی آیتم انتخاب شده، پنجره جدیدی باز می شود که در آن می توانیم مدافع را خاموش کنیم. نشانگر چک باکس را روی موقعیت «غیرفعال» قرار دهید و روی «OK» کلیک کنید.


پس از راه اندازی مجدد سیستم، Windows Defender غیرفعال می شود.
ویرایشگر خط مشی گروه در Windows 10 Home کار نمی کند - در آن عملیات باید از طریق رجیستری انجام شود.
از طریق ویرایشگر رجیستری غیرفعال کنید
راه دیگری را در نظر بگیرید که به ما امکان می دهد سرویس آنتی ویروس معمولی را غیرفعال کنیم. برای این کار به یک ویرایشگر رجیستری نیاز داریم که در تمامی نسخه های ویندوز وجود دارد.
- با استفاده از کلیدهای میانبر Win + R برنامه Run را اجرا کنید. سپس دستور "regedit" را بدون نقل قول وارد کرده و روی "OK" کلیک کنید.


- ویرایشگر رجیستری باز می شود: باید مسیر مشخص شده در تصویر را دنبال کنیم.


- اکنون باید یک کلید جدید در قسمت سمت راست ویرایشگر ایجاد کنید. برای انجام این کار، روی یک فضای خالی کلیک راست کرده و "Create" - "DWORD Value (32 بیت) را انتخاب کنید.


- نام کلید جدید "DisableAntiSpyware" را وارد کرده و "Enter" را فشار دهید.


- برای راه اندازی ورودی ایجاد شده دوبار کلیک کنید و مقدار را روی "1" تنظیم کنید. با این کار Windows Defender غیرفعال می شود. در صورت لزوم، می توان آن را با تنظیم مقدار کلید روی "0" دوباره فعال کرد.


توجه! اگر قبلاً کلیدی به نام «DisableAntiSpyware» داشتید، فقط مقدار آن را روی «1» تنظیم کنید - نیازی به ایجاد چیزی ندارید.
آماده. سیستم به شما اطلاع می دهد که Windows Defender غیرفعال است. نماد موجود در ناحیه اعلان تنها پس از راه اندازی مجدد رایانه ناپدید می شود.
ما از نرم افزار شخص ثالث استفاده می کنیم
اگر به دلایلی غیرفعال کردن آنتی ویروس بومی امکان پذیر نبود، می توانید به روش دیگری - برنامه های شخص ثالث متوسل شوید. تعداد زیادی از چنین نرم افزارهایی وجود دارد، اما بهتر است از ابزاری که آزمایش کرده ایم به نام Win Updates Disabler استفاده کنید. در یکی از مقالاتی که در مورد آن صحبت کردیم، این برنامه در آنجا نیز مورد استفاده قرار گرفت. می توانید برنامه را کمی پایین تر دانلود کنید، اما در حال حاضر بیایید نحوه کار با آن را بفهمیم.
- برنامه ای را که قبلاً نصب کرده اید تا این زمان باز می کنیم و جلوی آیتم "Turn off Windows Defender" را تیک می زنیم (موارد دیگر نباید تیک بخورند).


این برنامه به ما اطلاع می دهد که تغییرات اعمال شده اند و برای اعمال آنها، باید رایانه را مجدداً راه اندازی کنید. ما موافقت می کنیم و روی "OK" کلیک می کنیم.


همچنین می توانید از یکی دیگر از برنامه های کاربردی تر Destroy Windows 10 Spying یا DWS استفاده کنید که می توانید آن را نیز در این صفحه دانلود کنید. این برنامه برای غیرفعال کردن نرم افزارهای جاسوسی در ویندوز ایجاد شده است، اما عملکرد مورد نیاز ما را نیز دارد - مدافع را غیرفعال کنید. بیایید ببینیم چگونه این کار انجام می شود.
- برنامه را دانلود و اجرا کنید (بدون نیاز به نصب). به تب "تنظیمات" بروید، کادر کنار "روشن کردن حالت حرفه ای" و "خاموش کردن Windows Defender" را علامت بزنید.


- حالا باید تغییرات را اعمال کنیم. به بخش "صفحه اصلی" بروید و روی دکمه نشان داده شده در تصویر کلیک کنید.


- پس از فشار دادن کلید، Windows Defender خاموش می شود و از ما خواسته می شود که کامپیوتر را مجددا راه اندازی کنیم. این کار را ابتدا با ذخیره تمام داده ها و بستن برنامه ها انجام می دهیم.


توجه! هنگام کار با DWS، نه تنها آنتی ویروس معمولی غیرفعال می شود. قبل از اعمال تغییرات به اسکرین شات نگاهی بیندازید.


با استفاده از PowerShell
راه دیگری برای غیرفعال کردن محافظ داخلی وجود دارد. برای انجام این کار، باید یک خط فرمان یا PowerShell راه اندازی کنید. انتخاب محیط به شما بستگی دارد، اما در هر دو مورد، ابزار باید منحصراً از طرف مدیر فراخوانی شود. بیایید شروع کنیم.
- دوباره از جستجو در نوار وظیفه استفاده کنید. روی آیکون ذره بین کلیک کنید، عبارت PowerShell را در قسمت جستجو وارد کنید و روی نتیجه کلیک راست کرده و گزینه Run as administrator را انتخاب کنید.


- وقتی پوسته باز شد، دستور "Set-MpPreference -DisableRealtimeMonitoring $true" را بدون نقل قول در آن قرار دهید و Enter را فشار دهید. سیستم برای مدتی فکر می کند و به حالت آماده به کار باز می گردد. این نشان دهنده موفقیت عملیات است. باقی مانده است که پنجره را ببندید و سیستم را راه اندازی مجدد کنید.


همین کار را می توان از طریق خط فرمان انجام داد. فراموش نکنید که آن را به عنوان مدیر اجرا کنید.
غیرفعال کردن اعلان عدم حفاظت
محافظت غیرفعال است، اما اکنون مشکل دیگری ظاهر شده است: اعلان های مداوم مبنی بر اینکه رایانه ما دیگر محافظت نمی شود و در خطر است. این برای اهداف امنیتی است، اما اگر به عمد آنتی ویروس خود را غیرفعال می کنید، باید بدانید که چه کار می کنید.


بیایید اعلانهایی را که فقط در کار اختلال ایجاد میکنند، خاموش کنیم.
- با استفاده از ابزار جستجوی استاندارد ویندوز 10، مرکز امنیتی را پیدا کرده و باز می کنیم.


- همانطور که می بینید، آنتی ویروس معمولی از قبل غیرفعال شده است.


- روی نماد چرخ دنده کلیک کنید و به تنظیمات Windows Security Center بروید.


- تغییر ماشه و خاموش کردن اعلان ها - همه چیز ساده است. در اینجا می توانید پیام ها را از فایروال نیز حذف کنید.


یک برنامه را به لیست سفید Windows 10 Defender اضافه کنید
لازم نیست آنتی ویروس را غیرفعال کنید. شما به سادگی می توانید برنامه ای را که او "سرزنش" می کند به به اصطلاح منطقه مورد اعتماد یا لیست سفید اضافه کنید. نمونه ای از افزودن یک فایل یا پوشه به فایل های مورد اعتماد با استفاده از مدافع 64 بیتی ویندوز 10 پرو را به عنوان مثال در نظر خواهیم گرفت. بیایید شروع کنیم.
- ما آنتی ویروس خود را با کلیک بر روی نماد آن در سینی سیستم باز می کنیم (این برنامه همچنین می تواند از طریق جستجو راه اندازی شود، به روشی که در بالا توضیح داده شد). روی نماد چرخ دنده کلیک کنید و به تنظیمات برنامه بروید.


- روی کتیبه "تنظیمات حفاظت از ویروس و تهدید" کلیک کنید.


- به سمت «افزودن یا حذف موارد استثنا» بروید و روی آن کلیک کنید.


- روی کتیبه "افزودن استثنا" کلیک کنید و در منوی کشویی شی مورد علاقه ما را انتخاب کنید.


گزینه های زیر وجود دارد:
- فایل. به شما امکان می دهد یک فایل خاص را در یک مقدار اضافه کنید، به عنوان مثال، exe.
- پوشه به شما امکان می دهد یک فهرست کامل را به موارد استثنا اضافه کنید. ممکن است زمانی لازم باشد که اشیاء بیش از حد وجود داشته باشد و اضافه کردن آنها در یک زمان ناخوشایند باشد.
- نوع فایل. پسوند فایل را اضافه می کند و تمام اشیاء با این پسوند را از ناحیه اسکن حذف می کند.
- روند. می توانید نام فرآیندی را وارد کنید که مدافع نباید به آن توجه کند.
بیایید با استفاده از مثال یک دایرکتوری به قرنطینه اضافه کنیم. روی علامت مثبت کلیک کنید و "Folder" را انتخاب کنید. در پنجره ای که باز می شود، روی پوشه مورد نظر کلیک چپ کرده و روی دکمه "انتخاب پوشه" کلیک کنید.


پوشه به موارد استثنای آنتی ویروس اضافه شده است. حالا او آن را اسکن نمی کند و به دنبال ویروس نمی گردد. از اینجا نیز می توانید شی را حذف کنید و برنامه را مجبور کنید دوباره آن را بررسی کند.


جمع بندی
بسیاری از کاربران این سوال را می پرسند: چگونه Windows Defender را حذف کنیم؟ این را نمی توان انجام داد، اما ما یاد گرفته ایم که چگونه آن را به چند روش در یک زمان خاموش کنیم. درک تمام خطراتی که رایانه ما بدون نرم افزار آنتی ویروس روی آن نصب شده است، مهم است. شما باید محافظت را فقط به منظور تعویض در اسرع وقت یا برای یک جلسه کوتاه نصب برنامه ای که مدافع آن را ویروسی می داند غیرفعال کنید.
ویدئویی در مورد غیرفعال کردن مدافع ویندوز 10
کاربران رایانه از دیرباز نظر و نگرش خاصی نسبت به محصولات مایکروسافت داشته اند و شایان ذکر است که این قضاوت، به استثنای موارد نادر، مثبت است.
اما با وجود چنین نگرش مغرضانه ای نسبت به سیستم عامل ویندوز و مجموعه برنامه های آفیس و همچنین بسیاری از پیشرفت های دیگر این شرکت، بسیاری از کاربران همچنان به طور فعال از آنها استفاده می کنند که نمی توان آن را یک تصمیم اشتباه نامید.
بنابراین، به عنوان مثال، نرم افزار آنتی ویروس استاندارد این سیستم عامل به نام Windows Defender که در این مقاله به آن پرداخته خواهد شد، بسیار محبوب است (به ویژه در بین سازمان های دولتی). برای چیست و چه فرصت هایی دارد؟ و همچنین چگونه آن را در رایانه خود فعال و غیرفعال کنیم؟ و ارزش دارد که در پاسخ به این سؤالات و سؤالات دیگر با جزئیات بیشتر صحبت کنیم.
Defender چه عملکردی را انجام می دهد
بنابراین، همانطور که در بالا ذکر شد، "Windows Defender" (معروف به Windows Defender) یک نرم افزار ضد ویروس است که در تمام نسخه های سیستم عامل از "XP" تا "10" (با نسخه بتا برای ویندوز 2000 نیز) ساخته شده است.
در واقع، مهم نیست که کسی با این توسعه چگونه برخورد می کند، نرم افزار مورد بحث عملکرد بسیار جالبی دارد و مهمتر از همه، ساده تر از اکثریت قریب به اتفاق آنتی ویروس های رایگان موجود در اینترنت گسترده است.
در حمایت از موارد فوق، می توانیم عملکرد زیر را که مدت هاست در "Defender" اجرا شده است، برجسته کنیم:
- "AutoStart" - ردیابی فعالیت نرم افزاری که با سیستم عامل شروع می شود.
- "پیکربندی سیستم" - نظارت بر فرآیندهای مربوط به امنیت سیستم.
- "خدمات و رانندگان" - ردیابی فعالیت رانندگان و خدمات؛
- "اجرای برنامه" - نظارت بر راه اندازی نرم افزار؛
- "ثبت برنامه" - نظارت بر عملکرد ابزارهای ثبت نام و اجرای برنامه ها؛
- "افزونه های ویندوز" - کنترل فعالیت ماژول های به روز رسانی سیستم عامل.
این تنها بخشی از عملکرد ارائه شده به کاربران است (به عنوان مثال، "Defender" نیز در مرورگر اینترنت اکسپلورر تعبیه شده است، اما این داستان دیگری است)، که برای کار معنی دار روی رایانه، از جمله در اینترنت، کاملاً کافی است.
جزئیات بیشتر در مورد ویژگی های کار "Windows Defender" را می توانید در وب سایت رسمی توسعه دهندگان - https://www.microsoft.com/ru-ru/security پیدا کنید.
چگونه Defender را غیرفعال کنیم
به دلایل واضح، شرکت توسعه دهنده "مایکروسافت" علاقه ای به نادیده گرفتن محصولات خود به دلیل نصب و استفاده از آنتی ویروس های شخص ثالث ندارد.
بنابراین، گزینه های زیادی برای غیرفعال کردن "مدافع" اما با مدت زمان محدود وجود دارد که یکی از آنها به شرح زیر است:
پنجره تنظیمات را ببندید و به استفاده از ویژگی های سیستم عامل برای هدف مورد نظر خود ادامه دهید، اما مراقب نبود (هر چند به طور موقت) محافظت در برابر اشیاء مخرب باشید.
با استفاده از ویرایشگر خط مشی گروه محلی:
باید فوراً به این واقعیت توجه کنید که می توانید در مورد اینکه کدام پارامترها را خاموش می کنید و کدام را روشن و خاموش می کنید گیج شوید. بنابراین، شما باید بیشتر مراقب باشید!
و به عنوان یک نکته - یک نقطه بازیابی برای شبکه ایمنی ایجاد کنید!
- کلید ترکیبی "WIN + R" را فشار دهید و دستور "gpedit.msc" را اجرا کنید.
- گام به گام "پیکربندی کامپیوتر" - "الگوهای اداری" - "کامپوننت های ویندوز" - "آنتی ویروس Windows Defender" را باز کنید.
- در بین لیست ارائه شده، خط "خاموش کردن آنتی ویروس Windows Defender" را پیدا کرده و باز کنید.
- در پنجره ای که باز می شود، گزینه "Enabled" را انتخاب کنید (در اینجا خطایی وجود ندارد، باید این را انتخاب کنید).
- در مرحله بعد، حالت «غیرفعال» را برای «اجازه اجرای سرویس ضد بدافزار» و «اجازه دادن به سرویس ضد بدافزار همیشه اجرا شود» را تنظیم کنید.
- بخش فرعی "محافظت در زمان واقعی" را باز کنید.
- "Turn off real-time protection" را پیدا کنید و مقدار را روی "Enabled" تنظیم کنید.
- در مرحله بعد، پوشه "MAPS" را باز کنید که دقیقاً بالای فهرست انتخاب شده قرار دارد.
- در اینجا باید همه گزینه های موجود را غیرفعال کنید، به استثنای "ارسال فایل های نمونه در صورت نیاز به تجزیه و تحلیل بیشتر"؛
این گزینه را روی "Enabled" تنظیم کنید و "Never send" را در بلوک "Settings" انتخاب کنید.
- روی OK کلیک کنید و Local Group Policy Editor را ببندید.
شایان ذکر است که اگر نسخه ویندوز شما حرفه ای یا تعاونی باشد، این روش قابل اجرا است، زیرا "نسخه خانگی" به سادگی این قابلیت را ندارد، اما می توان آن را برطرف کرد.
برای انجام این کار، باید یک فایل "bat" با یک اسکریپت خاص ایجاد کنید. جزئیات بیشتر و نمونه ای با این گزینه را می توانید در این مقاله پیدا کنید -
استفاده از نرم افزار شخص ثالث
برنامه های زیادی برای بهینه سازی عملکرد سیستم عامل با درجات مختلف سودمندی و امنیت وجود دارد که در میان آنها محبوب ترین (به دلایلی نامعلوم) آن دسته از محصولاتی هستند که رابط روشن تری دارند و بر اساس پولی با پول بسیار قابل توجهی توزیع می شوند. .
اما این مربوط به آنها نیست. وظیفه ارائه شده در این مقاله را می توان کاملاً رایگان با استفاده از ابزار DISM ++ اجرا کرد که قبلاً خود را در بخش کاربری خاصی از مثبت ترین جنبه برای مدت طولانی ثابت کرده است. جزئیات بیشتر در مورد "DISM ++" قبلا در این مطلب گفته شد - نرم افزار رایگان برای
پس از راه اندازی فایل اجرایی (با توجه به بیت سیستم عامل) از آرشیو دانلود شده، باید موارد زیر را انجام دهید:
پس از آن، می توانید برنامه را ببندید، اما "DISM ++" به شما امکان می دهد بسیاری از کارهای جالب دیگر را انجام دهید، بنابراین عجله نکنید تا آشنایی خود را با آن صرفاً در مورد سؤال مطرح شده در این مقاله به پایان برسانید.
با استفاده از ویرایشگر رجیستری
این روش، در اصل، مشابه استفاده از ویرایشگر خط مشی گروه محلی است، به ویژه، کاربران دارای Windows 10 Home باید به دلایلی که قبلاً بیان شده است به آن توجه کنند. برای پیاده سازی آن باید موارد زیر را انجام دهید:
ویرایشگر رجیستری را ببندید و کامپیوتر خود را مجددا راه اندازی کنید.
چگونه Defender را فعال کنیم
با فرآیند فعال کردن، همه چیز آنقدر واضح نیست که ممکن است برای کسی به نظر برسد، به خصوص اگر از ویرایشگر خط مشی گروه محلی یا ویرایشگر رجیستری به عنوان روش غیرفعال استفاده شود. بسیاری، در تلاش برای فعال کردن مجدد عملکرد آنتی ویروس معمولی، به سادگی به بخش "تنظیمات" رفته و سعی می کنند "مدافع" را به کار بازگردانند، اما با این واقعیت مواجه می شوند که پیامی با متن ظاهر می شود. "این برنامه توسط خط مشی گروه غیرفعال شده است."
برای اصلاح این وضعیت، لازم است، بر اساس روش فوق، ویرایشگر را با یک خط مشی گروه محلی باز کنید و پیکربندی قبلی را با دو پارامتر کلیدی بازیابی کنید:
- "محافظت در زمان واقعی" - حالت "تنظیم نشده"؛
- "خاموش کردن آنتی ویروس Windows Defender" - حالت "پیکربندی نشده".
اگر از گزینه ویرایشگر رجیستری استفاده کرده اید، در پوشه HKEY_LOCAL_MACHINE\ SOFTWARE\ Policies\ Microsoft\ Windows Defender:
- مقدار "0" را برای پارامتر ایجاد شده "DisableAntiSpyware" تنظیم کنید.
- در بخش "حفاظت در زمان واقعی"، پارامتر "DisableRealtimeMonitoring" را روی "0" تنظیم کنید.
ویرایشگر را ببندید و کامپیوتر خود را مجددا راه اندازی کنید.
با فعال کردن Windows Defender با استفاده از برنامه DISM ++ هیچ مشکلی وجود نخواهد داشت - فقط حالت را در وضعیت DISABLED قرار دهید.
نتیجه
همانطور که از تمام مطالب فوق مشاهده می شود ، فرآیند غیرفعال کردن آنتی ویروس مایکروسافت را می توان به روش های مختلفی انجام داد ، نکته اصلی این است که واقعاً مشخص شود که غیرفعال کردن محافظت اضافی از سیستم عامل تصمیم درستی است و به رایانه آسیبی نمی رساند.
Windows Defender ابزار ضد بدافزاری است که با ویندوز 10 برای محافظت از دستگاه و داده های شما در برابر ویروس ها، باج افزارها، جاسوس افزارها و بسیاری از تهدیدات امنیتی دیگر ارائه می شود.
اگرچه این یک آنتی ویروس است که حفاظت قوی در زمان واقعی ارائه می دهد و حتی در صورت شناسایی راه حل شخص ثالث به طور خودکار خود را غیرفعال می کند، مانند نسخه های قبلی غیرفعال کردن یا حذف کامل آن برای همیشه امکان پذیر نیست.
با این حال، هنوز هم تعدادی سناریو وجود دارد که نمی توانید از آنتی ویروس پیش فرض استفاده کنید. به عنوان مثال، اگر یک کامپیوتر کیوسکی راه اندازی کنید که به اینترنت وصل نشود، هیچ کس نمی تواند به تجهیزات جانبی متصل شود. یا هنگام انجام وظایف خاصی که در غیر این صورت توسط ویژگی امنیتی مسدود می شوند. اگر باید آنتی ویروس Windows Defender را غیرفعال کنید، حتی اگر رایانه شخصی شما در برابر تهدیدات آسیب پذیر باشد، راه های مختلفی برای غیرفعال کردن دائمی آنتی ویروس با استفاده از ویرایشگر خط مشی گروه و رجیستری وجود دارد.
در این راهنمای ویندوز 10، 3 راه برای غیرفعال کردن دائمی آنتی ویروس Windows Defender در رایانه به شما نشان می دهیم. (ما همچنین دستورالعمل هایی را برای غیرفعال کردن موقت آنتی ویروس به شما نشان خواهیم داد.)
نحوه غیرفعال کردن دائمی مدافع ویندوز 10
استفاده از Local Group Policy
اگر از Windows 10 Pro، Enterprise، ltsb یا Education استفاده می کنید، می توانید با استفاده از مراحل زیر از ویرایشگر سیاست گروه محلی برای غیرفعال کردن دائمی آنتی ویروس Windows Protection در رایانه خود استفاده کنید:
- از کلیدهای ترکیبی Windows + R برای باز کردن دستور Run استفاده کنید.
- gpedit.msc را تایپ کنید و روی OK کلیک کنید تا Local Group Policy Editor باز شود.
- مسیر زیر را دنبال کنید:

- در سمت راست، روی Turn off Windows Defender Antivirus دوبار کلیک کنید.
- برای غیر فعال کردن Windows Defender گزینه Enabled را انتخاب کنید.

- روی Apply کلیک کنید.
- روی OK کلیک کنید.
پس از انجام این مراحل، کامپیوتر خود را مجددا راه اندازی کنید تا تغییرات اعمال شود.
متوجه خواهید شد که نماد صفحه در قسمت اعلان نوار وظیفه باقی می ماند، اما دلیل آن این است که این نماد بخشی از Windows Defender Security Center است و بخشی از آنتی ویروس نیست.
در هر زمان میتوانید Windows Defender را با استفاده از مراحل بازگردانید، اما در مرحله 5، حتماً گزینه Not configured را انتخاب کنید. سپس دستگاه خود را ریستارت کنید تا تغییرات اعمال شود.
از طریق رجیستری
اگر از Windows 10 Home استفاده می کنید، به ویرایشگر خط مشی گروه محلی دسترسی نخواهید داشت. با این حال، می توانید با استفاده از مراحل زیر، رجیستری را تغییر دهید تا آنتی ویروس پیش فرض خود را برای همیشه غیرفعال کنید:
اخطار. ویرایش رجیستری خطرناک است و اگر آن را به درستی انجام ندهید می تواند برای همیشه به نصب شما آسیب برساند. قبل از ادامه توصیه می شود.
- از کلیدهای ترکیبی Windows + R برای باز کردن دستور Run استفاده کنید.
- regedit را تایپ کنید و روی OK کلیک کنید تا رجیستری باز شود.
- تغییر به HKEY_LOCAL_MACHINE\SOFTWARE\Policies\Microsoft\Windows Defender.می توانید از فلش های سمت چپ استفاده کنید.
مشاوره می توانید مسیر را در نوار آدرس رجیستری کپی کرده و جایگذاری کنید تا به سرعت به مقصد خود بروید.

- اگر DisableAntiSpyware DWORD را نمیبینید، روی نماد Windows Defender (پوشه) راست کلیک کنید، New را انتخاب کنید و روی DWORD Value (مقدار 32 بیتی) کلیک کنید.
- نام کلید را DisableAntiSpyware بگذارید و Enter را فشار دهید.
- مقدار داده را به 1 تغییر دهید. مقدار اولیه 0 خواهد بود، به این معنی که Windows Defender فعال است. آن را تغییر دهید تا Windows Defender را دوباره فعال کنید. شما همچنین می توانید آن را حذف کنید.

- روی OK کلیک کنید. کامپیوتر خود را مجددا راه اندازی کنید. Windows Defender دیگر در برابر ویروس ها و تهدیدات محافظت نمی کند. برای محافظت بهتر است از برنامه آنتی ویروس دیگری استفاده کنید.
پس از انجام مراحل، دستگاه خود را مجدداً راه اندازی کنید تا تنظیمات اعمال شود و سپس آنتی ویروس Windows Defender اکنون باید غیرفعال شود.
اگر دیگر نمیخواهید ویژگی امنیتی غیرفعال شود، میتوانید با استفاده از همان مراحل دوباره آن را فعال کنید، اما در مرحله 6، مطمئن شوید که روی DisableAntiSpyware DWORD راست کلیک کرده و گزینه Delete را انتخاب کنید.
غیرفعال کردن Windows Defender از طریق Command Prompt یا PowerShell
- خط فرمان را به عنوان مدیر اجرا کنید.
- می توانید ترکیب Windows + X را فشار دهید و Windows PowerShell (Admin) را انتخاب کنید.
- در پنجره PowerShell دستور را وارد کنید
- Set-MpPreference -DisableRealtimeMonitoring $true
- بلافاصله پس از اجرای آن، حفاظت بلادرنگ غیرفعال می شود.

برای استفاده از همان فرمان از یک خط فرمان (همچنین به عنوان مدیر اجرا می شود)، کافی است powershell و سپس یک فاصله قبل از متن دستور تایپ کنید.
نحوه غیرفعال کردن موقت مدافع سنتر ویندوز 10
نحوه غیرفعال کردن Windows Defender با O&O ShutUp10

توجه: پس از نصب به روز رسانی ویندوز، تنظیمات سیستم را می توان دوباره تغییر داد. توصیه می کنیم پس از نصب آپدیت ها دوباره برنامه O&O ShutUp10 را اجرا کنید، پارامترهای تغییر یافته هایلایت شده و می توانید به صورت خودکار آنها را برگردانید.
ویندوز دیفندر- این به اصطلاح مدافع ویندوز 10 است. با این حال، ما جرات نداریم آن را چنین بنامیم. واقعیت این است که تنها بخش کوچکی از تهدیداتی را که در شبکه در انتظار ما هستند مسدود می کند. حتی اکثر آنتی ویروس های کاملا رایگان نیز ده برابر بهتر از عهده وظایف خود بر می آیند. اما این نیمی از دردسر است. اغلب، Defender نه تنها بدافزارها، بلکه داده ها، فایل ها و برنامه های مورد نیاز ما را نیز مسدود می کند. به همین دلیل است که می خواهیم به شما بگوییم که چگونه مدافع ویندوز 10 را برای همیشه غیرفعال کنید.
نصب آنتی ویروس شخص ثالث
بهترین راه برای محافظت از رایانه در برابر ویروس ها نصب یک آنتی ویروس خوب است. علاوه بر این، به طور خودکار جایگزین وسایل حفاظتی استاندارد می شود.این می تواند به معنای واقعی کلمه هر آنتی ویروس باشد: رایگان، آزمایشی، خریداری شده از فروشگاه. نکته اصلی این است که باشد، در غیر این صورت شما ایمنی تمام داده های خود را به خطر می اندازید: گذرواژه ها، عکس ها، فیلم ها و سایر محتواها.
بنابراین، بیایید تصور کنیم که قبلاً یک برنامه آنتی ویروس شخص ثالث را نصب کرده اید. اکنون به شما پیشنهاد می کنیم بفهمید که آیا مدافع از کار افتاده است یا خیر. برای انجام این کار؛ این موارد را دنبال کنید:
از این پس تنظیمات آنتی ویروس کامپیوتر شما توسط برنامه آنتی ویروس مدیریت می شود. در مورد ما، این آنتی ویروس کسپرسکی است.
منوی تنظیمات از پنجره اصلی برنامه با کلیک بر روی چرخ دنده واقع در گوشه سمت چپ پایین راه اندازی می شود. بر این اساس، در برنامه دیگری، تنظیمات ممکن است متفاوت شروع شود.
غیرفعال کردن مدافع از طریق ویرایشگر رجیستری
اگر به هر دلیلی نمی خواهید یک آنتی ویروس شخص ثالث نصب کنید، راه دیگری برای غیرفعال کردن مدافع ویندوز 10 برای همیشه وجود دارد - برای این کار باید از ویرایشگر رجیستری که در سیستم تعبیه شده است استفاده کنید. بنابراین، بیایید به روند خاموش شدن با جزئیات زیاد نگاه کنیم:  اگر می خواهید بررسی کنید که آیا همه چیز واقعاً کار می کند، از دستورالعمل های بالا استفاده کنید - در این مورد نیز مرتبط است.
اگر می خواهید بررسی کنید که آیا همه چیز واقعاً کار می کند، از دستورالعمل های بالا استفاده کنید - در این مورد نیز مرتبط است.
همانطور که می بینید، هیچ چیز پیچیده ای وجود ندارد - چند مرحله ساده شما را از مشکلات نرم افزار ضد ویروس داخلی نجات می دهد.