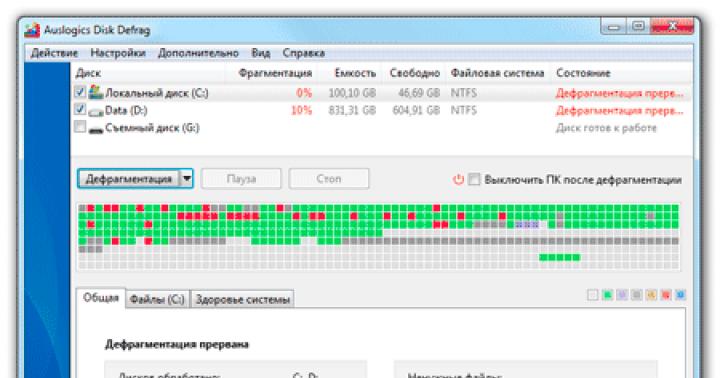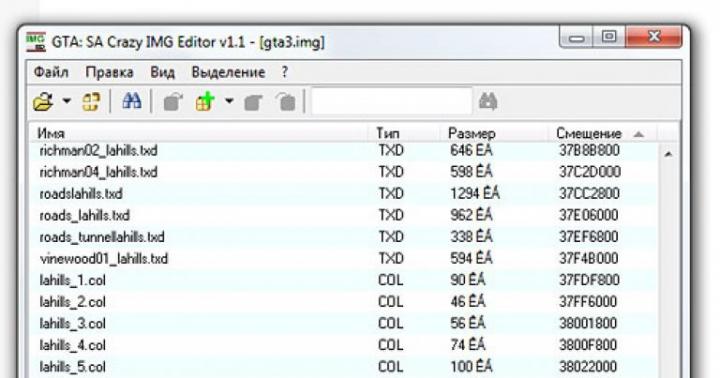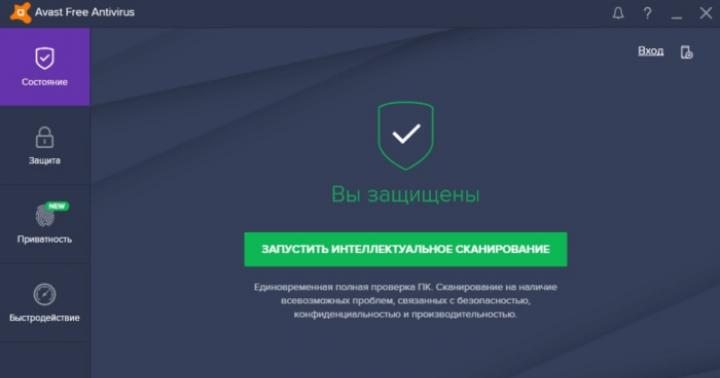در این درس ما در مورد برنامه صحبت خواهیم کرد فرمانده کل ... این کارآمدترین ، آسان برای کار و غیر قابل تعویض است مدیر فایل، که برای بسیاری از کاربران هم در کار با فایل ها ضروری است و هم در ساختن یک سایت یک ویژگی ضروری است.
مثل همیشه ، بارگیری را توصیه می کنم فرمانده کلنسخه فعلی از صفحه سایت رسمی در زمان نگارش این مقاله ، نسخه آزمایشی Total Commander 8.01 ، هر دو نسخه 32 و 64 بیتی ، در وب سایت سازنده به روز است. من استفاده می کنم نسخه قابل حملفرمانده کل 7.5
لازم به ذکر است که نسخه آزمایشی نامحدود است نسخه رایگان... بالاخره بعد از انقضا ماه رایگاناستفاده از آن مسدود نشده است کافی است یکی از سه عدد (1 ، 2 یا 3) را فشار دهید و پس از شمارش معکوس ثانیه Total Commander شروع می شود. هیچ محدودیتی برای عملکرد وجود نخواهد داشت.
بنابراین ، اجازه دهید نگاهی دقیق تر به Total Commander داشته باشیم:
Total Commander - شرح عملکرد
Total Commander در اصل برای کار با فایل ها ایجاد شده است. ما دو پنجره روی صفحه خواهیم داشت با لیستی از پوشه ها و پرونده ها ، شما می توانید همزمان دو درایو را مشاهده کنید ، به عنوان مثال C و D. علاوه بر این ، مشاهده یا جستجوی فایل ها و پوشه ها و همچنین کشیدن آنها بین موارد بسیار راحت تر است. درایوها ، نسبت به استفاده از Windows Explorer داخلی.
می توانید با فشار دادن کلیدهای Alt + F1 یا Alt + F2 برای پانل های چپ و راست از کل ، دیسک ها را با موس یا صفحه کلید تغییر دهید. یا دیسک ها را در صفحه بالا انتخاب کنید:
در صفحه نمایش دو صفحه ای ، کپی یا جابجایی فایل ها بسیار راحت تر است. در یک پنل ما محل کپی را تعیین می کنیم - در پنل دیگر محل کپی.
در پایین یک پنل وجود دارد که در آن عملیات اصلی و کلیدهای میانبر برای این عملیات امضا می شود. حرکت بین دو پانل با کلید TAB انجام می شود.
اجازه دهید تنظیمات این مدیر فایل را مرور کنیم ، جایی که می توانید موارد زیادی را تغییر دهید و زیبا کنید. برای انجام این کار ، باید "پیکربندی" - "تنظیمات" را از منوی بالا انتخاب کنید. برگه اول شامل برخی از مهمترین تنظیماتی است که تعیین می کند ظاهرو عملکرد ویندوز مدیریت فایل:

همانطور که می بینید ، همه چیز در اینجا ساده است. کافی است علامت کادر را بردارید یا علامت بزنید ، سپس روی دکمه "اعمال" کلیک کنید و تغییرات ایجاد می شود. فکر می کنم تنظیمات را خودتان متوجه خواهید شد.
ویژگی های کلیدی Total Commander
Total Commander به شما این امکان را می دهد تا اطلاعات مربوط به تمام فایل های موجود در رایانه یا روی آنها را مرتب ، حذف ، کپی و مشاهده کنید درایوهای شبکه... اما علاوه بر این ، Total Commander می تواند و دارای بسیاری از موارد مفید است:
(Alt + F7) از بسیاری جهات نسبت به جستجوی مشابه با استفاده از سیستم عامل برتری دارد. جستجوی محتویات فایلها یا جستجوی فایل مورد نظر در پوشه های موتور سایت (جوملا) ، که ایجاد می کند ، برای مدیران وب مفید خواهد بود. کد Htmlاین یا آن بخش از صفحه وب. هنگام جستجوی قطعه کد برای ویرایش ، به من بسیار کمک می کند.

اگر فایل ها را به زبان روسی جستجو می کنید ، فراموش نکنید که تیک را در کادر "UTF 8" قرار دهید.
(CTRL + F) مدیر فایل یکپارچه شده در این فایل به شما امکان می دهد از طریق FTP به سایت خود متصل شوید و دقیقاً مانند فایل های رایانه خود با فایل های آن کار کنید. برای انتخاب اتصال ، کافی است CTRL + F را فشار دهید ، و اگر هنوز هیچ اتصالی را پیکربندی نکرده اید ، در پنجره باز شده فقط روی دکمه "افزودن" کلیک کنید.

تنظیمات با آن چیزی که توضیح دادم تفاوت چندانی ندارند. FileZilla، اما با توجه به اطلاعات اینترنت در Total Commander ، مشکلی در ایمنی گذرواژه ها وجود دارد. بنابراین ، من از filezila استفاده می کنم.
3. نمایش همه فایلها بدون زیر شاخه ها(Ctlr + B) - اگر خیلی تنبل هستید و نمی توانید از زیر پوشه های پوشه ای که در یکی از پانل های Total Commander باز شده است عبور کنید ، می توانید از این عملکرد استفاده کنید. در صورت تمایل ، امکان کپی تمام این فایلها (انتقال) در هر پوشه ای که در پانل مجاور باز شده است وجود خواهد داشت.
4. تغییر نام دسته ای(Ctlr + M) - در هر پانل تعداد پرونده های مورد نیاز را انتخاب کنید که باید با استفاده از یک ماسک خاص تغییر نام دهند. این ابزار بسیار پیچیده است و می توانید با آن معجزه کنید:
5. انجمن های داخلی- از منوی "پرونده ها" موجود است. همه فایلهایی که از Total Commander با دوبار کلیک باز می کنید می توانند با هر برنامه ای در رایانه شما مرتبط (راه اندازی آنها) باشد. و این می تواند برخلاف انجمن هایی که در سیستم پیکربندی کرده اید انجام شود.
6. تو می توانی بسته بندی، (Alt + F5) باز کردن(Alt + F9) و بررسی(Alt + Shift + F9) بایگانی با استفاده از افزونه های بایگانی نصب شده در مدیریت فایل. می توانید بایگانی ها را مانند پوشه های معمولی وارد کنید ، که بسیار راحت است.
7. در منوی "View" ، می توانید سفارشی سازی کنید روش های مختلفنمایش فایل ها و پوشه ها... به طور پیش فرض ، حالت کلمه استفاده می شود ، اما ، به نظر من ، "کوتاه" کمتر به مغز فشار می آورد. برای مشاهده تصاویر کوچک ، می توانید از حالت "مشاهده تصاویر کوچک" (اندازه آنها در تنظیمات Total Commander تنظیم شده است) استفاده کنید. البته ، برای مشاهده و کار با عکس ها ، بهتر است از برنامه های تخصصی (به عنوان مثال ، مرورگر رایگان XnView) استفاده کنید ، اما گاهی اوقات اجرای برنامه جداگانه برای این کار توصیه نمی شود.
این یک مرور کلی حداقل است ویژگی های اصلی Total Commander.
وصل می کنیم ویرایشگر دفترچه یادداشت++ برای ویرایش به طور پیش فرض در Total Commander
همانطور که قبلاً گفتم ، بهترین ویرایشگرفایل های متنی Notepad ++ است. چگونه می توان آن را ویرایشگر پیش فرض در Total Commander کرد. ساده است. به منوی بالا در پیکربندی - تنظیمات بروید. ما به دنبال ویرایش / مشاهده هستیم.

انتخاب ویرایشگر برنامه یک پنجره انتخاب مسیر باز می شود ، جایی که باید Notepad ++ (در C: \ Program Files (x86) \ Notepad ++ \ notepad ++. Exe) را پیدا کرده و خود فایل برنامه را انتخاب کنید
اکنون ویرایش هم به صورت پیش فرض و هم با فشار دادن F4 در Notepad ++ انجام می شود
بنابراین بیایید خلاصه کنیم. همه آنچه من گفتم تنها بخش کوچکی از فرصت های عظیمی است که در اختیار داریم فرمانده کل... تنظیمات مناسب Total Commander به شما این فرصت را می دهد که مطالعه آنها مدت زمان خاصی طول بکشد. راهنمای روسی را می توان به صورت آنلاین خواند http://flint-inc.ru/tchelp/انجمن طرفداران (با نکات زیادی) را می توانید در پیدا کنید wincmd.ru.
مطمئناً بسیاری از شما حداقل یکبار در زندگی مجبور به استفاده از آن شده اید مدیران فایل... بدون شک محبوب ترین این نوع برنامه ها است فرمانده کل... به طور غیرمعمول دارای عملکرد عظیمی است رابط کاربر پسندکه می توانید به صورت جداگانه سفارشی کنید.
من هر مورد تنظیم را توصیف نمی کنم. من فقط مواردی را لمس می کنم که به نظر من واقعاً می تواند برای بسیاری از کاربران مفید باشد. ما ویژگی های پیکربندی را با استفاده از مثال نسخه در نظر خواهیم گرفت 8.01 ، که در حال حاضر مناسب ترین است.
برای باز کردن منو تنظیمات Total Commander ، باید در منوی اصلی برنامه انتخاب کنید پیکربندی --> تنظیمات ...پس از آن ، پنجره ای باز می شود که حاوی تعداد زیادی زبانه مختلف است.


نمای پنجره
برگه به شما امکان می دهد اجزای پنجره اصلی Total Commander را سفارشی کنید. علامت تیک که به ترتیب در مقابل هر عنصر قرار گرفته است ، صفحه را روشن می کند از این عنصررابط.
نوار ابزاریک پانل ویژه در زیر منوی اصلی Total Commander است. شامل یک عدد است کلیدهاکه ممکن است هنگام کار مفید باشد.
دکمه های دیسک- به نظر من ، بسیار عنصر مفیدرابط. در زیر نوار ابزار قرار دارد و شامل دکمه هایی برای همه است دستگاه هاروی سیستم شما نصب شده است ( دیسکهای سخت، فیزیکی ، درایوهای مجازی، درایوهای فلش، رسانه های خارجی) راحت است که می توانید با استفاده از اشاره گر ماوس بین دیسک ها جابجا شوید.
دو پنل از دکمه های دیسک- پانل های دیسک در بالای هر دو پانل در Total Commander نمایش داده می شود.
تخت- غیرفعال کردن این مورد دکمه های دیسک را ایجاد می کند حجیم.
پنجره انتخاب دیسک- مورد در زیر دکمه های دیسک قرار دارد. به شما امکان می دهد یک دیسک را از منوی کشویی انتخاب کنید.
برگه های پوشه- عنصر به شما امکان می دهد چندین زبانه را به طور همزمان در یک صفحه باز کنید. می توانید بین زبانه ها با استفاده از اشاره گر ماوس یا کلیدهای میانبر جابجا شوید Ctrl + برگه , تغییر مکان + Ctrl + برگه .
عنوان پنل فایل (با نام فعلی)- مورد در زیر برگه پوشه قرار دارد. شامل کامل مسیربه پوشه ای که در آن پرونده ها را مشاهده می کنید این لحظه... مسیر را می توان با استفاده از اشاره گر ماوس کپی کرد.
سرفصل های برگه- به عبارت دیگر ، عناوین ستون ها با مشخصات پرونده های در حال مشاهده (نام ، نوع ، اندازه ، تاریخ).
نوار وضعیت- واقع در پایین پنجره Total Commander. حاوی اطلاعاتی در مورد اندازهمجموع پرونده ها / پوشه ها تعدادفایل ها / پوشه ها در این سطح
دکمه های کلید عملکرد- واقع در پایین برای اجرا خدمت کنید عملیاتروی فایلها / پوشه ها (مشاهده ، ویرایش ، کپی ، انتقال ، ایجاد فهرست ، خروج). هر دکمه دارای یک برچسب حاوی یک کلید فوری مرتبط با آن است. آن ها می تواند توسط ماوس و صفحه کلید کنترل شود.
رابط تخت- هنگامی که روشن است ، به نظر می رسد برخی از عناصر با یکدیگر ادغام می شوند.


نمایش فایل های مخفی / سیستم- صفحه نمایش را روشن می کند فایل های مخفیکه اغلب مفید است
نام فایل های طولانی- تنظیم برای نمایش صحیح نام فایلهای طولانی و همچنین حروف سیریلیک در نامها ضروری است.
نمایش براکت مربعدر اطراف نام پوشه ها- برای من شخصاً ، این تنظیم بسیار آزاردهنده است.
روش مرتب سازی- جسورانه الفبایی را قرار دهید
مرتب سازی دایرکتوری ها- بهتر است فایلهای As را تنظیم کنید ، در غیر این صورت پوشه ها سازماندهی نمی شوند.
جدول سازها


در اینجا تنظیمات جالب فقط عبارتند از:
تعداد پوشه ها را در پایین نمایش دهید- در نوار وضعیت نمایش داده می شود.
ابعاد در پانل ها + در نوار وضعیت- فرمت نمایش اندازه فایل / پوشه را تنظیم می کند. همه چیز به ترجیحات کاربر بستگی دارد. برای مثال ، برای من راحت است که در فرم نمایش داده شود شناور (x.x K / M / G)- اندازه بر حسب کیلوبایت / مگابایت / گیگابایت نمایش داده می شود که به دهم گرد می شود.
برگه های پوشه


برگه ها را در چندین ردیف مرتب کنید- هنگامی که تنظیمات روشن است ، زبانه ها در چند قسمت کنار یکدیگر مرتب می شوند. اگر تنظیمات غیرفعال است ، باید زبانه ها را با استفاده از فلش های ویژه پیمایش کنید.
یک برگه جدید در کنار برگه کنونی باز کنید- ممکن است کسی آن را راحت بداند.
علامت گذاری برگه های قفل شده با ستاره *- هر زبانه ای را می توان با آن قفل کرد منوی زمینهموش صدا می کند در این حالت ، وقتی سعی می کنید این برگه را ببندید ، برنامه از شما درخواست می کند تا برگه را حذف کنید.
عملیات اساسی


ممنوعیت راه اندازی همزمان چند نسخه از TotalCmd- هنگامی که تنظیمات غیرفعال است ، چندین نسخه از برنامه را می توان راه اندازی کرد. گاهی چنین نیازی ایجاد می شود.
هنگام تغییر نام ، فقط نام فایل را انتخاب کنید- بسیار راحت ، برای اجتناب از ویرایش نیازی به انجام اقدامات اضافی ندارید بزرگ شدن.
انتخاب ماوس- من شخصاً بیشتر به دکمه سمت چپ عادت کرده ام.
جستجوی سریع


در فهرست فعلی جستجو کنید- راه جستجوی فایل ها را تعیین می کند. آن ها شما شروع به تایپ نام روی صفحه کلید می کنید و Total Commander فایل ها را پیدا می کند. به نظر من ، راحت ترین راه این است فقط یک نامه.
من در نظر ندارم بقیه تنظیمات را در نظر بگیرم. اگر کسی به آن نیاز دارد ، من فکر می کنم ما می توانیم آن را برای خودمان تشخیص دهیم.
برخی تنظیمات برای رابط Total Commander از طریق منو موجود است. در منو چشم اندازمی توانید نوع نمایش ستون های پانل (کوتاه ، مفصل ، نظرات ، مجموعه ستون های سفارشی) را انتخاب کنید.
منو چشم انداز --> پانل ها یکی بالاتر از دیگری به شما این امکان را می دهد که مکان پنل های Total Commander را نسبت به یکدیگر تغییر دهید.
همچنین می توانید نمایش فایل ها (بر اساس نام ، نوع ، تاریخ / زمان ، اندازه ، بدون مرتب سازی) را ترتیب دهید.
جابجایی بین پانل ها با استفاده از آن راحت است کلید فوری برگه... انتخاب منبع نیز با استفاده از آن امکان پذیر است Alt + F1(برای پنل سمت چپ) و Alt + F2(برای حق)
با کمک Alt + F7راه اندازی می شود جستجو کردنفایل ها. می توانی بپرسی ماسک، اگر می دانید چه فرمت فایل خاصی را دنبال می کنید ، در فرم *.فرمت... این ماسک تمام فایل های فرمت را پیدا می کند قالب بندی... می توانید یک مکان جستجوی خاص (منظورم یک پوشه است) تنظیم کنید ، می توانید همه را جستجو کنید درایوهای محلی، برای برخی خاص


در برگه جستجو به علاوه می توانید فاصله را تنظیم کنید تاریخدرون آن فایل جستجو شده ایجاد شده است. در اینجا نیز می توانید تنظیم کنید اندازهنسبت به آن جستجو انجام خواهد شد.


مشخص کردنفایلها با فشار دادن یک کلید ساخته می شوند فضا... در همان زمان ، اندازه پرونده ها / پوشه های انتخاب شده محاسبه می شود. یک عملکرد بسیار مفید در منو موجود است مشخص کردن-> بخش کپی 🀄... می توانید فقط نام فایلها و همچنین مسیرهای کامل فایلها را در کلیپ بورد کپی کنید.
گاهی یک تابع دیگر مفید است - فایل ها --> تغییر ویژگی ها ... به شما این امکان را می دهد که ویژگی های پرونده های انتخاب شده را تنظیم کرده و تاریخ ایجاد / اصلاح فایل را تغییر دهید.
در نتیجه ، من و شما می دانیم که مدیر فایل Total Commander چقدر قدرتمند است. و من هنوز تمام قابلیت های آن را شرح نداده ام.
این ساده ترین و راحت ترین برنامه برای کار با دیسک ها و فایل ها است. با کمک آن ، می توانید به راحتی و به سرعت انتخاب ، کپی ، انتقال ، حذف پوشه ها ، بازکردن بایگانی ، اجرای برنامه ها به عنوان سرپرست و انجام بسیاری از عملیات دیگر را انجام دهید. این مدیر فایل به عنوان یک برنامه ضروری برای همه کاربران رایانه شناخته می شود.
مهم!در برخی موارد ، هنگام باز کردن یک بایگانی با استفاده از برنامه های WinRAR و 7-Zip ، ممکن است کاربر با مشکل گم شدن مواجه شود فایل نصبدر پوشه بایگانی های استاندارد ممکن است فایل های exe را جابجا نکنند. Total Commander این مشکل را حل می کند.
نمای کلی رابط فرمانده
رابط Total Commander به شکل کلاسیک دو صفحه ای طراحی شده است که هنگام انجام عملیات مختلف با فایل های روی دیسک های مختلف راحت است.
یک منوی اختیاری در قسمت بالای پنجره برنامه قرار دارد. در زیر آن نمادهای نوار ابزار وجود دارد. در پایین دکمه هایی برای بیشترین عملیات مورد استفاده وجود دارد.

چگونه با دیسک کار کنیم؟
برای انتخاب درایو و شروع به کار با آن ، باید روی حرف درایو کلیک کنید. محتویات دیسک در یک قسمت از پنجره برنامه باز می شود. در قسمتی دیگر ، می توانید محتویات یک رسانه دیگر را مشاهده کنید. این امر هنگام مقایسه محتوا مفید است.

با دوبار کلیک کردن می توانید فایل ها و پوشه های دیسک ها را باز کنید.
چگونه می توان فایل ها را در Total Commander جستجو کرد؟
به منظور باز نشدن هر دیسک و پوشه در جستجوی فایل مورد نظر ، Total Commander دارای یک عملکرد جستجو است. برای استفاده از آن ، باید مراحل زیر را دنبال کنید:
- دکمه "Search for files" را در نوار ابزار فشار دهید.

- یک پنجره کوچک باز می شود. اگر می دانید فایل روی کدام دیسک قرار دارد ، می توانید آن را مشخص کنید.

- با رفتن به برگه "الگوهای جستجو" ، می توانید نوع فایل را مشخص کنید.

- پس از مشخص شدن همه پارامترهای جستجو ، باید روی دکمه "شروع جستجو" کلیک کنید.

- نتایج جستجو در همان پنجره نمایش داده می شود.

- فشار دادن نتیجه مطلوب، فایل باز می شود
چه عملیاتی را می توان روی پرونده ها و پوشه ها انجام داد؟
انتخاب فایل ها و پوشه هاروش های مختلفی برای انتخاب موارد مورد نیاز در Total Commander وجود دارد.
- با فشار دادن دکمه سمت راستموس روی عنصر
- ترکیب "Ctrl + دکمه سمت چپ ماوس".
در صورت نیاز به انتخاب چندین فایل ، سپس کلید "Ctrl" را نگه دارید و از کلیدهای "بالا" و "پایین" برای انتخاب تعداد مورد نیاز فایل ها استفاده کنید یا روی پوشه ها با دکمه سمت چپ ماوس کلیک کنید.

فایلهای انتخاب شده با رنگهای مختلف رنگ آمیزی می شوند.
کپی برداری.همچنین می توانید یک عنصر را به روش های مختلف کپی کنید.
- استفاده از ترکیب کلید "Ctrl + C" ؛
- با انتخاب فایل با یک کلیک و فشار دادن "F5" ؛
- از دکمه پایین پنجره کاری برنامه استفاده کنید.

انتقال فایلهابرای جابجایی یک فایل ، ارزش انجام چند مرحله ساده را دارد:
- فایل را با یک کلیک روی دکمه سمت چپ ماوس انتخاب کنید. در پنجره دوم ، درایو یا پوشه ای را که می خواهید فایل را در آن منتقل کنید باز کنید. روی "حرکت" کلیک کنید. ما تکمیل عملیات را تأیید می کنیم.


- یا فقط عنصر مورد نظر را بکشید.
حذف فایل هابه منظور حذف فایل یا پوشه مورد نیاز ، آن را انتخاب کرده و دکمه "Delete" را فشار دهید یا یک دکمه مخصوص در نوار ابزار را انتخاب کنید.

بسته بندی و بازکردن فایل ها.مدیر فایل Total Commander می تواند جایگزین هر بایگانی کننده شود. می توان از آن برای بسته بندی و بازکردن فایل ها استفاده کرد. برای انجام این کار ، فقط بایگانی را انتخاب کرده و روی "Unpack" کلیک کنید.

یا چندین فایل (یا یک) را انتخاب کرده و روی "Pack" کلیک کنید.


بایگانی ایجاد شده است.
پیکربندی اتصال FTP در Total Commander
برای ایجاد اتصال FTP ، مراحل زیر را دنبال کنید:
- روی نماد "اتصال به سرور FTP" کلیک کنید.

هنگام کار با رایانه ، اغلب باید همان نوع عملیات را انجام دهید: ایجاد پرونده ها و پوشه ها ، کپی آنها ، انتقال آنها ، حذف آنها. برای این منظور ، می توانید از بهترین مدیر فایل Total Commander استفاده کنید ، اما همانطور که در تمرین نشان داده شده است ، اکثر کاربران از Windows Explorer معمولی داخلی برای این اهداف استفاده می کنند. البته ، هادی اتاق عمل مدرن سیستم های ویندوزدارای قابلیت های عالی و رابط کاربر پسند است ، اما ، با این وجود ، این یک برنامه اساسی است که فقط برای انجام عملیات اساسی با فایل ها طراحی شده است. اگر می خواهید کار را با فایل ها بهینه کنید ، آن را پربارتر و سریعتر کنید ، باید از نرم افزار خاصی استفاده کنید. و در وهله اول مدیر فایل Total Commander است. این فقط یک برنامه مدیریت فایل نیست ، اما در صورت استفاده صحیح ، یک مرکز کنترل رایانه است.
این مقاله نخواهد کرد راهنمایی کاملتحت برنامه TS ، سایتهای دیگری برای این کار وجود دارد ، به ویژه ، سایتهای رسمی www.ghisler.comو wincmd.ru.
وظیفه من نشان دادن قابلیت های مدیر فایل برای بهینه سازی کار در رایانه است.
برای کار با برنامه ، باید آن را بارگیری و نصب کنید. برای بارگیری ، به سایت روسی زبان برنامه بروید wincmd.ruو آخرین نسخه را بارگیری کنید.
علیرغم اینکه برنامه هزینه دارد ، اما پس از پایان دوره آزمایشی به کار خود ادامه می دهد.
راه اندازی خودرو
بلافاصله پس از نصب ، می توانید با مدیر کار کنید ، اما هنوز هم بهتر است برخی تنظیمات را انجام دهید. با تسلط بر برنامه ، هر کس آن را به صورت جداگانه "برای خود" تنظیم می کند. من می خواهم برخی "اسرار" را پیشنهاد کنم که به شما کمک می کند در آینده زمان خود را ذخیره کنید.
برای باز کردن پنجره تنظیمات ، دستورات را اجرا کنید پیکربندی - تنظیمات. 
همانطور که می بینید ، تعداد زیادی مورد در لیست تنظیمات وجود دارد. اکثر آنها را می توان بدون تغییر رها کرد. من در مورد مواردی که پیشنهاد می کنم آنها را تغییر دهم خواهم نوشت.
سفارشی سازی ظاهر
اول از همه ، پس از نصب Total Commander ، تغییرات کوچکی در ظاهر برنامه ایجاد می کنم.
به عنوان مثال ، من فونت پیش فرض پیش فرض در پنل ها را دوست ندارم. برای تغییر آن ، به برگه بروید فونت هاو یکی را که دوست دارید انتخاب کنید
من همچنین پرانتزهای اطراف نام پوشه ها را حذف می کنم. سفارشی سازی - محتوای پانل - نشان دادن کروشه در اطراف نام فایل ها. 
در برگه اول چشم اندازپنجره ها من همه علامت های چک را قرار می دهم.
می توانید ظاهر دکمه های نوار ابزار را تغییر دهید پیکربندی - نوار ابزار. 
برگه ستون تنظیم می کند
در هر پانل از اطلاعات خودرو در قالب ستون (نام ، نوع ، اندازه ، تاریخ ...) ارائه شده است. این برنامه امکان کار با ستون ها را فراهم می کند: اضافه کردن ، حذف ، تغییر ، ایجاد مجموعه های آماده ستون. به عنوان مثال ، اگر کاتالوگ حاوی عکس باشد ، ما به برخی از اطلاعات مربوط به پرونده ها و اگر اسناد متنی- سپس دیگران می توانید چندین مجموعه بلندگوی آماده تهیه کنید و به راحتی ، روی آنها راست کلیک کرده ، آنها را تغییر دهید.
برگه عملیات اصلی
در اینجا توصیه می کنم کادر را علامت بزنید هنگام تغییر دیسک ها ، همیشه به فهرست اصلی بروید... همچنین راحت تر است که انتخاب را با ماوس قرار دهید. کلیک چپ (طبق معمول در ویندوز). 
در برگه جستجوی سریع من یک مورد را انتخاب می کنم فقط یک نامه... سپس ، اگر تعداد زیادی فایل در فهرست وجود دارد ، می توانید اولین حرف نام فایل را روی صفحه کلید فشار دهید و انتقال به پرونده هایی که با این حرف شروع می شوند رخ می دهد.
در برگه متفرقهمی خواهم توجه شما را به قسمت اول جلب کنم هنگام تأیید درخواست کنید:. 
اگر تیک همه جعبه ها را بردارید ، عملیات سریعتر انجام می شود ، بدون اینکه پنجره دیگری باز شود ، اما می توانید برخی از خطاها را رد کنید. بنابراین ، به این فکر کنید که کدام چک باکس ها را حذف کنید و کدام را بگذارید.
پنل عملیات فایل
همانطور که قبلاً ذکر شد ، هدف اصلی مدیر فایل کار با فایل ها است ، بنابراین دستورات اصلی به صورت دکمه ارائه می شود و کلیدهای میانبر به آنها اختصاص می یابد. بیایید این دکمه ها را مرور کنیم.
دکمه F3 مرور کنیدراه اندازی می شود برنامه ویژه لیستبرای مشاهده فایل ها من معمولا از این دکمه استفاده نمی کنم. به سختی می توان فایل ها را با یک برنامه به درستی نمایش داد انواع متفاوت... می توانید راه اندازی دکمه F3 یک برنامه خارجی مربوط به نوع فایل را پیکربندی کنید ، برای مثال ، برای psd-فایل ها اجرا می شوند فتوشاپ، اما به نظر من ناخوشایند بود ، من از روش دیگری استفاده می کنم.

دو دکمه بعدی برای عملیات انتقال فایل است. ویژگی اینجا چیست؟ Total Commander به شما این امکان را می دهد که عملیات کپی و حرکت را به نوبه خود انجام دهید. مزیت این روش چیست؟ اگر نیاز دارید چندین فایل بزرگ را از یک دایرکتوری به یک دایرکتوری ، به عنوان مثال ، یک ویدئو ، سپس معمول منتقل کنید رهبر ارکستراین عملیات را همزمان انجام می دهد و این فرآیند زمان زیادی طول می کشد. سرعت به طور چشمگیری کاهش می یابد ، به ویژه اگر خواندن از یک رسانه فیزیکی انجام شود. TS به نوبه خود آنها را انجام می دهد و کانال های انتقال اطلاعات بیش از حد بارگیری نمی شوند. در این زمان می توانید اقدامات دیگری را انجام دهید. 
کار با بایگانی ها
یکی دیگر از مزایای TS این است که با آرشیوها همانند دایرکتوری های معمولی کار می کند. می توانید به بایگانی بروید ، در پنل مدیریت ببینید چه فایل هایی در آن وجود دارد ، فایل های جدید را به بایگانی اضافه کنید و غیره. بایگانی و باز کردن فایل ها به صورت خودکار انجام می شود.
من این "ویژگی" Total Commander را بیشتر دوست دارم. اما ابتدا ، یک شوخی قدیمی درباره یک خانم با کیف پول.
به طور کلی ، این چنین بود:
دادگاه.
- متهم ، چرا زن را کشتید؟
- من در اتوبوس هستم ، هادی نزد زن می آید و درخواست خرید بلیط می کند. زن کیف خود را باز کرد ، کیفش را بیرون آورد ، کیفش را بست ، کیف را باز کرد ، کیف را بیرون آورد ، کیف را بست ، کیف را باز کرد ، کیف را گذاشت ، کیف را گذاشت ، کیف را بست ، کیف را باز کرد ، پول را بیرون آورد ، کیف را باز کرد ، کیف را بیرون آورد ، کیف را بست ، کیف را باز کرد ، کیف را آنجا گذاشت ، کیف را بست ، کیف را باز کرد ، کیف را آنجا گذاشت.
- پس چی؟
- کنترل کننده به او بلیط داد. یک زن کیفی را باز کرد ، کیفی بیرون آورد ، کیفی را بست ، کیفی را باز کرد ، کیفی را بیرون آورد ، کیفی را بست ، کیفی را باز کرد ، کیفی را آنجا گذاشت ، کیفی را بست ، کیفی را باز کرد ، بلیطی در آنجا گذاشت ، یک کیف را بست ، یک کیف را باز کرد ، یک کیف بیرون آورد ، یک کیف را بست ، یک کیف را باز کرد ، کیف را آنجا گذاشت ، کیف را بست ، کیف را باز کرد ، کیف را آنجا گذاشت ، کیف را بست. صدای کنترل کننده آمد: "تغییر را انجام دهید". زن ... کیفش را باز کرد ...
- بله ، کشتن او برای این کافی نیست ، - دادستان نمی تواند مقاومت کند.
- پس من این کار را کردم :))).
این تقریباً همان کاری است که ما هنگام باز کردن یک پوشه با استفاده از آن انجام می دهیم Windows Explorer ... اگر پوشه باید اغلب باز شود ، اما در جایی عمیق است ، پس خسته کننده و آزاردهنده است.
در TS ، چنین فهرستهایی را می توان مانند مرورگرهای مورد علاقه انتخاب کرد. روی دکمه با ستاره (یا Ctrl + D) کلیک کنید - و در اینجا لیستی از پربیننده ترین دایرکتوری ها داریم. 
و در کنار آن یک دکمه جالب دیگر (Alt + پیکان رو به پایین) وجود دارد که سابقه بازدیدهای اخیر را باز می کند. 
این دقیقاً عنصر مدیر است که او را به یک کنترل پنل کامپیوتر تبدیل می کند. این پنل شامل دکمه های مختلفی است که می توانید آنها را حذف کرده و اضافه کنید ، یعنی به دلخواه خود سفارشی کنید.
به عنوان مثال ، می توانید دکمه های پرکاربردترین برنامه ها را روی آن قرار داده و مستقیماً از TS راه اندازی کنید. این کار به سادگی انجام می شود. پوشه را با برنامه باز کنید و نماد برنامه را به نوار ابزار بکشید. در حال حاضر همان فایل را می توان به راحتی توسط برنامه های مختلف باز کرد. فرض کنید فایل هایی با پسوند .jpgبه طور پیش فرض توسط برنامه باز می شود FastStone Viewer Image ،و با کشیدن آن بر روی نماد ص، می توانید آن را برای پردازش یا فایل ها باز کنید .جدیدبه طور پیش فرض توسط برنامه باز می شود Adobe lightroom، و با کشیدن ، می توانید آنها را در بیننده باز کنید. 
قابل افزودن به دکمه های فرمان از لیست بزرگ مدیر. بیایید به مثال افزودن دکمه برای نمایش مخفی و فایل های سیستمی.
پنجره تنظیمات را باز کنید پیکربندی - نوار ابزار
دکمه را فشار دهید اضافه کردنو با کلیک بر روی دکمه جستجو لیست دستورات را باز کنید. 
برای یافتن فرمان مورد نیاز ، به پنجره بروید شروع به معرفی کلمه کلیدی... برای من کافی بود شماره بگیرم skr... تیم مورد نیاز ما دارای شماره 2011 است. کلیک کنید خوب، نماد مناسب را انتخاب کنید و دوباره خوب.
اکنون پنل دارای یک دکمه است که به شما امکان می دهد به سرعت نمایش پرونده ها و پوشه های مخفی و سیستم را روشن و خاموش کنید.
به این ترتیب ، می توانید نوار ابزار را به شکلی که برای شما مناسب است سفارشی کنید.
یکی دیگر از راه های صرفه جویی در زمان استفاده از کلیدهای میانبر است. علاوه بر موارد پیش فرض ، می توانید کلیدها را برای دستورات مورد نیاز خود سفارشی کنید. پنجره تنظیمات با فرمان باز می شود تنظیم - متفرقه.
یکی دیگر از ویژگی های جالب مدیر ، نمایش همه فایل ها در پوشه ها ، بدون خود پوشه ها است. این زمانی مفید است که نیاز به انتخاب برخی از فایلها از فهرستهای مختلف داشته باشید. V اکسپلورربرای انجام این کار ، باید همه دایرکتوری ها را باز و بسته کنید (به حکایت بالا مراجعه کنید) ، در Total Commandere ، فقط روی دکمه کلیک کنید نمایش همه فایلها بدون زیر شاخه ها (Ctrl + B)و همه فایلها قابل مشاهده خواهند بود آنها را می توان طوری طبقه بندی کرد که انگار در یک پوشه بوده اند ، کپی شده اند و غیره. 
من از این عملکرد برای تغییر نام عکس ها استفاده می کنم. پس از عکاسی با دوربین دیجیتال ، تصاویر دارای نامهای کمی هستند ، به عنوان مثال ، SDC13191.jpg... برای تغییر سریع نام آنها ، همه فایلهای لازم را انتخاب کرده و دستورات را اجرا کنید فایل - تغییر نام دسته ای (Ctrl + M).
پنجره ای برای تغییر نام باز می شود ، که در آن می توانید یک ماسک برای نام جدید ایجاد کنید. 
تصاویر کوچک
به طور پیش فرض ، تمام فایل های موجود در مدیر با نمادها نشان داده می شوند ، اما برای کسانی که با عکس یا نقشه کار می کنند ، دیدن تصاویر کوچک از تصاویر راحت است. در مدیریت فایل ، این ویژگی با دستور فعال می شود نمای - نمایش تصویر کوچک... این دکمه رو گذاشتم برای تغییر سریعتر ابعاد تصاویر کوچک را می توان در پنجره تنظیمات تنظیم کرد.
یکی دیگر از ویژگی های مفید TS باز کردن چندین زبانه در پنل است. برگه جدیدبا ترکیبی باز می شود Ctrl + T.با استفاده از برگه ها ، می توانید چندین دایرکتوری را به طور همزمان باز کنید و به راحتی بین آنها حرکت کنید. 
و یکی دیگه مشاوره مفید: برای بازکردن پوشه در پنل مجاور ، را فشار دهید Ctrl + پیکان چپ / راست.
چگونه نحوه مدیریت م effectivelyثر زمان خود را بیاموزیم. آیا می توانیم آن را به گونه ای توزیع کنیم که قبل از هر چیز کارهای مهمی انجام شود که ما را به جلو هدایت می کند ، و فقط پس از آن همه چیز دیگر؟
شما می توانید کتابهایی را در زمینه مدیریت زمان تهیه کنید ، اما متأسفانه اکثر این کتابها مدتها پیش نوشته شده اند و ریتم مدرن زندگی و در دسترس بودن ابزارهای مدرن مدیریت وظایف مبتنی بر ابر با همگام سازی بین همه دستگاه های شما را در نظر نمی گیرند. به
بیشتر به شما پیشنهاد می کنم راه حل جالبمانند شغل جدید Evgenia Popova ، که این نام را دریافت کرد.
این بررسی من را به پایان می رساند ، که بسیار طولانی بود. امیدوارم برای شما مفید واقع شده باشد ، اما در حقیقت ، این تنها بخش کوچکی است. توابع مفیدبرنامه ها. تنها با تلاش برای کار با Total Commander ، متقاعد خواهید شد که واقعاً بهترین مدیر فایل است و با تسلط بر آن ، حتی "ترفندهای" متفاوتی را یاد خواهید گرفت.
نحوه غیرفعال کردن انجمن های داخلی Total Commander
مدیر فایل ، به لطف افزونه های اضافی ، می تواند عکس ها ، فیلم ها را پخش کند ، فایل های متنی، بارگذاری فایل های تورنت و موارد دیگر. وضعیتی وجود دارد که لازم است انجمن های داخلی را غیرفعال کنید ، زیرا کاربر می خواهد فایل ها را پخش کند برنامه های مناسبروی ویندوز نصب شده است. غیرفعال کردن ارتباطات داخلی می تواند به دو صورت انجام شود ، در مرحله نصب یا در تنظیمات برنامه پس از نصب.
هنگام نصب TC ، برنامه از شما می پرسد که کدام اجزا را به طور اضافی نصب کنید و با کدام فایل ها آنها را مرتبط کنید. در قسمت "انجمن های داخلی" و برنامه هایی که از آنها استفاده نمی کنید ، تیک های مورد نظر را به طور کامل بردارید. اگر در هنگام نصب انجمن های داخلی غیرفعال نبودند ، می توانید با رفتن به تنظیمات برنامه آنها را حذف کنید. در نوار ابزار ، برگه "پرونده ها" را انتخاب کرده و "انجمن های داخلی (فقط TS)" را از لیست انتخاب کنید. در پنجره تنظیمات باز شده ، می توانید هر پسوند پرونده را انتخاب کرده و برنامه ای را باز کنید که مشخص می شود.