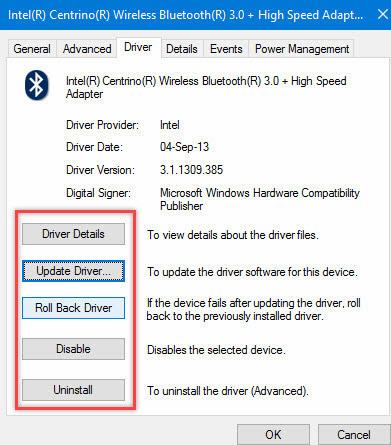منوی بوت (منوی بوت) چیست ، چرا مورد نیاز است و چگونه جایگزین BIOS را انجام می دهد. در حقیقت ، هنگام انتخاب دستگاه ، از منوی بوت بهترین استفاده می شود. جزئیات بیشتر در زیر
همه کم و بیش کاربران کامپیوتر کاملاً با تجربه می دانند که هنگام نصب سیستم عامل ، یا استفاده از ابزاری از رسانه دیسک یا فلش مموری USB ، لازم است اولویت بندی این دستگاه ها در BIOS ، به زبان ساده باشد - با شروع کار کامپیوتر ، در وهله اول چه چیزی بارگیری خواهد شد. می توانید برای این کار استفاده کنید.
منوی بوت (منوی بوت) - منوی بوت طراحی شده برای ساده کردن انتخاب دستگاه هایی که امکان بوت شدن از آن وجود دارد. شما رایانه را روشن می کنید ، با استفاده از کلیدهای خاص به منوی بوت می روید و سپس دستگاه بوت را با فلش ، به عنوان مثال ، فلش یا درایو دیسک انتخاب می کنید. این کار باعث می شود تا بسیاری از کاربران بی تجربه اقدام کنند.
اکنون یاد خواهیم گرفت که چگونه با استفاده از میانبرهای معمولی صفحه کلید ، وارد منوی بوت شوید. و همچنین نحوه انجام این کار در لپ تاپ ها.
نحوه ورود به منوی بوت - منوی بوت BIOS
وقتی وارد BIOS می شویم ، ترکیب خاصی را روی صفحه کلید فشار می دهیم. در مورد Boot Menu نیز همین مورد است. در بسیاری موارد ، برای لپ تاپ ها و مادربردها ، چنین روش هایی مرتبط هستند: Esc، F11، F12 ، اگرچه گزینه های دیگری برای رفتن به منوی بوت وجود دارد.
استفاده از این ویژگی در صورتی که نیازی به تغییر هیچ پارامتر در BIOS نداشته باشید ، منطقی نیست ، بجز تنظیم سفارش بوت.
بنابراین ، اگر لپ تاپی با ویندوز 8 دارید و اکنون با ویندوز 10 ، کلیدهای فوق یک واقعیت نیست که آنها کار کنند. در برخی از مدل ها ، هنگامی که لپ تاپ را خاموش می کنید ، می توان این دستگاه را در نظر گرفت که وارد حالت خواب زمستانی شود و خاموش نشود ، طبق معمول ، بنابراین تلاش برای ورود به منوی بوت شکست می خورد.
برای خلاص شدن از شر این مشکل ، می توانید از روش های زیر استفاده کنید:

نحوه وارد کردن Boot Menu از لپ تاپ ایسوس
گزینه های ممکن برای ورود به ایسوس کلیدهای زیر است:
- ESC - برای بسیاری از مارک ها؛
- F8 - برای دستگاه هایی که نام آنها با حروف X و K شروع می شوند ، اگر کار نکند ، از Esc استفاده کنید.
وارد یک منوی بوت از لپ تاپ Lenovo می شوید
در این مدل ها حتی ساده تر است ، شما کلید F12 را فشار می دهید و وارد منوی بوت می شوید. همچنین در بسیاری از لپ تاپ های این برند دکمه مخصوص با فلش وجود دارد که به شما امکان می دهد نوع بوت را انتخاب کنید ، به عنوان مثال BIOS ، Boot Menu یا حالت ریکاوری.
و گزینه را در آنجا ترجمه کنید منوی بوت F12 در موقعیت در - فعال کنید. سپس اقدامات اعمال شده را ذخیره می کنیم ، راه اندازی مجدد می کنیم و دوباره سعی می کنیم با استفاده از کلید F12 وارد شوید.

ورود به منوی لپ تاپ HP
من فقط یک لپ تاپ از این مارک دارم ، بنابراین من چیزهای زیادی در مورد آن می دانم. می توانید از این دستگاه وارد منوی بوت شوید:
- Esc یک گزینه نسبتاً متداول است.
- F9 - هنگامی که کلید Esc را فشار می دهید.
ورود به منوی غرفه در سایر مدلهای مادربردها
در گزینه های شرح داده شده در زیر ، تقریباً همان است که در بالا توضیح داده شد ، یعنی همان کلیدها:
- لپ تاپ های دل - کلید F12.
- توشیبا - کلید F12.
- سامسونگ - کلید Esc.
- مادربردهای اینتل ، FoxConn ، Phoenix-Award - کلید Esc.
- مادربردهای گیگابایتی - کلید F12.
- صفحه Asus ، AMI همانند لپ تاپ ها کلید F8 یا F11 است.
- کلید MSI ، ECS ، AsRock ، سونی - F11.
- BioStar - کلید F9.
- کلید Asus AMI - ESC.
- فوجیتسو - F12.
در اینجا ، من بیشتر مدل ها را شرح داده ام. اگر از اینکه لپ تاپ یا مدل بورد سیستم در لیست نیستید ناراضی هستید ، لطفاً نظر خود را ترک کنید و من سعی خواهم کرد که به شما کمک کنم همیشه جزئیات بیشتری را در دستورالعمل رایانه یا مادربرد لپ تاپ خود خواهید یافت. اگر نسخه کاغذی وجود ندارد ، به دنبال یک نسخه الکترونیکی در اینترنت باشید.
چرا Boot Menu روی لپ تاپ کار نمی کند
اگر منوی بوت شما از کار امتناع می ورزد ، یعنی شروع به کار نمی کند یا دستگاه های متصل را نمی بیند ، برای این کار توضیحات زیادی وجود دارد.
معلوم شد که در بعضی از لپ تاپ ها این حالت به همین دلیل ساده کار نمی کند که حالت UEFI فعال باشد و نه BIOS Legacy Mode. در این حالت می توانید سعی کنید Legacy BIOS یا UEFI را روشن کرده و عملکرد منوی بوت را بررسی کنید.
دلیل دوم یک شکست نادر است. در این حالت ، هم به منوی بوت و هم BIOS نمی رود. معمولاً ساده است - با خاموش کردن و دوباره روی رایانه ، درمان شود. راه دوم بیرون کشیدن باتری CMOS است.
این امکان وجود دارد که منوی بوت دستگاه شما خاموش باشد و در برخی از مدل های لپ تاپ امکان روشن کردن آن وجود دارد. وارد BIOS شوید و مورد F12 Boot Menu را پیدا کنید ، که باید به موقعیت Enabled تبدیل شود.
منوی بوت (منوی بوت) را هنگام روشن کردن بیشتر لپ تاپ ها و رایانه ها می توان فراخوانی کرد ، این منو گزینه ای برای BIOS یا UEFI است و به شما امکان می دهد این بار به سرعت انتخاب کنید که درایو را برای راه اندازی رایانه خود در این زمان قرار دهید. در این دستورالعمل ، من به شما نشان می دهم چگونه می توانید Boot Menu را در مدلهای محبوب لپ تاپ و مادربردهای رایانه شخصی وارد کنید.
ویژگی توصیف شده می تواند در صورت نیاز به بوت شدن از یک CD CD یا فلش مموری USB bootable برای نصب ویندوز و نه تنها مفید باشد - لازم نیست که ترتیب بوت را در BIOS تغییر دهید ، به طور معمول ، فقط انتخاب دستگاه بوت مناسب در منوی بوت کافی است. در برخی از لپ تاپ ها ، این منو همچنین به بخش بازیابی لپ تاپ دسترسی می دهد.
ابتدا اطلاعات کلی راجع به ورود به منوی بوت ، تفاوت های ظریف در مورد لپ تاپ ها با ویندوز 10 و 8.1 از پیش نصب شده ، خواهم نوشت. و سپس - به طور خاص برای هر مارک: برای ایسوس ، لنوو ، لپ تاپ های سامسونگ و سایرین ، گیگابایت ، MSI ، مادربردهای اینتل و غیره.
اطلاعات عمومی در مورد ورود به منوی بوت BIOS
همانطور که هنگام وارد کردن BIOS (یا برای پیکربندی نرم افزار UEFI) هنگام روشن کردن رایانه ، باید یک کلید خاص ، معمولاً Del یا F2 را فشار دهید ، به همین ترتیب یک کلید مشابه برای تماس با Boot Menu وجود دارد. در بیشتر موارد ، این F12 ، F11 ، Esc است ، اما گزینه های دیگری نیز وجود دارد که من در زیر می نویسم (گاهی اوقات اطلاعات راجع به آنچه باید برای تماس با منوی بوت کلیک کنید ، هنگام روشن کردن رایانه بلافاصله روی صفحه نمایش داده می شود ، اما نه همیشه).
علاوه بر این ، اگر تنها کاری که شما نیاز دارید این است که ترتیب بوت را تغییر دهید و لازم است این کار را برای برخی اقدامات یک بار (نصب ویندوز ، بررسی ویروس ها) انجام دهید ، پس بهتر است به جای تنظیم کردن ، از منوی Boot استفاده کنید.
در منوی بوت لیستی از کلیه دستگاههای متصل به رایانه را مشاهده خواهید کرد که در حال حاضر بصورت بالقوه امکان بوت شدن آنها وجود دارد (هارد دیسک ها ، فلش مموری ها ، دی وی دی و سی دی) و همچنین احتمالاً گزینه بوت شدن کامپیوتر از شبکه و شروع بازیابی لپ تاپ یا کامپیوتر از پارتیشن پشتیبان .
ویژگی های ورود به منوی بوت در ویندوز 10 و ویندوز 8.1 (8)
برای لپ تاپ ها و رایانه هایی که در ابتدا با ویندوز 8 یا 8.1 و به زودی با ویندوز 10 ارسال شده اند ، ورود به Boot Menu با استفاده از این کلیدها ممکن است کار نکند. این در شرایطی است که خاموش بودن برای این سیستم عامل ها به معنای کامل کلمه خاموش نیست. این بیشتر حالت خواب زمستانی است و به همین دلیل ممکن است وقتی دکمه های F12 ، Esc ، F11 و سایر کلیدها را فشار دهید ، منوی بوت باز نشود.
در این حالت ، می توانید یکی از موارد زیر را انجام دهید:
مطمئناً یکی از این روش ها می تواند به ورود به منوی بوت کمک کند ، مشروط بر اینکه همه موارد دیگر به درستی انجام شود.
ورود به منوی بوت در ایسوس (برای لپ تاپ و مادربرد)
تقریباً برای کلیه رایانه های رومیزی با مادربردهای ایسوس ، ورود به منوی بوت با فشار دادن کلید F8 پس از روشن کردن رایانه انجام می شود (همان زمانی که برای وارد کردن BIOS یا UEFI ، Del یا F9 را فشار می دهیم).
اما در مورد لپ تاپ ها سردرگمی وجود دارد. برای ورود به Boot Menu در لپ تاپ های ASUS ، بسته به مدل ، باید هنگام روشن کردن فشار دهید:
- Esc - برای اکثر (اما نه برای همه) مدل های مدرن و نه چندان مناسب.
- F8 - برای آن مدل های لپ تاپ ایسوس که نام آنها با x یا k شروع می شود ، به عنوان مثال x502c یا k601 (اما نه همیشه ، مدل هایی در x وجود دارد که از کلید Esc برای ورود به منوی بوت استفاده می شود).
در هر صورت گزینه های زیادی وجود ندارد ، بنابراین در صورت لزوم می توانید هرکدام از آنها را امتحان کنید.
نحوه ورود به منوی بوت در لپ تاپ های Lenovo
تقریباً برای همه نوت بوک های برند Lenovo و آنهایی که همه چیز در آن وجود دارد ، می توانید هنگام ورود به سیستم از کلید F12 استفاده کنید تا وارد منوی بوت شوید.
همچنین می توانید با کلیک بر روی دکمه فلش کوچک کنار دکمه پاور ، گزینه های اضافی بوت لپ تاپ Lenovo را انتخاب کنید.
ایسر
بعدی محبوب ترین مدل لپ تاپ و مونوبلاک با ما ایسر است. وارد کردن منوی بوت بر روی آنها برای نسخه های مختلف BIOS با فشار دادن کلید F12 در هنگام راه اندازی انجام می شود.
اما در لپ تاپ های Acer یک ویژگی وجود دارد - غالباً وارد کردن Boot Menu از طریق F12 به طور پیش فرض برای آنها کار نمی کند و برای اینکه کلید کار کند ، ابتدا باید با فشار دادن کلید F2 وارد BIOS شوید و سپس گزینه F12 Boot Menu را تغییر دهید. در حالت فعال شده ، سپس تنظیمات را ذخیره کرده و از BIOS خارج شوید.
سایر مدل های لپ تاپ و مادربرد
برای سایر مدل های لپ تاپ و همچنین رایانه های شخصی با مادربردهای مختلف ، ویژگی های کمتری وجود دارد ، بنابراین من فقط کلیدهای ورودی Boot Menu را برای آنها در لیست آورده ام:
- رایانه های شخصی All-in-One و نوت بوک های HP - F9 یا Esc و سپس F9
- لپ تاپ های دل - F12
- رایانه های شخصی نوت بوک سامسونگ - Esc
- رایانه های شخصی نوت بوک توشیبا - F12
- مادربردهای گیگابایت - F12
- مادربردهای اینتل - Esc
- مادربردهای ایسوس - F8
- مادربرد MSI - F11
- AsRock - F11
به نظر می رسد که وی گزینه های متداول را در نظر گرفته و همچنین تفاوت های ظریف ممکن را شرح داده است. اگر به طور ناگهانی هنوز هم نمی توانید وارد دستگاه راه انداز در هر دستگاه شوید ، نظر خود را درمورد مدل آن بگذارید ، من سعی می کنم یک راه حل پیدا کنم (و همانطور که نوشتم لحظه های مربوط به بارگیری سریع را در آخرین نسخه های Windows فراموش نکنید. بالا)
این منو به شما امکان می دهد این بار انتخاب کنید که کدام نوع رسانه و حتی کدام یک از بارگیری های خاص انجام می شود. در صورت نصب سیستم ، به روزرسانی های BIOS یا در صورت لزوم ، LiveCD را راه اندازی کنید ممکن است این کار مفید باشد.
روشهای استاندارد
برای رسیدن به منوی بوت یک مجموعه وجود دارد کلیدهای استاندارددقیقاً مثل ورود به زندگی نامه اینها معمولاً دکمه ها هستند. f11 ،f12 ،اسک. در این منو می توانید تمام دستگاه هایی را مشاهده کنید که در آن لحظه می توانید بوت شوید و دستگاه مورد نظر خود را انتخاب کنید.
به عنوان یک قاعده ، اطلاعاتی در مورد اینکه کدام دکمه را فشار دهید بلافاصله با شروع کامپیوتر ظاهر می شود ، اگر این اتفاق نیفتاد و گزینه های فوق کمکی نکردند ، در این صورت اقدامات دیگری لازم خواهد بود.
ویژگی های منوی بوت در ویندوز 8 و 10
اگر کامپیوتر بلافاصله با یکی از این سیستم ها ارسال شد ، ممکن است کلیدهای دستی کار نکنند. دلیل این امر این است که این سیستم ها معمولاً به معنای معمول کلمه خاموش نمی شوند ، بلکه ، برو به خواب زمستانی. برای ورود به منوی بوت ، باید کامپیوتر را کاملاً خاموش کنید. برای انجام این کار ، کلید را نگه دارید تغییر هنگام انتخاب " خاموش"یا راه اندازی مجدد دستگاهبا استفاده از دکمه در پانل جلو.
هنوز گزینه ای وجود دارد غیرفعال کردن راه اندازی سریع، اما نباید از آن برای یک ضربه در فهرست راه انداز استفاده کنید.
منوی بوت در مادربردها و لپ تاپ های ایسوس
برای رایانه ها ، وارد شوید فشرده شدهf8 بلافاصله پس از پرتاب ممکن است برخی از سردرگمی ها با لپ تاپ ها ایجاد شود. بسیاری از آنها همچنین می توانند با فشار دادن این کلید ، گزینه لازم را راه اندازی کنند ، و بعضی دیگر فقط در صورت فعال بودن آن را فعال می کنند فشرده شدهاس (این معمولاً در مورد مدلهایی که نام آنها با x یا k شروع می شود) صدق می کند. 
نوت بوک های Lenovo
همه چیز در اینجا بسیار ساده تر است ؛ پرتاب در همانجا انجام می شود فشرده شدهf12. همچنین ممکن است یک کلید خاص با تصویر یک فلش وجود داشته باشد که به شما امکان می دهد همان عمل را انجام دهید. 
منوی بوت در ایسر
در اینجا ، ورود نیز توسط فشار دادنf12. فقط در اینجا فقط یک ترفند وجود دارد: برای کار صحیح و بارگذاری منوی بوت توسط این دکمه ، ابتدا باید این کار را انجام دهید گزینه مربوطه را فعال کنید در بایوس با فشار دادن F2 می توانید وارد آن شوید. نام تنظیمات در تصویر نشان داده شده است ، تمام آنچه شما می خواهید تنظیم کنید "" فعال شده است»در نقطه مناسب. 
سایر مدل های لپ تاپ و مادربرد
به نظر می رسد تولید کنندگان به این اجماع نرسیده اند که کدام دکمه به بهترین گزینه برای منوی بوت استفاده می شود و بنابراین ، هرکدام از آنها راحت ترین گزینه را رها کردند. در نتیجه ، از اولین تلاش برای "حدس زدن" دکمه سمت راست ، بدون دانستن اینکه مادربرد کدام مدل است ، عملاً واقع بینانه نیست. بعدی یک لیست برای رایج ترین از آنها 
به طور عادت یا به دلیل ناآگاهی ، برخی از کاربران رایانه و لپ تاپ از منوی BIOS یا UEFI برای بوت شدن از دستگاهی که فایل های نصب ویندوز در آن قرار دارند ، برای اجرای LiveCD یا پشتیبان گیری از سیستم استفاده می کنند. اما می توانید برای این کار از منوی Boot استفاده کنید ، به خصوص که این گزینه کاربردی تر و ساده تر است. کافی است با یک کلید خاص با منو تماس گرفته و دستگاهی (هارد دیسک ، فلش USB ، درایو DVD) را انتخاب کنید که بارگیری از آن انجام خواهد شد.
می توانید نحوه ورود به منوی بوت را در لپ تاپ ها و رایانه ها از این راهنما دریابید.
از آنجا که تولید کنندگان قانون خاصی برای اختصاص دکمه ای برای تماس با منوی بوت ندارند ، هرکدام از آنها چیزی را انتخاب می کنند که به نظر می رسد برای این کار ایده آل است. این کتابچه راهنمای کلیدهایی است که در اکثر موارد به شما امکان می دهد منوی بوت را نمایش دهید. علاوه بر این ، تفاوت های ظریف فراخوانی آن بر روی لپ تاپ هایی با ویندوز 10 از پیش نصب شده در اینجا ذکر شده است و نمونه هایی به طور خاص برای لپ تاپ های ایسوس ، لنوو ، سامسونگ و سایر موارد ، و همچنین مادربردهای گیگابایت ، MSI ، اینتل و غیره آورده شده است.
اطلاعات عمومی در مورد ورود به منوی بوت BIOS
هم برای ورود به BIOS یا UEFI و هم برای فراخوانی از منوی بوت ، تولید کنندگان کلیدهای خاصی تهیه کرده اند. در حالت اول ، ممکن است دل, F2یا ترکیبی Alt + F2. مورد دوم قابل استفاده است اسک, F11 یا F12اما استثنائاتی وجود دارد که بعداً در مقاله آورده شده است. به طور معمول ، یک اشاره برای ورود به کلید Boot Menu در هنگام راه اندازی روی صفحه نمایش داده می شود ، اما این همیشه اتفاق نمی افتد.
ویژگی های بوت منوی بوت در ویندوز 10
در لپ تاپ ها و رایانه های دارای ویندوز 10 ، کلیدهای فوق ممکن است کار نکنند. دلیل این است که خاموش شدن در این سیستم عامل کاملاً درست نیست. این روند بیشتر شبیه خواب زمستانی است. بنابراین هنگام استفاده F12, F11, اسک و سایر کلیدهای منوی بوت ممکن است ظاهر نشوند.
در این حالت ، یکی از روشهای زیر ممکن است به ورود به منوی بوت کمک کند:

نحوه تماس با منوی بوت در ایسوس
در مورد مادربردهای ایسوس می توانید با استفاده از کلید وارد منوی بوت شوید F8 بلافاصله پس از روشن کردن رایانه. در واقع ، همانطور که می خواهید با کلیدها وارد BIOS یا UEFI شوید دل / F9. در لپ تاپ های ایسوس یکی از گزینه ها قابل استفاده است - با کلید وارد منوی بوت شوید F8یا اسک.

نحوه ورود به منوی بوت در لپ تاپ های Lenovo
تقریباً در تمام لپ تاپ ها و لپ تاپ های Lenovo ، کلید عامل راه اندازی Boot Menu است F12. مانند سایر دستگاه ها ، هنگام روشن شدن باید فشرده شود. همچنین مدل هایی وجود دارد که یک دکمه کوچک جداگانه با فلش برای ورود به منوی بوت ارائه شده است. اغلب در نزدیکی دکمه پاور قرار دارد.

نحوه باز کردن منوی بوت در لپ تاپ های Acer
در لپ تاپ های Acer و all-in ها ، یک کلید واحد برای ورود به منوی بوت ارائه شده است - F12. اما دسترسی به این منو تنها پس از درج گزینه خاص امکان پذیر است. برای فعال کردن آن ، باید با استفاده از کلید در هنگام راه اندازی ، وارد BIOS شوید F2 و حالت را تغییر دهید غیرفعال شده است در فعال شده است نقطه مقابل منوی بوت F12 در تنظیمات اصلی BIOS.

سایر مدل های لپ تاپ و مادربرد
در زیر لیستی از کلیدهای ورود به منوی Boot در لپ تاپ ها و رایانه های شخصی با مادربردهای تولید کننده های مختلف وجود دارد.
مادربردها:
- گیگابایت - F12.
- MSI - F11.
- اینتل - Esc.
- AsRock - F11.
- Megatrends آمریکایی - F8.
لپ تاپ و همه در آن:
- HP - F9 یا Esc و بعد از کلید F9.
- دل - F12.
- سامسونگ - Esc.
- سونی - F11.
- توشیبا - F12.
- Packard Bell - F12.
Boot Menu منو است که به شما امکان می دهد دستگاهی را انتخاب کنید که ابتدا سیستم پردازش خواهد شد. این عملکرد بطور فعال برای جایگزینی سیستم عامل ها و انجام تشخیصی مانند RAM با MemTest استفاده می شود.
چنین عملکردی بسیار مناسب است ، زیرا برای شروع یک بار تجهیزات ، به عنوان حامل اصلی در نظر گرفته شده است. همین کارکرد هنگام نصب ویندوز ضروری است ، زیرا نیازی به تغییر اولویت ها نیست.

پس از انجام مراحل لازم برای ورود به منو ، کلیه دستگاههایی که در حال حاضر به رایانه متصل شده اند و احتمالاً با آنها برنامه اجرا شده است ، نمایش داده می شود.
متأسفانه ، در زمینه ورود به فهرست توصیف شده ، هیچ مخرج وجود ندارد ، زیرا هنوز استاندارد سخت افزاری در این صنعت وجود ندارد. با این وجود ، وابستگی سازنده و اقدامات لازم برای راه اندازی Boot Menu وجود دارد که در مقاله به تفصیل مورد بحث قرار خواهد گرفت.
اطلاعات عمومی در مورد ورود به منوی بوت
از منوی بوت استفاده می شود تا مشخص شود کدام دستگاه باید برنامه را اجرا کند. البته BIOS قبلاً از چنین کارکردهایی برخوردار است ، اما برای استفاده یک بار ، به عنوان مثال یک برنامه ، بهتر است از منوی بوت استفاده کنید.
یک سؤال جالب این است که چگونه از منوی بوت در مادربرد تماس بگیرید تا هیچ استانداردی در این زمینه وجود نداشته باشد. هر تولید کننده از گزینه های مختلف استفاده می کند. بیشتر اوقات ، یک اشاره ظاهر می شود ، چگونه به بخش بروید. به طور کلی از دکمه های F8 ، F9 ، F11 ، F12 و Esc استفاده می شود.
برای راه اندازی منو مورد نظر ، هنگام راه اندازی سیستم ، کلید مربوط به مارک مادربرد خود را فشار دهید. اغلب از چندین دکمه فوق استفاده می شود. با رفتن به بخشی که با سازنده رایانه شما مطابقت دارد می توانید اطلاعات دقیق تری بدست آورید.

همچنین در راه اندازی منوی مورد نیاز در همه و در لپ تاپ هایی که از قبل ویندوز 8 و بالاتر از پیش نصب کرده اند ، اختلاف اندکی وجود دارد.
چگونه می توان به منوی بوت در نت بوک وارد کرد؟ - اوضاع از این واقعیت پیچیده است که ممکن است لپ تاپ ها به جای خواب زمستانی ، از خاموش شدن کامل استفاده نکنند. این گزینه قابل توجیه است ، زیرا کامپیوتر را به سرعت در شرایط کار باز می گرداند ، اما برای ورود به منو مناسب نیست. شما فقط باید Netbook را به طور کامل خاموش کنید ، در حالی که Shift را نگه دارید ، روی "Shutdown" کلیک کنید. اگر این کمکی نمی کند ، باید بخش "قدرت" را پیکربندی کنید.
راه اندازی منوی بوت در ویندوز 8 ، 8.1 ، 10
نکته این است که رایانه های شخصی در این پیکربندی اغلب به جای خاموش کردن معمول از حالت خواب زمستانی استفاده می کنند. غالباً این امر تأثیر مثبتی بر زمان بوت سیستم دارد و فرآیندهای آغاز شده در جلسه قبلی بازیابی می شوند ، اما در این حالت این روش برای ما مناسب نیست ، برای این کار یکی از گزینه های زیر را استفاده کنید:
1. راه اندازی مجدد کامپیوتر ، گزینه مربوطه در منو ، شما فقط لازم نیست دکمه را خاموش کرده و دوباره آن را روشن کنید ، به همین دلیل فقط توضیح داده شده است.
2. در لحظه ای که دکمه "خاموش کردن" را فشار می دهید ، کلید Shift را نگه دارید ، به لطف این روش ، کامپیوتر کاملاً خاموش می شود ، و سپس در زمان راه اندازی کلید مورد نظر را فشار دهید.
3. ممکن است مجبور شوید شروع سریع را غیرفعال کنید.
- منوی Start را باز کنید.
- به "کنترل پنل" بروید.
- کاشی با نام "قدرت" را انتخاب کنید؛

- به لینک "عملکرد دکمه روشن" بروید.

- مورد "شروع سریع" را غیرفعال کنید.
پس از انجام این مراحل ، در زمان شروع سیستم ، شما نیاز به فشار دادن کلید لازم ، معمولاً Esc، F8، F9، F11، F12 دارید. اطلاعات دقیق تر در مورد مدل مادربرد شما در زیر پاراگراف مربوطه آورده شده است.
ورودی منوی بوت برای ایسر
این تولید کننده در کلیه تنظیمات رایانه ها ، مونوبلاک ها و لپ تاپ ها از همان کلید برای ورود به منوی بوت استفاده می کند ، این دکمه F12 است. یک ویژگی متمایز فقط یک نکته در BIOS یا UEFI است که شامل پردازنده لازم است ، یعنی تا زمانی که این عملکرد را فعال نکنید ، گاهی اوقات به طور پیش فرض کار می کند ، هیچ اتفاقی نخواهد افتاد:
1. برای این بوت F2 یا Del را وارد BIOS کنید.
2. مورد "F12 Boot Menu" را پیدا کنید.
3. شما باید مقدار را با "فعال" جایگزین کنید.

4- رایانه را مجدداً راه اندازی کنید.
پس از انجام این دستکاری ها ، هنگامی که F12 را فشار می دهید ، منوی بوت باید در دسترس باشد.
منوی بوت برای ایسوس
برای اکثریت قریب به اتفاق رایانه هایی که پایه آن این سیستم عامل قرار دارد ، برای شروع Boot Menu باید F8 را فشار دهید ، اما در مورد لپ تاپ ها همه چیز کمی پیچیده تر است ، در اینجا جدایی وجود دارد.
بیشتر لپ تاپ های ایسوس از دکمه Esc استفاده می کنند ، اما این احتمال بیشتر برای رایانه های شخصی کم و بیش مدرن است و F8 را می توان برای مدلهایی استفاده کرد که از K شروع می شود و بیشتر با X.
ورود به منوی بوت در لپ تاپ های Lenovo
رفتن به منوی مورد علاقه به لطف کلید F12 بسیار ساده است ، در همه مدل ها استفاده می شود. این وضعیت در مورد تنگنای همان تولید کننده صدق می کند. یک ویژگی متمایز یک دکمه مخصوص است که روی کیس قرار دارد ، در کنار درج استاندارد ، معمولاً یک پیکان دایره بر روی آن کشیده می شود ، با کلیک بر روی آن می توانید به منوی گزینه های ویژه برای شروع سیستم برسید.

اطلاعات در مورد تولید کنندگان دیگر
برای اکثر تولید کنندگان ، منطقی نیست که دستورالعمل ها را برای تغییر به منوی بوت توصیف کنید ، زیرا تنها تفاوت کلید موردنیاز است و سایر موارد مطابق با طرح استاندارد کار می کنند ، بنابراین:
- نوت بوک های دل ، توشیبا و مادربرد گیگابایت - F12؛
- مادربردهای لپ تاپ و مادربردهای اینتل سامسونگ - Esc؛
- رایانه های شخصی نوت بوک HP - F9؛
- مادربردهای AsRock و MSI - F

این کار برای شروع منوی بوت با هر نوع تنظیمات رایانه کافی است ، اگر تولید کننده کمی شناخته شده دارید ، باید از دستورالعمل هایی که باید در وب سایت سازنده ارائه شود استفاده کنید.
اگر هنوز سؤال در مورد "چگونه می توان از طریق لپ تاپ و کامپیوتر وارد منوی بوت شد؟" ، می توانید در نظرات از آنها سؤال کنید
if (function_exists ("the_ratings")) (the_ratings ()؛)؟\u003e\u003e
آیا می خواهید رایانه خود را از یک درایو فلش یا دیسک بوت کنید؟ برای این کار ، لازم نیست وارد تنظیمات BIOS شوید. به خصوص اگر کمی در این مورد درک کنید. پس از همه ، راهی آسانتر وجود دارد. در این حالت کافی است وارد منوی بوت شوید و اولویت بوت دستگاه را تغییر دهید. این در حدود 10 ثانیه انجام می شود و از همه مهمتر - هیچگونه شرمی در BIOS وجود ندارد.
کاربران برای نصب مجدد ویندوز معمولاً چه کاری انجام می دهند؟ به طور معمول ، یک نسخه دیجیتالی دارای مجوز را ضبط کرده و سپس اجرا کنید.
نحوه تماس با منوی بوت
این بسیار ساده است - هنگام بارگیری ویندوز ، روی یک دکمه کلیک کنید. کدام یک؟ بستگی به:
- نسخه های بایوس؛
- مادربرد؛
- مدل های لپ تاپ

یعنی شرایط دقیقاً مشابه با بایوس است. به عنوان مثال ، برای فشار دادن دکمه Del یا F2 ، و برای باز کردن منوی Boot ، باید روی دیگری کلیک کنید.
بیشتر اوقات Esc یا F12 است. اگرچه همانطور که در بالا ذکر شد ، در رایانه های شخصی دکمه تماس ممکن است متفاوت باشد.


راه اندازی منوی بوت در رایانه شخصی با ریاضی. تخته Asus آسان است
شما باید کلید F8 را هنگام بوت شدن فشار دهید (همزمان با ورود به BIOS).
بیشتر اوقات ، این دکمه Esc است ، اگرچه ممکن است F8 باشد. با این حال ، فقط 2 کلید وجود دارد.
منوی بوت Acer با فشار دادن F12 باز می شود
اما یک رعایت کوچک وجود دارد. واقعیت این است که معمولاً شروع به کار Boot Menu در لپ تاپ های Acer غیرفعال است. و وقتی F12 را فشار دهید ، هیچ اتفاقی نخواهد افتاد. برای اینکه کارآمد شود ، باید موارد زیر را انجام دهید:
- به برگه "اصلی" بروید.

سیستم دوباره راه اندازی می شود و شما می توانید با استفاده از F12 به منوی بوت لپ تاپ Acer خود بروید.
در سامسونگ ، باید کلید Esc را فشار دهید. اما دارندگان لپ تاپ سامسونگ باید یک ویژگی را بدانند. واقعیت این است که برای تماس با منوی غرفه باید یکبار روی دکمه Esc کلیک کنید! اگر دو بار کلیک کنید ، پنجره به سادگی بسته می شود.
بنابراین ، شما باید عادت داشته باشید که دقیقاً چه موقع باید کلید Esc را فشار دهید. اگرچه در اینجا هیچ چیز پیچیده ای وجود ندارد - فقط چند تلاش.
HP همچنین مشخصات خاص خود را دارد
اجرای Boot Menu در HP نیز ویژگی های خاص خود را دارد. از این گذشته ، باز کردن منوی غرفه کمی متفاوت است.
- انجام شد
پس از آن منوی بوت لپ تاپ HP باز خواهد شد و می توانید اولویت روشن کردن دستگاه ها (با استفاده از فلش) را تعیین کنید.
منوی بوت در ویندوز 10 یا 8
اگر ویندوز 8 یا ویندوز 10 روی رایانه شخصی یا لپ تاپ شما نصب شده باشد ، به احتمال زیاد شما قادر به فعال کردن منوی غرفه نخواهید بود.
واقعیت این است که این سیستم عامل ها یک ویژگی کوچک دارند - به طور پیش فرض آنها Quick Start را فعال کرده اند ، بنابراین کاملاً خاموش نمی شوند. به این حالت خواب زمستانی (چیزی شبیه به حالت خواب) گفته می شود. بنابراین ، هنگام بارگیری رایانه شخصی یا لپ تاپ ، باز کردن این فهرست در ویندوز 10 خراب می شود.
- هنگام خاموش کردن لپ تاپ یا رایانه شخصی ، Shift را نگه دارید. پس از آن ، به طور عادی خاموش خواهد شد (در مفهوم معمول کلمه). و سپس می توانید آن را در ویندوز 10 با فشار دادن کلید مورد نظر شروع کنید.
- به جای خاموش کردن رایانه ، می توانید مجدداً آن را راه اندازی مجدد کنید. و در لحظه روشن کردن ، فقط یک کلید خاص را که مطابق با نام تجاری لپ تاپ یا مادربرد شماست ، فشار دهید.


برای راحتی شما ، در زیر تصویری وجود دارد که کلیدهای راه اندازی منوی بوت برای لپ تاپ ها و رایانه های شخصی محبوب را نشان می دهد.
به عنوان مثال ، برای رایانه هایی که روی مات کار می کنند. برد MSI یک دکمه F11 است. و راه اندازی Booth Menu در لپ تاپ های سونی VAIO با F12 انجام می شود. به طور کلی ، می توانید آن را برای خودتان رقم بزنید - جدول ساده و سرراست است.

آیا می خواهید رایانه خود را از یک درایو فلش یا دیسک بوت کنید؟ برای این کار ، لازم نیست وارد تنظیمات BIOS شوید. به خصوص اگر کمی در این مورد درک کنید. پس از همه ، راهی آسانتر وجود دارد. در این حالت ، فقط به منوی بوت بروید و اولویت بوت دستگاه ها را تغییر دهید. این در حدود 10 ثانیه انجام می شود و از همه مهمتر - هیچگونه شرمی در BIOS وجود ندارد.
منوی بوت - آنچه در آن است
کاربران برای نصب مجدد ویندوز معمولاً چه کاری انجام می دهند؟ به عنوان یک قاعده ، آنها یک فلش مموری USB را از طریق UltraISO ضبط می کنند و سپس بایوس را برای بوت شدن از درایو فلش USB پیکربندی می کنند. در اصل ، این دشوار نیست ، اما گزینه آسانتری وجود دارد - تماس با منوی بوت. این چیست
Boot Menu (یا منوی بوت) یک گزینه BIOS بسیار مفید است. با استفاده از آن ، می توانید به سرعت اولویت بوت دستگاه را تعیین کنید. به عبارت ساده ، راه اندازی منوی بوت یک پنجره کوچک را به وجود می آورد که در آن می توانید بلافاصله یک درایو فلش USB (یا DVD) را در وهله اول و هارد دیسک دوم قرار دهید. در این حالت نیازی به وارد کردن BIOS نیست.
علاوه بر این ، تغییر تنظیمات در منوی غرفه بر تنظیمات BIOS تأثیر نمی گذارد. یعنی این گزینه یک بار کار می کند - برای یک گنجاندن. و هنگامی که رایانه را مجدداً راه اندازی کردید ، ویندوز از هارد دیسک (طبق معمول) بوت می شود. اگر مجدداً نیاز به نصب ویندوز از فلش مموری دارید - مجدداً با منوی بوت تماس بگیرید.
اگر به یاد داشته باشید ، هنگام تغییر تنظیمات در BIOS ، مجبور بودید دوباره به داخل آن بروید و اولویت دستگاههای بارگیری را به عقب تغییر دهید (یعنی هارد را در وهله اول قرار دهید). و در مورد منوی غرفه ، این کار نیازی به انجام ندارد.
چگونه منوی بوت را باز کنیم؟ این بسیار ساده است - هنگام بارگیری ویندوز ، روی یک دکمه کلیک کنید. کدام یک؟ بستگی به:
- نسخه های بایوس؛
- مادربرد؛
- مدل های لپ تاپ
یعنی شرایط دقیقاً مشابه با بایوس است. به عنوان مثال ، برای فعال کردن BIOS در لپ تاپ ، می بایست دکمه Del یا F2 را فشار دهید ، سپس برای باز کردن منوی Boot باید روی دیگری کلیک کنید.
بیشتر اوقات Esc یا F12 است. اگرچه همانطور که در بالا ذکر شد ، در رایانه های مختلف دکمه تماس بوت منو ممکن است متفاوت باشد.
بنابراین ، در زیر ما چگونگی راه اندازی Booth Menu را در مارک های محبوب لپ تاپ ها و رایانه های شخصی بررسی خواهیم کرد.
نحوه فعال سازی منوی بوت در لپ تاپ های Lenovo
دارندگان لپ تاپ Lenovo نباید مشکلی داشته باشند. از این گذشته ، منوی بوت در Lenovo بسیار ساده شروع می شود - با کلید F12 هنگام بارگیری ویندوز.
به علاوه ، در مورد بسیاری از مدل ها دکمه مخصوص با فلش خمیده وجود دارد. اگر می خواهید گزینه اضافی را انتخاب کنید ، می توانید روی آن کلیک کنید. گزینه های بارگیری
نحوه باز کردن منوی بوت در Asus
بلافاصله شایان ذکر است که مادربردهای ایسوس (نصب شده بر روی رایانه شخصی) و لپ تاپ های این برند وجود دارد.
منوی Boot را روی کامپیوتر با یک تشک اجرا کنید. صفحه Asus به راحتی شلیک گلابی است - شما باید هنگام بارگیری آن ، کلید F8 را فشار دهید (در همان زمان هنگامی که معمولاً وارد BIOS می شوید).
و در مورد لپ تاپ های ایسوس ، کمی سردرگمی وجود دارد. به نظر می رسد تولید کننده یکسان است ، اما چندین دکمه برای راه اندازی Booth Menu وجود دارد. از این گذشته ، Boot Menu با استفاده از یکی از دو کلید در لپ تاپ های ایسوس راه اندازی می شود:
بیشتر اوقات ، این دکمه Esc است ، اگرچه ممکن است F8 باشد. با این حال ، فقط 2 کلید وجود دارد ، بنابراین می توانید به سرعت بفهمید کدام یک مسئول راه اندازی Boot Menu را در لپ تاپ Asus شما قرار داده است.
نحوه تماس با منوی بوت در لپ تاپ های ایسر
منوی بوت Acer با فشار دادن دکمه F12 باز می شود. اما یک رعایت کوچک وجود دارد. واقعیت این است که معمولاً شروع به کار Boot Menu در لپ تاپ های Acer غیرفعال است. و وقتی F12 را فشار دهید ، هیچ اتفاقی نخواهد افتاد. برای اینکه کارآمد شود ، باید موارد زیر را انجام دهید:
- وارد BIOS شوید (هنگام بارگیری لپ تاپ ، دکمه F2 را فشار دهید).
- به برگه "اصلی" بروید.
- به دنبال خط "F12 Boot Menu" رفته و مقدار "Disabled" (غیرفعال) را به "Enabled" (فعال) تبدیل کنید.
- پارامترهای تغییر یافته را ذخیره کنید و از BIOS خارج شوید.
سیستم دوباره راه اندازی می شود و شما قادر خواهید بود با استفاده از F12 به منوی Boot در لپ تاپ Acer خود دسترسی پیدا کنید.
نحوه فعال سازی Booth Menu در لپ تاپ های سامسونگ
برای تماس با Boot Menu در سامسونگ ، کلید Esc را فشار دهید. اما دارندگان لپ تاپ سامسونگ باید یک ویژگی را بدانند. واقعیت این است که برای تماس با منوی غرفه باید بر روی دکمه Esc کلیک کنید یک بار! اگر دو بار کلیک کنید ، پنجره به سادگی بسته می شود.
بنابراین ، شما باید عادت داشته باشید که دقیقاً چه موقع باید کلید Esc را فشار دهید. اگرچه در اینجا هیچ چیز پیچیده ای وجود ندارد - فقط چند تلاش ، و شما به یک لپ تاپ سامسونگ به Boot Menu می روید.
نحوه ورود به منوی غرفه در لپ تاپ های HP
اجرای Boot Menu در HP نیز ویژگی های خاص خود را دارد. از این گذشته ، باز کردن منوی غرفه کمی متفاوت است. برای دسترسی به منوی Boot در لپ تاپ HP ، باید:
- هنگامی که ویندوز را روشن می کنید ، بلافاصله کلید Esc را فشار دهید.
- منوی شروع ظاهر می شود - دکمه F9 را فشار دهید.
- انجام شد
پس از آن ، Boot Menu لپ تاپ HP باز خواهد شد و می توانید اولویت روشن کردن دستگاه ها (با استفاده از فلش) را تعیین کنید.
نحوه ورود به منوی بوت در ویندوز 10 یا 8
همه روشهای فوق به شما امکان می دهد منوی بوت را در ویندوز 7 اجرا کنید. اگر به هر حال ویندوز 8 یا ویندوز 10 روی رایانه شخصی یا لپ تاپ شما نصب شده باشد ، به احتمال زیاد شما قادر به فعال کردن Boot Menu نیستید.
واقعیت این است که این سیستم عامل ها یک ویژگی کوچک دارند - به طور پیش فرض آنها Quick Start را فعال کرده اند ، بنابراین کاملاً خاموش نمی شوند. به این حالت خواب زمستانی (چیزی شبیه به حالت خواب) گفته می شود. بنابراین ، هنگام بارگیری رایانه شخصی یا لپ تاپ ، باز کردن منوی Boot در ویندوز 10 شکست خواهد خورد.
سه راه برای حل این مسئله وجود دارد:
- هنگام خاموش کردن لپ تاپ یا رایانه شخصی ، Shift را نگه دارید. پس از آن ، به طور عادی خاموش خواهد شد (در مفهوم معمول کلمه). و سپس می توانید با فشار دادن کلید مورد نظر ، منوی Boot را در ویندوز 10 شروع کنید.
- به جای خاموش کردن رایانه ، می توانید مجدداً آن را راه اندازی مجدد کنید. و در لحظه روشن کردن آن ، فقط یک کلید خاص را فشار دهید که مطابق با نام تجاری لپ تاپ یا مادربرد شما باشد.
- ویژگی Quick Launch را غیرفعال کنید. برای انجام این کار:
همینطور است - اکنون می توانید به راحتی به منوی Boot در ویندوز 10 یا ویندوز 8 دسترسی پیدا کنید.
لیست کلیدها برای ورود به منوی بوت
برای راحتی شما ، در زیر تصویری وجود دارد که کلیدهای راه اندازی منوی بوت برای لپ تاپ ها و رایانه های شخصی محبوب را نشان می دهد. به عنوان مثال ، برای رایانه هایی که روی مات کار می کنند. برد MSI یک دکمه F11 است. و راه اندازی Booth Menu در لپ تاپ های سونی VAIO با F12 انجام می شود. به طور کلی ، می توانید آن را برای خودتان رقم بزنید - جدول ساده و سرراست است.
همچنین برای راحتی کار ، دکمه هایی برای ورود به BIOS نوشته شده است. اگر به دلایلی نتوانید منوی بوت را باز کنید ، همیشه می توانید اولویت بارگیری دستگاهها را به روش استاندارد - از طریق BIOS - تغییر دهید.
روز خوبی برای همه.
هنگام نصب ویندوز (به عنوان مثال) ، اغلب انتخاب رسانه های قابل راه اندازی غیر از هارد دیسک ضروری است. برای این کار دو روش وجود دارد:
1) وارد BIOS شوید و صف بوت را تغییر دهید (یعنی فلش مموری USB را در مقابل HDD در صف بوت قرار دهید - از این طریق PC ابتدا فلش درایو USB را برای سوابق بوت بررسی می کند ، و تنها پس از آن هارد).
2) با منوی بوت تماس بگیرید و در آن رسانه خاصی را انتخاب کنید تا در حال حاضر بوت شود. به نظر من ، این گزینه حتی بهتر از حالت اول است: سریعتر و نیازی به مراجعه به عقب و جلو در BIOS برای تغییر صف بوت نیست.
برای ورود به بایوس (با منوی بوت تماس بگیرید) در بیشتر موارد ، از کلیدها استفاده می شود: F2 ، Del، Esc، F12 (بسته به سازنده دستگاه). دکمه باید بلافاصله پس از روشن کردن رایانه فشرده شود (می توانید چندین بار انجام دهید تا لحظه مناسب از دست نرود.
به هر حال ، اگر به صفحه اول نگاه کنید ، که بلافاصله پس از روشن کردن رایانه قابل مشاهده است ، اغلب یک دکمه روی آن نوشته می شود تا تنظیمات لازم را وارد کنید (از منو تماس بگیرید). نمونه ای از صفحه زیر.

شکل 1. بایوس دوگانه. دکمه DEL - دکمه F12 را وارد تنظیمات BIOS کنید ، با منوی بوت تماس بگیرید.
جدول 1: کلید های مهم برای رایانه ها
برای استفاده از جدول ، باید بدانید که مادربرد شما نسخه BIOS چیست. شما می توانید از چند طریق متوجه شوید ، من سریعترین موارد را خواهم داد:

یک برنامه رایگان ساده که در مورد سخت افزار شما چیزهای زیادی می گوید. به عنوان مثال ، می توانید اطلاعاتی در مورد: یک پردازنده (CPU) ، RAM (رام) ، مادربرد (مادربرد) ، کارت ویدیو (گرافیک) ، HDD ، SSD (ذخیره سازی) و غیره کسب کنید و علاوه بر این می توانید از طریق اینترنت دما را بیابید و نظارت کنید. اجزای اصلی: هارد دیسک ، کارت ویدیو ، پردازنده.
تصویری از عملکرد این ابزار در شکل نشان داده شده است. 2

شکل 2. ویژگی - گرفتن اطلاعات در مورد مادربرد
جدول شماره 1
| مادربرد | نسخه بایوس | کلید اصلی | چه منو باز خواهد شد |
|---|---|---|---|
| ایسر | دل | راه اندازی را وارد کنید | |
| F12 | منوی بوت | ||
| ASRock | AMI | F2 یا DEL | راه اندازی را اجرا کنید |
| F6 | فلاش فوری | ||
| F11 | منوی بوت | ||
| برگه | صفحه سوئیچ | ||
| ایسوس | جایزه ققنوس | دل | تنظیم BIOS |
| برگه | نمایش پیام BIOS POST | ||
| F8 | منوی بوت | ||
| Alt + F2 | Asus EZ Flash 2 | ||
| F4 | بازکننده اصلی Asus | ||
| بیوستار | جایزه ققنوس | F8 | پیکربندی سیستم را فعال کنید |
| F9 | بعد از POST دستگاه Boot را انتخاب کنید | ||
| دل | SETUP را وارد کنید | ||
| Chaintech | جایزه | دل | SETUP را وارد کنید |
| ALT + F2 | AWDFLASH را وارد کنید | ||
| ECS (EliteGrour) | AMI | دل | SETUP را وارد کنید |
| F11 | Bbs popup | ||
| FoxConn (WinFast) | برگه | صفحه نمایش ارسال کنید | |
| دل | تنظیم | ||
| اسک | منوی بوت | ||
| گیگابایت | جایزه | اسک | پرش از تست حافظه |
| دل | SETUP / Q-Flash را وارد کنید | ||
| F9 | Xpress Recovery Xpress Recovery 2 | ||
| F12 | منوی بوت | ||
| اینتل | AMI | F2 | SETUP را وارد کنید |
جدول 2: کلیدهای میانبر (Bios / Boot menu و غیره) برای لپ تاپ ها
توجه: ترکیب کلید در ویندوز در لپ تاپ های مدرن نیز کار می کند: دکمه SHIFT را نگه دارید + دکمه تنظیم مجدد را با ماوس انتخاب کنید.
Boot Menu یک پنجره کوچک است که در آن می توانید از موس (کلیدهای جهت دار روی صفحه کلید) برای انتخاب دستگاهی که از آن بوت می شود استفاده کنید. نمونه ای از چنین منو در شکل نشان داده شده است. 3
بسته به سازنده دستگاه شما ، ممکن است منو کمی متفاوت باشد ، اما اصل کار در همه جا یکسان است.

جدول شماره 2
| تولید کننده لپ تاپ | نسخه بایوس | کلید اصلی | عملکرد / تماس با منو |
|---|---|---|---|
| ایسر | ققنوس | F2 | راه اندازی را وارد کنید |
| F12 | منوی بوت (تغییر دستگاه بوت ، منوی انتخاب چند بوت) | ||
| Alt + F10 | بازیابی D2D (بازیابی سیستم دیسک به دیسک) | ||
| ایسوس | AMI | F2 | راه اندازی را وارد کنید |
| اسک | منوی بازشو | ||
| F4 | فلاش آسان | ||
| جایزه ققنوس | دل | تنظیم BIOS | |
| F8 | منوی بوت | ||
| بنک | ققنوس | F2 | تنظیم BIOS |
| دل | ققنوس ، آپتیو | F2 | راه اندازی |
| F12 | منوی بوت | ||
| eMachines (ایسر) | ققنوس | F12 | منوی بوت |
| فوجیتسو زیمنس | AMI | F2 | تنظیم BIOS |
| F12 | منوی بوت | ||
| دروازه (ایسر) | ققنوس | کلیک ماوس یا Enter را بزنید | منو |
| F2 | تنظیمات BIOS | ||
| F10 | منوی بوت | ||
| F12 | چکمه PXE | ||
| HP (Hewlett-Packard) / Compaq | اینسید | اسک | منوی راه اندازی |
| F1 | اطلاعات سیستم | ||
| F2 | تشخیص سیستم | ||
| F9 | گزینه های دستگاه بوت | ||
| F10 | تنظیم BIOS | ||
| F11 | بازیابی سیستم | ||
| وارد شوید | راه اندازی را ادامه دهید | ||
| بعد | F1 | با منوی بوت تماس بگیرید | |
| F2 | تنظیم بایوس | ||
| Lenovo (IBM) | Phoenix SecureCore Tiano | F2 | راه اندازی |
| F12 | منوی چند بوت | ||
| MSI (میکرو استار) | *** | دل | راه اندازی |
| F11 | منوی بوت | ||
| برگه | نمایش صفحه نمایش | ||
| F3 | بازیابی | ||
| پکارد بل (ایسر) | ققنوس | F2 | راه اندازی |
| F12 | منوی بوت | ||
| توشیبا | ققنوس | Esc ، F1 ، F2 | راه اندازی را وارد کنید |
| ماهواره ای توشیبا A300 | F12 | بایوس |
جدول 3: بازیابی از یک بخش پنهان (برای لپ تاپ)
بیشتر لپ تاپ های مدرن دارای یک پارتیشن پنهان ویژه با قابلیت بازیابی ویندوز با استفاده از "جفت" کلیدها هستند (نیازی به تهیه فلش مموری USB bootable ، بارگیری تصاویر ISO از ویندوز و غیره نیست).
به عنوان یک قاعده ، برای شروع عملکرد ریکاوری - پس از روشن کردن لپ تاپ ، کافی است یک کلید را فشار دهید (مثلاً F9 در لپ تاپ های ایسوس). سپس پنجره ای ظاهر می شود که شما باید دستورالعمل های جادوگر بازیابی را دنبال کنید.
توجه: هنگام بازیابی اطلاعات ، دیسک سیستم "C: \\" اغلب قالب بندی می شود و تمام اطلاعات از آن حذف می شود. از قبل اطلاعاتی مهم را از قبل تهیه کنید.

شکل 4. نوت بوک ACER - ابزار بازیابی خدمات
جدول شماره 3
| تولید کننده لپ تاپ | ترکیب دکمه ها | توجه داشته باشید |
|---|---|---|
| ایسر | Alt + F10 | ابتدا باید وارد Bios لپ تاپ شوید و عملکرد D2D Recovery را فعال کنید. در سیستم بازیابی ، به طور پیش فرض ، گذرواژه تنظیم شده است: 000000 یا AIM1R8. |
| ایسوس | F9 | |
| دل inspiron | Ctrl + F11 | |
| فوجیتسو زیمنس | F8 | |
| HP | F10 ، F11 | |
| ال جی | F11 | |
| Lenovo ThinkPad | F11 | |
| Msi | F3 | |
| زنگ بسته | F10 | |
| Roverbook | آلت | |
| سامسونگ | F4 | |
| سونی VAIO | F10 | |
| توشیبا | F8 ، F11 |
PS
جداول به روز می شوند (با گذشت زمان). برای اضافات در مورد مقاله - از قبل رحمت بزرگی کنید. موفق باشید به همه!