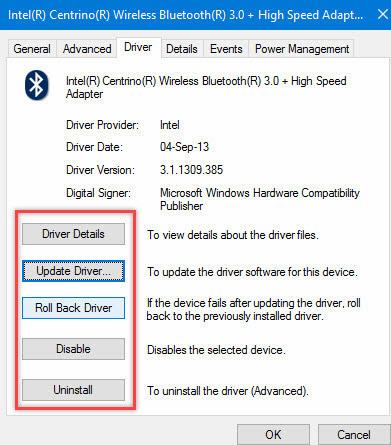Microsoft Office یک بسته نرم افزاری مفید است که با آن کاربران می توانند با اسناد متنی ، صفحه گسترده ، ارائه ها ، خدمات ایمیل و موارد دیگر همکاری کنند. لیست برنامه های کاربردی آفیس مایکروسافت همچنین شامل پاورپوینت است ، اما گاهی اوقات نیاز به حذف آن وجود دارد. چگونه آن را انجام دهیم؟
نحوه حذف اسلایدهای ناخواسته در پاورپوینت
کاربرانی که غالباً از برنامه اداری برای ایجاد ارائه استفاده می کنند ، ممکن است متوجه شوند که اسلایدهای غیر ضروری در لیست پرونده ها ظاهر می شوند. ناآگاهانه ، برخی از کاربران به سادگی خود برنامه را حذف کرده و مجدداً آن را نصب می کنند. برای حذف اسلایدها از رایانه ، توصیه می شود از دستورالعمل استفاده کنید:
- برای شروع ، ابزار کار با اسلایدها را اجرا کنید.
- بعد ، ارائه ای پیدا کنید که دارای پرونده های اضافی باشد و آن را باز کنید.
- شما باید یک اسلاید غیر ضروری را انتخاب کرده و بر روی آن کلیک کنید.
- یک پنجره پیش نمایش باید روی صفحه ظاهر شود ، شامل دو بخش ("ساختار" و "اسلایدها").
- نمایش باید روی گزینه دوم باشد.
- بر روی مؤلفه ای که می خواهید پاک کنید کلیک راست کنید.
- در منوی کشویی ، از دستور "Delete Slide" برای تأیید این عمل استفاده کنید.
پس از تمیز کردن و صرفه جویی در تغییرات ، اسلاید از ارائه برای همیشه ناپدید می شود. بازیابی پرونده حذف شده با استفاده از دستور "لغو" تنها در صورت امکان ذخیره سازی تغییرات در کاربر ، امکان پذیر خواهد بود.
حذف با روش های استاندارد
آزمایش با برنامه های اداری می تواند منجر به این واقعیت شود که آنها از شروع کار متوقف می شوند یا نادرست کار می کنند. در این حالت ، نصب مجدد برنامه بهترین گزینه است. دلیل اینکه کاربر می خواهد پاورپوینت 2007 یا هر ابزار Office دیگری ، چه Word یا Excel را حذف کند ، ممکن است عدم نیاز به استفاده از آن باشد.

ساده ترین راه این است که کل بسته نرم افزاری اداری را حذف کنید ، اما به خاطر داشته باشید که مایکروسافت ورد ، اکسل و دیگران نیز ناپدید می شوند. دستورالعمل مرحله به مرحله به شرح زیر است:
- باید منوی Start را باز کنید و بخش Control Panel را انتخاب کنید.
- در مرحله بعد ، باید برگه "حذف نصب" یا "برنامه ها و مؤلفه ها" را انتخاب کنید.
- لیستی از همه برنامه های نصب شده از جمله Microsoft Office باز می شود.
- با کلیک چپ بر روی آن ، دکمه Delete در بالای لیست ظاهر می شود.
- پس از فعال سازی آن ، روند حذف برنامه های Office از رایانه آغاز خواهد شد ، از جمله PowerPoint حذف خواهد شد.

اگر حذف از طریق کنترل پنل انجام نشد ، توصیه می شود روش دیگری را امتحان کنید. یار خوبی در این زمینه Easy Fix است که توسط مایکروسافت تهیه شده است. می توانید با کلیک کردن روی پیوند مورد نظر ، آن را مستقیماً از مرورگر اجرا کنید. برای office 2013 و 2016 آدرس https://support.microsoft.com/kb/2739501 استفاده شده است و برای نسخه های قبلی انتقال باید در https://support.microsoft.com/kb/971179/en انجام شود. ابزار به طور خودکار خطاها را تشخیص داده و سپس کلیه مؤلفه های مربوط به MS Office را پاک می کند. فرآیند حذف از طریق Easy Fix زمان بیشتری می برد ، اما قابل اطمینان تر و کارآمد تر است.
با استفاده از خدمات ویژه
اگر روشهای استاندارد کمکی نمی کنند ، توصیه می شود از ابزارهای ویژه استفاده کنید ، برای مثال ، ابزار حذف مایکروسافت آفیس. با استفاده از این ابزار ، می توانید پاورپوینت 2010 (از جمله نسخه های بعدی و قبلی) یا کل مجموعه اداری را به یکباره حذف کنید. شایان ذکر است که اگر برخی از مؤلفه ها به طور جداگانه از کل بسته نصب شده اند ، نمی توان آنها را حذف کرد.

مزیت اصلی ابزار قابلیت حمل آن است ، زیرا بدون نیاز به نصب آن تنها کاری که باید انجام دهید اجرای برنامه و رعایت نکات و ترفندهای Wizard است. به لطف قابلیت حمل ، این ابزار را می توان در یک درایو فلش USB یا CD ذخیره کرد. پس از اتمام عمل حذف ، برنامه از شما می خواهد رایانه را مجدداً راه اندازی کنید.
مجموعه های اداری نیز با استفاده از هرگونه حذف نصب مانند Revo آسان است. برای انجام این کار ، باید این مراحل را دنبال کنید:
- برنامه Revo Uninstaller را اجرا کنید.
- نام مورد نظر را در لیست برنامه ها پیدا کنید.
- بعد ، با کلیک بر روی دکمه سمت چپ ماوس ، گزینه "Delete" را در صفحه اصلی برنامه انتخاب کنید.
- برای تأیید ، همچنان دکمه OK را فشار داده و صبر کنید تا روند حذف کامل شود.

کارشناسان توصیه می کنند کل مجموعه اداری را فوراً حذف کنید. اگر نیاز به پاک کردن پاورپوینت دارید ، بهتر است کل Microsoft Office را حذف کرده و مجدداً آن را مجدداً نصب کنید و تنها ابزارهای لازم را انتخاب کنید.
نحوه حذف یک کتیبه از یک عکس در ویرایشگر گرافیکی Paint. کلاس کارشناسی ارشد
Ryabichenko Nadezhda Vladimirovna ، معلم دبستان در مؤسسه آموزشی شهری Mikhailovsky OOSh ، منطقه Kikvidzen ، منطقه Volgograd
توضیحات: من یک کلاس کارشناسی ارشد را در مورد تهیه تصاویر برای درج در یک نمایش به شما توجه می کنم. این مطالب برای معلمان مدارس ابتدایی ، مدیران میانی ، مربیان ، معلمان آموزش اضافی ، دانش آموزان مدرسه ، دانش آموزان مفید خواهد بود.
هدف: تهیه تصویری برای درج در یک نمایش
وظایف:
- در ویرایشگر گرافیک Paint با فناوری آشنا شوید.
- توانایی های خلاقانه را توسعه دهید.
هنگام تهیه یک ارائه برای یک درس یا یک رویداد در پاورپوینت ، از تصاویر مناسب استفاده می کنیم. غالباً تصاویر با زیرنویس هستند. در کلاس کارشناسی ارشد من می خواهم نشان دهم که چگونه می توانید کتیبه را از پس زمینه یک تصویر حذف کنید (زمینه آن سفید یا رنگ است اما جامد است) در ویرایشگر گرافیکی Paint به روش های مختلف.
پیشرفت:
1. تصویر مناسب را انتخاب کنید. با کلیک راست روی آن ، تصویر را باز کنید. در پنجره ظاهر شده ، را انتخاب کنید بابیشتر رنگ

2. تصویر زیر در مقابل ما ظاهر می شود.

3. برای اینکه تمام تصویر قابل مشاهده باشد ، نه بخشی از آن ، کاهش یابد مقیاسهنگام کلیک روی علامت منهای در گوشه پایین سمت راست

یا برگه مشاهده کلیک کنید کاهش

4- در گوشه سمت چپ بالای تصویر روی یک پس زمینه سفید یک کتیبه را مشاهده می کنیم.

کار برای حذف کتیبه:
1 راه:برای حذف کتیبه ، روشن است نوار زبانه ها خانه در ابزارها استفاده کنید پاک کنبا کلیک روی تصویر آن با دکمه سمت چپ ماوس در حالی که پاک کن را با دکمه سمت چپ ماوس نگه دارید ، کتیبه را پاک کنید.

2 راه:
در نوار زبانه ها خانه در تصاویر کلیک کنید برجستهسپس ناحیه مستطیلی را با کتیبه انتخاب کرده و فشار دهید قطع.

3 راه (مناسب برای عکس هایی با پس زمینه نه تنها از رنگ سفید بلکه با رنگی متفاوت ، پس زمینه ساده است):
در نوار زبانه ها خانه در تصاویر کلیک کنید برجسته، سپس هر ناحیه مستطیلی را در پس زمینه انتخاب کنید.

بعد از آن کلیک کنید کپی کنیدپس از آن جاسازی. مستطیل انتخابی را در گوشه سمت چپ بالای تصویر مشاهده خواهید کرد. با کلیک بر روی آن با دکمه سمت چپ ماوس (در حالی که نگه دارید) ، مستطیل را به محل مورد نظر بکشید ، کتیبه را با آن ببندید.

پس از برداشتن کتیبه به هر یک از این روش ها ، برنامه را ببندید و این تصویر را ذخیره کنید.

تصویر ما برای استفاده بیشتر آماده است

بنابراین برداشتن کتیبه از پس زمینه تصویر بسیار آسان است.
از توجه شما متشکرم
Microsoft Office محبوب ترین بسته نرم افزاری اداری است که به شما امکان می دهد تا به طور کامل با اسناد متنی ، صفحه گسترده ، بانک اطلاعاتی ، نامه ، ارائه و سایر موارد کار کنید. این شامل مؤلفه های شناخته شده مانند Word ، Excel ، Access ، PowerPoint ، Outlook است. در این مقاله ، من به شما نشان خواهم داد كه Microsoft Office را از چند طریق ساده از رایانه خود حذف كنید.
نحوه حذف مایکروسافت آفیس بدون برنامه های تخصصی
به منوی "شروع" بروید و "کنترل پنل" را در آنجا باز کنید.
خط "حذف یک برنامه" را پیدا کنید ، روی آن کلیک کنید (اگر چنین خطی وجود ندارد ، سپس "برنامه ها و ویژگی ها" یا "افزودن یا حذف برنامه ها" به نسخه ویندوز بستگی دارد).

در لیست برنامه های نصب شده که ظاهر می شود ، Microsoft Office را پیدا کرده و روی آن کلیک راست کنید. دکمه "Delete" در بالای لیست ظاهر می شود (در ویندوز XP در سمت راست) ، روی آن کلیک کنید. روند حذف مایکروسافت آفیس (در مورد من ، مایکروسافت آفیس 2007) آغاز خواهد شد. بگذارید یادآوری کنم که لیست برنامه ها را می توان با استفاده از نوار پیمایش در سمت راست یا با چرخ ماوس مشاهده کرد.

ممکن است Microsoft Office نیاز به تأیید حذف داشته باشد ، روی پنجره باز شده روی "بله" کلیک کنید. Microsoft Office از رایانه شما حذف خواهد شد. پس از برداشتن بسته ، توصیه می شود رایانه را با استفاده از ابزار CCleaner بررسی کنید.

نحوه حذف مایکروسافت آفیس از طریق Revo Uninstaller
در صورت نصب هرگونه نصب روی رایانه ، می توانید Microsoft Office را با استفاده از آن حذف کنید. من نمونه Revo Uninstaller را به شما نشان خواهم داد. برنامه را اجرا کنید و در لیست Microsoft Office جستجو کنید. بر روی آن کلیک راست کرده و سپس در پنل برنامه بر روی دکمه "Delete" کلیک کنید. تصویر زیر را مشاهده کنید.

با حذف نصب Microsoft Office ، حذف را تأیید کنید و روی تأیید کلیک کنید. بعد از مدتی Office حذف خواهد شد.
اطلاعات تهدید
نام تهدید:
پرونده قابل اجرا:AssistPoint.dll
نوع تهدید: Adware
سیستم عامل تحت تأثیر: Win32 / Win64 (ویندوز XP ، Vista / 7 ، 8 / 8.1 ، ویندوز 10)
مرورگرهای تحت تأثیر:Google Chrome ، Mozilla Firefox ، Internet Explorer ، Safari
Assist Point روش نفوذ

بر روی رایانه شخصی خود همراه با نرم افزار رایگان نصب کنید. این روش را می توان "نصب دسته ای" نامید. نرم افزار رایگان برای شما امکان نصب ماژول اضافی (Assist Point) را فراهم می کند. اگر پیشنهاد را رد نکنید ، نصب در پس زمینه شروع می شود. Assist Point پرونده های خود را به رایانه کپی می کند. این معمولاً یک پرونده AssistPoint.dll است. گاهی اوقات یک کلید autoload با نام Assist Point و مقدار AssistPoint.dll ایجاد می شود. همچنین می توانید این تهدید را در لیست فرآیندهای به نام AssistPoint.dll یا Assist Point پیدا کنید. پوشه ای به نام Assist Point نیز در پوشه های C: \\ Program Files \\ یا C: \\ ProgramData ایجاد می شود. پس از نصب Assist Point نمایش تبلیغات ، پنجره های بازشو ، بنرها را روی رایانه شخصی یا مرورگر خود شروع می کند. توصیه می شود فوراً Assist Point را حذف کنید. اگر سؤال دیگری در مورد Assist Point دارید ، لطفاً. می توانید از برنامه هایی برای حذف Assist Point از مرورگرهای خود در زیر استفاده کنید.
ما متوجه شدیم که اکنون در تلفن هوشمند یا رایانه لوحی هستید ، اما شما به این راه حل در رایانه شخصی خود نیاز دارید. ایمیل خود را در زیر وارد کنید و ما به طور خودکار با لینک بارگیری ابزار Assist Point Removal Tool برای شما ایمیل ارسال می کنیم ، بنابراین می توانید هنگام بازگشت به رایانه شخصی ، از آن استفاده کنید.
فناوری خدمات ما پشتیبانی اکنون Assist Point را حذف می کند!
برای پشتیبانی در مورد موضوع Assist Point با پشتیبانی فنی ما تماس بگیرید. توصیف همه شرایط عفونت Assist Point و پیامدهای آن. این تیم طی چند ساعت به صورت رایگان راه حل های این مشکل را برای شما ارائه می دهند.
 توضیحات دستورالعمل تهدید و حذف ارائه شده توسط بخش تحلیلی شرکت دژ امنیتی.
توضیحات دستورالعمل تهدید و حذف ارائه شده توسط بخش تحلیلی شرکت دژ امنیتی.
در اینجا می توانید به:
چگونه Assist Point را به صورت دستی حذف کنیم
با پاک کردن پرونده ها ، پوشه ها و کلیدهای رجیستری متعلق به تهدید Assist Point می توان مشکل را حل کرد. اگر بسته نصب را برای سیستم عامل خود داشته باشید ، فایلها و اجزای سیستم آسیب دیده قابل تعمیر هستند.
برای خلاص شدن از شر Assist Point ، باید:
1. مراحل زیر را متوقف کرده و پرونده های مربوطه را حذف کنید:
- AssistPoint.dll
- 7za.exe
- Uninstaller.exe
هشدار: فقط پرونده هایی با نام و مسیر مشخص شده در اینجا باید حذف شوند. این سیستم ممکن است حاوی پرونده های مفیدی با همین نام ها باشد. توصیه می کنیم از یک راه حل بی خطر برای مشکل استفاده کنید.
2. پوشه های مخرب زیر را حذف کنید:
- C: \\ File Files \\ Assist Point
۳- کلیدها و مقادیر رجیستری مخرب زیر را حذف کنید:
هشدار: اگر مقدار کلید رجیستری مشخص شده باشد ، لازم است فقط مقدار را حذف کرده و خود کلید را لمس نکنید. توصیه می کنیم از این اهداف استفاده کنید.
حذف نرم افزار Assist Point و برنامه های مرتبط از طریق Control Panel
توصیه می کنیم لیست برنامه های نصب شده را بررسی کرده و Assist Point و همچنین سایر برنامه های مشکوک و ناآشنا را پیدا کنید. در زیر دستورالعمل هایی برای نسخه های مختلف ویندوز آورده شده است. در بعضی موارد برنامه های تبلیغاتی مزاحم توسط سرویس یا فرآیند مخرب محافظت می شوند و به شما امکان حذف آن را نمی دهد. اگر Assist Point حذف نکرده یا خطایی به شما نداد که شما حق کافی برای حذف ندارید ، اقدامات زیر را در این قسمت انجام دهید حالت ایمن یا حالت ایمن با بارگیری درایور شبکه یا استفاده کنید
ویندوز 10
- روی منو کلیک کنید شروع کنید و انتخاب کنید پارامترها.
- روی مورد کلیک کنید سیستم و انتخاب کنید برنامه ها و ویژگی ها در لیست در سمت چپ
- در لیست پیدا کنید و بر روی دکمه کلیک کنید حذف کنید نزدیک
- با فشار دادن دکمه تأیید کنید حذف کنید در صورت لزوم ، در پنجره ای که باز می شود
ویندوز 8 / 8.1
- با کلیک راست در گوشه سمت چپ پایین صفحه (در حالت دسک تاپ).
- در منوی باز شده ، را انتخاب کنید کنترل پنل.
- روی پیوند کلیک کنید برنامه را حذف کنید در بخش برنامه ها و ویژگی ها.
- برنامه های مشکوک دیگر را در لیست پیدا کنید.
- دکمه کلیک کنید حذف کنید.
- صبر کنید تا روند حذف کامل شود.
ویندوز 7 / ویستا
- کلیک کنید شروع کنید و انتخاب کنید کنترل پنل.
- انتخاب کنید برنامه ها و ویژگی ها و برنامه را حذف کنید.
- در لیست برنامه های نصب شده ، پیدا کنید.
- روی دکمه کلیک کنید حذف کنید.
ویندوز XP
- کلیک کنید شروع کنید.
- در منو ، را انتخاب کنید کنترل پنل.
- انتخاب کنید برنامه ها را اضافه یا حذف کنید.
- برنامه های مرتبط را پیدا کنید
- روی دکمه کلیک کنید حذف کنید.
برنامه های افزودنی مربوط به Assist Point را از مرورگرهای خود حذف کنید
در برخی موارد ، می توان با پسوند مرورگر همراه بود. ما توصیه می کنیم برای حذف Assist Point و افزودنیهای مربوطه ، از گزینه رایگان "حذف نوارهای ابزار" در بخش "Tools" ابزار Spyhunter Remediation استفاده کنید. ما همچنین توصیه می کنیم اسکن کامل رایانه را با ابزار Wipersoft و Spyhunter Remediation انجام دهید. برای حذف افزودنیهای دستی از مرورگرهای خود ، موارد زیر را انجام دهید:
اینترنت اکسپلورر
- Internet Explorer را راه اندازی کنید و بر روی نماد چرخ دنده در گوشه بالا سمت راست کلیک کنید
- در منوی کشویی ، را انتخاب کنید پیکربندی های افزودنی
- برگه را انتخاب کنید نوار ابزار و برنامه های افزودنی.
- BHO تبلیغاتی یا تبلیغاتی مرتبط دیگر را انتخاب کنید.
- دکمه را فشار دهید غیرفعال کردن.
هشدار: این دستورالعمل فقط افزونه را غیرفعال می کند. برای حذف کامل Assist Point ، از آن استفاده کنید.
Google Chrome
- Google Chrome را راه اندازی کنید.
- در نوار آدرس را وارد کنید کروم: // پسوند /.
- در لیست افزونه های نصب شده ، نماد سطل آشغال کنار آن را پیدا کرده و کلیک کنید.
- حذف را تأیید کنید.
موزیلا فایرفاکس
- فایرفاکس را راه اندازی کنید.
- در نوار آدرس را وارد کنید درباره: افزونه\u200cها.
- روی برگه کلیک کنید برنامه های افزودنی.
- در لیست برنامه های افزودنی نصب شده ، پیدا کنید.
- دکمه کلیک کنید حذف کنید نزدیک پسوند
از رایانه و مرورگر خود در برابر عفونت محافظت کنید
تهدیدهای تبلیغاتی مانند Assist Point بسیار گسترده است و متأسفانه بسیاری از برنامه های ضد ویروس قادر به تشخیص آن نیستند. برای محافظت در برابر این تهدیدات ، توصیه می کنیم از آن استفاده کنید ؛ این برنامه دارای ماژول های فعال برای محافظت از تنظیمات رایانه و مرورگر شما است. این ماده با آنتی ویروس ها تضاد ندارد و محافظت دیگری را در برابر تهدیداتی مانند Assist Point ایجاد می کند.
برنامه رنگ مایکروسافت حداکثر نه ورودی را در یک لیست نمایش می دهد "تصاویر اخیر"در رنگ اپلت. این فقط نام پرونده را نشان می دهد ، نه مسیر کامل. اگر پرونده دهم را بارگذاری کنید ، به طور خودکار اولین لیست مشخص شده را پیشگیری می کند. پرونده های بارگذاری شده در برنامه تا تاریخ دسترسی ذکر شده اند ، و در حالت اول نمایش داده می شود.
اگر به هر دلیلی می خواهید این موارد را حذف کنید ، می توانید این کار را با ویرایش رجیستری ویندوز به شرح زیر انجام دهید.
لیست عکسهای اخیر را از Paint حذف کنید
برای باز کردن کادر محاوره ای ، کلیدهای Windows + R را با هم فشار دهید.
regedit را تایپ کرده و Enter را فشار دهید. وقتی UAC از شما خواسته شد ، Yes را بزنید.

سپس در ویرایشگر رجیستری موارد زیر را پیدا کنید:
نرم افزار HKEY_CURRENT_USER نرم افزار Microsoft Windows CurrentVersion لیست پرونده های اخیر را رنگ کنید

حال ، از قسمت سمت راست لیست پرونده های اخیر ، مقدار مشخص شده خط پرونده را پیدا کنید ، که آخرین مسیر را برای تصویری که می خواهید حذف کنید ، دارد. هنگامی که آن را پیدا کردید ، روی فایل راست کلیک کرده و گزینه "Delete" را انتخاب کنید.

برای حذف سایر "تصاویر اخیر" از لیست موجود در رنگ ، مراحل بالا را تکرار کنید.
پس از اتمام ، نزدیک regedit.
اکنون Microsoft Paint خود را باز کنید. شما این مدخل ها را مشاهده نخواهید کرد.
Microsoft Paint یک برنامه جاسازی شده در ویندوز است که می توانید از آن برای ایجاد نقاشی در یک منطقه خالی یک نقشه یا در تصاویر موجود استفاده کنید. می توانید در مورد نحوه استفاده از رنگ در ویندوز ، این نکات را بررسی کنید.