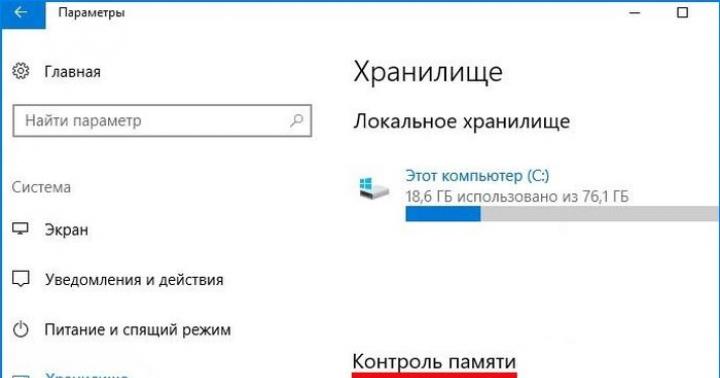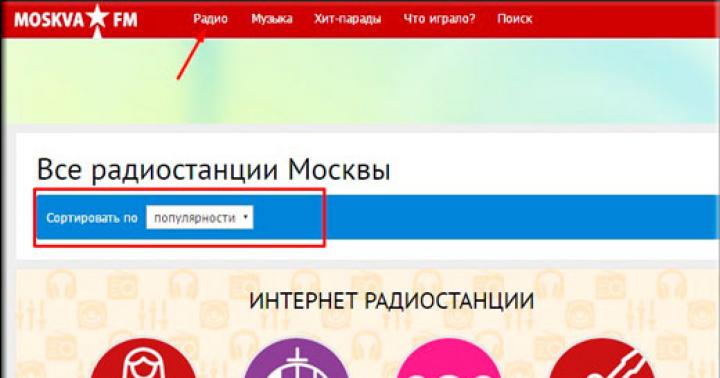ویژگی جدیدی در Windows 10 Creators Update معرفی شده است که به شما امکان می دهد به طور خودکار درایو C خود را پاکسازی کنید.
بسیاری از کاربران با فضای خالی محدود در درایو C مشکل دارند با گذشت زمان، فضای آزاد به تدریج از طریق انواع فایل های موقت ایجاد شده توسط نرم افزار مورد استفاده ما کاهش می یابد. همه این فایلهای غیر ضروری را میتوان پاک کرد، زیرا برای عملکرد صحیح برنامهها مورد نیاز نیستند.
Windows 10 Creators Update ویژگی جدیدی را معرفی می کند که به طور خودکار فایل های موقت را حذف می کند و همچنین پس از 30 روز سطل بازیافت را خالی می کند. به لطف آن، می توانید از تمیز کردن دستی دوره ای خودداری کنید - داده های غیر ضروری و همچنین محتویات سطل بازیافت پس از 30 روز توسط سیستم حذف می شود. چگونه Disk Cleanup را با Windows 10 Creators Update فعال کنیم؟
حذف فایل های غیر ضروری در ویندوز 10
این ویژگی پس از نصب Creators Update در ویندوز 10 در دسترس قرار می گیرد. اگر به روز رسانی نصب شده است، منوی Start را باز کرده و تنظیمات (نماد چرخ دنده) را انتخاب کنید. سپس به بخش “System” رفته و در سمت چپ “Storage” را انتخاب کنید. در سمت راست، لیستی از تمام هارد دیسک ها و پارتیشن های رایانه خود را مشاهده خواهید کرد.

در زیر آنها بخش "کنترل حافظه" وجود دارد. این گزینه به شما این امکان را می دهد که هارد دیسک خود را به طور خودکار از فایل های غیر ضروری ایجاد شده توسط انواع مختلف برنامه ها پاک کنید (برای مثال Spotify می تواند چند صد مگابایت فایل موقت را در مدت زمان کوتاهی ایجاد کند). علاوه بر این، به شما امکان می دهد داده هایی را که بیش از 30 روز در سطل زباله بوده اند پاک کنید.
فعال کردن Memory Sense در ویندوز 10
برای فعال کردن این گزینه، سوئیچ را به موقعیت «روشن» ببرید. همچنین میتوانید روی دکمه تغییر نحوه آزاد کردن فضا کلیک کنید تا گزینههای بیشتری را ببینید.
در اینجا می توانید مشخص کنید چه داده هایی باید پاک شوند تا فضا آزاد شود. تاکنون تنها دو عملکرد فوق، یعنی حذف فایل های موقت و پاک کردن محتویاتی که بیش از 30 روز در سطل زباله بوده اند، در دسترس هستند. به عنوان مثال، اگر نمی خواهید سطل زباله را خالی کنید، این گزینه را غیرفعال کنید.

همچنین اگر نمی خواهید منتظر بمانید تا سیستم به طور خودکار آن را شروع کند، می توانید فرآیند تمیز کردن را به صورت دستی شروع کنید.
تنها با یک کلیک و ویندوز 10 تمام داده های غیر ضروری را از درایو C پاک می کند. تا کنون، در دسترس بودن گزینه ها چندان چشمگیر نیست، اما امیدواریم که مایکروسافت در آینده بخش کنترل حافظه را گسترش دهد و حتی عملکردهای اضافی بیشتری را برای حذف معرفی کند.
با گذشت زمان، بسیاری از کاربران ویندوز با تقریباً کامل پر شدن درایو C مواجه می شوند که توصیه نمی شود. در زیر چندین روش را بررسی خواهیم کرد که می تواند به آزاد کردن فضای درایو C حتی برای کاربران بی تجربه کمک کند.
علیرغم این واقعیت که ظرفیت هارد دیسک دستگاه های جدید در طول زمان همچنان در حال افزایش است، کاربران موفق می شوند آن را تقریباً تا حد ظرفیت پر کنند.
روش 1: پاک کردن دیسک از فایل های موقت
Windows Explorer را باز کنید، روی درایو C کلیک راست کرده و باز کنید "خواص" .

در پنجره ای که ظاهر می شود، روی مورد مورد نظر کلیک کنید "پاکسازی دیسک" . ویندوز شروع به شمارش اطلاعاتی می کند که می توانید برای پاک کردن دیسک حذف کنید. این فرایند ممکن است چند دقیقه طول بکشد.

پنجرهای روی صفحه ظاهر میشود که در آن میتوانید کادرهای کنار مواردی که در درایو C مجاز به حذف هستند را علامت بزنید. مواردی را که لازم میدانید حذف شوند انتخاب کنید و سپس دکمه را انتخاب کنید. "خوب" برای شروع تمیز کردن

روش 2: استفاده از سیستم عامل فشرده در ویندوز 10
آخرین ویندوز 10 دارای یک ویژگی جالب است که به شما امکان می دهد 1-2 گیگابایت فضای اضافی را در درایو C آزاد کنید. این ویژگی Compact OS نام دارد و به شما امکان می دهد یک روش فشرده سازی داده را انجام دهید.
ویندوز، بر اساس اطلاعات مربوط به سیستم شما، به طور مستقل تصمیم می گیرد که آیا Compact OS را فعال کند یا خیر. برای بررسی فعال بودن این ویژگی، میانبر صفحه کلید را تایپ کنید Win+R و در پنجره ظاهر شده بدون نقل قول تایپ کنید "cmd" . در پنجره زیر:
فشرده / compactos: query

در نتیجه یکی از دو پیام روی صفحه نمایش داده می شود. اولی نشان می دهد که سیستم در حالت فشرده سازی قرار دارد و دومی نشان می دهد که طبق سیستم شما استفاده از حالت فشرده سازی توصیه نمی شود.
اگر پیامی از نوع دوم دریافت کردید، در صورت تمایل می توانید حالت فشرده سازی را خودتان فعال کنید.
برای انجام این کار، باید یک خط فرمان را به عنوان مدیر باز کنید. بر روی دکمه شروع کلیک کنید و راست کلیک کنید، به "Command Prompt (Administrator)" .

در پنجره خط فرمان باز شده دستور زیر را وارد کرده و کلید Enter را بزنید:
فشرده / compactos: همیشه
فرآیند فشرده سازی داده ها آغاز می شود، که ممکن است زمان زیادی طول بکشد، زیرا ... ویندوز باید تمام فایل های ذخیره شده در درایو C را پردازش کند.
اگر تصمیم دارید عملکرد فشرده سازی داده را غیرفعال کنید، در همان خط فرمان، به عنوان یک مدیر، باید دستور زیر را اجرا کنید:
فشرده / compactos: هرگز
روش 3: حذف برنامه های غیر ضروری
در حین نصب، تمام نرم افزارها به طور پیش فرض روی درایو C نصب می شوند، اگر برنامه های زیادی روی رایانه شخصی نصب شده باشد، در اینجا کمبود فضا رخ می دهد.
باز کن "کنترل پنل" - "برنامه ها و ویژگی ها" ، و سپس برنامه های غیر ضروری را که فضای ارزشمندی را در رایانه شخصی شما اشغال می کنند، حذف نصب کنید.

روش 4: سیستم عامل استفاده نشده را حذف کنید
بهطور پیشفرض، ویندوز 10 جدید با برنامههای داخلی مانند OneNote، Weather، News و غیره عرضه میشود، اگر از این برنامهها و سایر برنامههای استاندارد استفاده نمیکنید، هیچ فایدهای در اشغال فضای رایانه شما وجود ندارد.
ساده ترین راه برای حذف برنامه های استاندارد استفاده از برنامه شخص ثالث CCleaner است که می توانید آن را از لینک انتهای مقاله دانلود کنید.
پس از دانلود و نصب برنامه به قسمت برنامه بروید "سرویس" - "حذف برنامه ها" ، که در آن لیستی از تمام برنامه های نصب شده بر روی رایانه خود، اعم از استاندارد و شخص ثالث را مشاهده خواهید کرد.
به عنوان مثال، برای حذف برنامه استاندارد OneNote، آن را در لیست برنامه ها بر اساس حروف الفبا پیدا کنید، سپس یک بار روی آن کلیک چپ کرده و مورد را در قسمت سمت راست انتخاب کنید. "حذف نصب" .

روش 5: حذف فایل های موقت
با استفاده از همان CCleaner می توانید فایل های موقت را پاکسازی کنید. این برنامه فایل هایی را که توسط برنامه های دیگر ایجاد شده اند حذف می کند.
به عنوان مثال، شما چندین مرورگر وب روی رایانه شخصی خود نصب کرده اید که فایل های موقت آنها می تواند به چندین گیگابایت افزایش یابد.
CCleaner را باز کنید و به آن بروید "تمیز کردن" . در اینجا، با جابجایی بین دو تب، می توانید هم فایل های برنامه ویندوز و هم فایل های شخص ثالث را حذف کنید.

روش 6: انتقال یا حذف فایل های رسانه ای
شما نباید مجموعه موسیقی و ویدیوی خود را در درایو C ذخیره کنید. اگر این نوع فایل در رایانه شخصی شما وجود دارد، اکیداً توصیه می شود که آن را به درایو دیگری منتقل کنید یا آن را به طور کامل از رایانه خود حذف کنید. به هر حال، دلایل کمتر و کمتری برای ذخیره یک کتابخانه چند گیگابایتی در رایانه شما وجود دارد.
روش 7: Hibernation را غیرفعال کنید
Hibernation یکی از حالت های خاموش کردن کامپیوتر است که در آن ویندوز داده ها را در یک فایل سیستم می نویسد، که می تواند فضای قابل توجهی را در رایانه اشغال کند.
اگر نیازی به حالت خواب زمستانی فعال در رایانه خود ندارید، می توانید آن را غیرفعال کنید.
برای انجام این کار، یک خط فرمان با حقوق مدیر در رایانه خود راه اندازی کنید و دستور زیر را وارد کنید:
powercfg -h خاموش است
با اجرای این دستور، hibernation غیرفعال می شود، به این معنی که فضای اضافی در درایو C آزاد می شود.
اینها اصلی ترین و در دسترس ترین روش ها برای پاکسازی درایو C هستند.
8 روش جالب برای تمیز کردن هارد دیسک در ویندوز 10
شاید من با ساده ترین روش شروع کنم و فوراً می خواهم به شما یادآوری کنم که هر چه مدت طولانی تر روی رایانه کار کنید، فایل های موقت بیشتری جمع می شوند که باید حذف شوند. این زباله از برنامه های در حال اجرا، تصاویر بازیابی ذخیره شده برای سیستم عامل، نسخه های پشتیبان از فایل های سیستم (پوشه Winsxs)، سطل بازیافت پر شده و غیره است. بر این اساس، این کار فضای زیادی را اشغال می کند و به عنوان یک اقدام پیشگیرانه باید به طور منظم انجام شود. حتی اگر ترابایت فضای خالی دارید. فراموش نکنید، چنین بهم ریختگی می تواند منجر به عملکرد ناپایدار سیستم عامل، اشکالات، کاهش سرعت و خرابی شود.
حذف فایل های موقت
به "This PC" بروید، روی دیسک محلی (RMB) کلیک راست کنید، در منوی زمینه که باز می شود، در پایین روی "Properties" و سپس "Disk Cleanup" کلیک کنید. در پنجره ای که باز می شود، عناصری را که بیشترین فضای تلف شده را نشان می دهند را علامت بزنید یا می توانید همه آنها را انتخاب کنید. بر روی دکمه Ok کلیک کنید و در نهایت اقدام را تایید کنید.

برای اینکه نتیجه بهتر شود، دوباره روی دکمه «پاکسازی دیسک» و سپس «پاک کردن فایلهای سیستم» کلیک کنید. ما بزرگترین اسناد را از نظر اندازه انتخاب می کنیم و بر این اساس آنها را حذف می کنیم. سپس به تب "Advanced" بروید، جایی که در آیتم "System Restore and Shadow Copy" روی دکمه مربوطه کلیک کنید تا ناخواسته های غیر ضروری پاک شوند.

حذف خودکار زباله در ویندوز 10

متاسفانه این گزینه فقط در آخرین نسخه سیستم عامل موجود است. برای فعال کردن آن، به منوی "شروع" -> "گزینه ها" -> "سیستم" -> "ذخیره سازی" بروید. بیایید عملکرد "کنترل حافظه" را فعال کنیم و تنظیمات را همانطور که می خواهیم تغییر دهیم.
فشرده سازی فایل های سیستم در کامپیوتر شما
چنین نرم افزاری در سیستم عامل جدید وجود دارد - سیستم عامل فشرده. وظیفه آن کوچک کردن ویندوز 10 با پاک کردن عناصر غیر ضروری در آن و فشرده سازی بقیه است. در نتیجه، می توانید تا 7 گیگابایت فضای رایگان دریافت کنید! اما قبل از شروع، من قویاً به شما توصیه می کنم که یک نسخه پشتیبان تهیه کنید، در غیر این صورت هرگز نمی دانید.
چگونه برنامه های غیر ضروری را از رایانه خود حذف کنید

اما برنامه های به اصطلاح از پیش نصب شده نیز وجود دارند، برنامه هایی که از قبل در سیستم عامل نصب شده بودند. شما همچنین می توانید از شر برخی از آنها خلاص شوید. چگونه این کار را انجام دهید، می توانید و.
برنامه پاکسازی دیسک برای ویندوز 10
موارد تکراری را پیدا کنید

در حین کار بر روی رایانه شخصی، مجموعه ای از اسناد تکراری، تصاویر، موسیقی، فیلم ها و غیره ظاهر می شوند. این دوتایی ها کاملا بی فایده هستند. البته می توانید تمام کارهای حذف را به صورت دستی انجام دهید، مخصوصاً اگر چندان قابل توجه نباشد... اما بهتر است از ابزارهای کاربردی مخصوص این موارد استفاده کنید که پیشنهاد می کنم در این لینک با یکی از آنها آشنا شوید.
پوشه های خالی را جستجو کنید
همچنین ایده خوبی است که از شر پوشه های خالی خلاص شوید. آنها عمدتاً پس از حذف برنامه ها ظاهر می شوند. بسیاری از حذفکنندهها مسئولانه به این کار برخورد نمیکنند و پس از آنها هنوز باید مسئولیتهای خود را تکمیل کنند. برای جلوگیری از این امر، من نرم افزار زیر را برای این اهداف توصیه می کنم. Revo Uninstaller، CCleaner یا CleanMyPC. خوب، برای جستجو و حذف پوشه های خالی، Remove Empty Directories را توصیه می کنم.
فایل های بزرگ را در رایانه خود پیدا و حذف کنید
خوب، هیچ تمیز کردن هارد بدون حذف فایل های بزرگ و غیر ضروری کامل نمی شود. صدها نرم افزار وجود دارد که با این کار کنار می آیند. در اینجا می توانید بلافاصله روش دستی را فراموش کنید. برای کمک خواهند آمد.
درود، دوستان! قانون زندگی می گوید که فضای دیسک همیشه به سمت صفر گرایش دارد. دیر یا زود لحظه ای فرا می رسد که فضای دیسک تمام می شود. امروز در مورد راه هایی به شما خواهم گفت که می تواند به شما در حل این مشکل کمک کند. در بیشتر موارد می توان آن را حل کرد، به خصوص اگر علت اصلی را مشخص کنید.
دلایل مختلفی وجود دارد - بستگی به این دارد که چه سیستم عاملی نصب شده است، چگونه پیکربندی شده است، عمق بیت آن چقدر است، چه برنامه هایی روی رایانه وجود دارد، چند بار از اینترنت استفاده می کنید و غیره. آنچه امروز خواهیم آموخت:
لزومی ندارد که درایو سیستم کامپیوتر شما با حرف " تخصیص داده شود با:". این اتفاق می افتد که حروف اختصاص داده شده و D، و E. برای اطمینان از انتخاب درایو صحیح، پوشه را پیدا کنید. پنجره هابرای تمیز کردن دیسک سیستم، به هیچ وجه لازم نیست بلافاصله فایل ها، فیلم ها، اسناد، برنامه ها را حذف کنید. برای شروع، ما تعیین خواهیم کرد که به چه دلایلی سرریز اتفاق می افتد.
چگونه دیسک سیستم خود را سریع و آسان - بدون از دست دادن داده ها - پاکسازی کنیم؟
پیامهای مکرر مبنی بر اینکه فضای کمی در دیسک باقی مانده است در بین دارندگان رایانههای نه چندان جدید یا لپتاپهایی که سیستم خود را به ویندوز 10 بهروزرسانی کردهاند ظاهر میشود. خود بهروزرسانی مشکلی ندارد، اما از زمان معرفی آن، نسخه ویندوز 10 قبلاً انجام شده است. چندین نسخه شما بهروزرسانیها را از طریق اینترنت دریافت میکنید و اکنون شش ماه یا یک سال بعد، این وضعیت دیسک را در رایانه مشاهده میکنیم:
همچنین اغلب اتفاق می افتد که برنامه مورد نظر به دلیل نداشتن فضای خالی کافی برای اجرا متوقف می شود. ویندوز 10 (مخصوصاً نسخه های 64 بیتی) فضای بیشتری را نسبت به مثلاً «Seven» اشغال می کند. بیایید تمیز کردن دیسک سیستم را با واضح ترین موارد شروع کنیم. ابتدا، اجازه دهید به صورت بصری به پوشه های "غیر ضروری" در درایو C نگاه کنیم:

در صورت وجود، آنها را حذف می کنیم. اگر نه، به "کنترل پنل" - "برنامه ها" بروید. بررسی برنامه های غیر ضروری:

اگر موردی پیدا کردیم، آنها را حذف می کنیم. اغلب بازیهای زیادی توسط کودکان نصب میشوند، برنامههای غیرضروری و تصادفی زیادی مانند مرورگر Amigo، سرویسهایی مانند Mail-R Agent، آنتیویروسهای نفوذی MacCafee، برنامههای مختلف مانند Music in Contact و غیره وجود دارد:

اگر دو (یا بیشتر) حساب در رایانه خود دارید، میتوانید حسابهای غیرضروری را از رایانه حذف کنید، این کار همچنین میتواند فضایی را در درایو «C» آزاد کند:

فراموش نکنید که هر حساب دارای پوشههای «اسناد من»، «دسکتاپ»، «دانلودها» و غیره است. این پوشه ها و محتویات آنها حذف خواهند شد. قبل از حذف، محتویات لازم را در یک درایو فلش کپی کنید.
با این روش ها می توانید چندین گیگابایت فضا آزاد کنید. مورد بعدی که ما به آن نگاه می کنیم این است که آیا فضای ذخیره سازی ابری روی رایانه خود دارید یا خیر. بسیاری از کاربران از خدمات Yandex Disk، Google Drive، OneDeive استفاده می کنند. در دسترس بودن فضای آزاد روی دیسک رایانه شما به حجم این حافظه ها بستگی دارد. اگر از فضای ذخیره سازی ابری استفاده می کنید، ادامه مطلب را بخوانید.
Google Drive می تواند از 10 گیگابایت، OneDrive از 5 گیگابایت فضا اشغال کند. و من Yandex Disk را دارم، به عنوان مثال، با ظرفیت 220 گیگابایت. هنگامی که همگام سازی همه پوشه های موجود در این حافظه ها با رایانه شما فعال است، بخش قابل توجهی از فضای دیسک توسط داده های این دیسک ها اشغال می شود. برای آزاد کردن فضای درایو "C": ابتدا باید همگام سازی پوشه هایی را که می توانید بدون آن فعلاً انجام دهید غیرفعال کنید. در Yandex Disk، همگام سازی را به طور کلی غیرفعال کنید (یا فقط پوشه هایی که اکنون مورد نیاز نیستند):

در تنظیمات، علامت بزرگترین و «سنگینترین» پوشههایی را که هنوز نیازی به «دیدن» در رایانه نداریم، بردارید:

پس از این، پوشه ها و فایل ها را می توان از طریق اکسپلورر از دیسک حذف کرد. اگر همگامسازی پوشهها خاموش باشد، پوشهها و فایلها فقط از رایانه حذف میشوند، اما «در فضای ابری» ذخیره میشوند. بعداً میتوانید آنها را از طریق مرورگر خود دانلود کنید یا دوباره همگامسازی پوشهها را در رایانه خود روشن کنید. ما همین کار را با درایوهای Google، OneDrive و سایر سرویسهای ذخیرهسازی ابری که شما استفاده میکنید، انجام میدهیم.
راه حل دیگر (پس از غیرفعال کردن همگام سازی) ممکن است انتقال پوشه Yandex Drive و Google Drive به پارتیشن دیگری از هارد دیسک شما باشد، جایی که فضای بیشتری وجود دارد، به عنوان مثال برای درایو D:

سپس باید دوباره همگام سازی پوشه های مورد نظر را فعال کنید. با این روش می توانید چند گیگابایت دیگر از فضای دیسک را آزاد کنید تا زمانی که یک دستگاه جدید و جادار به دست آورید.
فراموش نکنید که سطل زباله را پس از تمام دستکاری های ذکر شده در بالا خالی کنید.
چگونه فضای درایو C: را از فایل های موقت ویندوز 10 آزاد کنیم؟
علاوه بر فایلها و برنامههایی که در رایانه ذخیره میکنیم، سیستم فایلهای خود را ذخیره و جمعآوری میکند. اینها به اصطلاح فایلهای موقت، گزارشها، گزارشهایی هستند که سیستم هنگام نصب برنامهها، اسناد، ایجاد پشتیبانگیری و نصب درایورها از آنها استفاده میکند. "Ten" ابزار داخلی خود را برای تمیز کردن فایل های موقت در "کنترل پنل" - "سیستم و امنیت" - مدیریت دارد:
به خلاص شدن از شر فایل های غیر ضروری بدون آسیب رساندن به سلامتی کمک می کند:

پس از انتخاب دیسک مورد نظر، جادوگر پاکسازی را راه اندازی کنید:

در مرحله بعد، می توانید به اصطلاح کپی سایه دیسک ها را غیرفعال کنید. به طور معمول، این عملکرد به طور خاص برای درایو "C:" فعال می شود که مهمترین اطلاعات در آن ذخیره می شود. از طریق Explorer به "This PC" - Properties - "System Protection" بروید:

این تنظیمات مسئول ایجاد کپی از اسناد و نقاط بازیابی سیستم در صورت خرابی هستند:

یک کپی از حجم شما با اسناد و فایلها، در صورتی که در مکانهای استاندارد باشند، ایجاد میشود. چرا این مورد نیاز است، چرا غیرفعال کردن آن نامطلوب است در نوشته شده است. هنگامی که این عملکرد را غیرفعال می کنید و آن را حذف می کنید، فضای اختصاص داده شده برای کپی ها آزاد می شود و مقدار فضای خالی درایو "C:" نیز به همان میزان افزایش می یابد.
درایو C: را از بهروزرسانیهای قدیمی ویندوز 10 آزاد کنید
بهروزرسانیهای ده معمولاً اغلب پس از راهاندازی مجدد رایانه حذف میشوند، اما گاهی اوقات این اتفاق نمیافتد. اگر روی دکمه «پاک کردن فایلهای سیستم:» کلیک کنید

سپس سیستم بهروزرسانیها را بهعلاوه مواردی که تمیز کردن ایمن را ممکن میداند، پاک میکند:

یک نوآوری نسبتاً خوب، که به روزهای ویندوز 7 بازمیگردد، به شما امکان میدهد با خیال راحت همه فایلهای غیر ضروری را حذف کنید. با این حال، این ابزار همه چیز را حذف نمی کند. به روز رسانی های دریافتی در پوشه ذخیره می شوند C:\Windows\WinSxS:

با حذف تمام این پوشه ها می توانید دیسک خود را از به روز رسانی های قدیمی کاملاً پاک کنید. حذف آنها به آزاد کردن چند گیگابایت بیشتر فضای آزاد کمک می کند، اما این تنها به عنوان آخرین راه حل توصیه نمی شود.
چگونه فضای درایو C: ویندوز 10 را بدون حذف هیچ برنامه ای آزاد کنیم؟
آخرین روشی که مورد بحث قرار خواهد گرفت، پاکسازی فضای آزاد با استفاده از برنامه های خاص است. یکی از آنها، به اصطلاح مورد علاقه من در این فصل، این است Glary Utilities.

این یک ابزار جامع برای حل مشکلات تمیز کردن کامپیوتر شما از زباله است. قبلاً در مورد آن نوشته ام و در حال حاضر به استفاده از آن ادامه می دهم. همچنین عملکردی برای تمیز کردن دیسک از فایل های غیر ضروری دارد. این برنامه نه تنها فایل هایی را که قبلاً در این مقاله ذکر کرده ایم، بلکه هر چیز غیر ضروری دیگری را نیز حذف می کند. به منوی «پاکسازی دیسک» بروید:

اگر کپی سایه حجمی را غیرفعال کرده باشید، این کپی ها نیز حذف خواهند شد. رکورد من برای تمیز کردن دیسک با این برنامه حدود 170 گیگابایت است. اما باید مراقب باشید، این برنامه رمزهای عبور، ورود به سیستم، تاریخچه مرور را پاک می کند - اگر این گزینه ها در تنظیمات مشخص شده باشند. با استفاده از تنظیمات می توانید روند پاکسازی را ملایم کنید تا دانلودها، دانلودها و ... شما ناپدید نشوند.
این روشهای ساده به شما کمک میکنند تا در یک لحظه بحرانی فضای درایو C: را آزاد کنید و از مشکلات جلوگیری کنید. با استفاده از هر روش، ذره ذره، میتوانید 10 تا 15 گیگابایت دیگر فضای خالی را با استفاده از روشهای ساده و ایمن جمع کنید. برای آزاد کردن فضای بیشتر، راههای دیگری وجود دارد - میتوانید اندازه دیسک را با کاهش دیگری افزایش دهید، اما این موضوع در مقاله دیگری به تفصیل مورد بحث قرار خواهد گرفت. و برای امروز مواد کافی وجود دارد. بازخورد خود را بگذارید، موفق باشید، دفعه بعد شما را می بینم!
اگر زیاد و فشرده روی رایانه خود کار می کنید، می توانید به سرعت پارتیشن های هارد دیسک خود را با اسناد و فایل ها پر کنید. برای SSD هایی که سریع هستند، این مهم نیست، اما برای هارد دیسک های معمولی مناسب نیست. ما به شما خواهیم گفت که چگونه هارد دیسک خود را در ویندوز 10 تمیز کنید و برای اطلاعات مفیدتر، گیگابایت فضای ارزشمند آزاد کنید.
Disk Cleanup چیست و چگونه بر کامپیوتر شما تأثیر می گذارد؟
"Disk Cleanup" بخشی جدایی ناپذیر از سیستم عامل ویندوز است که توسط توسعه دهندگان در نسخه های 10 و قبل از آن "ساخته شده" است. و اتفاقا حذف فایل های غیر ضروری موقت برای کاربران به یک عادت تبدیل شده است. مزایای این ابزار چیست و تمیز کردن چگونه می تواند بر عملکرد رایانه تأثیر بگذارد؟
اجازه دهید بلافاصله توجه داشته باشیم که پس از این روش نباید منتظر چیزی باورنکردنی باشید، رایانه شما "پرواز" نخواهد کرد. بله، سیستم عامل سرعت می گیرد و شما از شر زباله خلاص خواهید شد: فایل های موقت خود سیستم (از جمله پس از به روز رسانی) یا برنامه ها. البته توسعه دهندگان رفتن به رجیستری را توصیه نمی کنند، بنابراین اگر می خواهید از خطاهای موجود در آنجا خلاص شوید، بهتر است از یکی از ابزارهای ویژه استفاده کنید.
زمان انجام پاکسازی دیسک + نحوه بررسی
همچنین می توانید با استفاده از برنامه های شخص ثالث، به عنوان مثال، WinDIRStat یا از طریق ابزارهای استاندارد سیستم عامل، میزان فضای خالی روی هارد دیسک خود را دریابید. ویندوز 10 با ابزار جدیدی عرضه می شود که به شما امکان می دهد دیسک خود را اسکن و آنالیز کنید. در زیر راهنمای کوتاهی در مورد نحوه استفاده از آن آورده شده است.
در اینجا می توانید فایل های موقت را حذف کنید، سطل زباله یا پوشه دانلودها را خالی کنید.

نحوه انجام صحیح پاکسازی دیسک پیشرفته در ویندوز 10
در ویندوز 10 روش دیگری برای پاک کردن دیسک وجود دارد که برای اکثر کاربران آشناتر است.
- به "رایانه من" بروید، هارد دیسک را انتخاب کنید، روی نماد کلیک راست کرده و "Properties" را از منو انتخاب کنید.
- در تب "General"، روی دکمه "Disk Cleanup" کلیک کنید.
مشخصات دیسک را باز کنید، روی دکمه پاکسازی کلیک کنید
- اسکن دیسک آغاز خواهد شد.
اسکن دیسک کمی زمان می برد
- سپس لیستی از فایل ها در برگه ظاهر می شود که می توانید آنچه را که می خواهید حذف کنید، بررسی کنید. روی دکمه «پاک کردن فایلهای سیستم» کلیک کنید.
در این مرحله می توانید عناصری که قرار است حذف شوند را انتخاب کنید
- علاوه بر این، پس از تأیید، تب "Advanced" در دسترس خواهد بود. در اینجا می توانید برنامه های غیر ضروری و نقاط بازیابی سیستم را حذف کنید.
پس از اسکن دیسک، برگه ای با قابلیت حذف برنامه ها و نقاط بازیابی سیستم عامل در دسترس خواهد بود.
- ابزار دوباره دیسک را اسکن می کند و تخمین می زند که در نتیجه چقدر فضای آزاد می شود. روی "OK" و سپس "Delete files" کلیک کنید.
سرعت پاکسازی بستگی به تعداد فایل های پاک شده دارد
پنجره Disk Cleanup با بسیاری از گزینه های موجود ظاهر می شود که به شما امکان می دهد حذف فایل های غیر ضروری را از HDD و SSD پیکربندی کنید. تا زمانی که فرآیند پاکسازی کامل شود، Command Prompt باید باز باشد.
ویدئو: حذف فایل های غیر ضروری با یک برنامه سیستمی ویندوز
تعداد دفعات انجام این روش به میزان بهینه سازی رایانه شما، تعداد دفعات انجام به روز رسانی های مختلف، دانلود فایل ها و نصب برنامه ها بستگی دارد. در هر صورت، با استفاده از یک ابزار استاندارد ویندوز، همیشه می توانید پر بودن دیسک را بررسی کنید و نتیجه گیری کنید که آیا باید تمیز شود یا خیر.