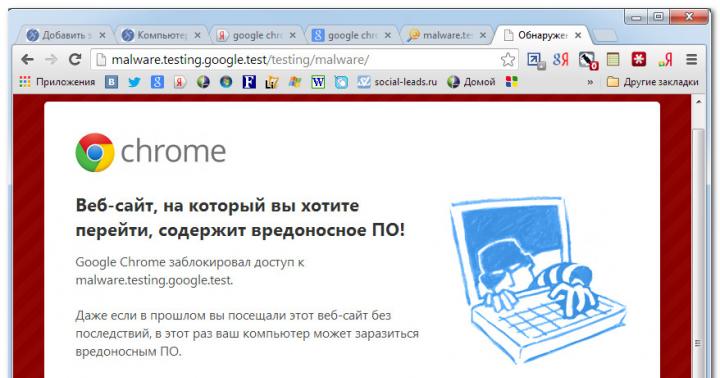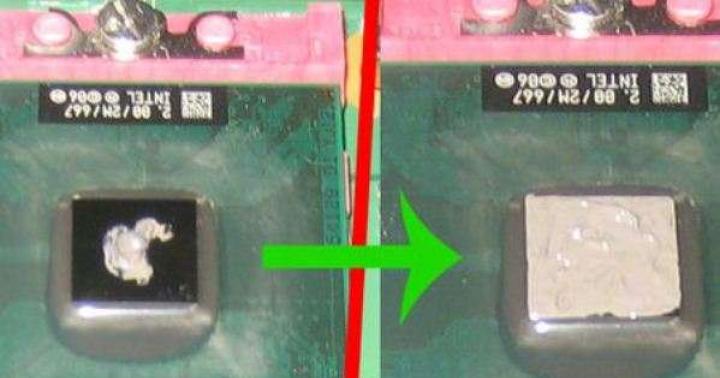ما به دو روش ضبط یک تصویر خواهیم پرداخت ویندوز 7به درایو فلش
- با استفاده از یک درایو فلش یک تصویر بنویسید ISO فوق العاده.
- با استفاده از ابزارهای خط فرمان، تصویری را در فلش مموری بنویسید.
در این مقاله فقط نحوه رایت یک تصویر در فلش مموری بحث می شود.
- دستورالعمل نصب دقیق در این مقاله: نصب ویندوز 7.
- نحوه و مکان دانلود قانونی تصویر در همان مقاله، در فصل نحوه و مکان دانلود تصویر اصلی ویندوز 7 64 یا 32 بیتی توضیح داده شده است.
اگر مطمئن نیستید ویندوز 7 چند بیتی است (32 بیتی) x86) یا 64 بیتی ( x64)) برای نصب بعدی نیاز دارید، سپس می توانید در مورد تفاوت بین Windows 7 x32 و Windows 7 x64 بیشتر بدانید.
قبل از شروع نصب سیستم عامل، باید تعیین کنید که از چه نوع رسانه ای نصب می کنید. اخیراً این موضوع به ویژه اهمیت پیدا کرده است ، زیرا دستگاه های جمع و جور در بازار رایانه گسترده شده اند. نت بوک"و مجهز به درایوهای نوری نیست، و همچنین فلاش-درایوهای با ظرفیت بالا که بسیار محبوب شده اند و در عین حال به خوبی از عهده وظیفه دیسک بوت برای سیستم عامل بر می آیند.
اگر آن را در دست دارید فلاش-فضای ذخیره سازی (ظرفیت 4 گیگابایت , زیرا تصویر نصب تقریبا طول می کشد 2.5 گیگابایت)، سپس پس از مطالعه دقیق و انجام مراحلی که در این مقاله توضیح داده شد، می توانید با استفاده از سیستم عامل را نصب کنید فلاش-درایو به عنوان یک دیسک بوت این به هیچ نرم افزار اضافی نیاز ندارد: همه چیز با استفاده از خط فرمان و تصویر نصب شده انجام می شود ویندوز 7. اصلا نصب ویندوز 7 از درایو فلش USB- سریعتر (البته گزینه کمی پیچیده تر).
رایت یک تصویر در UltraIso در فلش
پس از دریافت تصویر با ویندوز 7شما باید آن را روی یک رسانه ضبط کنید. این سوال پیش می آید "چگونه انجامش بدهیم؟".این مقاله به شما می گوید که چگونه یک تصویر را روی فلش درایو رایت کنید ( USB-Flashیا HDD-Flash) با استفاده از برنامه UltraIso.
مرحله 1. بیایید برنامه را نصب کنیم ISO فوق العاده(این درس نسخه را پوشش می دهد 9.31
، اگرچه در سایر نسخه ها تفاوت اساسی وجود ندارد).
واقع در انتهای مقاله، در بلوک فایل های پیوست شده.
 شکل 1. جادوگر نصب UltraISO
شکل 1. جادوگر نصب UltraISO
کلیک "به علاوه"، به طور همزمان پارامترهای نصب لازم را نشان می دهد.
در آخرین پنجره نهعلامت کادرها را بردارید "ارتباط فایل iso. با UltraIso"و "نصب شبیه ساز ISO CD/DVD (ISO Drive)".
 شکل 2. وظایف اضافی برای برنامه UltraISO
شکل 2. وظایف اضافی برای برنامه UltraISO
گام 2.پس از نصب، برنامه را اجرا کرده و در پیشنهاد ثبت محصول را انتخاب کنید "دوره آزمایشی"، که به ما فرصت استفاده از این برنامه را به مدت 30 روز می دهد (که برای ثبت تصویر ما کاملاً کافی است).
 شکل 3. نصب UltraISO تکمیل شد
شکل 3. نصب UltraISO تکمیل شد
مرحله 3. قبل از اینکه دستکاری تصویر خود را شروع کنیم، باید آن را در یک تصویر رایگان درج کنیم یو اس بیخروجی فلش مموری یا هارد اکسترنال که ضبط روی آن انجام می شود.
مرحله 4.تصویر خود را با استفاده از آن باز می کنیم "پرونده - باز". در ادامه به سراغ نقطه می رویم "بوت - نوشتن تصویر دیسک (نوشتن تصویر دیسک)".
 شکل 4. رایت کردن یک تصویر ویندوز 7 در درایو فلش USB
شکل 4. رایت کردن یک تصویر ویندوز 7 در درایو فلش USB
مرحله 5.در زمینه دیسک خوانشما باید رسانه خود را انتخاب کنید (اگر چندین فلش درایو در رایانه قرار داده شده است). همچنین بررسی کنید که تصویر انتخاب شده در خط درست باشد "فایل تصویری". در صف "روش ضبط"انتخاب کنید USB-HDD. وقتی همه چیز به درستی انتخاب شد، باید دکمه را فشار دهید "رکورد". قبل از شروع فرآیند، از شما سوال می شود: «آیا واقعاً میخواهید این روند را ادامه دهید؟ تمام اطلاعات درایو فلش از بین خواهد رفت.". محتویات درایو فلش خود را بررسی کنید و اگر چیز مهمی در آن وجود ندارد، راحت کلیک کنید "آره". پس از اتمام ضبط، به شما اطلاع داده می شود که ضبط با موفقیت انجام شده است: "سوزاندن موفق!". درایو فلش USB قابل بوت شما آماده است.
با استفاده از خط فرمان، تصویر ویندوز 7 را روی یک درایو فلش USB رایت کنید.
- بنابراین، برای تهیه تصویر، متصل شوید فلاش-دیسک به یو اس بی-پورت کامپیوتر شما مطمئن شوید که فلاش-درایو حاوی اطلاعات مورد نیاز شما نیست زیرا فلاش-دیسک فرمت خواهد شد.
- اکنون خط فرمان را اجرا کنید پنجره ها. می توانید میانبر راه اندازی را در این آدرس بیابید:
Start -> Programs -> Accessories -> Command Prompt.
همچنین می توانید کلید ترکیبی را فشار دهید "ویندوز + آر"، سپس در پنجره ای که باز می شود "اجرای برنامه"باید نام برنامه را وارد کنید "cmd"و فشار دهید "وارد". - حال در پنجره command prompt که باز می شود، دستور را اجرا کنید "دیسکپارت". پس از این، ابزار مدیریت دیسک سیستم راه اندازی می شود. با استفاده از این برنامه محتویات دیسک را پاک کرده و یک پارتیشن روی آن ایجاد می کنیم. پس از این می توانیم آن را فعال کرده، آن را فرمت کرده و محتوای تصویر را روی آن بنویسیم. سپس تنها کاری که باید انجام دهیم این است که فایل های بوت لودر را روی دیسک قرار دهیم: پس از آن، هنگام بارگذاری سیستم عامل، ما فلاش-دیسک به عنوان رسانه قابل جابجایی شناسایی می شود - می توانیم نصب را از آن شروع کنیم ویندوز 7.
پس از بارگیری ابزار سیستم دیسکپارت، یک اعلان را به عنوان یک خط خواهید دید DISKPART>.
اکنون می توانید به اجرای دستورات ادامه دهید.
با استفاده از دستور "فهرست دیسک"می توانید لیستی از تمام دیسک های موجود در این رایانه را مشاهده کنید (شکل 5).
 شکل 5. آماده شدن برای نصب ویندوز 7 از درایو فلش: ایجاد یک درایو فلش قابل بوت
شکل 5. آماده شدن برای نصب ویندوز 7 از درایو فلش: ایجاد یک درایو فلش قابل بوت
حالا اگر دستور را اجرا کنید "دیسک را انتخاب کنید عدد» ، جایی که "عدد"شماره دیسکی است که وجود دارد فلاش-درایو، سپس این درایو را انتخاب می کنیم تا تمام دستورات بعدی که هنگام کار با ابزار وارد می کنیم اعمال شود. دیسکپارت.
همانطور که از شکل 1 مشاهده می شود، در مورد ما این دستور خواهد بود "انتخاب دیسک 3".
اما بسیار مراقب باشید - می توانید هر دیسک سختی را انتخاب کنید و تمام داده های روی آن را حذف کنید.
- در مرحله بعد تمام داده ها و پارتیشن های موجود در خود را حذف خواهیم کرد فلاش-راندن. برای این کار دستور را اجرا کنید تمیز.
- اقدام بعدی استفاده از دستور خواهد بود ایجاد پارتیشن اولیهایجاد کنید فلاش-پارتیشن جدید روی درایو
- بیایید این بخش را برای اعمال بیشتر دستورات به آن با استفاده از دستور انتخاب کنیم پارتیشن 1 را انتخاب کنید.
- بیایید با استفاده از دستور آن را فعال کنیم فعال.
 شکل 6. برای فرمت کردن دیسک، دستور فرمت fs=NTFS را اجرا کنید.
شکل 6. برای فرمت کردن دیسک، دستور فرمت fs=NTFS را اجرا کنید.اکنون تنها چیزی که باقی می ماند این است که اتصال دیسک را با استفاده از دستور مقداردهی اولیه کنید اختصاص دهد(یک پنجره اتوران باز می شود، گویی که به تازگی آن را به کامپیوتر وصل کرده ایم فلاش- disk) و با استفاده از دستور از برنامه خارج شوید خروج(شکل 7).
 شکل 7. راه اندازی اتصال دیسک با دستور assign.
شکل 7. راه اندازی اتصال دیسک با دستور assign.
مرحله آخر باقی می ماند - ما باید بوت لودر را در آن کپی کنیم فلاش-دستگاه ذخیره سازی.
برای انجام این کار، تصویر را سوار کنید ویندوز 7، که می خواهید روی رایانه خود نصب کنید.
اکنون از خط فرمان برای حرکت به درایو داده شده (نصب شده) استفاده کنید. پس از آن به پوشه بروید چکمهو دستور را اجرا کنید bootsect /nt60 K:.
توجه داشته باشیدبه این واقعیت که به جای یک نامه "K"این دستور باید حاوی حرفی باشد که اختصاص داده شده است هنگام اجرای دستور assign به درایو فلش شما.
این دستور ابزار سیستم را راه اندازی می کند bootsectبا 2 پارامتر:
- اولی نشان دهنده نسخه بوت لودر است سیستم عامل (/nt60- پارامتر مورد نیاز برای ایجاد یک بوت لودر سیستم عامل ویندوز ویستاو ویندوز 7).
- پارامتر دوم حرفی است که به ما اختصاص داده شده است فلاش-راندن.
اگر یک تصویر 64 بیتی را نصب کنید ویندوز 7، پس نمی توانید اجرا کنید bootsect، اگر سیستم عامل شما 32 بیتی است - زیرا. این نسخه bootsect 64 بیتی است.
کپی کردن فایل ها در درایو فلش آماده.
پس از آماده شدن درایو فلش، فایل ها از تصویر کپی می شوند:می توانید تصویری را که دارید با برنامه نصب کنید DAEMON Tools Liteو سپس تمام فایل ها را از دیسک نصب شده به درایو فلش کپی کنید.
نصب و راه اندازی
حالا اگر کامپیوتر خود را ریستارت کنید، با رفتن به BIOS، می توانید فلش درایو خود را برای بوت کردن و نصب از روی آن نصب کنید ویندوز 7 (اولین دستگاه بوت).اکنون می توانید به فصل بعدی بروید، که به جزئیات بیشتر در مورد آن می پردازد نصب ویندوز 7.
دستورالعمل های دقیق برای نصب ویندوز 7 در این مقاله آمده است: نصب ویندوز 7.
همچنین می توانید به ضبط تصویر با استفاده از ابزار کمکی توجه کنید
نصب مجدد ویندوز یک فرآیند بسیار مهم و ضروری است. در یک مورد، می توانید سیستم قدیمی خود را به یک سیستم جدیدتر ارتقا دهید، یا به تغییر دیگری تغییر دهید. از سوی دیگر، اگر در حین کار خطاهایی انجام دادید، شاید فایلهای سیستم آسیب دیده یا برنامهای را حذف کردهاید که عملکرد عادی سیستمعامل را تسهیل میکند، باید ویندوز را مجدداً نصب کنید.
اما اگر درایو برای ضبط تصویر جدید روی دیسک ندارید، چه باید کرد؟ در این مورد، یک درایو به شما کمک می کند، زیرا تقریباً همه رایانه های شخصی و لپ تاپ ها دارای ورودی USB هستند. بیایید نگاهی دقیق تر به نحوه رایت ویندوز در درایو فلش بیندازیم.
می خواهم فوراً بگویم که می توانید از هر یک از روش ها برای نوشتن در درایو فلش برای هر یک از سیستم ها استفاده کنید. با این حال، اگر می خواهید درایو فلش قابل بوت شما برای مدت طولانی به شما خدمت کند و سیستم بیش از یک بار قابل نصب باشد، توصیه می شود دستورالعمل هایی را که برای هر سیستم به طور جداگانه ارائه می شود دنبال کنید.
واقعیت این است که مشخصات فایلهای iso هر سیستمعامل کمی با یکدیگر متفاوت است، به همین دلیل است که چندین آزمایش انجام دادیم تا مشخص کنیم کدام برنامه مناسبتر است.
چگونه ویندوز 7 را روی فلش USB بنویسیم
راه های مختلفی برای رایت ویندوز 7 در درایو فلش وجود دارد و ما تمام روش های کار ممکن را بررسی کرده ایم. انتخاب اینکه از کدام یک استفاده کنید با شماست!
برای نوشتن موفقیت آمیز یک تصویر سیستم عامل در درایو فلش USB، به ابزارها و فایل های زیر نیاز داریم:
- خود برنامه UltraISO که با وارد کردن عبارت "دانلود..." در جستجو به راحتی در اینترنت یافت می شود. پس از دانلود برنامه، آن را بر روی رایانه خود نصب کنید و در صورتی که فقط برای ضبط تصویر به آن نیاز دارید، هنگام شروع آن، "Trial mode" را انتخاب کنید.
- تصویری از ویندوز 7 که در اینترنت یافت شده است توصیه می کنیم فقط تصاویری را بگیرید که در ردیاب های محبوب تورنت ارسال می شوند که چندین بار از نظر ویروس ها و سایر بدعت ها بررسی شده اند. در غیر این صورت، به سادگی یک تصویر خطرناک را می سوزانید که به داده های شما در درایوهای محلی آسیب می رساند.
- فلش مموری با ظرفیت حداقل 8 گیگابایت. این اندازه بهینه برای یک تصویر ویندوز 7 است؛ حتی تصاویر "پر شده" نیز مناسب هستند. لطفاً توجه داشته باشید که درایو فلش قبل از نصب باید فرمت شود، در غیر این صورت نمی توانیم از آن یک فلش قابل بوت ایجاد کنیم. اگر در آینده می خواهید از این درایو فلش مانند قبل استفاده کنید، به سادگی آن را دوباره فرمت کنید. با داشتن فایل های مورد نیاز، آنها را به فلش مموری دیگر یا به درایو محلی غیر از سیستم انتقال دهید.
اکنون که همه چیز را آماده کرده ایم، می توانیم با خیال راحت برنامه را از دسکتاپ راه اندازی کنیم و نحوه رایت ویندوز 7 را با استفاده از UltraISO بر روی یک درایو فلش دریابیم.
بنابراین، ابتدا منوی "File" را باز کرده و "Open" را در آنجا انتخاب کنید. با این مرحله فایل iso را باز می کنیم:
به یاد داشته باشید که تصویر دانلود شده را کجا ذخیره کرده اید، به این دایرکتوری بروید، فایل همراه با تصویر را انتخاب کنید و روی "Open" کلیک کنید:

پس از باز کردن تصویر توسط برنامه، مراحل ضبط تصویر را آغاز می کنیم. برای انجام این کار، بر روی "Boot" در منو کلیک کنید و سپس روی "Burn image hard disk" کلیک کنید.

پس از انتخاب این تابع، پنجره ای دریافت خواهید کرد که در آن باید برخی از پارامترها را برای ضبط موفق مشخص کنید. بنابراین، در قسمت "روش ضبط" USB-HDD+ را انتخاب کنید و در قسمت "Storage" یا "Disk Drive" باید درایو فلش ما نمایش داده شود. قبل از شروع، باید درایو فلش را فرمت کنید. روی "Format" کلیک کنید و پس از آن پنجره دیگری ظاهر می شود. نوع سیستم فایل در آن باید "NTFS" باشد، پس از بررسی، روی "شروع" کلیک کنید. شروع قالب بندی را تأیید کنید و منتظر بمانید تا تمام شود:

پس از اینکه درایو فلش با موفقیت فرمت شد، دکمه Burn را در پنجره ضبط تصویر هارد دیسک انتخاب کنید و تا پایان ضبط صبر کنید. معمولا زمان زیادی نمی برد.

پس از اتمام، درایو را بردارید و دوباره آن را در رایانه شخصی قرار دهید. در اکسپلورر دیگر نباید یک نسخه معمولی وجود داشته باشد، بلکه باید نصبی با نماد تصویر وجود داشته باشد. تبریک می گوییم، فلش درایو نصب ویندوز 7 با موفقیت رایت شد.
نحوه رایت ویندوز 7 روی یک درایو فلش USB با استفاده از Rufus
فرآیند نوشتن ویندوز روی usb با استفاده از برنامه Rufus مشابه آنچه در زیر در مورد هشت مورد توضیح داده شده است. دوبار توصیف آن فایده ای ندارد - . در اصل فقط تصویری که می خواهیم ثبت کنیم تغییر می کند.
نحوه نوشتن ویندوز 7 روی یک درایو فلش USB با استفاده از WinSetupFromUSB
دستورالعمل های گام به گام برای ضبط ویندوز 7 با استفاده از WinSetupFromUSB در اینجا موجود است.
چگونه ویندوز 8 را روی فلش درایو رایت کنیم
حالا بیایید نحوه نوشتن تصویر ویندوز 8 را در فلش درایو بیابیم. این روند پیچیده تر از نسخه قبلی نیست، در برخی لحظات حتی جالب تر است. بنابراین، پیدا کردن برنامه Rufus بسیار آسان است، مزیت اصلی آن این است که کاملا رایگان است، و همچنین نیازی به نصب خاصی ندارد، همانطور که در مورد UltraISO بود. پس از دانلود برنامه، فایل exe را اجرا کنید.
در مرحله بعد باید فلش USB را که برای ضبط تصویر استفاده می کنید وصل کنید. همانطور که در مورد ویندوز 7 وجود دارد، باید حداقل 8 گیگابایت باشد. در پنجره برنامه باز، درایوی را که برای تصویر در مورد "دستگاه" آماده کرده ایم انتخاب کنید. در پاراگراف بعدی - "طرح پارتیشن و نوع رابط سیستم"، باید گزینه "MBR برای رایانه های دارای BIOS یا UEFI" را انتخاب کنید تا سرنوشت را وسوسه نکنید و یک درایو قابل بوت کار ایجاد نکنید.
در مورد نوع فایل سیستمی که باید روی فلش درایو باشد، البته در اینجا NTFS را انتخاب می کنیم و اندازه کلاستر را در حالت پیش فرض قرار می دهیم. نیازی به تغییر بیشتر نیست، فقط باید تصویر ویندوز 8 مورد نیاز خود را انتخاب کنید. برای انجام این کار، روی نماد دیسک در کنار "ISO image" کلیک کنید، سپس فایل iso. را انتخاب کنید و روی "Open" کلیک کنید.

همه تنظیمات را دوبار بررسی کنید، زیرا... هر اشتباهی می تواند منجر به فلش مموری غیر کاربردی شود. پس از این، برنامه فرآیند قالب بندی درایو را آغاز می کند، اگر تمام فایل ها را از قبل از آن ذخیره کرده اید، سپس ادامه دهید، اگر نه، اکنون زمان آن است.

تمام است، در این لحظه فرآیند نوشتن یک فلش درایو قابل بوت آغاز می شود، می توانید چای یا قهوه بنوشید. به محض مشاهده یک اعلان ضبط موفق، Rufus را ببندید. درایو فلش را بررسی کنید: آن را بردارید و دوباره وارد کنید - اگر با تصویری از یک تصویر ویندوز نمایش داده می شود، اکنون می دانید که چگونه با استفاده از Rufus ویندوز 8 را روی یک درایو فلش بنویسید.
نحوه نوشتن ویندوز 8 روی یک درایو فلش USB با استفاده از WinSetupFromUSB
دستورالعمل های گام به گام ضبط ویندوز 8 با استفاده از برنامه WinSetupFromUSB را ببینید.
نحوه رایت ویندوز 8 روی فلش USB با استفاده از UltraISO
چگونه ویندوز 10 را روی فلش درایو رایت کنیم
بنابراین به محصول جدید - ویندوز 10 می رسیم. اصولاً در زمان نگارش مقاله نسخه رسمی این سیستم عامل قبلاً در جهان ظاهر شده است و همه کاربرانی که با استفاده از برنامه GWX از قبل رزرو تصویر انجام داده اند می توانند دانلود کنند. آن را از طریق یک بوت لودر استاندارد و با آرامش و بدون اعصاب غیر ضروری نصب کنید. اما، اگر شما یکی از آن کاربران نیستید، اشکالی ندارد، همچنان میتوانید از نسخههای پیشنمایش استفاده کنید، که تعداد زیادی از آنها بهصورت رایگان در دسترس هستند و در تاریخ ساخت و محتوا متفاوت هستند.
قبل از شروع رایت یک درایو فلش USB با ویندوز 10، مطمئن شوید که موارد زیر را دارید:
- فلش مموری 8 گیگابایت.
- برنامه WinSetupFromUSB، که به راحتی یافتن آن مانند Rufus یا UltraISO است.
- تصویر نسخه پیش نمایش "ده".
وقتی همه اینها را دارید، می توانید شروع به ضبط کنید. در اینجا باید به یاد داشته باشیم که قبل از استفاده از برنامه، درایو فلش را فرمت کنید، زیرا ... خود برنامه این کار را انجام نمی دهد و فرض می کند که کاربر می تواند آن را به طور مستقل انجام دهد. برای انجام این کار، به Explorer بروید و درایو فلش را پیدا کنید. آن را انتخاب کنید و راست کلیک کنید و سپس "Format" را از منوی زمینه انتخاب کنید. بهتر است سیستم فایل NTFS را انتخاب کنید، زیرا ظرفیت ذخیره سازی بیش از 4 گیگابایت است. اندازه خوشه را به عنوان استاندارد بگذارید:

اکنون می توانید برنامه WinSetupFromUSB را اجرا کنید و سپس باید درایو فلش را آماده کنید. از آنجایی که هنوز بخش بوت وجود ندارد، باید ایجاد شود. این کار به صورت زیر انجام می شود:

برای نوشتن یک تصویر ویندوز 10 روی فلش درایو با استفاده از WinSetupFromUSB، به پنجره اصلی برنامه برگردید و مورد "Windows Vista|7|Server 2008" را با یک علامت در سمت چپ انتخاب کنید و در سمت راست روی "…" کلیک کنید و تصویر "ده ها" مورد نیاز خود را پیدا کنید. پس از آن، روی «GO» کلیک کنید و منتظر پیام «کار انجام شد!» باشید. این فرآیند نوشتن درایو با ویندوز 10 را کامل می کند. مجدداً مانند روش های قبلی، درایو فلش را بررسی کنید.
اکنون میدانید که چگونه هر یک از ویندوزهایی را که مردم به طور فعال از آن استفاده میکنند را روی فلش مموری رایت کنید. بدون شک، شما می توانید روش های دیگری را پیدا کنید، با این حال، روش های ارائه شده توسط ما 100٪ کار می کنند، اما اگر سوالی دارید، با نویسنده تماس بگیرید.
تصور کنید که باید ویندوز XP یا ویندوز 7 را روی یک کامپیوتر نتتاپ یا نتبوک نصب کنید. مشکل چیه؟ واقعیت این است که ویندوز روی CD/DVD می آید و نت بوک ها درایو ندارند. تا همین اواخر، تنها یک راه حل وجود داشت - خرید یک درایو CD خارجی و نصب سیستم عامل از آن. معایب این روش واضح است - ابتدا باید درایو را پیدا کنید و سپس مبلغ 50 دلاری برای آن بپردازید.بعداً روشهای دیگری ظاهر شد که شامل استفاده از درایوهای فلش میشد، اما گزینههایی که خواندم باعث شد موهایم برجسته شود (برای مثال پیشنهاد میشود SP را از ویندوز سرور 2003 دانلود کنم و چند فایل از آن درج کنم). همه اینها در قالب اسکریپت انجام شد و به معنای استفاده از خط فرمان بود. به طور خلاصه، وحشتناک است و برای مبتدیان نیست. کمی بعد، ابزارهایی با رابط گرافیکی ظاهر شدند که هر کدام دارای معایب و مزایای خاص خود بودند.
در پایان، تنها یک مورد در زرادخانه من باقی ماند - Novicorp WinToFlash. در کشور ما، به نوعی ریشه نگرفت، اگرچه، با قضاوت بر اساس شواهد غیرمستقیم، با مشارکت روس ها نوشته شده است (ترجمه هنوز هم گاهی لنگ است، یا این سبک آنهاست؟). اندازه آن کوچک است - در صورت بسته بندی 8 متر. اینجا بویی از فناوری نانو نمیآید، اما نیازی به آن نبود :) همانطور که میگویند، "چک کردی؟ کار میکند؟ آن را لمس نکن!" اگر منصف باشیم، میتوانیم بگوییم که اگر تمام زبانهای غیرضروری مانند چینی را حذف کنید، یک متر یا یک و نیم باقی میماند. و بله، بسیار خوب است - در ابتدا قابل حمل است، برای انتقال آن به یک سی دی زنده نیازی به تنبور نخواهید داشت.
این ابزار تمام ویندوزها را به یک درایو فلش منتقل می کند، از XP شروع می شود و به ویندوز 7 ختم می شود. همچنین از DOS پشتیبانی میکند، احتمالاً برای زیباییشناسان و خبرههای زیبایی. همچنین می توانید LiveCD را به فلش درایو ویندوز منتقل کنید و فلش را کاملا پاک کنید.
بنابراین، آخرین نسخه را از وب سایت رسمی دانلود کرده و آن را باز کنید. اگر زیر هفت سال هستید WinToFlash.exe را با حقوق ادمین اجرا کنید.
برای بزرگنمایی کلیک کنید
دکمه سبز بزرگ مسئول فراخوانی جادوگری است که هر ویندوزی را بدون اینکه از شما چیزی اضافی بخواهد به فلش درایو منتقل کند. با خیال راحت روی آن کلیک کنید

برای بزرگنمایی کلیک کنید
اگر اشتباه کنیم، پنجره خوبی خواهیم دید.

برای بزرگنمایی کلیک کنید

برای بزرگنمایی کلیک کنید
سپس از شما می خواهند که مجوز مایکروسافت را بپذیرید و در مورد قالب بندی سوال می کنند.

برای بزرگنمایی کلیک کنید

برای بزرگنمایی کلیک کنید
جادوگر شروع به قالب بندی دیسک، کپی کردن فایل ها و غیره می کند. در پایان باید Next را بزنید و خارج شوید.

برای بزرگنمایی کلیک کنید
در واقع، این همه است. برای ویندوز XP، 2003، ویستا، 2008 و 7، Master WinToFlash یکی است. تنظیمات دیگری وجود ندارد.
اگر در بارگذاری مشکل دارید، می توانید با پارامترها در حالت پیشرفته بازی کنید. اغلب، تغییر سیستم فایل کمک می کند.

برای بزرگنمایی کلیک کنید
اگر مشکلی پیش بیاید، منابعی برای حل آن وجود دارد، از جمله به زبان روسی. یک توضیح کامل از مشکل به همراه گزارش های برنامه داشته باشید - پشتیبانی قطعاً آنها را درخواست خواهد کرد.

برای بزرگنمایی کلیک کنید

برای بزرگنمایی کلیک کنید

برای بزرگنمایی کلیک کنید

برای بزرگنمایی کلیک کنید
در این مقاله، من به شما خواهم گفت که چگونه یک تصویر را روی یک درایو فلش (در این مورد، یک تصویر ویندوز) برای نصب بعدی سیستم بر روی رایانه رایت کنید. امروزه بسیاری از مردم لپ تاپ و نت بوک دارند که به سادگی درایو نوری ندارند یا راهی برای نصب ویندوز از روی دیسک وجود ندارد؛ اینجاست که ایجاد یک فلش درایو قابل بوت ویندوز 7 به کمک می آید. هدف اصلی این مقاله این است این وظایف
تصویر را به دو صورت روی فلش درایو می نویسیم. روش اول با استفاده از یک برنامه بسیار خوب ultra iso و روش دوم با استفاده از WinSetup From USB اجرا خواهد شد. ما با بررسی مراحل کار با ultra iso شروع می کنیم، زیرا این روش کار کمتری دارد و فرآیند ایجاد یک فلش درایو قابل بوت ویندوز 7 بسیار سریع خواهد بود. روش دوم برای کسانی که به دلایلی با گزینه اول "موفق نشدند" باقی خواهد ماند.
روش شماره 1
پس بزن بریم. ابتدا برنامه را دانلود کنید ISO فوق العاده. پس از دانلود، نصب و راهاندازی برنامه (اگر نمیخواهید خرید کنید، روی دوره آزمایشی کلیک کنید)، میتوانید فرآیند نسبتاً ساده نوشتن ویندوز در یک درایو فلش را شروع کنید:
1. باید مسیر تصویری که باید روی هارد دیسک شما قرار گیرد را مشخص کنید:
روی "File" => Open (شکل 1) کلیک کنید.
عکس. 1

برنج. 2

برنج. 3
روش شماره 2
این روش همچنین به شما می گوید که چگونه ویندوز را روی فلش درایو بنویسید. آنچه برای این گزینه نیاز دارید:
1. کمی وقت آزاد؛
2. کامپیوتر (با اهن، که از بوت شدن از درایو فلش پشتیبانی می کند.
3. برنامه آماده سازی فلش مموری ( دانلود);
4. در واقع خود فلش درایو (حتی یک کارت SD هم این کار را می کند).
5. تصویری از سیستم عاملی که می خواهیم نصب کنیم.
به عنوان مثال، من نشان خواهم داد که چگونه یک تصویر سیستم عامل را روی یک کارت SD 4 گیگابایتی بنویسیم
مایکروسافت ویندوز 7Home Premium 64 بیتی. من می خواهم بلافاصله توجه شما را به انتخاب سیستم عامل جلب کنم. اگر رایانه شما کمتر از 4 گیگابایت رم دارد، باید یک نسخه 32 بیتی (x86) از سیستم عامل را نصب کنید، زیرا نسخه 64 بیتی به سادگی رم را با فرآیندهای غیر ضروری شلوغ می کند.درایو فلش را وارد پورت USB می کنیم و با استفاده از ویندوز آن را به FAT32 یا NTFS فرمت می کنیم. برای انجام این کار، باید به My Computer بروید، درایو فلش را در آنجا پیدا کنید و روی نماد آن راست کلیک کنید. در منوی زمینه، "Format..." را انتخاب کنید. در پنجره فرمت، سیستم فایل FAT32 یا NTFS را انتخاب کنید (اگر درایو فلش بیش از 4 گیگابایت ظرفیت داشته باشد، دومی بهتر است) و همچنین اندازه کلاستر "Standard cluster size" را انتخاب کنید و روی دکمه "شروع" کلیک کنید. همه چیز در تصویر نشان داده شده است:

در مرحله بعد، ما یک برنامه کوچک را دانلود می کنیم که در آن تمام عملیات مورد نیاز خود را انجام می دهیم. چندین برنامه از این نوع وجود دارد، اما من WinSetupFromUSB را انتخاب کردم زیرا نیازی به نصب ندارد و تقریباً هیچ فضایی را اشغال نمی کند.
دیسک و آسان برای استفاده.بیایید برنامه را راه اندازی کنیم. ابتدا باید دستگاهی را انتخاب کنیم که تصویر را روی آن رایت کنیم. این کار در منوی کشویی در بالا انجام می شود (اگر درایو فلش در این منو نمایش داده نمی شود، روی دکمه Refresh کلیک کنید). در مرحله بعد باید فلش درایو را برای ضبط تصویر آماده کنیم، زیرا اگر به سادگی تصویر را کپی کنیم، ورود به نصب کننده سیستم غیرممکن خواهد بود، زیرا بخش بوت وجود ندارد. برای ایجاد آن، روی دکمه Bootice کلیک کنید.

در پنجره Bootice utility که باز می شود، روی دکمه Process MBR کلیک کنید، سپس بررسی کنید که آیا کادر Grub4Dos علامت زده شده است (اگر نه، آن را بررسی کنید) و روی دکمه Install/Config کلیک کنید. در پنجره Config Grub for DOS، بر روی دکمه "ذخیره در دیسک" کلیک کنید، برنامه پنجره ای را نشان می دهد که رکورد بوت با موفقیت در درایو نوشته شده است.

دوباره به پنجره ابزار Bootice برمی گردیم، جایی که روی دکمه "Process PBR" کلیک می کنیم و همه کارها را به همین صورت انجام می دهیم، بدون اینکه چیزی را در آخرین پنجره تغییر دهید، روی OK کلیک کنید.

تمام شد، اکنون تنها کاری که باید انجام دهیم این است که تصویر را در یک درایو فلش بنویسیم، این کار در پنجره اصلی برنامه انجام می شود که بلافاصله پس از راه اندازی آن را دیدیم. شما باید کادر مورد نیاز را علامت بزنید - اگر می خواهید ویندوز XP را نصب کنید، این اولین چک باکس است، اما اگر Vista یا Seven - دومی باشد. در مرحله بعد، روی دکمه «…» در سمت دیگر چک باکس کلیک کنید و مسیری را تنظیم کنید که تصویر بدون بسته ما روی هارد دیسک ذخیره شود، یا به سادگی با استفاده از DaemonTools یا Alcohol در یک درایو مجازی نصب شود. روی دکمه "GO" کلیک کنید و منتظر بمانید تا فرآیند به پایان برسد.

پس از اتمام، برنامه پیغام «کار انجام شد!» را نمایش می دهد. تمام شد دوستان عزیز می توانید ریبوت کنید و شروع به نصب سیستم عامل کنید.
همچنین، به شما توصیه می کنم که مقاله مربوطه را بخوانید
احتمالاً هر کاربر رایانه ای بیش از یک بار با مشکل نصب مجدد نرم افزار و سیستم عامل مواجه شده است. علیرغم این واقعیت که توسعه فناوری دستگاه هایی مانند لپ تاپ، نت بوک و تبلت را در اختیار ما قرار داده است، نصب مجدد ویندوز همچنان مرتبط است و ویژگی های جدیدی به دست می آورد.
ویژگی های کامپیوترهای مدرن
دستگاه های مدل های جدید به سادگی هیچ نوع درایو دیسکی ندارند و کاربر با کار دشواری روبرو می شود: او نه تنها به برنامه ای برای رایت ویندوز در درایو فلش نیاز دارد، بلکه به دانش نحوه انجام آن نیز نیاز دارد. امروزه روش درایو فلش به طور فزاینده ای محبوب می شود. برای انجام این کار، کافی است یک فلش درایو به اندازه کافی بزرگ پیدا کنید (ویندوز XP به حدود 2.5 گیگابایت فضای دیسک و ویندوز 7 - حدود 7 گیگابایت نیاز دارد)، تصویر ویندوز را با استفاده از نرم افزار مخصوص روی فلش درایو رایت کنید، آن را قابل بوت کنید و مراحل را دنبال کنید. دستورالعمل نصب و راه اندازی.
چگونه سیستم عامل ویندوز را دریافت کنیم؟
قبل از شروع به درک این سوال که چگونه ویندوز را روی یک درایو فلش بنویسید، هر کاربر ابتدا باید یک درایو با اندازه مورد نیاز و نسخه مناسب سیستم عامل را انتخاب کند.
چندین راه برای تبدیل شدن به مالک ویندوز وجود دارد:
- یک دیسک با نرم افزار را از یکی از مراکز فروش یا از فروشگاه کامپیوتری که مجوز عرضه سیستم عامل ویندوز را دارد خریداری کنید. همه آنها باید علامت گذاری شوند و به صاحب آنها برچسب خاصی با شماره سریال داده می شود که باید روی واحد سیستم رایانه یا پنل پشتی هر دستگاهی: لپ تاپ، نت بوک یا تبلت قرار گیرد.
- دانلود نرم افزار از یکی از تورنت های متعدد در اینترنت. با این حال، این روش غیرقانونی است و صاحب رایانهای که نسخه غیرقانونی ویندوز روی آن نصب شده است، ممکن است در اولین باری که رایانهاش اسکن میشود، پاسخگو باشد.
چگونه ویندوز را روی فلش بنویسیم؟ مواد و روش ها

هنگامی که نسخه خود را از سیستم عامل ویندوز دارید، به یک روش قابل اعتماد برای ذخیره تصویر آن و نوشتن آن در درایو فلش نیاز خواهید داشت. علاوه بر این، این فلش مموری قطعا نیاز به بوت شدن دارد. در غیر این صورت، همه دستکاری ها را می توان بی معنی دانست، زیرا شما نیاز به نصب یک سیستم عامل دارید، نه اینکه فقط فایل ها را از رایانه خود به یک رسانه ذخیره سازی دیگر منتقل کنید.
برنامه های محبوب برای ایجاد یک درایو فلش USB قابل بوت
برای ایجاد یک درایو فلش USB قابل بوت کامل که هنگام راه اندازی مجدد سیستم عامل رایانه و نصب ویندوز از آن قابل مشاهده است، باید از یکی از برنامه های زیر استفاده کنید:
- DirectGRUB.
- GRUB4DOS.
- UltraISO.
با کمک آنها می توانید یک تصویر ویندوز را روی فلش درایو بنویسید و آن را به درستی برای نصب آماده کنید. کار با هر یک از این برنامه ها در برخی تفاوت های ظریف متفاوت است که در ادامه به آنها خواهیم پرداخت. با این حال، هر یک از آنها به شما این امکان را می دهد که یک دستگاه قابل بوت کامل ایجاد کنید که به راحتی در جیب شما قرار می گیرد و می تواند یک سیستم عامل جدید را در عرض چند دقیقه نصب کند.
DirectGrub: ورودی جایگزین ویندوز

چگونه با استفاده از DirectGRUB ویندوز را روی فلش USB رایت کنیم؟ این فرآیند بسیار ساده است و نیازی به دانش و مهارت تخصصی در فناوری اطلاعات ندارد. مطلقاً هر کسی می تواند با این کار کنار بیاید. برای انجام این کار، او فقط باید دستورالعمل های زیر را دنبال کند:
- برنامه DirectGrub را دانلود کنید.
- یک تصویر ویندوز را از یک دیسک موجود دانلود یا ایجاد کنید.
- ویندوز را روی فلش بنویسید. برای انجام این کار، باید یک تصویر را در برنامه انتخاب کنید و روی دکمه "شروع" کلیک کنید تا فرآیند شروع شود. این برنامه به طور خودکار یک درایو فلش USB قابل بوت ایجاد می کند و تمام داده های لازم برای نصب سیستم عامل را روی آن قرار می دهد.
- برای شروع نصب، باید به منوی بوت کامپیوتر بروید و اولویت بوت را از درایو فلش انتخاب کنید.
- پس از شروع دانلود، یک منوی Grub ویژه روی صفحه ظاهر می شود که باید اولین خط را انتخاب کرده و نصب را شروع کنید.
- مهم! پس از اتمام مرحله متنی نصب سیستم عامل و نیاز به راه اندازی مجدد کامپیوتر، باید دوباره از فلش درایو بوت شده و همان مورد را انتخاب کنید. پس از این، تا زمانی که کامپیوتر بوت نشود، نیازی به فشار دادن هیچ کلیدی ندارید.
ضبط با GRUB4DOS

برای این روش به چندین محصول نرم افزاری نیاز داریم، یعنی: HPUSBFW که با آن فرمت می شود و بوت لودر GRUB4DOS که به نصب سیستم عامل کمک می کند. چگونه می توان ویندوز را در درایو فلش USB بنویسد اگر همه برنامه های لازم از قبل نصب شده باشند؟ هنگامی که نرم افزار لازم را پیدا کردید، باید دستورالعمل های زیر را دنبال کنید:
- در قالب مورد نیاز: FAT32 برای WinXP و NTSF برای نسخه های بعدی.
- ما GRUB4DOS را راه اندازی می کنیم، درایو فلش خود را به عنوان دستگاه انتخاب می کنیم و دکمه "Eject" را فشار می دهیم. پس از این، برنامه یک پارتیشن C:/Program Files/WINGRUB/ ایجاد می کند، خود را در آن نصب می کند و میانبر خود را روی دسکتاپ ایجاد می کند. علاوه بر این، تمام فایل های بوت لودر را به درایو فلش ما اضافه می کند. بعد از این اتفاق خواهد افتاد
- در GRUB4DOS در حال اجرا، خط دیسک را پیدا کنید و درایو ما را به عنوان هدف برای نصب انتخاب کنید. شما باید با دقت یک درایو را بر اساس اندازه آن انتخاب کنید، زیرا به دلایلی برنامه حرف درایو را نمی نویسد.
- یک پنجره کنسول باز می شود که در آن باید دکمه Enter را فشار دهید، پس از آن تنها چیزی که باقی می ماند پیکربندی صحیح بوت لودر است.
- برای تنظیم صحیح آن، کامپیوتر خود را کمی فریب می دهیم تا این باور را داشته باشیم که درایو ما یک فلاپی دیسک است. معمولاً تصویر را می توان در همان مکان تصویر ویندوز یافت.
- پس از آن، ما به سادگی تمام تصاویر لازم را در درایو فلش خود کپی می کنیم، کامپیوتر را مجددا راه اندازی می کنیم و هر نسخه از ویندوز را نصب می کنیم.
نرم افزار UltraISO

چگونه با استفاده از این برنامه ویندوز را روی فلش USB بنویسیم؟ UltraISO یک برنامه عالی است که می توان از آن برای رایت یک تصویر در درایو USB و قابل بوت کردن آن استفاده کرد. با وجود پولی بودن این برنامه، قابلیت های رایگان آن برای نیازهای ما کاملاً کافی است. برای ایجاد یک درایو فلش USB قابل بوت و نصب سیستم عامل از آن، باید مراحل زیر را انجام دهید:
- ابتدا تصویر ایجاد شده قبلی را در برنامه UltraISO باز کنید.
- آیتم منو "Boot" و در آن مورد فرعی "Burn image" را انتخاب کنید.
- در این بخش، شما باید تمام پارامترهای ضبط، یعنی: درایو فلش و تصویر را به دقت بررسی کنید.
- روش ضبط تصویر USB-HDD را انتخاب می کنیم، اما چک باکس Create Boot Partition را علامت نمی زنیم.
- روی دکمه "Record" کلیک کنید.
اکنون فقط باید منتظر بمانید تا فرآیند انتقال داده ها و قرار دادن آن روی درایو فلش به پایان برسد. پس از این، می توانید رایانه را مجدداً راه اندازی کنید، از منوی بوت انتخاب کنید و آخرین نسخه سیستم عامل را نصب کنید.
مزایا و معایب نصب ویندوز از طریق USB

اکنون ما می دانیم که چگونه ویندوز را روی یک درایو فلش USB بنویسیم و می توانیم تمام مزایای نصب سیستم عامل را به روشی مشابه در نظر بگیریم:
- فرآیند نصب بسیار سریع همه درایوهای فلش مدرن دارای سرعت بالایی در خواندن و نوشتن اطلاعات هستند که به شما امکان می دهد زمان کل فرآیند را چندین برابر کاهش دهید.
- قابلیت اطمینان بالا. بر خلاف سی دی های سنتی که می تواند به راحتی از نظر مکانیکی آسیب ببیند، فلش مموری مستعد خراش و خراش نیست. علاوه بر این، به سادگی نمی تواند داخل درایو بشکند.
- خیلی راحت فلش مموری کوچک و مستطیلی شکل است که بر خلاف سی دی های حجیم به راحتی در جیب پنهان می شود.
- سازگاری. متأسفانه در رایانه های بسیار قدیمی روش نصب یک سیستم عامل با اما اغلب آنها مجهز هستند اما در نت بوک ها ممکن است چنین دستگاهی در دسترس نباشد و فلش درایو نه تنها به نصب نرم افزار کمک کند، بلکه همچنین باعث صرفه جویی در هزینه خرید درایو می شود.