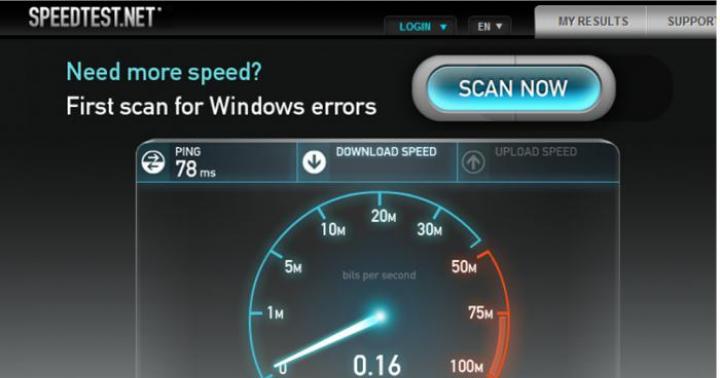هنگام شروع بازی، پیامی ظاهر شد: "ورودی پشتیبانی نمی شود"، آیا "ورودی پشتیبانی نمی شود" نیز وجود دارد؟ به جای چنین پیامی، پخش کننده ممکن است یک صفحه نمایش سیاه و سفید کاملاً خالی ببیند. صدا نشان می دهد که بازی با موفقیت راه اندازی می شود. چه باید کرد و چگونه مشکل را حل کرد؟
علت وقوع
اغلب، دلیل اصلی این است که بازی پارامترهایی را تعیین می کند که مانیتور از آنها پشتیبانی نمی کند. بنابراین، صفحه نمایش به سادگی نمی تواند تصویر را نمایش دهد. دلایل دیگر بسیار کمتر رخ می دهد:
- خرابی آداپتور ویدیو؛
- تنظیمات نادرست مانیتور، وجود آداپتورها؛
- عدم تطابق بین مانیتور جدید و GPU قدیمی.
راه حل ها به طور مستقیم به دلایل بستگی دارد. بیایید سعی کنیم پاسخ سوال اصلی را در این مقاله پیدا کنیم.
خطای "ورود پشتیبانی نمی شود"
روش های حل
بنابراین، ما یک مانیتور داریم که بازی نصب شده روی آن شروع نمی شود. ابتدا به یاد داشته باشید که مشکلات از چه زمانی شروع شد. نکته این است که اگر بازی قبلاً به طور عادی کار می کرد، اما بعداً این کار را متوقف کرد، به احتمال زیاد نیاز به حفاری عمیق تر دارید. اگر پیام در اولین شروع ظاهر شود، در حین تنظیم خودکار بازی یک تخصیص رخ داده است وضوح نادرست. معمولاً بیشتر از چیزی که مانیتور می تواند پشتیبانی کند. ما نمیتوانیم فقط وارد پیکربندی تجهیزات شویم، زیرا یک صفحه تاریک منو را نشان نمیدهد، حتی اگر با موفقیت روی ماوس کلیک کنیم.
می توانید رزولوشن را به چند روش تغییر دهید:
- تغییر بازی به حالت پنجره ای;
- تنظیمات را تغییر دهید لانچر بازی;
- ورزش شرایط راه اندازی خاص.
برای تغییر حالت تمام صفحه به حالت پنجره ای، باید موارد زیر را انجام دهید.
- بازی را راه اندازی می کنیم و منتظر می مانیم تا صفحه نمایش پخش شود.
- ترکیب "Alt" + "Enter" را فشار دهید، پس از آن بازی به حالت پنجره تغییر می کند.
- ما وارد تنظیمات می شویم، مقادیر را به مقادیری که مانیتور می تواند کار کند تغییر می دهیم. توجه کن به نرخ بروز رسانی(توصیه می شود آن را روی 60 تنظیم کنید) و حالت تمام صفحه را فعال کنید. پس از آن تغییرات را ذخیره می کنیم و برای سرگرمی بازی می کنیم.
تغییر پیکربندی در لانچر

در برخی از بازی ها، تنظیمات را می توان با تغییر پارامترها انجام داد. یک فایل با پارامترهای مشخص شده در ریشه بازی پیدا کنید، آن را با استفاده از notepad باز کنید و وضوح صفحه خود را در کادرهای مربوطه وارد کنید. هر بازی ویژگی ها و نام های خاص خود را دارد - باید در گوگل جستجو کنید
بازی را با وضوح مورد نیاز خود راه اندازی کنید.

ممکن است مشکل پیش بیاید فرکانس نادرستشما باید این گزینه را در منوی مانیتور تغییر دهید (کاهش/افزایش). در پایان یک دستورالعمل کلی ویدیویی وجود دارد:
ورودی در مانیتورهای ایسر پشتیبانی نمی شود
به طور جداگانه قابل ذکر است که در محصولات این شرکت است که اغلب به جای تصویر یک تصادف یا صفحه سیاه ظاهر می شود. علاوه بر این، خطای "ورود پشتیبانی نمی شود" هم هنگام بارگیری بازی ها یا ویندوز و هم هنگام اتصال مانیتور دوم رخ می دهد. ماهیت مشکل در این واقعیت نهفته است که نمایشگرهای ایسر به خوبی با کارتهای ویدئویی قدیمی ارتباط برقرار نمیکنند. توصیه می شود تجهیزات دیگر را از آن جدا کنید و پورت های مختلف را امتحان کنید (به یک آداپتور نیاز دارید).
ممکن است نیاز به تعویض داشته باشد PAL/NTSC، اگرچه این راه حل معمولا در مواردی که حتی بایوس نمایش داده نمی شود استفاده می شود. برای انجام این کار، واحد سیستم را باز کنید و کارت گرافیک را بررسی کنید. ممکن است حاوی سوئیچ یا جامپری به همین نام باشد.
اگر صفحه نمایش جدیدی را وصل کرده اید، احتمالا وضوح آن توسط صفحه قبلی پشتیبانی نمی شود. در این مورد باید:

نتیجه
این نکات باید به رفع خطای «ورود پشتیبانی نمیشود» کمک کند. لازم به یادآوری است که ما توصیه های کلی داده ایم، اما، بسته به نسخه سیستم عامل، بازی و حالت اتصال مانیتور، باید با نظرات روشن تر به دنبال راه حلی برای خطا باشید. در هر صورت لطفاً مشخص کنید کدام گزینه به شما کمک کرده است.
ورودی که در مانیتور پشتیبانی نمیشود، مزاحمتی است که گاهی اوقات در تجهیزات رایانهای که به نظر میرسد بدون مشکل است، ایجاد میشود. با این حال، تقریباً در هر کاربری ممکن است رخ دهد، بنابراین باید بدانید که چگونه آن را از بین ببرید.
ورودی پشتیبانی نمی شود به چه معناست؟ این پیام در مقابل یک صفحه سیاه به کاربر نشان می دهد که وضوح سیستم تنظیم شده توسط مانیتور پشتیبانی نمی شود. یا نرخ فریم.
در واقع، این با ترجمه به روسی "ورودی پشتیبانی نمی شود" تأیید می شود - ورودی پشتیبانی نمی شود.
در چه شرایطی ممکن است این اتفاق بیفتد:
- اگر در ابتدا یک مانیتور مدرن با رایانه شخصی استفاده می شد و سپس کاربر مجبور می شد به مدل قدیمی تر برگردد.
- هنگام نصب هر نرم افزاری که خودتان چنین تغییراتی را ایجاد می کند.
- در طول راه اندازی برخی از برنامه ها یا اسباب بازی ها، که در ابتدا روی وضوح بالاتر تنظیم شده است که توسط تجهیزات مورد استفاده پشتیبانی نمی شود.
اکنون می توانید شروع به حل و فصل وضعیت ناخوشایند کنید.
روش برای اصلاح شکست
طبیعتاً نیازی به وحشت از قبل نیست. شما باید موارد زیر را انجام دهید:
- راه اندازی مجدد کامپیوتر را آغاز کنید.
- در این فرآیند دکمه "F8" را فشار دهید. این گزینه های دانلود اضافی را باز می کند.
- از لیست باید "فعال کردن حالت VGA" را انتخاب کنید یا حالت ویدئو را با کمترین وضوح فعال کنید.
سیستم باید شروع شود، اگرچه تصویر خوشایندترین نخواهد بود. بهش توجه نکن:
- با استفاده از "Start" و "My Computer" به Device Manager بروید.
- آداپتور گرافیکی را در لیست پیدا کنید. از RMB روی آن استفاده کنید. در پنجره کشویی، "حذف" را انتخاب کنید.
- با آرامش در حالت عادی راه اندازی مجدد کنید.
- ممکن است سیستم از شما بخواهد درایورهای ویدئویی را نصب کنید. اگر این اتفاق نیفتاد، نصب را خودتان انجام دهید - از یک دیسک خاص یا با دانلود بسته نصب از اینترنت.
- نصب را فعال کنید و منتظر بمانید تا کامل شود.
- روی دسکتاپ کلیک راست کنید تا به تنظیمات روی صفحه بروید.
- گزینه پیشنهادی را انتخاب کنید. به پارامترهای اضافی بروید.
- تب "مانیتور" را باز کنید، جایی که می توانید بالاترین فرکانس موجود را تنظیم کنید.
همه چیز آماده است.
باقی مانده است که آخرین علت اصلی را در نظر بگیرید - ورودی هنگام شروع بازی پشتیبانی نمی شود.
اگر وضعیت مشابه تنها زمانی رخ می دهد که می خواهید یکی از اسباب بازی های نصب شده را روشن کنید، توصیه می شود این مراحل را دنبال کنید:
- به محض اینکه صفحه تاریک شد، "Alt" و "Enter" را به طور همزمان فشار دهید.
- این در حالت صفحه نمایش راه اندازی می شود.
- به تنظیمات بازی بروید و آنها را طوری تنظیم کنید که توسط تجهیزاتی که استفاده می کنید پشتیبانی شوند.
گاهی اوقات تنظیمات بازی را می توان در یک فایل خاص یافت. معمولاً "Config" یا چیزی شبیه به آن نامگذاری می شود. می توانید آن را با یک دفترچه یادداشت باز کنید و تنظیمات را انجام دهید.
برخی از کاربرانی که دوست دارند بازی های مدرن را روی رایانه خود انجام دهند، ممکن است زمانی که پس از اجرای یک بازی خاص، صفحه مانیتور سیاه می شود و علامتی ظاهر می شود که "ورودی پشتیبانی نمی شود" با مشکل مواجه شوند. اگر منوی مانیتور به زبان روسی باشد، میگوید «ورود پشتیبانی نمیشود».
در این مقاله متوجه میشویم که چرا این پیام ظاهر میشود، و همچنین نشان میدهیم که 100% کار میکند و مهمتر از همه، راه بسیار ساده برای رفع این مشکل.
چرا Input پشتیبانی نمی شود ظاهر می شود؟
با این پیام، مانیتور به ما می گوید که در حال دریافت تصویری با فرمتی است که توسط مانیتور پشتیبانی نمی شود. نکته این است که در اکثر بازیهای مدرن، در اولین راهاندازی، رزولوشنهای بسیار بالایی (1080*1920) را در نسبت 16:9 تنظیم میکنند.
اگر مانیتور شما قدیمی است، صفحه عریض نیست (4:3) یا از وضوح 1920*1080 پشتیبانی نمی کند، پس وقتی برای اولین بار بازی های سال 2017 و بعد از آن را راه اندازی می کنید، اغلب می توانید علامت «ورودی پشتیبانی نمی شود» را ببینید.
چگونه "ورودی پشتیبانی نمی شود" را برطرف کنیم؟
راه حل در واقع فراتر از ساده است. چندی پیش در مورد چگونگی در طول بازی نوشتیم. دلیل ظاهر شدن نوار وظیفه در بازی زمانی است که بازی در حالت پنجره ای اجرا می شود. ترکیب کلیدهای صفحه کلید "ALT" + "Enter" بازی را به حالت تمام صفحه تغییر می دهد.
میانبر صفحه کلید برای ورود/خروج از حالت پنجره ای در حین بازی
بنابراین، برای حذف ورودی پشتیبانی نشده، باید رزولوشن پشتیبانی شده توسط مانیتور را در تنظیمات بازی تنظیم کنید.
برای انجام این کار، در صفحه سیاه با علامت "ورودی پشتیبانی نمی شود"، کلید ترکیبی "ALT" + "Enter" را فشار دهید. پس از این، صفحه پیام ناپدید می شود و بازی در حالت پنجره ای روی مانیتور نمایش داده می شود. اکنون باید به تنظیمات بازی بروید، رزولوشن صفحه مورد نیاز خود را که توسط مانیتور پشتیبانی می شود را تنظیم کنید و آنها را اعمال کنید.
اگر بعد از این، بازی از حالت پنجره خارج نشد و نوار وظیفه در پایین صفحه آویزان باقی ماند، "ALT" + "Enter" را دوباره فشار دهید.
نتیجه
همانطور که می بینید، مشکل "ورودی پشتیبانی نمی شود" را می توان به سادگی حل کرد - با فشار دادن ترکیب دکمه های روی صفحه کلید "ALT" + "Enter" و سپس تنظیم وضوح پشتیبانی شده توسط مانیتور در تنظیمات بازی.
مقاله را در شبکه های اجتماعی به اشتراک بگذارید! به سایت ما کمک کنید
به ما در VK بپیوندید!
مشکل Input Not Supported اغلب هنگام راهاندازی رایانه به طور کلی یا یک بازی رخ میدهد. این نشان می دهد که تنظیمات مانیتور مشکل دارد. بر اساس ریشه مشکل، رفع مشکل در همان سطح، در محیط خروجی تصویر رخ خواهد داد.
همچنین، کاربرانی که قربانی این مشکل شده اند، اشاره می کنند که در برخی موارد، این خطای Input Not Supported در سراسر صفحه حرکت می کند و متعاقباً پس از چند دقیقه ناپدید می شود. اگر در هنگام راهاندازی با Input Not Supported مواجه شدید، این به شما کمک زیادی میکند، اما بروز این مشکل در هنگام استفاده از بازیها نیز غیرمعمول نیست.
این مشکل به دلیل تنظیمات نادرست مانیتور است، یعنی فرکانس یا وضوح پشتیبانی نشده تنظیم شده است. بنابراین، دستگاه به سادگی از انجام وظایف خود امتناع می کند، اما این پدیده را می توان از بین برد و، به ندرت، شما همچنان مجبور خواهید بود از یک مرکز خدمات استفاده کنید. ما هیچ گونه تداخل فیزیکی در عملکرد مانیتور نخواهیم داشت.
اول از همه، باید دکمه Auto را روی مانیتور فشار دهید (معمولاً وجود دارد)، شاید صفحه نمایش به طور مستقل پارامترهای لازم را بدون دخالت شما تنظیم کند.
بنابراین، در این مرحله اگر هنگام روشن کردن و شروع بازی، پیام ناپدید نمیشود یا Input پشتیبانی نمیشود، در مورد کیس مقداری جدایی وجود دارد. گزینه اول به برخی اقدامات اضافی نیاز دارد که می تواند به یک مخرج مشترک کمک کند و به شما امکان می دهد عیب یابی را ادامه دهید.
هنگام روشن کردن رایانه، ورودی پشتیبانی نمی شود، چه کاری باید انجام دهم؟
برای چنین حالتی، زمانی که نمی توانید وارد سیستم شوید، یا بهتر است بگوییم می توانید، اما تصویر را نمی بینید، یک عملکرد ویژه ویندوز ایجاد شده است. این به شما امکان می دهد سیستم را با حداقل وضوح 640 در 480 و رنگ 16 بیتی اجرا کنید. این استاندارد توسط همه مانیتورها پشتیبانی می شود و به شما امکان می دهد در صورت خرابی دستگاه وارد ویندوز شوید.
برای انجام این کار باید:
- کامپیوتر خود را مجددا راه اندازی کنید؛
- هنگامی که از شما خواسته شد وارد BIOS یا بلافاصله پس از آن، F8 را فشار دهید.
- فعال کردن حالت VGA یا حالت وضوح پایین را انتخاب کنید (نام ها ممکن است کمی متفاوت باشد).

پس از این، سیستم با پارامترهای مشخص شده شروع به کار می کند، مانیتور باید به خوبی کار کند، اما مشکل هنوز حل نشده است. اکنون باید درایور ویدیو را که شامل تنظیمات نادرست است حذف کنید.
شما همچنین می توانید به سادگی رزولوشن را تغییر دهید. با استفاده از پارامتر مشخص شده وارد سیستم می شوید، سپس روش برای همه خطاها یکسان خواهد بود.
حذف درایور ویدیو
اولین قدم در مشکلات خروجی تصویر، توجه به درایور آداپتور ویدئو است. این یکی از دلایل رایج خرابی است و گاهی اوقات نیاز به نصب مجدد یا بازگشت / به روز رسانی دارد.
برای حذف درایور:
- روی Start و RMB در "Computer" کلیک کنید، جایی که باید "Properties" را انتخاب کنید.
- "مدیر دستگاه" را انتخاب کنید؛

- فهرست "آداپتورهای ویدئویی" را گسترش دهید؛
- آداپتور فعال را انتخاب کنید - کلیک راست کنید، سپس "Properties"؛

- از تب "درایور" استفاده کنید و روی آخرین دکمه "حذف" کلیک کنید.

در تئوری، این برای شروع بدون مشکل سیستم با یک مانیتور کار کافی است، اما برای نصب مجدد درایور، ممکن است نیاز باشد که نرم افزار اضافی را از سازنده کارت گرافیک حذف کنید.
شما می توانید این کار را به این صورت انجام دهید:
- روی Start کلیک کنید، در آنجا روی "کنترل پنل" کلیک کنید.
- کاشی برنامه ها و ویژگی ها را پیدا کنید.
- عناصر درایور اضافی در لیست وجود خواهد داشت، آنها را حذف کنید.

البته پس از انجام مراحل حذف، باز هم باید درایور را دوباره نصب کنید. هیچ چیز پیچیده ای در این مورد وجود ندارد، فقط به وب سایت سازنده بروید، درایور را دانلود کنید و مدل کارت یا لپ تاپ خود را نشان دهید. سپس یک نصب استاندارد را انجام دهید، پس از آن نیاز به راه اندازی مجدد است.
تنظیمات خروجی تصویر
ورودی پشتیبانی نمی شود، چه باید کرد، زیرا اغلب به دلیل تنظیمات نادرست مانیتور، علت مشکل خود کاربر است. به طور معمول، این مشکل در میان گیمرهایی رخ می دهد که به دنبال گرافیک واقعی یا FPS بالا، تنظیمات را به صورت دستی تغییر می دهند.
اکنون باید نمایشگر صحیح را برگردانید، این کار به صورت زیر انجام می شود:
- RMB در فضای آزاد روی دسکتاپ، گزینه Screen Resolution را انتخاب کنید.
- وضوح را در موقعیت توصیه شده تنظیم کنید، به عنوان مثال 1280x1024.

- روی "گزینه های پیشرفته" کلیک کنید؛
- در تب «مانیتور»، «نرخ تازهسازی صفحه» را برای مدلهای قدیمیتر روی 60 هرتز و برای مدلهای مدرنتر 75 هرتز تنظیم کنید.

ورودی هنگام شروع بازی پشتیبانی نمی شود
آخرین سناریوی محتمل این است که بازی حتی پس از انجام برخی تنظیمات اولیه و جایگزینی درایور ویدیو باز هم راه اندازی نمی شود. همچنین چندین راه برای تأثیرگذاری بر نحوه عملکرد بازی وجود دارد.
اولین قدم به روز رسانی DirectX است. این مؤلفه برای بازی ها ضروری است و می تواند باعث خرابی های زیادی شود.
گزینه دیگر زمانی است که به دلیل اشکال یا تنظیمات، بازی از شروع به کار خودداری می کند و خطای مشابهی را نمایش می دهد. همچنین مشکلی با نرخ فریم، نمایش رنگ یا وضوح آنها وجود دارد. مشکل این است که به دلایل واضح نمی توانید این کار را در داخل بازی انجام دهید. باید این کار را به صورت دستی در فایل پیکربندی انجام دهید. معمولاً باید فایل options.txt، screen.txt یا variables.txt را پیدا کنید. آنها را می توان در ریشه بازی یا در داده های کاربر با بازی در پیوند C:\Users\username و سپس به پوشه مربوطه قرار داد.
سپس فایل را با Notepad باز کنید و صفحه یا ارتفاع = + عرض = پارامتر، ارتفاع و عرض مربوطه را پیدا کنید. تنظیمات عادی را تنظیم کنید، می توانید از شماره موجود در "رزولوشن صفحه" شروع کنید.
اقدامات نشان داده شده در مقاله به شما امکان می دهد تا سهم شیری از مشکلات پیش آمده را از بین ببرید. با این حال، گاهی اوقات بازی ها نیاز به رویکرد خاصی دارند و باید از پشتیبانی شرکت سازنده استفاده کنید.
اگر هنوز در مورد موضوع «ورودی هنگام شروع ویندوز پشتیبانی نمیشود» سؤالی دارید، میتوانید در نظرات بپرسید.
if(function_exists("the_ratings")) (the_ratings();) ?>
سلام، دنیس!
گاهی اوقات ممکن است هنگام استفاده از رایانه پیام "ورودی پشتیبانی نمی شود" را مشاهده کنید. بیایید بفهمیم از کجا می آید.
رفع اشکال
دلایل زیادی برای این وجود دارد، اما اصلی ترین آنها تنظیمات نادرست سیستم ویندوز یا ناتوانی مانیتور در تولید فرکانس و وضوح ارائه شده از آداپتور ویدئو است.
برای حل این مشکل خودتان، موارد زیر را انجام دهید:
- از طریق "شروع" به تنظیمات directX بروید.
- در بخش "فرکانس" باید "پیش فرض" وجود داشته باشد.
اگر کمکی نکرد، این را امتحان کنید:
- روی "شروع" کلیک کنید؛
- روی میانبر "Computer" و سپس "Properties" راست کلیک کنید.
- "مدیر دستگاه" را انتخاب کنید؛
- سپس در بخش "آداپتورهای ویدئویی" کارت گرافیک شما را پیدا می کنیم.
- روی آن کلیک کرده و "Delete" را انتخاب کنید. ما همچنین درایورهای کارت گرافیک را حذف می کنیم.
- راه اندازی مجدد، درایورهای تازه دانلود شده را از وب سایت سازنده آداپتور ویدئویی خود نصب کنید و دوباره بررسی کنید.
اگر این گزینه نیز کمکی نکرد، باید بازی را روی مانیتور دیگری بررسی کنید. به احتمال زیاد، مانیتور فعلی شما نمی تواند وضوح بالای بازی و همچنین فرکانس افزایش یافته 75 - 100 هرتز معمول دستگاه های مدرن را نمایش دهد. اگر همین اتفاق برای مانیتور دیگری افتاد، مانیتور شما باید برای تعمیر فرستاده شود.
با احترام، اوگنی.