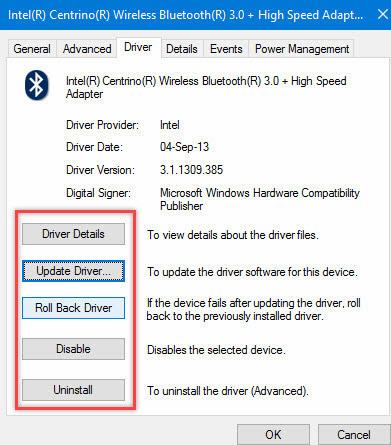ویندوز 10 مانند هر سیستم عامل ممکن است درست کار نکند. وقتی تعداد خطاها از همه هنجارهای مجاز تجاوز کند و رایانه شروع به کند شدن کند ، یک میل منطقی برای تنظیم مجدد ویندوز 10 به تنظیمات کارخانه وجود دارد. خوشبختانه ، مجبور نیستید دوباره سیستم را مجدداً نصب کنید - می توانید به سادگی از ابزار ویژه بازیابی استفاده کنید.
توجه برخی از کاربران سایت در این نظرات نوشتند که در طی روش ریست کردن خطایی داشتند و سیستم بارگیری را متوقف کرد.
من چندین بار ابزار تنظیم مجدد کارخانه را روی سیستم های تست آزمایش کردم و به این نتیجه رسیدم که این مشکل در برخی از ساخت ویندوز 10 رخ می دهد.مثلا من هنگام تست مونتاژ 10240 خطاهای مشابهی را تجربه کردم و در مونتاژ 10586 همه چیز بدون مشکل کار می کند. با اجرای دستور می توانید نسخه ساخت را تأیید کنید برنده از طریق پنجره Run (ترکیب کلید Windows + R).
بازگشت به حالت اولیه
پس از به روزرسانی به ویندوز 10 در مدت 31 روز ، می توانید به سرعت به نسخه قبلی برگردید. اگر یک ماه از آن گذشته باشد ، یا شما با قالب بندی پارتیشن ها پس از بروزرسانی ، یک نصب تمیز انجام داده اید ، عملکرد سریع برگشت دوباره از بین می رود ، زیرا پوشه Windows.old (پرونده های سیستم قدیمی در آن ذخیره می شود) حذف می شود.
چگونه در این حالت کامپیوتر را به حالت اولیه خود برگردانیم؟ از ویژگی ویژه گزینه های Windows 10 استفاده کنید:
- منوی Start را گسترش داده و گزینه ها را راه اندازی کنید.
- به برگه "به روز رسانی و امنیت" بروید.
- بخش Recovery را باز کنید.
در بخش "بازیابی" دو عملکرد وجود دارد - بازگشت کامپیوتر به حالت اولیه خود و راه اندازی گزینه های بوت ویژه. برای تنظیم مجدد تنظیمات در حالت کارخانه به اولین ابزار احتیاج دارید.
در هنگام تنظیم مجدد ، رسانه بوت نمی شود. این روش شامل پرونده هایی است که در قسمت ویژه ذخیره می شوند (اندازه آن در حدود 500 مگابایت است).
برای شروع بازگرداندن ، روی "شروع" کلیک کنید. پنجره ای برای انتخاب حالت بازگشت به پرونده های منبع نمایش داده می شود. دو گزینه وجود دارد:
- فایل ها را ذخیره کنید. همه برنامه ها و تنظیمات حذف می شوند ، اما پرونده های کاربر ذخیره می شوند.
- همه را حذف کنید کلیه اطلاعات از جمله پرونده های شما از هارد دیسک پاک می شوند.
برای اینکه نگران نوشتن اطلاعات در رسانه های دیگر نباشید ، با صرفه جویی در پرونده ها ، بازگرداندن را انتخاب کنید. آماده سازی دستگاه آغاز می شود.

پس از اتمام آماده سازی ، لیست کاملی از برنامه هایی که در نتیجه برگشت سیستم از سیستم حذف خواهند شد ، نمایش داده می شود. لیست شامل تمام برنامه های نصب شده (مرورگرها ، بازی ها ، ویرایشگرهای تصویر و غیره) خواهد بود. اگر موافقید ، روی Next کلیک کنید.

در صفحه بعدی ، جادوگر تنظیم مجدد در مورد پیشرفت روند برگشت و نتایج آن می خواند. اگر همه چیز مناسب شماست ، روی دکمه "تنظیم مجدد" کلیک کنید.

پس از شروع روش برگشت ، رایانه مجدداً راه اندازی می شود. مشارکت شما دیگر لازم نخواهد بود ، زیرا دستگاه تمام اقدامات لازم را به تنهایی انجام می دهد. پس از اتمام موفقیت آمیز تنظیم مجدد ، شما بدون هیچ برنامه و تنظیمات اضافی ، اما همراه با پرونده های خود ، سیستم جدید دریافت خواهید کرد. 
اگر حالت حذف کامل داده ها را مشخص کردید ، پس از پایان مراحل برگشت ، باید پارامترهای عملکرد سیستم را مشخص کرده و یک حساب کاربری ایجاد کنید. پس از اتمام بازپرداخت ، شما یک سیستم کاملاً تمیز دریافت خواهید کرد.
سیستم بوت نمی شود
با راه اندازی بازگرداندن پارامتر در محیط ویندوز فهمیدیم ، اما اگر سیستم بوت نشود چگونه می توان تنظیمات را دوباره تنظیم کرد؟ در این حالت ، شما باید از رسانه های قابل راه اندازی با توزیع ویندوز 10 استفاده کنید.


تنظیم مجدد تنظیمات کارخانه در لپ تاپ
این لپ تاپ دارای یک ابزار تنظیم مجدد داخلی است که به شما امکان می دهد سیستم را به سرعت و به راحتی تنظیم مجدد کنید.
نکته مهم: برای کار با ابزار برگشت سیستم سیستم ، به یک بخش با پرونده های پشتیبان نیاز دارید. اگر آن را با قالب بندی دیسک در حین نصب حذف کردید ، دیگر نمی توانید به حالت اولیه خود برگردید.
بسته به نوع سازنده لپ تاپ ، ابزار تنظیم مجدد می تواند به روش های مختلفی راه اندازی شود:
- ASUS - هنگام راه اندازی کامپیوتر ، کلید F9 را فشار دهید تا پنجره برنامه بازیابی ظاهر شود.
- کلید HP - F11 تا ظاهر برنامه Recovery Manager (برنامه در محیط ویندوز راه اندازی می شود).
- ایسر - Alt + F10. رمز ورود برای شروع برنامه بازیابی 000000 (شش صفر) است. علاوه بر این ، مدیریت eRecovery بر روی ویندوز اجرا می شود.
- سامسونگ - کلید F4 در هنگام بوت شدن.
از آنجا که هنگام نصب ویندوز 10 حالت "شروع سریع" به طور خودکار روشن است ، قبل از فشردن کلیدهای فوق باید آن را در BIOS غیرفعال کنید. در زبانه "Boot" یک پارامتر "Boot Booster" وجود دارد - آن را روی "Disabled" تنظیم کرده و پیکربندی را ذخیره کنید. 
یک روش جایگزین این است که لپ تاپ را روشن کرده و مجدداً آن را ریستارت کنید. پس از راه اندازی مجدد ، فشار دادن کلید مورد نظر را شروع کنید ، ابزار تنظیم مجدد باید شروع شود. در کار با آن هیچ چیز پیچیده ای وجود ندارد: معمولاً رابط کاملاً به روسی ترجمه شده است و فقط یک عملکرد دارد - تنظیم مجدد به تنظیمات اولیه.
شما به ویندوز 10 ارتقا داده اید یا قصد انجام این کار را دارید. با این حال ، پس از ایجاد تغییرات ، می خواهم مطمئن باشم که پرونده های مهم می توانند به سرعت و به راحتی ترمیم شوند. همچنین مواردی وجود دارد که مجبور هستید گزینه حذف را انتخاب کنید. بیایید نحوه تنظیم مجدد سیستم و بازیابی عملکرد قبلی خود را با کمترین ضرر ببینیم.
در "اکسپلورر" می توانید تمام بخش های دیسک را مشاهده کنید ، درست است؟ نه واقعاً برخی از آنها پنهان شده اند ، از جمله بخش بازیابی.
شما می توانید آن را حذف کنید ، اما ما آن را توصیه نمی کنیم. البته ، حذف همراه با فشرده سازی فایل ، بیش از 6 گیگابایت را در سیستمهای 64 بیتی که در ویندوز 10 کار می کنند ، ذخیره می کند ، اما بخش ریکاوری برای رایانه پس از یک خرابی جدی بسیار مهم است. در ضمن ، اگر در ویندوز 10 یک دستگاه کوچک دارید (به عنوان مثال یک Surface Pro SSD با 64 گیگابایت) ، توصیه می کنیم از کارت SD یا درایو خارجی استفاده کنید.

مهم! پارتیشن بازیابی و همچنین داده ها و برنامه های شخصی را در ذخیره سازی ثانویه ذخیره کنید. شاید در بعضی از مواقع به آن احتیاج پیدا کنید ، زیرا این امر ارتباط بسیاری با رسانه نصب دارد.
اگر می خواهید انتخاب صحیحی انجام دهید ، باید ابزارهای ریست و به روزرسانی کافی برای حل اکثر مشکلات ویندوز وجود داشته باشد.
ویدئو - نحوه کار در پارتیشن های دیسک در ویندوز 10
ایجاد یک نقطه بازیابی سیستم
اگر در عملکرد کامپیوتر مشکل دارید ، اولین چیزی که باید به آن توجه کنید لیستی از نکات بازیابی است. اگر تاریخ یکی از آنها همزمان است با زمانی که ویندوز شروع به رفتار بد کرده است ، می توانید از این ابزار استفاده کرده و در نتیجه تنظیمات و برنامه ها را به حالت کار برگردانید.
- برای ایجاد یک نقطه بازیابی ، شروع را باز کنید.

- بر روی دنده کلیک کنید (یا کلید "Windows + I").

- در قسمت Search Type ، یک درخواست برای ایجاد یک نقطه بازیابی وارد کنید. بر روی نتیجه مناسب کلیک کنید

- درایویی را که می خواهید از آن استفاده کنید برای ذخیره یک نسخه کار از سیستم (معمولاً دیسک سیستم) انتخاب کنید.

- روی پیکربندی کلیک کنید ، و سپس فعال کردن محافظت از سیستم. این عمل عملکرد بازیابی را فعال می کند. برای تأیید عملکرد ، تأیید را کلیک کنید.


- برای ایجاد یک نقطه بازیابی و نام آن ، بر روی پنجره اصلی "ایجاد" کلیک کنید.


برنامه defender یک نقطه ریکاوری ایجاد می کند که می توانید با استفاده از دکمه System Restore بعداً به آن برگردید. کار با جادوگر ویندوز را به حالت قبلی خود باز می گرداند. شاید لازم باشد چندین دقیقه وقت بگذارید تا بررسی کنید که چه مواردی تحت تأثیر قرار خواهد گرفت. بنابراین می توانید برنامه ها را مجدداً نصب کنید. امیدواریم بتوانید آن برنامه های مشکل ساز را که باعث شده شما از System Restore استفاده کنید ، برطرف کنید.
دسترسی پیشرفته راه اندازی
اما اگر شما نیاز به بازگشت به یک نقطه بازیابی ذخیره شده دارید و ویندوز 10 به درستی شروع نمی شود چه می شود؟ جواب یک راه اندازی گسترده است (در سیستم عامل می تواند از طریق "گزینه ها"\u003e "بازیابی" فعال شود). اگر کامپیوتر شما بوت نمی شود ، ابتدا باید با استفاده از دستورالعمل های سازنده دستگاه ، به پرتاب پیشرفته دسترسی پیدا کنید. به عنوان مثال ، برای فعال کردن حالت بازیابی سیستم در دستگاه های HP ، باید دکمه F11 را فشار دهید.

این به سرعت ویندوز را به حالت عادی خود باز می گرداند. با این حال ، در همان زمان ، این حداقل روش قابل اعتماد است. متأسفانه ، بازیابی به شما در مقابله با سیستمی که تحت تأثیر نرم افزارهای مخرب قرار گرفته کمک نمی کند.
بروزرسانی ویندوز 10
معلوم شد که بازگشت به نقطه ریکاوری برای حل مشکلات با کامپیوتر کافی نیست؟ شاید لازم باشد تنظیمات را دوباره تنظیم کنید. با این کار ویندوز به وضعیتی شبیه به زمان جدید بودن برگردانده می شود.
تنها تفاوت اینجاست که می توانید داده ها و تنظیمات شخصی را ذخیره کنید. با این حال ، ما به شما توصیه می کنیم تا آنها را با ابر همگام کنید.
- شروع را باز کنید روی چرخ دنده کلیک کنید.

- به بخش Update and Security بروید.

- سپس از منوی سمت چپ گزینه "Restore" را انتخاب کنید.

- در بخش برای بازگشت رایانه به تنظیمات اصلی خود ، روی "شروع" کلیک کرده یا روی آن ضربه بزنید.

- از گزینه Save My Files استفاده کنید.


- هشدار نمایش داده می شود. اگر نسخه قبلی را به ویندوز 10 ارتقا دهید ، ممکن است پیام دوم دریافت کنید که می گوید بازنشانی به شما اجازه نمی دهد از بروزرسانی خودداری کنید. اگر از این کار راضی هستید ، پس از تنظیم مجدد اقدام کنید.

- شما باید منتظر اتمام مراحل باشید که مدت زمان آن بستگی به تعداد برنامه هایی که نصب کرده اید بستگی دارد.

همچنین مجدداً یک نصب تمیز ویندوز 10 را دوباره انجام دهید. در صورت کند بودن کامپیوتر ، خرابی یا یخ زدن رایانه ، این گزینه فقط گزینه ای است و دیگر وقت خود را برای تهیه نسخه پشتیبان از تنظیمات و پوشه های شخصی خود ندارید.
تنظیم مجدد ویندوز 10
این "گزینه هسته ای" توصیه می شود در شرایطی استفاده شود که شما نیاز به بازگشت ویندوز 10 به حالت تقریباً کامل داشته باشید و هیچکدام از موارد فوق به شما کمک نمی کند. می توانید سیستم عامل را به آن برگردانید. بنابراین ، از اطلاعات شخصی خود از قبل نسخه پشتیبان تهیه کنید. متأسفانه تمام ویروس های حذف شده نیز احیا می شوند. این یک استدلال قوی علیه استفاده از گزینه تنظیم مجدد کارخانه است.

از طرف دیگر ، از آنجا که ویندوز 10 با یک پارتیشن ریکاوری همراه نیست ، نرم افزاری که از قبل توسط سازندگان از قبل نصب شده به طور جداگانه ذخیره می شود و کاربران باتجربه می توانند ویروس ها را قبل از بروزرسانی رایانه خود حذف کنند.

مهم! وقتی همه کارها تمام شد ، سیستم عامل در روز نصب به نظر می رسد. با این وجود ، باید حساب خود را بازیابی کنید (یا یک نمایه محلی جدید ایجاد کنید) و داده ها را برگردانید.
باز هم ، اگر نمی توانید ویندوز 10 را بوت کنید ، این گزینه در صفحه حالت پیشرفته موجود است. پس از بارگیری گزینه های پیشرفته ، به بخش عیب یابی بروید.
گزینه بازنشانی را انتخاب کنید و روشهای گفته شده در بالا را پیدا خواهید کرد.
ویدیو - نحوه بازیابی ویندوز 10 به تنظیمات کارخانه
ویندوز 10 معمولاً مخصوصاً بعد از بروزرسانی با مشکل روبرو می شود. کاستی های تغییرات اخیر منجر به تنظیم مجدد ویندوز می شود. این اقدامات است که به راه اندازی مجدد سیستم و بازگشت مجدد آن به حالت واضح و روشن عملکرد خود بدون ریختن و یخ زدن کمک می کند.
چرا تنظیم مجدد ویندوز 10 به تنظیمات کارخانه؟
برای تأیید صحت برگشت ضروری ، ابتدا عبارات زیر را تأیید کنید. اولین - بازگشت ویندوز به موقعیت اصلی خود زمانی لازم است که سیستم به دلیل تعداد زیاد برنامه های نصب شده و سپس حذف شده ، کندتر کار کند. دوم - موارد انجماد رایانه یا به اصطلاح "ترمز" شایع تر شد.
نکته: بهتر است بیشتر از یک ساعت برای بازگشت سیستم صرف نکنید تا به مبارزه با کندی مداوم ادامه دهید.
سوم - بهره وری پایین نشانه متوسل شدن به ویندوز است. و آخرین - پیکربندی نادرست نرم افزار و نصب قطعات همچنین سرعت کامپیوتر را کند می کند.
چگونه ویندوز 10 را در تنظیمات کارخانه تنظیم کنیم؟
ساختهای جدید ویندوز 10 همیشه می تواند به نسخه قبلی برگردانده شود و عملکرد پایدار قبلی سیستم را از سر بگیرد. روش های مختلفی برای این کار وجود دارد.
برگشت از یک سیستم در حال اجرا
اگر ویندوز بدون مشکل شروع شود ، این گزینه مناسب است. کل فرایند چندین مرحله انجام می دهد:
- "گزینه\u200cها" را باز کنید

نکته: برای فراخوانی پارامترها از ترکیب کلید "Win + l" استفاده کنید.
- بروزرسانی و امنیت
- بخش "بازیابی"
- در زیر نمودار برای بازگشت رایانه به موقعیت اصلی خود ، روی "شروع" کلیک کنید
- به مراحل زیر بروید:

پس از انتخاب اولین عملکرد ، یک پنجره اطلاعاتی درباره برنامه های حذف شده مشاهده خواهید کرد. پس از بازگشت ، باید نرم افزار مجدداً نصب شود. لیستی از برنامه هایی که از رایانه پاک شده اند در دسک تاپ ذخیره می شوند.
- بر روی دکمه "Next" کلیک کرده و صبر کنید تا پنجره زیر باز شود:

- روی "تنظیم مجدد" کلیک کنید
ویندوز 10 را با حذف پرونده های شخصی برگردانید
در فهرست انتخاب عمل ، مورد دوم "حذف همه" نام دارد. آن را انتخاب کرده و در پنجره بعدی عملکرد را تأیید کنید. دو گزینه برای انتخاب وجود دارد:

در صورت استفاده بعدی دستگاه ، گزینه اول را مشخص کنید. طی چند دقیقه سیستم عامل مجدداً راه اندازی می شود. اما اگر تصمیم دارید کامپیوتر را بفروشید یا آن را کاملاً تمیز کنید ، گزینه دوم برای این کار مناسب است. این پرونده های موجود و حذف شده را برای همیشه پاک می کند.
روی ادامه کلیک کنید و منتظر بمانید تا ویندوز به وضعیت اصلی خود برگردند.

اگر سیستم عامل شروع نشود ، چگونه ویندوز 10 را ریست کنیم؟
بعضی اوقات "ده" از شروع امتناع می ورزند. در این حالت ، شما مجبور خواهید بود برای از سرگیری سیستم یا یک درایو فلش USB قابل استفاده از دیسک استفاده کنید.
نکته مهم: صاحبان ویندوز 10 دارای مجوز می توانند از دکمه های ترکیبی مخصوص برای عقبگرد استفاده کنند.
اکثر کاربران ویندوز 10 بدون مجوز را در رایانه های خود نصب می کنند ، بنابراین برای بازگشت به فلش درایو یا دیسک نیاز دارید.
- ورود به حالت رزومه
- "عیب یابی" را انتخاب کنید

- "بازیابی رایانه در حالت اولیه خود"

- گزینه تمیز کردن سیستم عامل را مشخص کنید
- روی "بازگشت رایانه به حالت اولیه خود" کلیک کنید.
نکته: برای بوت شدن از کارت فلش ، اولویت دستگاه را در BIOS به نفع رسانه بگذارید و سپس همه چیز را به عقب برگردانید.
تنظیم مجدد با استفاده از Refresh Windows Tool
"ده" عملکرد Refresh Windows Tool را دارد که در گزینه های بازیابی قرار دارد. "New Launch" یک نصب تمیز از سیستم عامل را انجام می دهد ، و تمام فایل ها را ذخیره می کند. برنامه های نصب شده قبلی تمیز می شوند و به نصب مجدد نیاز دارند.
- "گزینه های بازیابی" را باز کنید
- "گزینه های پیشرفته بازیابی"
- در زیر کلیک کنید "یاد بگیرید چگونه دوباره با نصب تمیز ویندوز شروع کنیم"

- به صفحه بعدی تأیید کنید
- در پنجره "راه اندازی جدید" ، روی "شروع کار" کلیک کنید

- اطلاعات را بخوانید و روی "بعدی" کلیک کنید
- ما منتظر پایان تنظیم مجدد ویندوز هستیم.
تمیز کردن Windows.old
پس از اتمام تنظیم مجدد ، ویندوزهای مجدداً به حالت کار قبلی خود برمی گردند ، اما سیستم عامل قدیمی بر روی رایانه باقی می ماند. شما باید از شر این نسخه پشتیبان خلاص شوید. همچنین توصیه می شود پرونده های سیستم را پاک کنید. برای انجام این کار ، این دستورالعمل ها را دنبال کنید:
- ما از طریق ترکیبی از "Win + R" خط فرمان را صدا می کنیم
- "Cleanmgr" را وارد کنید
- OK + Enter

- در پنجره ای که باز می شود ، دیسک را برای تمیز کردن مشخص کنید
- "پاک کردن پرونده های سیستم"

- "نصبهای قبلی ویندوز" + "خوب"

این عمل با حذف پرونده های اضافی از رایانه ، حدود 20 گیگابایت فضای دیسک را آزاد خواهد کرد.
مشکلات احتمالی در مورد بازگشت سیستم
بعضی اوقات ممکن است بعد از بازیابی خطاهای سیستم عامل رخ دهد. مشکلات اغلب با پرونده های تمدید همراه است. اگر ویندوز شروع می شود ، با وجود تلاش ناموفق ، باید صداقت فایل های سیستم را بررسی کنید.
نکته: اگر با مشکلات اضافی روبرو هستید ، ضمن ذخیره اطلاعات مهم در دیسک ، یک پاک سازی کامل سیستم را انجام دهید.
ناسازگاری ظرفیت سیستم با پرونده های نصب با ظرفیت های مختلف. برای بازگرداندن سیستم عامل در درایو فلش USB ، فایل های صحیح را بنویسید.
نتیجه گیری
ما چندین روش برای تنظیم مجدد کارخانه در ویندوز 10 را شرح دادیم که هر کدام باید به حل مشکل کمک کنند. در صورت بروز خطا ، گزینه دیگری را امتحان کنید تا سیستم دوباره به عقب برگردد. در هر صورت ، حداقل یکی از آنها کار خواهد کرد. تنها قانون رعایت دقیق دستورالعمل های بازیابی تنظیمات است.
تنظیم مجدد سیستم عامل به حالت بکر به دلایل مناسب اختراع شد. گاهي اوقات كامپيوتر شروع به كند كردن ، خراب كردن و به طور كلي رفتاري نامناسب مي كند. اگر در عین حال هیچ ابزاری برای تمیز کردن رایانه از کمکهای ناخواسته مختلف نباشد ، فقط یک راهکار وجود دارد - "تنظیم مجدد" تنظیمات. اطلاعات کافی در مورد نحوه تنظیم مجدد ویندوز 10 در تنظیمات کارخانه در وب وجود دارد. مشکل اینجاست که همه این "کتابچه های راهنما" تکه تکه ، متناقض و تکه تکه هستند. وظیفه ما این است که تمام این راهنماهای کم نظیر را با یک دستورالعمل کامل ترکیب کنیم ، پس از خواندن که نیازی به جستجوی شفاف سازی اطلاعات نیست.
کمی در مورد ویندوز 10
"ده" - آخرین سیستم عامل مایکروسافت. دومی به این معنا که نسخه جدیدی وجود نخواهد داشت ، فقط برای نسخه فعلی فقط بروزرسانی های جهانی وجود خواهد داشت. نظرات در مورد نسخه دهم با هم مخلوط است. برخی از کاربران سرعت و ظاهر آن را تحسین می کنند ، در حالی که برخی دیگر نشان دهنده بهینه سازی منزجر کننده و مجموعه ای از ویژگی های جاسوسی هستند. برای هر یک از خودش ، و ما جوانب و مزایای این سیستم عامل را ذکر نمی کنیم (اگرچه واقعیت جاسوسی آشکار است). وظیفه ما این است که نحوه تنظیم مجدد ویندوز 10 در تنظیمات کارخانه را تشخیص دهیم.

با این حال ، ما نمی توانیم "ده ها" را که مستقیماً با موضوع ما ارتباط دارند ، نادیده بگیریم. اولین مورد در این لیست جزء بازیابی و بازیابی به روز شده است. برای کسانی که به تازگی با ویندوز 7 مهاجرت کرده اند ، این مورد فهرست کمی غیر معمول خواهد شد. و موضوع فقط در ظاهر نیست. مورد "بازیابی" دارای دو مورد زیر است: "رایانه را در حالت اصلی خود بازیابی کنید" و "گزینه های بوت ویژه". حالا بیشتر در مورد آنها با بررسی کلیه عملکردهای این مؤلفه ها ، می توانیم نحوه تنظیم مجدد ویندوز 10 را به تنظیمات کارخانه بفهمیم.
بازیابی تنظیمات پیش فرض (ابزار Windows)

بنابراین ، برای یافتن مورد "بازیابی" ، باید به منوی "شروع" بروید و تب "تنظیمات" را در آن انتخاب کنید. پس از باز شدن پنجره مورد نظر ، به برگه "بروزرسانی و امنیت" بروید. و در حال حاضر همان مورد "بازیابی" را انتخاب می کنیم. این دو زیر بند دارد. آنها به شما امکان می دهند حالت اولیه رایانه یا لپ تاپ را بازیابی کنید ، اما پارامترها و خصوصیات مختلفی دارند. ابزار بازیابی با استخراج یک تصویر سیستم ذخیره شده واقع در یک پارتیشن ویژه سیستم روی HDD کار می کند. اکنون در مورد هر روش بازیابی با جزئیات بیشتر.
بازنشانی (اطلاعات کلی)
"رایانه را به حالت اولیه خود برگردانید." بر اساس نام ، مشخص است که این مورد وضعیت بکر رایانه ای را که بلافاصله پس از نصب سیستم عامل در اختیار داشت ، به ما باز می گرداند. مکانیسم ساده است. واقعیت این است که "ده" در پایان نصب سیستم یک نقطه کنترل ایجاد می کند. این وضعیت رایانه از این نقطه است که از نو ساخته می شود. تمام برنامه های نصب شده ناپدید می شوند. شما به سادگی با برخی از درایور های دستگاه یک سیستم لخت خواهید داشت. پس از برگشت به قسمت بازرسی سیستم ، شما باید همه چیز را از ابتدا بازیابی کنید.
گزینه های دیگر
"گزینه های بوت ویژه." این مورد به شما امکان می دهد ویندوز را با تنظیمات ویژه مورد نیاز برای بازیابی یا تغییر پرونده های سیستم بوت کنید. این گزینه به شما امکان می دهد وضعیت کار سیستم را با استفاده از رسانه با تصویر ضبط شده از سیستم روی آن بازیابی کنید. اما این روش فقط در شدیدترین موارد استفاده می شود. در ضمن ، ما علاقه مند به نحوه تنظیم مجدد ویندوز 10 به تنظیمات کارخانه هستیم. بنابراین ، این روش مناسب ما نیست ، زیرا وقتی از آن استفاده می کنید ، می توانید تمام داده های خود را گم کنید.
بازگشت به حالت اولیه (گام به گام)

مرحله 2. روی مورد "شروع" در مورد "رایانه را به حالت اولیه خود برگردانید" کلیک کنید.
مرحله 3. پنجره ای با انتخاب گزینه های بازیابی ظاهر می شود: "فایلهای من را ذخیره کنید" و "حذف همه". ما به گزینه اول علاقه مندیم ، زیرا داده های ما را ذخیره می کند. ما آن را انتخاب می کنیم.
مرحله 4. پس از انتظار ، لیستی از برنامه هایی که در طی مراحل بازیابی حذف می شوند ، ظاهر می شود. از آنجا که ما جایی برای رفتن نداریم ، روی "بعدی" کلیک کنید.
بعد از تنظیم مجدد موفق ، پنجره ای را مشاهده خواهید کرد که در آن از شما خواسته می شود پارامترهای اصلی سیستم (حساب ، منطقه زمانی و غیره) را پیکربندی کنید. این بدان معنی است که همه چیز همانطور که باید پیش رفت. اکنون شما یک سیستم کاملاً تمیز و بدون هیچگونه آشغال دارید. پس از تنظیم مجدد ویندوز 10 در تنظیمات کارخانه ، تنها تنظیم "تنظیم" سیستم عامل تازه نصب شده انجام می شود.
اگر سیستم بوت نشود
مواقعی وجود دارد که سیستم عامل آنقدر "کشته" شده که حتی از بوت شدن امتناع می ورزد. در این حالت چه باید کرد؟ چگونه تنظیمات ویندوز 10 را در این حالت به تنظیمات کارخانه در رایانه تنظیم کنیم؟ راهی وجود دارد. ما فقط به یک دیسک راه انداز (یا درایو USB) با "ده" نیاز داریم.
روش چنین بازنشانی از بسیاری جهات شبیه به روش موجود در یک سیستم عملکردی است. فقط به جای "شروع" و برگه های دیگر ، شما باید چندین عمل دیگر را انجام دهید. بنابراین ، ما تمام این گام به گام را توصیف خواهیم کرد.
مرحله 1. دیسک (یا فلش درایو USB) را در رایانه شخصی قرار دهید و در Boot بوت را از این رسانه تنظیم می کنیم.
مرحله 2. ما به همان روشی که در حین نصب ویندوز بوت می شویم بوت می شویم. فقط هنگامی که یک پنجره به نظر می رسد شما را مجبور به نصب سیستم کنید ، در گوشه پایین سمت چپ روی گزینه "Restore System" کلیک کنید.
مرحله 3. به مورد "Diagnostics" بروید و روی دکمه "رایانه را به حالت اولیه خود برگردانید" کلیک کنید.
و سپس همه چیز طبق سناریویی که در بالا توضیح داده شده اتفاق می افتد. همان هشدارها ، همان دکمه های فشار دادن. بعد از راه اندازی مجدد ، آهن آهنی شما دوباره شاد و شاد خواهد بود. اگرچه کمی خالی است. بسیاری همچنین درباره نحوه تنظیم مجدد ویندوز 10 به تنظیمات کارخانه از طریق BIOS سؤال می كنند. ما پاسخ می دهیم - این همیشه کار نمی کند. بایوس باید خود از چنین عملکردی پشتیبانی کند ، اما تعداد کافی از آنها وجود ندارد. بنابراین بهتر است از روش معمول استفاده کنید.
تنظیم مجدد روی "ده بالا" موبایل

مایکروسافت به سرعت نسخه جدیدی از سیستم عامل را برای دستگاه های تلفن همراه در ویندوز منتشر کرد. آنها همچنین گاهی اوقات نیاز به بازگشت به حالت کاملاً خالص دارند. به همین دلیل ما نحوه تنظیم مجدد تنظیمات ویندوز 10 را به تنظیمات کارخانه موجود در تلفن در نظر خواهیم گرفت. همه چیز در اینجا ساده است. به هر حال ، روش های مختلفی برای تنظیم مجدد وجود دارد.
روش اول در صورت قفل بودن تلفن هوشمند مناسب است. برای تنظیم مجدد ، باید کلیدهای مکانیکی دستگاه را به ترتیب زیر فشار دهید: حجم + ، حجم - ، روشن ، حجم -. پس از آن ، ابزار مجدداً راه اندازی مجدد می شود و بازگرداندن کامل می شود.

اگر همه چیز خوب باشد ، روش دوم اعمال می شود. شما باید به منوی تنظیمات بروید ، تب "اطلاعات دستگاه" را انتخاب کرده و روی دکمه "تنظیم مجدد تنظیمات" کلیک کنید. این همه پس از راه اندازی مجدد ، یک دستگاه بکر دریافت خواهید کرد.
من از روش سوم بسیار نادر استفاده می کنم ، زیرا در فرآیند آن باید به منوی مهندسی دستگاه صعود کنید. و این همیشه خوب نیست. اما هنوز هم ، این پاسخ دیگری برای سؤال در مورد چگونگی تنظیم مجدد تنظیمات ویندوز 10 به تنظیمات کارخانه در نسخه موبایل است. بنابراین ، در صفحه کلید شماره گیری ، شماره ## 777 # را وارد کنید و وارد منوی مهندسی شوید. در اینجا دکمه "تنظیم مجدد" را انتخاب می کنیم و دستگاه را دوباره راه اندازی می کند. این همه چیز است
نتیجه گیری
خلاصه ، می خواهم بگویم که همیشه مملو از برخی خطرات است. به عنوان مثال ، یک تصویر ذخیره شده ممکن است "پاک" شود ، و سپس آجر از دستگاه به دست می آید. اما به هر حال ارزش دارد امتحان کنید. علاوه بر این ، اکنون می دانید که چگونه ویندوز 10 را به تنظیمات کارخانه تنظیم کنید. پس چرا امتحانش نمی کنید؟ با این وجود ، این بهتر از نصب سیستم از ابتدا است.
تمام راه های ممکن برای تنظیم مجدد ویندوز 10 در تنظیمات کارخانه را در نظر بگیرید.
بازنشانی (یا تنظیم مجدد سخت) - این یک روش تنظیم مجدد کارخانه است. تمام گزینه ها و تنظیمات به مقادیر اصلی آنها بازگردانده می شوند.
در ویندوز 10 وجود دارد دو نوع تنظیم مجدد:
با ذخیره فایل های کاربر . پس از تنظیم مجدد ، شما یک سیستم کاملاً جدید دریافت خواهید کرد که در آن فقط برنامه های استاندارد برای مونتاژ نصب خواهد شد. همه پارامترها بازنشانی می شوند ، اما پرونده ها و پوشه هایی با عکس ، فیلم ، اسناد حذف نمی شوند.
حذف کامل تمام داده ها . در نتیجه ، یک نسخه از سیستم عامل دریافت می کنید ، که با ویندوز تازه "تمیز" نصب شده یکسان است. شما باید تنظیمات اصلی را انجام دهید (منطقه ، تاریخ ، زمان ، مشخص کردن حساب کاربری خود را وارد کنید یا یک مورد جدید ایجاد کنید).
اگر برنامه های شما بیش از حد طولانی بارگیری شود یا اینکه سیستم بیش از چند دقیقه بوت شود ، بازگشت به تنظیمات اولیه باید انجام شود.
چه چیزی یک زباله می دهد؟
روش 1 - تنظیم مجدد از ویندوز 10 که قبلاً نصب شده است

توجه کنید! روند برگشت سیستم می تواند مدت زمان زیادی طول بکشد. همه اینها بستگی به تعداد پرونده های حذف شده و تنظیمات سیستم عامل فعلی دارد.
روش 3 - تنظیم مجدد با استفاده از یک فلش درایو USB یا دیسک قابل راه اندازی
اگر به دلایلی نتوانستید با استفاده از روشهای فوق به تنظیمات کارخانه برگردید ، می توانید از دیسک بوت یا فلش مموری استفاده کنید.
ماهیت این روش این است که شما می توانید تصویر ویندوز 10 را در هر دستگاه دیگر بارگیری کنید و پرونده را به یک درایو فلش USB یا دیسک منتقل کنید.
اگر قبلاً دیسک مجوزی دارید که سیستم عامل را بر روی رایانه خود نصب کرده اید ، می توانید از آن استفاده کنید.

توجه کنید! مجامع نصب شده بر روی رایانه شماویندوز 10 و نسخه ذخیره شده در درایو باید یکسان باشد. مثلاً درمی توانید فلش مموری را بارگیری کنیدویندوز 10 حرفه ای فقط در صورت نصب همان اصلاح سیستم در رایانه شما.
برای ایجاد یک درایو بوت ، از برنامه استفاده کنید.
محبوب ترین برنامه های کاربردی:
- ابزارهای Daemon
- فوق العاده ISO
- Nero Burning ROM؛
- الکل 120٪؛
- جیزو مرکزی و دیگران.
تمام برنامه های فوق دارای نسخه های رایگان هستند که با استفاده از آنها می توانید به راحتی تصویر OS که قبلاً بارگیری شده است را بر روی دیسک اضافه کرده و آن را بوت کنید.

روش 4 - دستورالعمل نوت بوک
در تمام لپ تاپ ها ، توسعه دهنده امکان بهبود سریع را دارد.
برای این کار ، یک بخش ویژه برای یک نسخه کارخانه از سیستم عامل در هارد دیسک سیستم اختصاص داده شده است.
اگر HDD را قالب بندی کنید ، دیگر نمی توانید این روش ها را پس بگیرید.
آیا کامپیوتر شما درایو جداگانه ای به نام Recovery دارد؟ در این حالت می توانید با سیستم جدید شروع کنید. این نسخه از ویندوز 10 تمام برنامه ها و تنظیمات نصب شده توسط سازنده را ذخیره می کند.
روش شروع به کار مجدد ابزار ممکن است متفاوت باشد.
این همه به مارک لپ تاپ شما بستگی دارد:
- HP - بلافاصله پس از فشردن کلید "Power" ، روی F به جای آیکون ویندوز 10 کلیک کنید ، پنجره ای برای فعال کردن سرویس بازیابی ظاهر می شود. دستورالعمل ها را دنبال کنید تا سیستم عامل موجود را به حالت اصلی خود برگردانید.
- ایسوس - F9 را فشار دهید تا با پنجره برنامه Recovery Manager شروع به کار کنید. بعد ، انتخاب کنید "تنظیم مجدد نسخه فعلی ویندوز" و منتظر بمانید تا روند کامل شود. پس از راه اندازی مجدد رایانه به طور خودکار ، شما شروع به استفاده از سیستم عامل "تمیز" خواهید کرد.
- سامسونگ - هنگام روشن کردن رایانه ، روی F4 کلیک کنید. انتخاب بعدی "تنظیم مجدد سیستم عامل به نسخه کارخانه";
- ایسر و لنوو - کلید ترکیبی Alt + F را فشار دهید در لپ تاپ های Acer باید یک رمز ورود دسترسی داشته باشید. پیش فرض شش صفر است - 000000 . همچنین ، ابزار بازیابی داخلی نیز می تواند در محیط ویندوز راه اندازی شود. اگر نتوانستید نرم افزار را در هنگام راه اندازی راه اندازی کنید ، نماد بازیابی را در لیست تمام برنامه های نصب شده پیدا کنید و ابزار را باز کنید.
لطفا توجه داشته باشید ، اغلب کاربران با این واقعیت روبرو هستند که وقتی کلید مورد نظر را فشار می دهید ، هیچ اتفاقی نمی افتد. بوت سیستم عادی به جای پنجره بازیابی شروع می شود. این به دلیل گزینه فعال شده است. "شتاب بارگیری" دربایوس.
با فشار دادن کلید ESC بعد از روشن کردن به منوی سیستم بروید (همچنین می توانید مدل BIOS شما را برای مدل لپ تاپ خود تعیین کنید.
در BIOS ، برگه "Boot" را باز کرده و پارامتر "Boot Booster" را غیرفعال کنید ، همانطور که در شکل زیر نشان داده شده است:

خلاصه
همانطور که مشاهده می کنید ، تنظیم مجدد ویندوز 10 به تنظیمات کارخانه با کمک یک سیستم از قبل شامل شده به راحتی قابل انجام است.