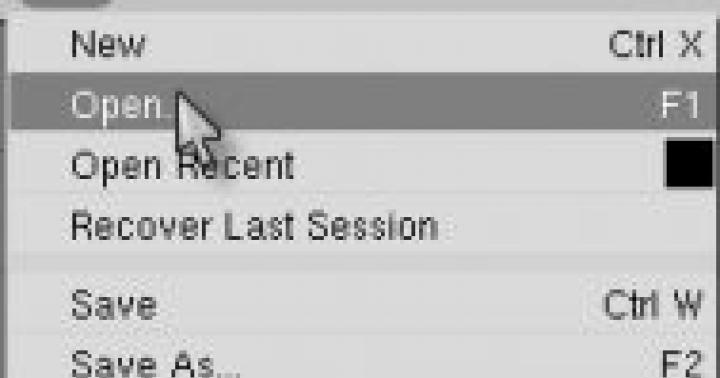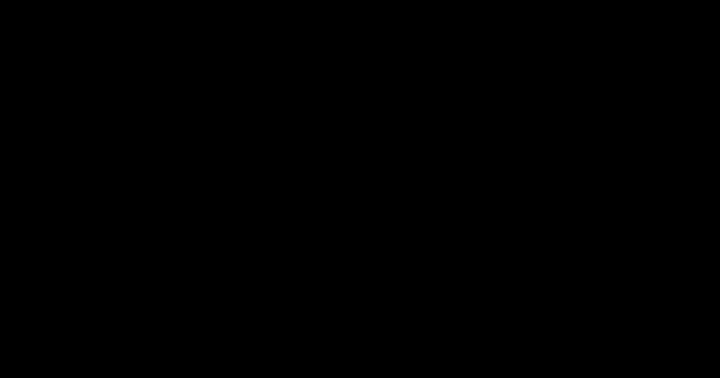در صورتی که بوت کردن ویندوز 10، دیسک ها به طور خودکار برای خطا بررسی می شوند (با استفاده از ابزار chkdsk)، کاربر نتایج این بررسی را نمی بیند. چگونه می توانید با نتایج اسکن دیسک به گزارش دسترسی پیدا کنید؟
در ویندوز 7 و قبل از آن نسخه های ویندوز, اطلاعات دقیقاقدامات انجام شده توسط ابزار chkdsk مستقیماً در صفحه بوت نمایش داده می شود. در ویندوز 10 و ویندوز 8، توسعه دهندگان، به عنوان بخشی از وظیفه "ساده سازی" سیستم عامل برای کاربر نهایی، گزارش دقیق را حذف کردند و تنها درصد کلی تکمیل را نشان دادند. یک کاربر یا مدیر باتجربه ممکن است گاهی بخواهد بداند چه باگ هایی برطرف شده اند و چه تغییراتی در سیستم فایل ایجاد شده است. مشاهده نتایج خودکار سخت چک کردندیسک هایی که هنگام بوت کردن رایانه در ویندوز 10/8 انجام می شوند - فقط می توانید از آن استفاده کنید گزارش رویداد ویندوز (نمایشگر رویداد).
با تایپ کردن قسمت جستجو، Windows Event Viewer را باز کنید رویدادو برنامه موجود در لیست را انتخاب کنید رویداد بیننده.
در پنجره باز شده به بخش بروید لاگ های ویندوز -> کاربرد.
 روی یک بخش کلیک راست کنید کاربردو آیتم منو را انتخاب کنید پیدا کردن. در نوار جستجو، وارد کنید chkdskو فشار دهید پیدا کردنبعد.
روی یک بخش کلیک راست کنید کاربردو آیتم منو را انتخاب کنید پیدا کردن. در نوار جستجو، وارد کنید chkdskو فشار دهید پیدا کردنبعد.
 جستجو باید به اولین رویدادی که با شناسه رویداد پیدا شده است برود 1001
و منبع Wininit. روی زبانه عمومیشامل یک گزارش دقیق با داده های آخرین اسکن دیسک است.
جستجو باید به اولین رویدادی که با شناسه رویداد پیدا شده است برود 1001
و منبع Wininit. روی زبانه عمومیشامل یک گزارش دقیق با داده های آخرین اسکن دیسک است. 
چک کردن فایل سیستم بر روی C:
نوع فایل سیستم NTFS است.
یک بررسی دیسک برنامه ریزی شده است.
اکنون ویندوز دیسک را بررسی می کند.
مرحله 1: بررسی ساختار اساسی سیستم فایل...
129280 پرونده پرونده پردازش شد. تأیید فایل تکمیل شد.
4917 پرونده بزرگ پردازش شده است. 0 پرونده بد پردازش شده است.
مرحله 2: بررسی پیوند نام فایل...
184834 ورودی فهرست پردازش شد. راستیآزمایی فهرست تکمیل شد.
0 فایل فهرست نشده اسکن شد. 0 فایل فهرست نشده بازیابی به گم شده و پیدا شد.
مرحله 3: بررسی توصیفگرهای امنیتی ...
پاک کردن 799 ورودی فهرست استفاده نشده از فهرست $SII فایل 0x9.
پاک کردن 799 ورودی فهرست استفاده نشده از فهرست $SDH فایل 0x9.
پاک کردن 799 توصیفگر امنیتی استفاده نشده.
تأیید توصیفگر امنیتی تکمیل شد.
27778 فایل داده پردازش شده است. CHKDSK در حال بررسی Usn Journal است...
36727760 بایت USN پردازش شد. تأیید ژورنال Usn تکمیل شد.
مرحله 4: به دنبال خوشه های بد در داده های فایل کاربر ...
129264 فایل پردازش شد. تأیید اطلاعات فایل تکمیل شد.
مرحله 5: به دنبال خوشه های بد و آزاد...
6493921 خوشه رایگان پردازش شد. تأیید فضای آزاد کامل شده است.
CHKDSK فضای خالی مشخص شده را به عنوان تخصیص یافته در بیت مپ حجم کشف کرد.
ویندوز اصلاحاتی را در سیستم فایل انجام داده است.
هیچ اقدام دیگری لازم نیست.
41428991 کیلوبایت فضای کل دیسک.
15154156 کیلوبایت در 90362 فایل.
75308 کیلوبایت در 27779 نمایه.
0 کیلوبایت در بخش های بد.
223839 کیلوبایت در حال استفاده توسط سیستم.
55376 کیلوبایت اشغال شده توسط فایل log.
25975688 کیلوبایت موجود بر روی دیسک.
4096 بایت در هر واحد تخصیص.
10357247 واحد تخصیص کل روی دیسک.
6493922 واحد تخصیص موجود بر روی دیسک.
اطلاعات داخلی:
00 f9 01 00 88 cd 01 00 a9 dd 03 00 00 00 00 00 ............
آگهی 00 00 00 66 00 00 00 00 00 00 00 00 00 00 00 ....f.........
ویندوز بررسی دیسک شما را به پایان رسانده است.
لطفاً صبر کنید تا رایانه شما مجدداً راه اندازی شود.
یک فایل مشابه را می توان با استفاده از دستورات پاورشل، که داده ها را از گزارش رویداد صادر می کند و در آن ذخیره می کند فایل متنی CHKDSK_SCAN.txt.
get-winevent -FilterHashTable @(logname="Application"; id="1001")| ?($_.providername –match "wininit") | fl timecreated, message | out-file c:\CHKDSK_REPORT.txt
فایل حاصل را می توان در هر کدام باز کرد ویرایشگر متن.
 بنابراین، ما گزارشی از بررسی دیسک دریافت کردیم که هنگام بوت شدن سیستم انجام شد. اگر سیستم در هر بار بوت یک اسکن اجرا کند یا اسکن ثابت شود، ممکن است به طور موقت ارزش آن را داشته باشد.
بنابراین، ما گزارشی از بررسی دیسک دریافت کردیم که هنگام بوت شدن سیستم انجام شد. اگر سیستم در هر بار بوت یک اسکن اجرا کند یا اسکن ثابت شود، ممکن است به طور موقت ارزش آن را داشته باشد.
در ویندوز 7 و بالاتر نسخه های قبلیبررسی دیسک chkdsk زمانی که رایانه شخصی روشن شد، در نتیجه خاموش شدن نادرست راه اندازی شد. با این حال، می تواند به طور مستقل از طریق خط فرمان نیز راه اندازی شود. در پایان اسکن، کاربر می تواند نتایج اسکن و خطاهای تصحیح شده را ببیند. سیستم عامل ویندوز 10 این قابلیت را ندارد. در صفحه مانیتور، گزارش اسکن chkdsk به عنوان درصد کل تکمیل نمایش داده می شود. به نظر می رسد که این کافی است، اما کاربران با تجربه ممکن است به اطلاعاتی در مورد رفع اشکالات و تغییرات ایجاد شده در سیستم عامل نیاز داشته باشند. چگونه گزارش chkdsk را در ویندوز 10 مشاهده کنیم؟
بررسی دیسک و مشاهده نتایج اسکن در ویندوز 10
برای اینکه هارد دیسک خود را از نظر خطا بررسی کنید، باید دستور chkdsk را اجرا کنید. برای انجام این کار، روی "شروع" و سپس "Command Prompt (Administrator)" کلیک کنید. در پنجره باز شده عبارت “chkdsk D/f/r/v” را وارد کنید.
پس از اسکن، خط فرمان را ببندید و روی "شروع" کلیک کنید. که در نوار جستجو"نمایشگر رویداد" را وارد کنید.

یک پنجره جدید باز خواهد شد. در منوی سمت چپ، بخش "Windows Logs" و "Application" را انتخاب کنید.

کلیک کلیک راستماوس را روی «برنامه» قرار دهید و «یافتن» را انتخاب کنید. chkdsk را تایپ کنید و روی "Enter" کلیک کنید.

جستجو اولین گزارش را با شناسه 1001 برمی گرداند. در پایین، به برگه "Main" بروید و به نتایج نگاه کنید.

همچنین خط فرمان را با حقوق مدیر راه اندازی کردم و درخواست get-winevent -FilterHashTable @(logname="Application"; id="1001")| ?($_.providername –match "wininit") | fl timecreated, message | out-file c:\CHKDSK_REPORT.txt"، می توانید یک گزارش اسکن دریافت کنید.

می توانید آن را در هر ویرایشگر متنی باز کنید.
CHKDSK- نرم افزار استانداردبرای بررسی هارد دیسکبرای خطاها، تشخیص بخش های بد در هارد، رفع خطاها سیستم فایل. برنامه CHKDSK (مخفف Check Disk) در سیستم عامل تعبیه شده است سیستم ویندوز.
برنامه Chkdsk.exe خطاهای سیستم فایل، بخش های بد در هارد دیسک را پیدا می کند و مشکلات شناسایی شده را حذف می کند. اگر بررسی دیسک برای خطاهای سیستم فایل مشکلاتی را نشان داد، بررسی CHKDSK زمانی که رایانه روشن است اجرا می شود.
هنگام استفاده از Chkdsk.exe در نسخه های مختلفویندوز، چند تفاوت وجود دارد:
- در ویندوز XP، ابزار chkdsk خطاهای سیستم فایل را پیدا می کند و بخش های بد روی دیسک را تعمیر می کند.
- در ویندوز 10، ویندوز 8.1، ویندوز 8، ویندوز 7، ویندوز ویستابا تنظیمات پیش فرض، CHKDSK خطاهای سیستم فایل را پیدا می کند اما آنها را برطرف نمی کند. برای تصحیح خطاهای سیستم فایل و بررسی بخش های دیسک، باید پارامترهای خاصی را به صورت دستی تنظیم کنید.
مشکلات سیستم عامل ویندوز بر عملکرد آن تأثیر می گذارد. خطاهای سیستم فایل در شرایط زیر رخ می دهد:
- به دلیل قطع برق - چه زمانی خاموش شدن ناگهانیکامپیوتر ممکن است دچار یک خرابی غیرمنتظره سیستم شود (برای جلوگیری از موقعیت های مشابهاستفاده از یو پی اس - منابع تغذیه بدون وقفه).
- اگر سیستم به بدافزار آلوده شده باشد.
- به دلیل نقص سخت افزار کامپیوتر
ممکن است بخش های بدی روی سطح هارد دیسک ظاهر شوند. هنگام بررسی دیسک با با استفاده از chkdsk، معیوب بخش های بدهارد دیسک به عنوان آسیب دیده علامت گذاری می شود، سیستم دیگر اطلاعات بخش های بد دیسک را نمی خواند یا نمی نویسد. سیستم سعی خواهد کرد در صورت امکان داده ها را از بخش های آسیب دیده (خوشه ها، دایرکتوری ها) بازیابی کند.
اسکن دیسک chkdsk در دو حالت اجرا می شود:
- در رابط گرافیکی با استفاده از ابزار سیستم؛
- با کمک خط فرمان.
اگر کامپیوتر شما به دلیل مشکل بوت نشد، بررسی کنید HDDمی توانید از DVD نصب با سیستم عامل ویندوز استفاده کنید. پس از بوت شدن از رسانه قابل جابجایی، در گزینه های بازیابی سیستم، خط فرمان را برای اجرای بررسی خطای دیسک انتخاب کنید.
در این آموزش نحوه استفاده از برنامه CHKDSK را با استفاده از یک مثال به شما نشان خواهم داد. سیستم عاملویندوز 10
CHKDSK برای عیب یابی سیستم فایل در رابط کاربری گرافیکی بررسی کنید
ساده ترین گزینه برای بررسی خطاهای سیستم فایل، اجرای برنامه CHKDSK در رابط گرافیکی با استفاده از ابزارهای سیستم است.
این مراحل را دنبال کنید:
- Explorer را راه اندازی کنید.
- روی دیسک محلی که میخواهید روی آن اسکن کنید کلیک راست کنید.
- در پنجره "Properties: Local disk (X:)" به تب "Tools" بروید.
- در بخش «بررسی خطاها» روی دکمه «بررسی» کلیک کنید.
- در پنجره "Checking Errors (Local Disk (X:))" که باز می شود، "Check disk" را انتخاب کنید، با وجود اینکه سیستم عامل می نویسد که هنگام بررسی دیسک هیچ خطایی پیدا نشد.

در ویندوز 7، گزینههای اسکن اضافی در دسترس هستند؛ برای راهاندازی آنها، باید کادرهای کنار موارد زیر را علامت بزنید:
- رفع خودکار خطاهای سیستم
- خراب سکتورها را بررسی و تعمیر کنید.
- فرآیند اسکن شروع می شود و مدتی طول می کشد. زمان اسکن به اندازه دیسک محلی و مقدار داده روی دیسک بستگی دارد.

هنگام بررسی خطاهای سیستم فایل، وضعیت اسکن می شود:
- ساختار اصلی فایل سیستم بررسی می شود.
- اتصالات نام فایل بررسی شده است.
- توصیفگرهای امنیتی بررسی می شوند.
- گزارش USN بررسی شده است.
- پس از تکمیل فرآیند تأیید، اطلاعات مربوط به نتیجه آن باز می شود. در این حالت دیسک با موفقیت اسکن شد و هیچ خطایی شناسایی نشد. در صورت یافتن خطا، از شما خواسته می شود که آنها را برطرف کنید.
برای اطلاعات دقیق، روی پیوند "نمایش جزئیات" کلیک کنید.

در پنجره Event Viewer، روی Details کلیک کنید.

در پنجره «ویژگیهای رویداد»، در برگههای «عمومی» و «جزئیات»، اطلاعات دقیق درباره نتیجه اسکن دیسک در دسترس است.

اطلاعات به دست آمده در مورد بررسی دیسک برای خطاهای سیستم فایل را می توان برای مطالعه بیشتر در Notepad یا ویرایشگر متن دیگری کپی کرد.
نحوه اجرای CHKDSK (چک دیسک) در خط فرمان
دستور chkdsk برای بررسی هارد دیسک با پارامترهای داده شدهاز خط فرمان اجرا می شود:
- Command Prompt را به عنوان Administrator اجرا کنید. نحوه یافتن خط فرمان در ویندوز را بخوانید
- برای بررسی پارتیشن سیستم (درایو سیستم) در پنجره مترجم خط فرمان، دستور را وارد کنید:
- کلید "Enter" را فشار دهید.
- پیامی در پنجره Command Prompt ظاهر می شود که نشان می دهد دستور CHKDSK نمی تواند اجرا شود زیرا حجم مشخص شده توسط یک فرآیند سیستمی استفاده می شود. برای شروع بررسی دیسک سیستم پس از راه اندازی مجدد سیستم، کلید "Y" را فشار دهید و سپس کلید "Enter" را فشار دهید.
- در حین راه اندازی مجدد سیستم مورد آزمایش قرار خواهد گرفتو بازیابی دیسک سیستم

یک الگوی فرمان نمونه به این صورت است: ["chkdsk" (نام برنامه)]، فاصله، [حرف درایو درایو که بررسی میشود و سپس یک دونقطه ("c:"، "d:"، "f:"، و غیره. )، مسیر، یا نام فایل]، فاصله، [گزینه های فرمان].
پارامترهای فرمان معانی زیر را دارند:
- /F - سیستم فایل را بررسی می کند و به طور خودکار خطاهای یافت شده را تصحیح می کند.
- /R - بخش های بد را در دیسک جستجو کنید، محتویات را بازیابی کنید (فرمان به کلید /F نیاز دارد، به عنوان مثال: "chkdsk C: /F /R").
- /V - مسیرهای کامل فایل را نمایش می دهد، نام فایل ها را روی دیسک نمایش می دهد، در سیستم فایل NTFS - پیام های تمیز کردن را نمایش می دهد.
- /X - قبل از بررسی، دیسک را جدا کنید از این دیسکبررسی نمی شود (کلید اجباری /F باید تنظیم شود، دستور مثال: "chkdsk C: /F /X").
- /I - بررسی دقیق تری از آیتم های فهرست انجام می دهد؛ CHKDSK بررسی سریع تر اما کمتر کامل را انجام می دهد.
- /C - از بررسی چرخه های درون ساختار پوشه صرف نظر می کند.
- /L: size - اندازه گزارش را به مقدار مشخص شده در کیلوبایت تغییر می دهد.
- /B - نتایج اسکن را بازنشانی کنید، موارد آسیب دیده قبلی را دوباره بررسی کنید بخش های سختدیسک (کلید /R مورد نیاز است، دستور مثال: "chkdsk C: /F /R /B").
در بیشتر موارد، برای بررسی سیستم فایل و حذف بخش های بد روی هارد، کافی است از پرچم های "F" و "R" استفاده کنید.
نحوه غیرفعال کردن بررسی دیسک در CHKDSK هنگام بوت شدن ویندوز
در برخی موارد، قبل از بارگیری سیستم عامل ویندوز، هنگامی که رایانه را روشن می کنید، بررسی دیسک اجرا می شود. در بیشتر موارد، باید منتظر بمانید تا بررسی کامل شود؛ راه اندازی مجدد به دنبال نخواهد داشت.
بررسی مداوم دیسک هر بار که سیستم شروع به کار می کند، نشان دهنده وجود مشکلات و نیاز به رفع آنها است. ممکن است لازم باشد هارد دیسک خود را تعویض کنید. به عنوان مثال، برنامه هایی وجود دارند که به طور مداوم وضعیت دیسک های رایانه را کنترل می کنند.
برای غیرفعال کردن شروع Chkdsk هنگام بوت شدن ویندوز، می توانید از 2 روش استفاده کنید: تغییر مقادیر در رجیستری سیستم عامل یا استفاده از خط فرمان.
غیرفعال کردن بررسی دیسک در خط فرمان:
- Command Prompt را به عنوان Administrator اجرا کنید.
- در پنجره مترجم خط فرمان، دستور را وارد کنید ("C:" نام درایوی است که می خواهید هنگام بوت شدن سیستم، راه اندازی Check Disk را در آن غیرفعال کنید) و سپس کلید "Enter" را فشار دهید:
- اگر نیاز به غیرفعال کردن اسکن در چندین درایو دارید، حروف درایو مربوطه را به دستور جدا شده با فاصله اضافه کنید، به عنوان مثال، "chkntfs /x c: d:".
- با استفاده از دستور "chkntfs /d" می توانید تنظیمات اصلی را برگردانید.
خاموش کن بررسی خودکاردیسک هنگام بارگیری سیستم عامل به روش زیر:
- ویرایشگر رجیستری را اجرا کنید (در قسمت جستجو عبارت regedit را تایپ کنید، دستور را اجرا کنید).
- مسیر را دنبال کنید:
- بر روی گزینه “Session Manager” کلیک کنید.
- پارامتر "BootExecute" را پیدا کنید، روی آن کلیک چپ کنید.
- پنجره Edit Multiline مقدار پیش فرض را نشان می دهد.

- برای غیرفعال کردن بررسی دیسک در طول راه اندازی ویندوز، قبل از ستاره پارامتر را اضافه کنید:
- برای غیرفعال کردن اسکن در چندین پارتیشن، حروف درایو را که با فاصله از هم جدا شده اند اضافه کنید. مثال برای درایوهای "C:" و "D:":
نتیجه گیری مقاله
برنامه سیستم CHKDSK که در سیستم عامل ویندوز تعبیه شده است، برای بررسی سیستم فایل از نظر خطا و شناسایی بخش های بد در هارد دیسک کامپیوتر استفاده می شود. با استفاده از ابزار، می توانید خطاهای سیستم را برطرف کنید و تأثیر منفی (غیرفعال کردن نوشتن و خواندن) را بر روی سیستم به دلیل وجود بخش های بد در هارد از بین ببرید.
به تنهایی دیسک محلیج:. پس از تکمیل chkdsk، نتایج برای چند ثانیه روی صفحه چشمک زد و سپس کامپیوتر بوت شد. نتونستم به موقع نتایج رو بخونم آیا نتایج در یک فایل متنی ذخیره می شوند؟
4 راه حل برای جمع آوری فرم وب برای "نتایج chkdsk در ویندوز 7 کجا هستند؟"
همانطور که راندولف اشاره می کند، در Event Viewer قرار دارد. به طور دقیق تر، اینجا:
کنترل پنل -> مدیریت -> نمایشگر رویداد -> لاگ های ویندوز-> برنامه -> Wininit
Wininit در ستون است منبع .
برای افزودن به پست پل:
به Start بروید، سپس "Event Viewer" (بدون نقل قول) را در نوار جستجو تایپ کنید و سپس "Event Viewer" را انتخاب کنید.
از آنجایی که Event Viewer می تواند ده ها هزار یا بیشتر رویداد را نمایش دهد، یافتن رویداد "Wininit" (chkdsk log) می تواند بسیار دشوار باشد.
برای سهولت در هنگام " برنامه رویداد Log" Windows Logs"." رفتن به " گزارش فعلی را فیلتر کنید..." "منابع رویداد" را فیلتر کنید "Wininit »:
این باعث میشود که Event Viewer فقط منابعی را که "Wininit" هستند (فقط برای گزارشهای chkdsk) نمایش دهد.
همچنین فایلهای chkdsk .log وجود دارند که میتوان آنها را در یک ویرایشگر متن، واقع در :\System Volume Information\Chkdsk مشاهده کرد. تنها در صورتی میتوانید آن را مشاهده کنید که گزینههای پوشه کنترل پنل را انتخاب کنید، فایلهای پنهان و نمایش پوشهها فایل های مخفی، پوشه ها و درایوها، "پنهان کردن فایل های سیستم عامل محافظت شده" بررسی نشده است و شما مالکیت این پوشه را به دست آورده اید.
اینجا راه جایگزینمشاهده نتایج (اینجا را ببینید):
کلیک کلیدهای ویندوز+R برای باز کردن کادر محاورهای Run، powershell.exe را تایپ کرده و Enter را فشار دهید.
در PowerShell دستور زیر را کپی و پیست کرده و Enter را فشار دهید. (عکس زیر را ببینید). توجه داشته باشید. برای قرار دادن دستور کپی شده در PowerShell، فقط باید در PowerShell راست کلیک کنید.
دستور را وارد کنید
Get-winevent -FilterHashTable @(logname="Application"; id="1001")| ?($_.providername –match "wininit") | fl timecreated, message | out-file Desktop\CHKDSKResults.txt
اکنون یک فایل CHKDSKResults.txt ایجاد شده روی دسکتاپ خود خواهید داشت که یک فایل گزارش از نتایج اسکن chkdsk شما از Event Viewer است.
Event Viewer در System Application، اما در برخی موارد اصلاً نمایش داده نمی شود.