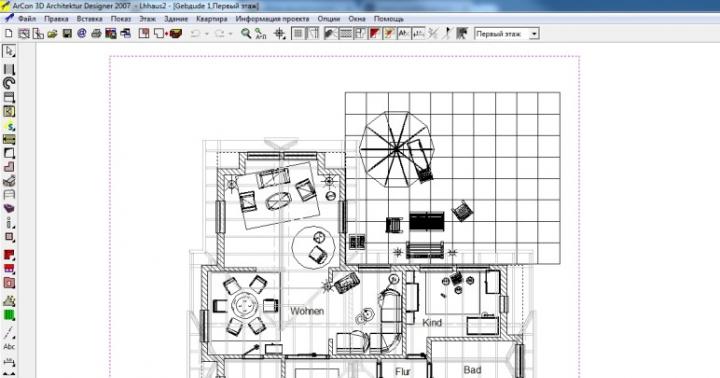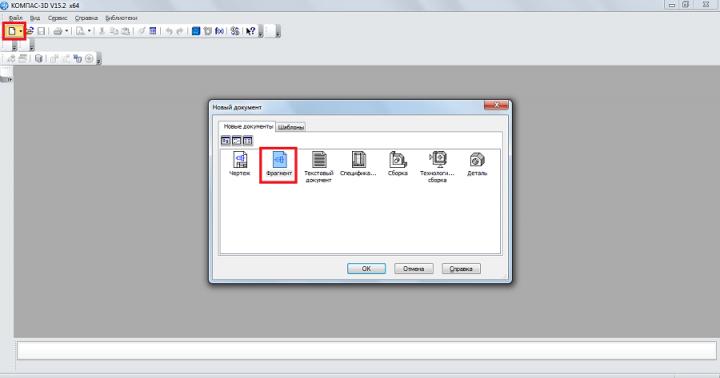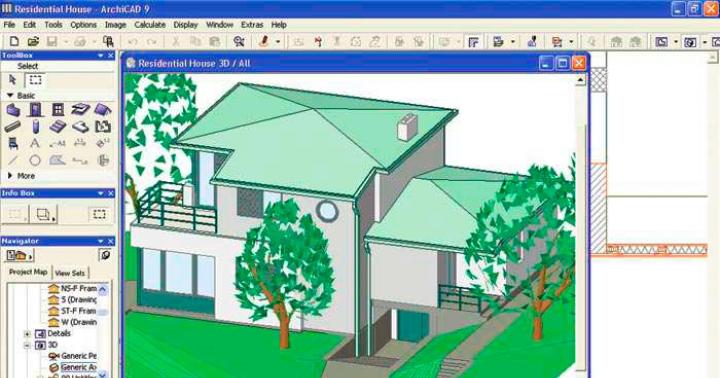با ظهور سیستم عامل iOS 9، چیزهای زیادی در زندگی ما تغییر کرده است. به عنوان مثال، یک API ویژه در دسترس توسعه دهندگان قرار گرفته است که به لطف آن اکنون می توان برنامه هایی برای مشاهده فیلم های تصویر در تصویر در دستگاه های iPad ایجاد کرد. بسیار خوب، API ظاهر شد. اما غول فناوری گوگل هنوز برنامه یوتیوب خود را برای iOS به روز نکرده است تا به کلاینت محبوب ویدیویی آموزش دهد که ویدیوها را در بالای برنامه های دیگر پخش کند. خوشبختانه، توسعه دهندگان شخص ثالث نمی خوابند. در حال حاضر دو راه وجود دارد که امکان تماشای ویدیوهای یوتیوب را در کنار سایر برنامه ها باز می کند. بیایید هر دو گزینه را با جزئیات بررسی کنیم.
روش شماره 1: برنامه شخص ثالث YouPlayer
این برنامه از یک توسعه دهنده شخص ثالث بدون هیچ مشکلی جایگزین مشتری رسمی YouTube از Google می شود. برنامه YouPlayer دارای یک ماژول ویژه است که به لطف آن می توانید ویدیوهای میزبان یوتیوب را در بالای هر برنامه ای در iPad خود تماشا کنید.همچنین لازم به ذکر است که رابط کاربری زیبا و کاربر پسند آن است. علاوه بر این، میتوانید کیفیت ویدیوی در حال پخش را با کلیک یک دکمه انتخاب کنید. حالت های کیفیت ویژه ای برای شبکه های 3G و Wi-Fi وجود دارد. به هر حال، YouPlayer توانایی تغییر تم، انتخاب بین روشن و تاریک را دارد. خبر خوب این است که این برنامه به صورت رایگان در اپ استور توزیع می شود.
روش شماره 2: برنامه وب YouTube P.I.P
اگر نمیخواهید برای نصب یک برنامه جدید زحمت بکشید، برنامه وب YouTube P.I.P. را امتحان کنید. برای استفاده از این روش، باید پیوند ویدیوی مورد نیاز خود را بدانید (در مشتری استاندارد YouTube، پیوند را می توان از دکمه "اشتراک گذاری" دریافت کرد). پس بیایید چند مرحله ساده را انجام دهیم:- مرورگر سافاری را باز کنید
- به سایت برنامه ctrlq.org/youtube/pip/ بروید
- ما خطی را می بینیم که در آن باید پیوندی به ویدیو وارد کنید (یا فقط از کلیپ بورد بچسبانید)
- سپس بر روی دکمه GO کلیک کنید
- ویدیوی مورد نظر را دریافت می کنیم که طبق ایده اپل به راحتی می توانیم آن را از مرورگر جدا کنیم
- تماشای ویدیو با فرمت پنجره
برنامه ای که به طور خاص برای مشاهده ویدیوها از سرویس ویدیویی محبوب یوتیوب طراحی شده است، قبل از iOS 6 در سیستم عامل iPad ساخته شده است. لطفاً توجه داشته باشید که مقاله به دو بخش تقسیم شده است.
1.
2. با یوتیوب در iOS 6 چه کنیم.
نمای کلی برنامه داخلی یوتیوب در iPad قبل از iOS 6
با استفاده از سرویس یوتیوب به مدت یک ماه در iPad، به نظر می رسد که این دقیقا همان چیزی است که iPad برای آن وجود دارد. بیایید بگوییم تماشای آن بسیار راحتتر از رایانه است - در سطحی ناخودآگاه، به نظر میرسد این حقیقت نهایی باشد.
ما بلافاصله یک جستجوی راحت و بصری را می بینیم:

همچنین مجموعههای مختلفی وجود دارد، مانند برترینها برای ماه، سال، هفته، و بهترینها براساس رتبهبندی و غیره.



فیلم ها را می توان به راحتی مدیریت کرد و می توانید آنها را هم به صورت تمام صفحه و هم در بخشی از صفحه تماشا کنید و در کنار آن مجموعه ای از فیلم های مشابه وجود دارد:

و چه در مورد یوتیوب در iPad در هنگام مرور وب. همه چیز خوب است: هنوز هیچ موردی وجود نداشته است که ویدیو در سایتی پخش نشود یا من فقط خوش شانس بودم:

در اینجا چنین استانداردی وجود دارد، اما یک برنامه استاندارد نیست. شما می توانید یک امتیاز بزرگ برای این برنامه اپل قرار دهید - زیرا حدس می زنید که آن را جاسازی کنید و کاربران نیازی به این سوال ندارند که چگونه ویدیوهای یوتیوب را در iPad خود مشاهده کنند.
با یوتیوب در iOS 6 چه کنیم؟
انتخاب 1
خوب، اولا، ساده ترین گزینه تماشای مستقیم فیلم ها در مرورگر است. با این حال، گزینه بسیار مناسب نیست. گاهی اوقات یک پیام ناخوشایند ظاهر می شود: "Adobe Flash player برای پخش ویدیو مورد نیاز است." طبیعتاً در چنین مواردی نیازی به نصب هیچ چیز نیست - فلش در iPad از قبل پشتیبانی نمی شود. ویدیوی دیگری را تماشا کنید.

اما کاربران سافاری دو سوال دارند و هر دو را نمی توان به یکباره حل کرد.
الف) چگونه یوتیوب را در حالت تمام صفحه فعال کنیم؟
اگر در نسخه موبایلی سایت هستید این سوال پیش می آید. به نسخه رایانه شخصی سوئیچ کنید و سپس یک حالت تمام صفحه تمام عیار خواهید داشت.

ب) چگونه کیفیت ویدیوی یوتیوب را تغییر دهیم؟
به طور پیش فرض، کیفیت ویدیو توسط مالک کانال تنظیم می شود. و اغلب این حداکثر نیست. بنابراین می توانید کیفیت ویدیو را در iPad فقط در نسخه موبایل یوتیوب تغییر دهید.
گزینه 2
از کلاینت رسمی یوتیوب برای آیفون استفاده کنید. خیلی ناراحت کننده است و بد به نظر می رسد. ما منتظر نسخه کامل iPad هستیم.

گزینه 3
ما از مشتریان شخص ثالث استفاده می کنیم. به عنوان مثال: بررسی یاس.
با ظهور سیستم عامل جدید iOS 9، تغییرات زیادی ایجاد شده است. به عنوان مثال، یک API ویژه در دسترس توسعه دهندگان قرار گرفته است که به لطف آن اکنون می توان برنامه هایی برای مشاهده فیلم های تصویر در تصویر در دستگاه های iPad ایجاد کرد. خوب، اشکالی ندارد، API ظاهر شده است و توسعه دهندگان برنامه عجله ندارند. و حتی گوگل هنوز قصد ندارد برنامه اختصاصی یوتیوب خود را برای iOS به روز کند تا به مشتری رسمی آموزش دهد تا ویدیوها را در بالای برنامه های دیگر پخش کند. خوشبختانه، توسعه دهندگان شخص ثالث نمی خوابند. در حال حاضر دو راه وجود دارد که امکان تماشای ویدیوهای یوتیوب را در کنار سایر برنامه ها باز می کند.
شماره 1: برنامه YouPlayer
این برنامه از یک توسعه دهنده شخص ثالث بدون هیچ مشکلی جایگزین مشتری رسمی YouTube از Google می شود. برنامه YouPlayer دارای یک ماژول ویژه است که به لطف آن می توانید ویدیوهای میزبان یوتیوب را در بالای هر برنامه ای در iPad خود تماشا کنید.
همچنین لازم به ذکر است که رابط کاربری زیبا و کاربر پسند آن است. علاوه بر این، میتوانید کیفیت ویدیوی در حال پخش را با کلیک یک دکمه انتخاب کنید. حالت های کیفیت ویژه ای برای شبکه های 3G و Wi-Fi وجود دارد. به هر حال، YouPlayer توانایی تغییر تم، انتخاب بین روشن و تاریک را دارد. خبر خوب این است که این برنامه به صورت رایگان در اپ استور توزیع می شود.
شماره 2: برنامه وب YouTube P.I.P
هر دوی این روش ها بسیار ساده هستند، اما انتخاب با شماست. البته استفاده از کل برنامه راحتتر از کپی کردن پیوسته پیوندها به یک خط در YouTube P.I.P است.
و البته، ما امیدواریم که گوگل به زودی پشتیبانی از حالت "تصویر در تصویر" را در برنامه اختصاصی YouTube اضافه کند تا استفاده از این عملکرد راحت تر شود.
اگر قبلاً اطلاعاتی را از اینترنت به صورت متن دریافت می کردیم، اکنون محبوبیت محتوای ویدیویی افزایش یافته است. خب، با گسترش اینترنت موبایل، شروع به تماشای ویدیوهای جالب از صفحه نمایش گوشی های موبایل از جمله آیفون کردیم. یوتیوب محبوب ترین ارائه دهنده ویدیو است. بنابراین، با استفاده از سرویس یوتیوب به عنوان مثال، در مورد تجربه تلفن همراه خود از تماشای ویدیو از آیفون صحبت خواهم کرد. برای اینکه به راحتی ویدیوهای آنلاین را تماشا کنید و به نقاط دسترسی Wi-Fi متصل نباشید، آیفون نیاز دارد:
پس از انتخاب طرح تعرفه، اتصال و پیکربندی اینترنت تلفن همراه، معمولاً ویدیوهای YouTube را مستقیماً در یک مرورگر استاندارد بدون نصب برنامه های اضافی تماشا می کنیم.
اگر هنگام اتصال به اینترنت در آیفون خود یک برنامه داده نامحدود را انتخاب کرده اید، تماشای ویدیوها در سافاری استاندارد خوب است. با استفاده از این مرورگر نیازی به تماشای ویدیوها نیست، می توانید با صفحه قفل خاموش به آنها گوش دهید.
نحوه گوش دادن به یوتیوب در آیفون با صفحه خاموش
به امید صرفه جویی در مصرف باتری و جلوگیری از ترافیک بیش از حد، نمی توانید YouTube را تماشا کنید، اما به عنوان مثال، اگر ویدیو از ژانر محاوره ای است، گوش دهید، سپس در مترو، اتوبوس، لباس پوشیده، با آرامش به کانال YouTube گوش دهید. در عین حال آیفون با صفحه خاموش در جیبت است، چشمان شما استراحت می کند، گوپنیک ها هم! مشکل این است که اگر هنگام تماشای یک ویدیو صفحه را قفل کنید، صدا را نمی شنوید. اما راهی برای خروج وجود دارد.

تست شده بر روی iPhone 5S (iOS 10.2.1). برای گوش دادن به ویدیو در پسزمینه، در حالی که آیفون قفل شده است، موارد زیر را انجام دهید:
- در مرورگر سافاری، ویدیوی YouTube را پیدا کنید و روی دکمه پخش کلیک کنید
- به محض شروع پخش ویدیو، صفحه را با دکمه پاور (روشن/خاموش) قفل کنید.
- با دکمه صفحه را بیدار می کنیم و در صفحه قفل دکمه پخش را فشار می دهیم. اگر این دکمه روی صفحه قفل نیست، از پایین صفحه بیرون بکشید. این ویجت را به سمت چپ بکشید، روی - Play (Play) کلیک کنید، دوباره صفحه را قفل کنید و به ویدیو گوش دهید.
ما ترافیک نامحدود را کشف کردیم، اکنون در مورد تعرفه های محدود.
آیفون ترافیک می خورد؟ در YouTube صرفه جویی کنید!
اگر تصمیم به صرفه جویی در ترافیک محدود در آیفون خود دارید، احتمالاً سعی کرده اید برنامه YouTube را از اپ استور () نصب کنید. به امید اینکه امکان تغییر کیفیت و تنظیم رزولوشن با کیفیت کمتر (به منظور صرفه جویی در ترافیک موبایل) فراهم شود، اپلیکیشن یوتیوب را برای آیفون نیز نصب کردیم.

در اپلیکیشن پخش ویدیو، دکمه Menu (سه نقطه در گوشه سمت راست بالا) فشار داده شد.

آنها دکمه را فشار دادند - کیفیت و قطع شد. برنامه رسمی YouTube (نسخه 12.06.11) موارد زیر را تولید کرد:
هنگام استفاده از شبکه تلفن همراه، تنظیم دستی کیفیت پشتیبانی نمی شود
مشخص شد که دکمه "کیفیت" به شما امکان می دهد وضوح تصویر را تنها زمانی که آیفون از طریق Wi-Fi به اینترنت متصل است انتخاب کنید. اگر کاربران آیفون با اینترنت موبایل محدود به این ویژگی نیاز بیشتری دارند، این سخت است. ظاهراً این یک ترفند بازاریابی است، بنابراین بیایید در به روز رسانی های بعدی آن را به طور معمول انجام دهیم، در غیر این صورت زیبا است، اما خیلی مفید نیست. با سرعت اینترنت تلفن همراه خوب، برنامه حداکثر کیفیت ویدیو را تنظیم می کند و ترافیک مانند یک لوله پرواز می کند.
Tubie - تنظیم کیفیت YouTube در iPhone
تا زمانی که برنامه رسمی YouTube معمولی منتشر نشود، می توانید از برنامه رایگان Tubex استفاده کنید، گزینه های بیشتری در اینجا وجود دارد و رابط کاربری بد نیست.

در تنظیمات اپلیکیشن Tubie می توانید وضوح پخش ویدئویی پیش فرض را هم برای Wi-Fi و هم برای اینترنت موبایل انتخاب کنید. هنگام تماشای یک ویدیو، کیفیت آن را می توان با کلیک یک دکمه تغییر داد.

همچنین، گاهی اوقات، یک ویژگی مفید وجود دارد - سرعت پخش کننده، که سرعت پخش ویدیو را تنظیم می کند، زمانی که زمان کمی برای تماشای ویدیو وجود دارد، گفتار آهسته یک وبلاگ نویس یوتیوب یا آب زیاد، بسیار کمک می کند.